Управление файлами pst в microsoft outlook
Содержание:
- Как войти в почтовый ящик Аутлук
- Настройка для Mail.Ru
- Настройка для Yandex
- Интерфейс
- Как создать правила в Outlook 365
- Регистрация в почте outlook
- Создание правила
- Функции Outlook
- Настройка электронной почты на Android
- Основные возможности Outlook
- Как пользоваться?
- Таблица типов
- Папки Outlook
- Как подключиться к роутеру
- Папки поиска
- Общая настройка
- Панель Outlook
- Как настроить электронную почту Аутлук?
- Что такое другие бесплатные загрузки Outlook?
- Добавление почты Яндекс
- Бесплатные альтернативы Outlook
- Автоответ в программе Outlook (2010-2016)
- Печать Чистый график
- Для чего нужен Outlook?
- Шаг 1. Откройте Microsoft Outlook
Как войти в почтовый ящик Аутлук
Чтобы войти в электронную почту, пользователю необходимо перейти на официальную страницу ресурса. Для этого нужно в адресной строке браузера ввести https://outlook.live.com/owa/, и нажать кнопку Enter на клавиатуре компьютера. На открывшейся странице можно:
- Зарегистрироваться в системе.
При первом входе в почту outlook.com пользователь должен зарегистрироваться, чтобы создать личный адрес электронной почты и получить доступ ко всем функциям.
- Войти в аккаунт.
Если регистрации была произведена ранее, для входа достаточно ввести адрес почты и пароль.
- Оплатить премиум-версию.
Расширенная версия почты Аутлук даёт пользователю больше возможностей для работы. Сюда входит: более серьёзная защита, отсутствие рекламы, 50 Гб памяти для хранения писем, полностью установленный Офис и многое другое.
Настройка для Mail.Ru
Mail.Ru, еще одна лидирующая в российском сегменте интернета компания, как и многие, начинала лишь с простой электронной почты и поисковика. Настройка Outlook для Mail.ru не отличается сложностью. Внимательно следуйте написанной ниже инструкции. Настройка почты Outlook не займет много времени.
- Тип записи – IMAP.
- Во входящей почте «Имя узла» – imap.mail.ru, «Пользователь» – полный адрес персонального ящика. Указываете пароль в нужном поле.
- В исходящей почте все то же самое, smtp.mail.ru в строке «Имя узла».
- В «Дополнительных настройках» активируете «Использовать SSL», в «Порте сервера» набираете 993 – для входящих писем. Для исходящих меняете только «Порт сервера». Нужно написать 465.
Настройка для Yandex
Услуги электронной почты компания «Яндекс» начала оказывать в 2000 году. С тех пор и по сей день этот почтовый сервис — один из самых популярных в рунете. «Яндекс» легко обеспечивает своих клиентов возможностью обмениваться электронными письмами независимо от провайдера и подключения к сети их оппонентов. Чаще всего настройка Outlook для Yandex осуществляется с помощью протокола POP3. Делается это довольно просто. Итак, настройка почты Outlook производится следующим образом:
- Запустить Outlook.
- Зайти в «Сервис», выбирать «Настройка учетных записей».
- В появившемся окне нажать на «Создать».
- Когда откроется «Создание учетной записи», помечаете «Настроить вручную параметры сервера или дополнительные типы серверов», потом «Далее».
- В новом окошке выберите «Электронная почта», затем в «Параметрах электронной почты Интернета» набираете следующее: ваше имя, которое получатель увидит, когда получит от вас письмо, адрес своей почты. В нужных полях указываете pop.yandex.ru как входящий, smtp.yandex.ru как исходящий. В «Пользователе» указываете свой логин на этом провайдере. Например, если адрес leto@yandex.ru, то необходимо вписать только первую часть. В строке пароля указываете свой.
- В «Настройке электронной почты Интернета» на «Сервере исходящей почты» помечаете «SMTP-сервер» и нижнюю строку «Аналогично серверу для входящей почты».
- Затем в «Дополнительно» выбираете шифрованное подключение и функцию сохранения копии переписки на сервере.
Сохраняетесь кнопкой «Ок». Настройка Outlook для Yandex завершена.
Интерфейс
Интерфейс почтового клиента Outlook довольно просто и интуитивно понятный, он также схож с интерфейсами базарных версий почтовых клиентов. Сейчас мы опишем основные составляющие интерфейса и его возможности.
Начнем с панели с левой стороны окна. В нижней её части расположены 4 иконки, которые откроют вам «Почту», «Календарь», «Контакты» и «Заметки». Основным разделом является почта, при выборе следующего раздела будет открываться его интерфейс.
Выше расположены списки основных разделов с разделенными папками для удобства работы с почтой. Первый список — «Избранное», в нем можно просмотреть общую папку писем для всех подключенных почтовых ящиков. При необходимости этот список можно свернуть.
Под списком «Избранное» находится список папок «Файла данных Outlook». Изначально все содержащиеся в нём папки должны быть пусты. Туда будут дублироваться сообщения со всех подключённых ящиков, но только свежие: те сообщения, что были в ящике до его регистрации системе в Outlook, в этот список не попадут. Если вы хотите перенести старые сообщения в этот список, это можно будет сделать вручную.
Ниже будут находится разделы с папками входящих и исходящих писем всех других подключенных электронных ящиков. Все отправленные и принятые сообщения будут хранится в файлах данных программы Outlook.
При выделении одной из папок из левой панели, справа от нее будет отображаться все содержимое этой папки, а именно перечень сообщений. Размеры таких панелей моно изменять, для этого достаточно будет навести курсор на границу и зажав левую кнопку мыши передвинуть его на нужное расстояние.
При выделении письма из центрально панели вы сможете отобразить его содержимое на панели справа. Тут вы увидите полную подробную информацию, а также тело электронного сообщения.
Для того, чтобы вы могли читать все входящие письма со всех почтовых ящиков сразу вам, стоит поместить все папки с входящими сообщениями в список «Избранное». Так вам не придется просматривать отдельно каждую папку входящих писем для каждого ящика, все письма будут приходить в одну папку. Для этого вам необходимо нажать правой кнопкой мыши по нужной папке и в выпавшем меню выбрать пункт «Показывать в избранном».
Если вам необходимо продублировать все старые сообщения, находящиеся в разных папках разных почтовых ящиков для того, чтобы читать все эти сообщения одним большим списком. Для этого нужно выбрать папку, из которой нужно продублировать сообщения, после этого выделить любое сообщение или нажать сочетание клавиш Ctrl+A, чтобы выделить все письма. После выделения нужных писем нажимаем правой кнопкой мыши на любое из выбранных и в выпавшем меню нажимаем на пункт «Переместить», далее «Копировать в папку…». После этих действий откроется окно, в котором вам нужно выбрать соответствующую типу сообщений папку и нажать ОК.
Как создать правила в Outlook 365
Шаг 1. Откройте Outlook и нажмите значок «Настройки» в правом верхнем углу. Далее нажмите «Просмотреть все настройки Outlook» внизу.


Шаг 2: Выберите «Электронная почта» на левой панели и затем выберите «Правила». Теперь нажмите на опцию Добавить новые правила и присвойте имя новому правилу.


Если вы выбираете условия People, вам нужно будет ввести правильные адреса. Что касается предметов, вам придется добавить точные ключевые слова.
Шаг 3: После того, как вы обнулили условие, пришло время добавить действие. Действие представляет собой то, что вы хотели бы сделать с электронными письмами, которые соответствуют вышеуказанным условиям.


В настоящее время веб-почта Outlook 365 позволяет вам пересылать, удалять, закреплять электронные письма и многое другое.
Шаг 4 : Вы хотите, чтобы правило электронной почты не срабатывало время от времени? Если да, нажмите Добавить исключение и введите необходимое условие.


Далее нажмите Сохранить. Там вы создали правило электронной почты.
Примечание
Регистрация в почте outlook
Следует ее запустить, после чего потребуется ввести учетные данные от своего аккаунта Майкрософт, если его нет, то можно нажать на строчку внизу и создать его.
В случае отсутствия записи придется ввести большее количество данных.
Для начала потребуется ввод имени и фамилии, во второй строке сразу можно начинать придумывать имя пользователя для своего будущего почтового ящика, либо можно ввести уже созданный. Для начала следует ввести уже имеющийся ящик на любом из сервисов, дальше можно нажимать на получить адрес электронной почты, после чего будет предложено несколько вариантов почты, останется выбрать один из них или написать свой.
Дальнейшее не представляет из себя особых сложностей. Нужно только придумать пароль, ввести дату своего рождения и пол, для дополнительной защиты также можно указать номер телефона. После того, как все поля заполнены, можно будет завершать создание аккаунта аутлук. Теперь, если автоматический вход почему-то не произошел, останется зайти в свой аккаунт на той же страничке.
Папка ProgramData в Windows
Создание правила
Создание правила из шаблона или с нуля – в области переходов выберите Почта. В меню Файл выберите команду Мастер правил. Если существует несколько учетных записей электронной почты, в списке Применить изменения к папке выберите требуемую папку «Входящие». Нажмите кнопку «Новое правило». Выполните одно из следующих действий:
- создание правила на основе сообщения в папке – откройте папку, содержащую сообщение. Щелкните правой кнопкой мыши сообщение, на основе которого требуется создать правило. Выберите команду Создать правило. В диалоговом окне Создание правила выберите условия и действия, которые требуется применить;
- чтобы добавить к правилу дополнительные условия, действия или исключения, нажмите кнопку «Дополнительно», а затем следуйте дальнейшим указаниям в мастере правил.
Чтобы применить правило сразу после его создания, установите на последней странице мастера правил флажок Выполнить это правило для сообщений, которые уже находятся в папке «Входящие».
- Создание правила на основе создаваемого сообщения – добавьте получателя и тему сообщения. Выберите команду Создать правило. В диалоговом окне Создание правила выберите условия и действия, которые требуется применить. Чтобы добавить к правилу дополнительные условия, действия или исключения, нажмите кнопку «Дополнительно», а затем следуйте дальнейшим указаниям в мастере правил.
- Создание сообщения на основе имени или списка рассылки в сообщении – Откройте сообщение, на основе которого требуется создать правило. Щелкните правой кнопкой мыши имя или список рассылки в поле «От», «Кому» или «Копия» и выберите команду Создать правило. В диалоговом окне Создание правила выберите условия и действия, которые требуется применить. Чтобы добавить к правилу дополнительные условия, действия или исключения, нажмите кнопку «Дополнительно», а затем следуйте дальнейшим указаниям в мастере правил.
- Создание правила на основе оповещения, полученного с узла SharePoint – если у вас имеется несколько учетных записей электронной почты, слова «мне» и «мое» в условиях относятся к почтовым адресам всех ваших учетных записей, а не только активной в настоящий момент.
Функции Outlook
Обычной работой с почтой дело не ограничивается. По сути, это многофункциональный органайзер.
- Контакты. Удобная папка, где хранятся все нужные электронные адреса и телефоны. Часто пользователи вносят сюда даты рождений, касающиеся контактных лиц.
- Календарь. Используется для планирования важных событий и встреч.
- Дневник. Сюда автоматически сохраняется информация о работе Outlook.
- Задачи. С помощью этой функции можно сохранять важные задания, дела и поручения.
- Заметки. Программа напоминает блокнот с отрывными листами. Подходит для записи напоминаний и различной информации. Как видите, программа имеет немало интересных и полезных опций, помимо обычного приема и отправки почты.
Настройка электронной почты на Android
Разработчики предлагают пользователям мобильное приложение, воспользовавшись которым удаётся не только мгновенно получать корреспонденцию, своевременно отвечать своим деловым партнёрам, но и также пользоваться встроенным календарём, прочими функциями планирования, которые характерны для компьютерной версии почтового приложения.
Настройка учётной записи
Прежде чем приступить к основным манипуляциям, целесообразно ознакомиться с информацией, как настроить Outlook на телефоне.
На Android сначала запускают почтовое приложение, входят в его основное меню, выбирают «Настройки», далее переходят в подпункт «Добавить учётную запись». После этого открывается список дополнительных настроек, которые допустимы для этого мобильного устройства, среди них будет пункт «Добавить учётную запись электронной почты».
На экране появится небольшое окно, в нём будет предложено ввести адрес действующей электронной почты, а также пароль. Может случиться так, что Android запросит указать сервер. В этом случае введите s.outlook.com.
Теперь, когда всё успешно подключено к Android, возникает необходимость получить дополнительную информацию, как синхронизировать Outlook с Android.
Синхронизировать данные в одном направлении удаётся без проблем, когда же возникает необходимость осуществить такую манипуляцию в двух направлениях, пользователи часто сталкиваются с небольшими проблемами.
Синхронизировать почтовое приложение с Android можно через Wi-Fi, а также через интернет. Первоначально следует зайти на сайт Outlook.com, там можно убедиться, на какие устройства была добавлена учётная запись.
Теперь следует запустить установленное приложение, войти в подпункт меню «Файл», выбрать строку «Импорт» или «Экспорт», это позволит осуществить успешную синхронизацию устройств, произвести обмен данными. Для переброски списка контактов, также необходимо воспользоваться функцией «Импорт контактов».
Кстати, перенос контактов на Android возможен и при помощи bluetooth.
Синхронизировать почтовое приложение с Android можно и при помощи облачных технологий. В частности, Outlook 365 значительно облегчает выполнение таких задач, успешно перенося контакты, заметки, календари на телефон.
Приложение Аутлук с легкостью устанавливается и синхронизируется с Андроид-устройствами
Основные возможности Outlook
Теперь стоит научиться использовать основные функции почтового клиента. Большинство функций тут очевидны, но лучше всё разобрать по порядку.
Как отправить письмо
Чтобы отправить письмо, нажмите на кнопку «Создать сообщение» в левом верхнем углу окна.
Чтобы отправить письмо, нажмите на кнопку «Создать сообщение» в левом верхнем углу окна
Интерфейс здесь прост, понятен и ничем не отличается от браузерных аналогов.
Интерфейс здесь прост, понятен и ничем не отличается от браузерных аналогов
Как удалить и восстановить письмо
Чтобы удалить письмо, нажмите на нём правой кнопкой мыши и выберите «Удалить». Письма удаляются одинаково из всех папок, как входящие, так и исходящие.
Чтобы удалить письмо, нажмите на нём правой кнопкой мыши и выберите «Удалить»
Удалённое письмо появится в папке «Удалённые». Чтобы его восстановить сделайте следующее:
- Нажмите на удалённом письме правой кнопкой мыши, выберите «Переместить» и «Другая папка…».
Нажмите на удалённом письме правой кнопкой мыши, выберите «Переместить» и «Другая папка…»
После выберите изначальную папку и нажмите OK
Если при удалении письма возникает ошибка
В Outlook 2007 существует вероятность наткнуться на ошибку при удалении писем. При подобной проблеме надо делать следующее:
- Первым делом надо почистить папку «Удалённые». Для этого нажмите на неё правой кнопкой мыши и выберите «Очистить удалённые». Если у вас будет 2 варианта удаления, сделайте оба по очереди (на старых версиях Outlook её размер не может превышать 2 Гб).
Нажмите на корзину правой кнопкой мыши и выберите «Очистить удалённые»
Нажмите на проблемное сообщение правой кнопкой мыши, выберите «Переместить» и «Другая папка…»
Выберите любую папку из списка «Файл данных Outlook» и нажмите OK
Перезапустите программу и удалите перемещённое сообщение
Как обновить почту
Чтобы обновить отдельную папку, выберите её, откройте вкладку «Отправка и получение» и нажмите «Обновить папку».
Чтобы обновить отдельную папку, выберите её, откройте вкладку «Отправка и получение» и нажмите «Обновить папку»
Чтобы обновить всю почту (это может занять некоторое время), нажмите на кнопку «Отправить и получить почту — все папки» в той же вкладке «Отправка и получение».
Чтобы обновить всю почту , нажмите на кнопку «Отправить и получить почту — все папки» во вкладке «Отправка и получение»
Как пользоваться?
Многим интересно, как пользоваться Outlook? Окно программы разделено на несколько частей: рабочая область, функциональная лента, список сообщений (входящие/исходящие).
Чтобы посмотреть исходящее или (входящее) в Outlook сообщение необходимо просто нажать на него.
Что можно сделать с сообщениями в Outlook:
- удалить;
- отправить в архив;
- ответить на него или продолжить диалог с собеседником;
- переслать другому собеседнику;
- сохранить в отдельный документ (можно сохранить всю переписку);
- распечатать (можно распечатать всю переписку);
- выделять сообщения из разных переписок.
Функции почтового клиента Outlook:
- поиск нужного сообщения из истории диалогов;
- автоматическое дополнение предполагаемого ввода заголовка сообщений;
- отправка и прием сообщений.
Таблица типов
В табл. 17.1 приведены типы файлов, которые могут быть экспортированы и импортированы при использовании Outlook. Подробно о процедурах импорта и экспорта будет рассказано далее в этой главе.
| Программа | Расширение | Импорт | Экспорт |
| Microsoft Schedule+ 1 .0 | cal | Да | Нет |
| Microsoft Schedule+ 7x | scd | Да | Нет |
| Microsoft Schedule Plus Interchange | sc2 | Да | Нет |
| Microsoft Mail File | mmf | Да | Нет |
| Microsoft Outlook Personal Folders file | pst | Да | Да |
| Microsoft Outlook Personal Address Book | pab | Да | Да |
| Microsoft Internet Mail (IE 3.02) | pst | Да | Нет |
| Microsoft Outlook Express | Да | Нет | |
| ACT! 2.0, 3.0, or 4.0 for Windows | dbf | Да | Нет |
| ECCO3.0, 3.01,3.02, or 4.00 | eco | Да | Нет |
| Eudora Light (1.54 or 3.0.1) | Да | Нет | |
| Eudora Pro 2.2, 3.0, or 3.0.1 | Да | Нет | |
| Netscape Mail 2.02, 3.0, or 3.01 | Да | Нет | |
| Netscape Messenger 4.0 | Да | Нет | |
| Lotus Organizer 2.1, 97, 97GS/4.1, and 5.0 | org — org5 | Да | Нет |
| Comma Separated Values (MS-DOS) | CSV | Да | Да |
| Comma Separated Values (Windows) | CSV | Да | Да |
| Tab Separated Values (MS-DOS) | txt | Да | Да |
| Tab Separated Values (Windows) | Ut | Да | Да |
| (calendar | ics | Да | Нет |
| Vcalendar | vcs | Да | Нет |
| Vcard | vcf | Да | Нет |
| Microsoft Access | mdb | Да | Да |
| Microsoft Excel | xls | Да | Да |
| Microsoft FoxPro | dbf | Да | Да |
| DBASE | dbf | Да | Да |
Таблица 1 7, 1.Типы файлов, поддерживаемые Outlook По умолчанию для некоторых приложений конверторы не устанавливаются, и при попытке экспортировать элемент в данный формат появится соответствующее предупреждение. Если вы с ним согласитесь, недостающий компонент будет установлен.
Если Outlook не имеет конвертора в формат какого-либо приложения А, то можно проявить смекалку и конвертировать вначале в стороннее приложение В, которое поддерживает необходимый формат. И уже средствами этого приложения конвертировать в требуемое приложение. Например, Outlook не поддерживает формат приложения Lotus 1-2-3, но, воспользовавшись приложением Excel, которое поддерживает работу с Lotus, можно добиться требуемого результата.
Папки Outlook
Outlook хранит элементы в папках, причем в одной папке могут храниться элементы только одного типа. Так, например, все пришедшие почтовые сообщения хранятся в папке Входящие (Inbox). Outlook использует расширенное по отношению к Windows понятие «папка». Папка в Outlook — это логическое хранилище информации, не связанное прямо с физическим способом хранения информации на диске. Пользователь может создавать собственную, с какой угодно степенью вложенности структуру папок, например папку для почтовых сообщений от определенного контакта, вложенную в папку для почтовых сообщений от всех контактов. Хотя все эти папки имеют имена, они не видны из программы Проводник Windows, поскольку вся информация Outlook хранится в едином файле на диске.
При первом запуске Outlook пользователь имеет прямой доступ к нескольким типам элементов информации. Outlook хранит эти элементы во вложенных папках, которые содержатся в папке Личные папки (Personal Folders). В табл. 1.1 перечислены эти папки с описанием элементов, хранящихся в них.
| Наименование папки | Описание элементов |
| Outlook сегодня (Outlook Today ) | Содержит общую информацию о состоянии всех элементов Outlook |
| Входящие (Inbox) | Поступающие сообщения электронной почты и факсы |
| Календарь (Kalendar) | Встречи, события и собрания. Планирование личного расписания, календарь |
| Контакты (Contants) | Информация о личных и деловых контактах. Адресная книга |
| Задачи (Tasks) | Планирование, ведение и учет задач |
| Заметки (Notes) | Создание различных примечаний |
| Удаленные (Delete Items) | Все удаленные элементы |
| Черновики (Draff) | Черновики сообщений. Не готовые к отправке сообщения |
| Исходящие (Outlook) | Сообщения и факсы, готовые к отправке, но еще не отправленные |
| Отправленные (Sent Items) | Копии отправленных сообщений электронной почты |
| Дневник (Journal) | Записи личной деятельности. Автоматическое отслеживание работы пользователя с элементами Outlook и документами Office |
| Мои документы (My Documents) | Обеспечивает быстрый доступ к содержимому папки Мои документы |
| Избранное (Favorites) | Обеспечивает быстрый доступ к папке Избранное, в которой хранятся избранные папки и страницы Интернета |
| Мой компьютер (My Computer) | Отображает файловую структуру компьютера. Проводник |
Таблица 1.1. Основные папки Outlook
Таким образом, общий принцип работы с Outlook следующий: вы открываете папку, выбираете требуемый элемент, автоматически запускается форма, его обслуживающая, и элемент готов к редактированию.
Как подключиться к роутеру
Первым делом вы должны установить соединение маршрутизатора с интернетом и вашим компьютером. Для этого потребуется выполнить простой алгоритм действий:
- подключить модем к сети;
- вставить в соответствующий разъем штекер шнура интернет-провайдера;
- соединить маршрутизатор с ПК при помощи обычного сетевого кабеля.
После выполнения этих действий компьютер «увидит» новое сетевое подключение и уведомит вас об этом. На самом роутере должны загореться следующие индикаторы:
- маршрутизатор включен;
- осуществляется трансляция сигнала Wi-Fi;
- модем подключен к интернету;
- модем подключен к компьютеру.
На панели маршрутизатора вы найдете соответствующие условные обозначения. Если все четыре индикатора загорелись – значит, подключение к роутеру установлено правильно. Остается лишь правильно его настроить, чтобы заработал интернет на стационарных и мобильных устройствах. Для этого вы должны знать, как зайти в роутер и изменить стандартные опции.
Папки поиска
Если вы часто ищете письма, вбивая в строку поиска одни и те же слова и выражения, можно упростить себе задачу. Outlook поддерживает папки поиска, или смарт-папки. Настройте их, и сможете забыть о ручной сортировке корреспонденции.
Перейдите на вкладку «Папка» → «Создать папку поиска». В появившемся окне можно выбрать папку поиска из шаблонов, предоставляемых Outlook, или создать собственную самостоятельно. Например, папка поиска «Непрочитанные письма» будет показывать все сообщения, которые вы не открывали, независимо от того, где они находятся и каким учётным записям принадлежат. Письма не будут никуда перемещаться: в поисковых папках отображаются только ссылки на них.
Если шаблоны Outlook вас не устраивают, выберите «Создание настраиваемой папки поиска» в нижней части списка. Нажмите «Выбрать». Затем введите имя для папки, нажмите «Условия» и укажите, по каким критериям нужно отбирать в неё сообщения.
Общая настройка
Если вы используете специализированную почту, к примеру корпоративную рабочую или от провайдера, настройка Outlook состоит из следующих пунктов:
- Открыть приложение, в меню «Сервис» найти «Учетные записи» и кликнуть на них.
- Нажать вкладку «Почта», затем «Добавить». Справа появится окошко, где необходимо выбрать «Почта».
- Ввести фамилию и имя хозяина почтового ящика.
- В «Электронной почте» добавить нужный адрес.
- В «Серверах электронной почты» указать РОРЗ, а в нижних полях написать необходимый почтовый домен.
- Во «Входе в почту Интернета» в «Учетной записи» написать логин пользователя и указать пароль на соответствующей строке.
- Сохранить все действия кнопками «Далее» и «Готово».
Панель Outlook
Панель Outlook, расположенная слева в окне Outlook (см. рис. 1.5), содержит ярлыки папок, посредством которых пользователь может осуществлять переход от одной папки к другой. Например, для работы с контактами следует нажать ярлык Контакты, в противном случае пришлось бы выполнить следующую операцию.
Пример 1.9. Переход от папки к папке
> Вид > Перейти > Контакты
Замечание
Если панели Outlook нет на экране, выберите команду > вид > Панель Outlook.
По умолчанию панель Outlook содержит три группы ярлыков: Ярлыки Outlook (Outlook shortcuts), Мои ярлыки (My shortcuts) и Другие ярлыки (Other shortcuts). Первая группа включает в себя следующие ярлыки: Outlook сегодня, Входящие, Календарь, Контакты, Задачи, Заметки, Удаленные. Если для всех семи ярлыков не хватает места, то справа (внизу или вверху) появляется стрелка, посредством которой можно перейти к требуемому ярлыку.
Уменьшить размер ярлыков можно следующим образом:
Пример 1.10. Изменение размера ярлыков
Подведите указатель на пустое место панели Outlook
Мелкие значки (см. рис. 1.7)
Чтобы перейти ко второй группе ярлыков, подведите указатель к кнопке Мои ярлыки (указатель примет вид кисти руки, с указательным пальцем) и нажмите ее. В эту группу входят ярлыки Черновики, Исходящие, Отправленные, Дневник и Обновление Outlook.
Последняя, третья группа — это ярлыки для работы с файловой структурой компьютера: Мой компьютер, Мои документы, Избранное.
При переходе от одной папки к другой нажатием кнопки мыши на ярлыке пользователь может наблюдать элементы только одной папки, как же быть в том случае, если необходимо одновременно работать с элементами разных папок? Outlook позволяет открывать одновременно несколько папок, каждую — в своем окне (см. рис. 1.7). Причем заметьте, что в действительности открыто только одно приложение Outlook, а не несколько его копий.
Пример 1.11. Открытие папки в новом окне
Подведите указатель мыши к папке
Открыть в новом окне (рис. 1.15)
Панель Outlook можно модифицировать так же, как и панель инструментов, добавляя или удаляя ярлыки или даже группы ярлыков, но об этом будет подробно рассказано в разделе 7.2 «Панели Список папок и Outlook».
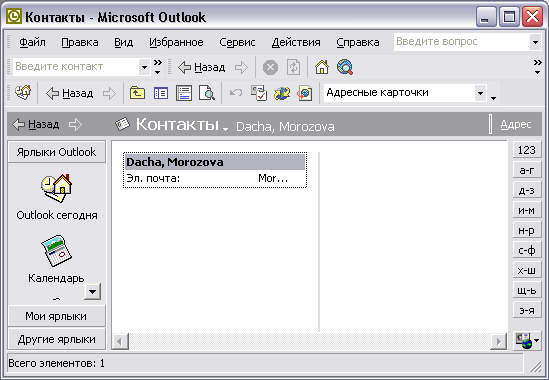
Рис. 1.15. Папки Outlook
Как настроить электронную почту Аутлук?
Настройки учётной записи Аутлук необходимы при добавлении её в другое почтовое приложение. Для этого потребуются протоколы IMAP (входящая почта), POP (входящая почта) и SMT (исходящая почта).
Настроить по IMAP
Запустите программу и справа вверху перейдите в раздел “Файл”. На открывшейся странице перейдите по кнопке “Добавить учётную запись”.
На следующем этапе внизу поставьте отметку в строке “Ручная настройка и дополнительные типы серверов”.
Появится список, в котором нужно отметить строку “Протокол POP или IMAP”, а затем перейти к следующему шагу, нажав на кнопку “Далее”.
На следующем этапе указываем сведения о своём ящике Outlook:
- ввести имя, которое будет видно всем получателям писем;
- указать наименование ящика;
- в списке “Тип учётной записи” выбрать IMAP;
- указать сервер входящей и исходящей почты;
- ввести имя аккаунта в строке “Пользователь” (совпадает со строкой “Адрес электронной почты);
- указать пароль от учётной записи
Перейдите по кнопке “Другие настройки”.
В появившемся окне необходимо перейти во вкладку “Сервер исходящей почты”. Затем ниже отметьте строки “SMTP-серверу требуется проверка подлинности” и “Аналогично серверу для входящей почты”.
После переключитесь на вкладку “Дополнительно” и укажите тип шифрования SSL. Это позволит при блокировке провайдером портов использовать альтернативные способы.
Обратите внимание на используемые порты при подключении к сервису:
| шифрование SSL | без шифрования | |
|---|---|---|
| IMAP | 993 | 143 |
| SMTP | 465 | 587 |
| POP3 | 995 | 110 |
Настроить по POP3
Если при работе с почтовым сервисом Вы планируете выход только с одного устройства, то в настройках нужно указывать порт POP3. Этапы аналогичны вышеуказанным, только в окне “Другие настройки” нужно выбрать “Тип учётной записи” POP3.
А также в окне “Других настроек” во вкладке “Дополнительно” проверьте, чтобы в строке POP3 стояло значение 995. А в поле SMTP числился номер 465.
Изменить настройки по SSL
Для настройки SSL шифрования в верхнем левом углу перейдите в “Файл” и в открывшемся окне кликните по кнопке “Настройки учётных записей”.
На следующем этапе дважды кликаем по наименованию выбранного почтового ящика.
Далее, в открывшемся окне нужно проверить строку “Тип учётной записи”. От этого будут зависеть дальнейшие настройки электронного ящика Outlook.
Если у Вас указан тип POP3, то переходим по кнопке “Другие настройки” и открываем вкладку “Дополнительно”. В открывшемся окне отмечаем “Требуется шифрованное подключение SSL”, а в строке “Использовать” устанавливаем SSL.
Если у Вас используется протокол IMAP, то переходим в “Другие настройки” и выбираем в открывшемся окне вкладку “Дополнительно”. В строках IMAP и SMTP установить в правой части тип подключения SSL.
Что такое другие бесплатные загрузки Outlook?
Outlook не является бесплатным. Период. Если вы обнаружите «бесплатную» программу Microsoft Outlook, она рекламируется только как таковая, потому что есть хак или трюк, чтобы обмануть программу, позволяя вам использовать программу дольше, чем пробный период.
Важно избегать всех программ, которые выглядят как бесплатное программное обеспечение Microsoft, будь то Outlook или другая программа, например Excel, Access, Word или PowerPoint. Единственный законный способ получить Outlook бесплатно — загрузить пробную версию, как описано выше
Если вы уже загрузили и / или установили предполагаемую бесплатную версию Outlook, удалите ее или немедленно ее удалите и сканируйте компьютер на наличие вредоносных программ. Для взломанного программного обеспечения чрезвычайно распространено вирусы.
Добавление почты Яндекс
Настроить почту Яндекс в Outlook несложно, хотя делается это нестандартным способом через учетную запись:
В программе в разделе «Файл» перейти на вкладку сведения и кликнуть по кнопке «Добавить».
В соответствующие поля вписать имя, е-мейл и пароль от почтового ящика. Нажать «Далее».
Запустится процесс настройки.
Если после нажатия на кнопку «Ок» повторно будет всплывать окно новой электронной почты, значит, возникла ошибка при автоматическом подключении, нужно нажать «Отмена» и сделать это вручную. В окне добавления учетной записи следует выбрать последнюю опцию – «Далее».
Выбрать первый вариант из предложенных трех – «Далее».
Заполнить данные: имя, е-мейл, пароль. Если тип учетной записи POP3 – сервер входящей почты будет pop.yandex.ru, если IMAP – то imap.yandex.ru. Сервер исходящей почты – smtp.yandex.ru. Снять галочку с пункта проверки учетной записи.
Открыть другие настройки. Во вкладке «Сервер…» поставить галочку в пункт проверки подлинности. Во вкладке «Дополнительно» выбрать шифрование SSL. Если в п.6 был выбран тип POP3 – вписать значение 995, если IMAP – 993. В обоих случаях для SMTP будет значение 465. Нажать «Ок» – «Далее».
Отобразится уведомление об успешном завершении. Нажать «Готово».
Теперь в сведениях об учетной записи есть выбор аккаунтов, можно переключаться между ними.
Бесплатные альтернативы Outlook
Существует множество почтовых клиентов, доступных бесплатно, некоторые из которых могут сравниться с Microsoft Outlook и другими, которые не могут. Несколько популярных альтернатив Outlook включают Mozilla Thunderbird и Mailbird.
Microsoft также имеет доступ к электронной почте по электронной почте для каждой учетной записи электронной почты Microsoft под названием Outlook Mail. Также есть календарь, область для выполнения задач и даже бесплатный онлайн-доступ к Excel, Word, OneNote и PowerPoint.
Некоторые другие почтовые клиенты, которые могут иметь лучшие функции, чем бесплатные, включают eM Client и Inky.
Автоответ в программе Outlook (2010-2016)
Инструкция по созданию автоответа в Outlook (2010-2016) без аккаунта Exchange:
- Открыть программу Outlook (2010-2016).
- Перейти на вкладку «Файл».
- Открыть раздел «Сведения».
- Найти кнопку «Автоответы» и нажать на нее.
- Поставить галочку на параметре автоответчика «Отправлять автоматический ответ, когда нет в сети».
- При желании выбрать время работы автоответчика.
- Выбрать круг общения, на который будет распространяться автоответ (внутри организации, друзья и т.п.). Можно выбрать несколько кругов общения одновременно.
После всего проделанного у вас будет установлен автоответчик на вашем почтовом ящике программы Outlook. Остается только написать текст для автоответчика.
Печать Чистый график
После основного варианта перепечатать ежедневный график, Вы можете напечатать дополнительную чистую заготовку. Это может способствовать вашей работе, если вы планируете дальнейшие проекты, делать заметки или просто попытаться управлять своим временем.
- Для того, чтобы распечатать его, Нажмите “Файл”- “Новый”- “Папка” из меню.
- Введите название для папка, выберите “Элементы календаря” в “Папка содержит” список, и подтвердить назначения.
- Нажмите “Хорошо” сделать новую папку.
- Нажмите “Идти”- “Список папок” из основного меню или нажмите Ctrl + 6 клавиша комбинации, и выберите папку, которую вы только что сделали. (Список папок позволяет просматривать все папки Outlook, как простой список.)
- Нажмите “Файл”- “Распечатать”.

Добавить свой календарь в другой формат
MS Outlook кроме того, позволяет экспортировать свою личную информацию в многочисленные форматы, которые включают в себя доступ, Превосходить, и т.д.. Это просто выполнить, следуя схеме:
- Выбрать “Файл”- “Опции” — “Продвинутый” — “Экспортировать в” и запустить мастер экспорта / импорта;
- Вставьте подходящий формат;
- Когда “Карта пользовательских полей” кнопка открывает, нажмите все или нажмите на поля для экспорта.
Или использовать стандартный Open & меню Экспорт:

Для чего нужен Outlook?
Это приложение Outlook позволяет работать с корпоративными электронными письмами. Создавать заметки, отсеивать по признакам, добавлять к ним атрибуты, сохранять сообщения и многое другое. Существует довольно большое количество подобных сервисов, которые являются также и успешнее, и популярнее данного почтового клиента. Вся популярность, которую имеет Outlook, сервис обязан главной разработке – операционной системе Windows, а также еще двум гигантам от Microsoft – MS Word и MS Excel.
Сервис также позволяет выполнять ряд всевозможных корпоративных задач. При помощи Outlook можно согласовывать события, создавать конференции, воспользоваться чужими календарями, создавать совещания. Контакты вы можете хранить не только в виде адресной строки, но и в виде визитной карты, создавать и сохранять списки рассылок, которыми вы часто пользуетесь, в удобной форме хранить свои контакты.
Outlook позволяет подключить сразу несколько серверов к ящику. Это удобная функция, которая позволяет собирать все ваши письма со всех существующих ваших ящиков. Функция давно не новая, но поддержка ее имеется. Своим личным временным пространством вы можете эффективно распоряжаться, использую для того планировщик задач. Для задач можно настраивать напоминания, а также частоту повторений.
Шаг 1. Откройте Microsoft Outlook
Прежде чем вы сможете узнать, как отправить электронное
письмо с помощью Outlook, вам сначала нужно его открыть.
Итак, откройте Microsoft Outlook на рабочем столе. В
большинстве случаев это означает щелчок на значке Outlook. Microsoft Outlook
открывается:
Часть экрана под вкладками «Файл», «Главная», «Отправить /
Получить» и т. Д. Называется «Лента».
Важно: Microsoft имеет несколько текущих версий Outlook.
Внешний вид и функциональность вашего экрана могут быть очень незначительными в
зависимости от того, какую версию вы используете и как она настроена. Вы заметите, что Outlook автоматически открывается в папку
«Входящие»
Поскольку это новая учетная запись Outlook, у нас не так много
входящих сообщений электронной почты
Вы заметите, что Outlook автоматически открывается в папку
«Входящие». Поскольку это новая учетная запись Outlook, у нас не так много
входящих сообщений электронной почты.
Также обратите внимание, что основная часть опций меню под
вкладками называется лентой


