Как установить и запустить песочницу и пользоваться ею в системе windows 10
Содержание:
- Shadow Defender
- How to enable Windows Sandbox on Windows 11/10
- Что еще за «Песочница»?
- Игровой процесс и его приятные детали
- Песочница SHADE
- How to use Windows Sandbox on Windows 10
- Работа с параметрами песочницы Windows 10 в программе
- Лучшие песочницы для Windows 10
- Как включить Windows Sandbox. Встроенная песочница Windows 10
- Включение песочницы в Widnows 10
- Как установить Песочницу в Windows 10 Home (Windows 10 Домашняя)
- Песочница Windows Sandbox в Windows 10 1903: тестируем сомнительный софт без риска для системы
- BitBox (Browser in the Box)
- Как пользоваться Песочницей
- Необходимые условия для установки
- TOOLWIZ TIME FREEZE
- А что делать остальным?
- Песочница для Windows 10
Shadow Defender
Shadow Defender is just like Toolwiz Time Freeze. When you install and initialize the software, you will be prompted to virtualize your system drive and any other drives of your choice. Once the system has been virtualized, any changes made to it are discarded when you reboot the system the next time.
Of course, you can always specify files and folders to exclude from Shadow Mode. This lets you pick and choose which changes to keep and which changes to discard. When in Shadow Mode, if you want to save a downloaded file or commit to a system change, all you have to do is click on the “Commit Now” button in the main window.
How to enable Windows Sandbox on Windows 11/10
To enable and run Windows Sandbox on Windows 11/10, the following need to be done:
- Search for windows features in the Taskbar search box.
- Click on the individual search result.
- Tick the Windows Sandbox checkbox.
- Click the OK button.
- Let it install automatically.
- Restart your computer.
Let us look at this in more detail.
First, you need to make sure that you are running either of Windows 11/10 Pro or Windows 11/10 Enterprise Editions.
Then you need to enable Virtualization to let another instance of Windows 11/10 running in Sandbox mode.
After that, search for windows features or Windows Features on and off on the Search Box and select the appropriate entry, and click on the individual search result.
From the list, you get in the mini window, tick the Windows Sandbox checkbox and finally click on OK button.
Windows 11/10 might take a few moments to install the new feature. Once done, you need to restart your computer. Now, search for Windows Sandbox in the Taskbar Search box and select the appropriate entry to run it in an elevation.
From your main computer (host) copy the executable file and paste it inside the Windows Sandbox environment.
Finally, run the executable file in the Sandbox environment and use it as you would normally.
When you are done, just close the Windows Sandbox application and every data regarding that and the temporary environment will be deleted.
Just for the sake of safety, make sure that no modifications were made to the host because of the executions in the Sandboxed environment.
How do I enable sandbox in Windows 10 Home?
As of now, there is no official support for Sandbox for Windows 11/10 Home edition. However, there are some methods that you can follow to enable or turn on Sandbox in Windows 10 Home.
How do I get to Sandbox on Windows 10?
To enable Sandbox on Windows 11/10, you need to open the Windows Features panel on your computer and tick the Windows Sandbox checkbox. After that, it will be installed on your computer automatically. At last, you can restart your computer and open the Windows Sandbox app by searching in it in the Taskbar search box.
Read:
- How to enable Windows Sandbox in VirtualBox guest OS
- How to enable Windows Sandbox in VMware Workstation
- How to enable Audio Sandbox in Edge browser.
You can use the traditional Feedback Hub if you have any issues or suggestions.
Fill in the appropriate details and for the feature category, select Windows Sandbox under Security and Privacy.
If you have any issues related to the execution of and within Windows Sandbox, select Recreate my problem.
Select Start capture to reproduce the issue and when done, select Stop capture,
This is how you can send feedback to the appropriate team.
Read next: How to configure and use Windows Sandbox. You can also use Sandbox Configuration Manager.
Что еще за «Песочница»?
Начнем с описания принципов работы Windows 10. Операционная система представляет собой обширнейший набор связанных компонентов, взаимодействующих между собой. При этом стороннее программное обеспечение (особенно установленное из непроверенных источников) может внести неожиданные изменение в работу всей системы.
А в некоторых случаях и вовсе пустить ее под откос.
И чтобы подстраховать себя от чего-то подобного, сомнительные программы следует устанавливать и запускать в так называемой «Песочнице» (Windows Sandbox), которая входит в стандартный состав Windows 10.
Основные характеристики программы:
- Песочница – это интегрированная в операционную систему виртуальная машина. При ее запуске в Windows 10 создается отдельный экземпляр (контейнер), процессы которого никак не отражаются на состоянии основной операционной системы.
- Утилита доступна в 64-битной версии Windows 10 в редакциях Pro и Enterprise.
- Для использования «Песочницы» потребуется 64-битная архитектура ПК.
- Активированная в BIOS виртуализация.
- 4 Гб и более оперативной памяти.
- 4Гб свободного пространства на жестком диске.
- Многоядерный центральный процессор – от двух ядер и более.
Игровой процесс и его приятные детали
На сегодняшний день игра уже является невероятно развитым и перспективным проектом, но куда интереснее будет как раз таки в ближайшем будущем. Разработчик планирует активно развивать свой проект добавляя в него новые и новые интересные возможности.
К примеру, создатели обещают ввести отдельный набор элементов в форме жидкости. Как заявляет разработчик – написание программного кода для создания полностью реалистичного набора физических свойств влаги – задача не из простых, но тем не менее работа продолжается, и вскоре программа обзаведется и таким функционалом, в том числе.
Идея создать программу, в которой можно расслабиться и снять нервное напряжение неплохо сработала. Программа не имеет рекламы и встроенных покупок, приложение планомерно развивается и обзаводится уймой новых интересных элементов, увеличивая сложность их создания и многообразие взаимодействий с этими элементами. Все пункты указывают на огромное количество проделанного труда, и невероятные планы на будущее.
Вы можете играть на смартфоне, а можете скачать на компьютер игру Песочница – успокаиваем нервы. Это даст вам возможность запуска на большом экране. Ведь чем больше область, на которой можно что-то строить – тем более сложные конструкции впоследствии могут получиться. Так что вперед, за дело!
Похожие проекты
Для эффективного успокоения души и тела можно использовать самые различные приложения. Некоторые просто неплохо отвлекают и занимают ваш разум чем-то приятным и монотонным. Другие же – прекрасно справляются с функцией раскрытия творческого потенциала и помогают отвлечься.
- Love Poly – игра, в которой вы сможете создать трехмерное изображение из стекла. Лисица, яблоко или любые другие фигуры могут стать неплохим произведением искусства и точно отвлекут вас от быта повседневности.
- Dot it – Connect the Dots – соедините точки на звездном небе между собой, чтобы получить потрясные фигуры. Рисуйте картины прямо на небе!
Песочница SHADE

Shade Sandbox – еще одно популярное и бесплатное приложение-песочница. По сравнению с Sandboxie, пользовательский интерфейс Shade намного проще и удобнее для новичков. Чтобы поместить приложение в песочницу, все, что вам нужно сделать, это перетащить его в окно Shade Sandbox. В следующий раз, когда вы запустите приложение, оно будет автоматически помещено в песочницу.
При использовании Shade Sandbox вся история просмотров, временные файлы, файлы cookie, реестр Windows, системные файлы и т. Д. Также отделены от операционной системы. Любой файл, загруженный при использовании Shade, будет храниться в папке Virtual Downloads, к которой можно получить доступ из интерфейса Shade. Если вы ищете приложение-песочницу с более простым пользовательским интерфейсом, Shade Sandbox вам подойдет.
Скачать: SHADE Sandbox
How to use Windows Sandbox on Windows 10
The process to get started using Windows Sandbox is easy; just follow these steps:
- Open Start.
- Search for Windows Sandbox, right-click the top result, and select the Run as administrator option.
- On your physical device, right-click the app installer that you want to test, and select the Copy option.
-
Inside the Windows Sandbox experience, right-click on the desktop and select the Paste option to transfer the executable.
Quick tip: Although you can’t drag and drop from your main installation into Windows Sandbox to transfer files, you can also download the application files using Microsoft Edge.
- Double-click the installer (.exe, .msi, etc) to begin the installation.
-
Continue with the on-screen directions to complete the installation.
Once you complete the steps, you can start using the untrusted app normally just like any other application. In addition, you can use the Ctrl + Alt + Break (or Pause) keyboard shortcut to enter and exit Windows Sandbox in full-screen mode. If you use high contrast mode, inside the virtualization experience, you can use the Shift + Alt + PrintScreen keyboard shortcut to enable high contrast.
After you’re done testing the application, click the X button, on the top-right corner, and click the OK button to close Sandbox. As you terminate the experience, the virtual machine and its content will be erased from your device permanently without affecting your device installation of Windows 10.
Работа с параметрами песочницы Windows 10 в программе
le=”text-align: justify;”>Скачать утилиту Sandbox Editor или Configuration Manager (это одна и та же программа, но в самой программе и на сайте фигурируют разные названия) можно с официальной страницы https://gallery.technet.microsoft.com/Windows-Sandbox-Configurati-f2c863dc Файл представляет собой ZIP-архив, который достаточно распаковать, а затем запустить любой из двух исполняемых файлов в папке EXE (все их отличия в незначительных изменения интерфейса, я буду использовать файл, обозначенный как V2). Дальнейшая настройка песочницы Windows 10 в программе выглядит следующим образом:
- В главном разделе (Basic Infos) устанавливаем имя файла конфигурации (Sandbox name), путь (Sandbox path) — подразумевается папка, куда будет сохранен файл конфигурации, доступ к сети (Networking Status, enabled означает «включено»), доступ к виртуальному графическому ускорителю (VGPU). Также внизу этого экрана присутствует пункт «Run Sandbox after change» — «Запустить Песочницу после изменений», если он включен, песочница будет запущена сразу после завершения настройки файла конфигурации.
- Следующий раздел — Mapped Folders. Позволяет задать папки основной системы, которые будут подключены к Песочнице. Переключатель Read Only позволяет включить доступ к папкам только для чтения или полный доступ к ним (при выключенном переключателе доступ только для чтения). Папки появятся на рабочем столе в песочнице после запуска.
- Раздел Startup Commands позволяет задать выполнение скрипта, программы или любой команды сразу при запуске Песочниц (команда будет выполняться «внутри», соответственно вы не можете указать путь к ресурсам, которые недоступны из Песочницы).
- В последнем разделе — «Overview» вы можете ознакомиться с кодом файла конфигурации wsb (представляет собой обычный .xml файл).
По завершении настройки нажмите «Create Sandbox» (Создать песочницу), это сохранит файл конфигурации в указанное в поле Path расположение и запустит песочницу, если был включен автоматический запуск. Кнопка «Load Existing Sandbox» позволяет загрузить ранее созданные файлы конфигурации песочницы для их редактирования.
Вы можете создавать любое количество файлов конфигурации для разных задач: при запуске каждого из них будет запускаться Песочница Windows 10 с заданными параметрами.
Видео об установке и настройке песочницы Windows 10
В моем тесте всё работает исправно (было бы странно, если бы не работало: файлы конфигурации очень просты) и, если вы используете Песочницу, утилиту можно рекомендовать к применению как более удобный, по сравнению с ручным написанием файлов конфигурации, способ изменения её настроек.
А вдруг и это будет интересно:
Лучшие песочницы для Windows 10
Песочница – это виртуальная среда, в которой вы можете устанавливать и запускать новые или ненадёжные приложения, не нанося вреда вашей системе. Вот некоторые из лучших приложений-песочниц для Windows из множества доступных.
BitBox
Этот инструмент специально разработан для просмотра веб-страниц в среде песочницы. Он поставляется как в версиях Chrome, так и в Firefox, и в значительной степени представляет собой экземпляр Linux для VirtualBox, разработанный специально для просмотра страниц, что означает, что он требует немного больше памяти, чем другие приложения в этом списке
BitBox имеет возможность загрузки файлов на ваш реальный ПК, поэтому важно, чтобы вы решили, хотите ли вы, чтобы это произошло, и настроили его соответствующим образом
Он принимает важные меры предосторожности, такие как отключение микрофона и мониторинг всех взаимодействий хост-битбокс, что делает его надёжным и безопасным выбором
BufferZone
BufferZone – это инструмент изолированной программной среды, который означает, что если вы направляетесь в те части интернета, которые могут быть опасны для вашего ПК, или кто-то передаёт вам флешку, которой вы не очень доверяете (это случается со всеми, верно?), тогда стоит запустить их через BufferZone. Легко добавлять различные программы для запуска через BufferZone, и каждый крупный веб-браузер хорошо работает внутри него. Одним из преимуществ приложения по сравнению с другим программным обеспечением является то, что вам не нужно долго настраивать, чтобы запустить его. Сохраняя выбранные действия в защищённой виртуальной зоне, BufferZone делает невозможным проникновение вредоносного программного обеспечения через интернет на ваш компьютер, поскольку всё, что вы через него выполняете, становится «только для чтения», поэтому никакие вредоносные программы не могут записывать свои данные на ваш жёсткий диск.
Shade Sandbox
Shade Sandbox – ещё одно популярное бесплатное приложение-песочница. По сравнению с Sandboxie, пользовательский интерфейс Shade намного проще, понятнее и удобен для начинающих. Чтобы поместить приложение в песочницу, всё, что вам нужно сделать, это перетащить его в окно Shade Sandbox. При следующем запуске приложения оно будет автоматически помещено в «песочницу». При использовании Shade Sandbox вся ваша история просмотров, временные файлы, файлы cookie, реестр Windows, системные файлы и т. д. будут изолированы от операционной системы. Любые файлы, загруженные при использовании Shade, будут храниться в папке Virtual Downloads, к которой можно получить доступ из интерфейса Shade.
ToolWiz Time Freeze
ToolWiz Time Freeze работает совсем не так, как две описанные выше песочницы. Когда вы устанавливаете ToolWiz Time Freeze, он создаёт виртуальную копию всех ваших системных настроек и файлов и сохраняет состояние ПК. После использования приложения, которое вы хотите протестировать, просто перезагрузите систему, и она будет автоматически восстановлена. Этот тип приложения очень полезен, когда вы хотите полностью протестировать программу без ограничений, но не хотите, чтобы она вносила какие-либо изменения в ОС.
Shadow Defender
Shadow Defender похожа на ToolWiz Time Freeze. Когда вы устанавливаете и инициализируете программное обеспечение, вам будет предложено виртуализировать системный диск и любые другие диски по вашему выбору. После того как система была виртуализирована, любые внесённые в неё изменения будут отменены при следующей перезагрузке системы. Конечно, вы всегда можете указать файлы и папки для исключения из теневого режима. Это позволяет вам выбрать, какие изменения оставить, а какие отменить. В теневом режиме, если вы хотите сохранить загруженный файл или зафиксировать изменение системы, всё, что вам нужно сделать, – это нажать кнопку «Выполнить сейчас» в главном окне.
Как включить Windows Sandbox. Встроенная песочница Windows 10
Песочница Windows (Windows Sandbox) позволяет пользователям редакций Windows 10 Pro и Windows 10 Enterprise запускать подозрительные приложения в изолированном виртуальном пространстве, чтобы они не могли внести изменения в основную хост-систему. После закрытия сеанса песочницы, все файлы и приложения будут удалены навсегда.
Системные требования для Windows Sandbox
Для работы Песочницы Windows необходимо выполнение следующих требований:
- Windows 10 Pro или Enterprise – Windows 10 (версия 1903), KB4512941 (Build 18362.329) или выше.
- Архитектура x86-64 (также AMD64/Intel64/EM64T).
- Включение виртуализации в BIOS.
- Минимум 4 ГБ ОЗУ (рекомендуется 8 ГБ ОЗУ).
- Минимум 1 ГБ свободного дискового пространства (рекомендуется SSD).
- Минимум двухядерный процессор (рекомендуется четырехядерный процессор с поддержкой технологии Hyperthreading).
В статье, опубликованной в официальном блоге Microsoft, сообщается, что новая функция использует технологии на основе контейнеров Windows. Инженеры интегрировали Windows 10 в данные контейнеры и применили новую технологию “Integrated Scheduler”, которая позволяет хост-системе решать, когда нужно запустить изолированную среду.
Основная идея Windows Sandbox заключается в том, чтобы добавить возможность запуска приложений в изолированной среде, обеспечивая при этом все необходимые функции безопасности, требуемые от виртуальной машины.
Включение песочницы в Widnows 10
Итак, начнём. Включить песочницу в Windows 10 очень легко, намного проще, чем вам кажется. Откройте «Компоненты Wndows». Можно найти их с помощью поиска по соответствующему запросу внизу слева.
Поставьте галочку на компоненте «Песочница Windows» и потом нажмите «Ок».
Произойдёт недолгий поиск файлов, затем компьютер предложит перезагрузку. Перезагрузите.
После перезагрузки вы можете запустить песочницу. Для этого откройте приложение Windows Sandbox. Его можно увидеть в списке программ в «Пуске» или найти по запросу в поиске.
Дождитесь запуска песочницы и вы увидите окно, в котором работает полноценная Windows, не влияющая на работу основной системы. В ней можно безопасно запускать сомнительные приложения и выполнять многие другие операции.
Как установить Песочницу в Windows 10 Home (Windows 10 Домашняя)
Пользователи редакции Windows 10 Домашняя оказались обделенными, так как Microsoft посчитала, что подобная функциональная возможность не нужна обычным пользователям.
Существует возможность установки Песочницы Windows 10 в операционную систему Windows 10 Home (Windows 10 Домашняя) 1903 и выше. Ваш ПК должен соответствовать системным требованиям, которые необходимы для работы приложения.
Выполните следующие шаги:
- Скачайте архив sandbox-installer.zip на свой компьютер.
- Распакуйте архив средством системы или при помощи стороннего архиватора.
- Запустите файл «Sandbox Installer.bat».
- Откроется окно командной строки для установки функции Песочницы Windows на ПК с версией Windows 10 Домашняя.
- После окончания процесса установки пакетов, нажмите на клавишу «Y» в ответ на запрос, а потом нажмите на «Enter», чтобы перезагрузить компьютер для применения параметров.
В Компонентах Windows появится Песочница Windows, которую можно будет включить в домашней версии системы. Windows Sandbox будет основана на версии Windows Домашняя.
Если «песочница» станет больше не нужна, отключите компонент в настройках операционной системы. Несмотря на установку, этот компонент может не заработать в домашней версии Виндовс.
Корпорация Майкрософт с периодичностью раз в полгода выпускает «большие», «крупные» обновления Windows 10. Фактически это переустановка системы путем обновления. В результате, на компьютере будут отключены функции Windows Sandbox в ОС Windows 10 Home. Поэтому, придется повторить заново процедуру установки Песочницы.
Песочница Windows Sandbox в Windows 10 1903: тестируем сомнительный софт без риска для системы
Windows Sandbox: что это такое
Windows Sandbox – это виртуальная, изолированная от основной Windows среда запуска сомнительных, непроверенных и заведомо проблемных EXE-файлов и программ Windows. В песочнице можем устанавливать программы, скачанные с левых сайтов, тестировать их,
кастомизировать интерфейс системы,
внедрять различные надстройки,
экспериментировать с настройками самой Windows, запускать браузер и ходить по сомнительным сайтам.
Песочница являет собой обычное приложение, но внутри него на базе технологии Hyper-V реализована виртуальная Windows 10 1903. Но не полноценная виртуальная операционная система, а урезанная: в ней есть только классическая часть Windows 10 – проводник, панель управления, диспетчер задач, командная строка, PowerShell и прочие административные утилиты. И реализован доступ к Интернету.
В песочнице нет Microsoft Store и его приложений, из штатных UWP-приложений – только браузер Microsoft Edge, «Безопасность Windows», «Параметры».
Песочница не функционирует по принципу программ типа «Неубиваемая Windows». Мы, как упоминалось, не работаем в среде реальной системы, которая потом возвращается к снимку, запечатлёному в момент активации защиты в виде неприменения вносимых изменений. Мы работаем полностью в виртуальной среде с единственным системным разделом С, муляжом реального раздела С.
Муляжа других разделов физического жёсткого диска у нас нет, а всё сообщение с основной операционной системой осуществляется через буфер обмена. Копируем файл в среде реальной системы, вставляем его в среде песочницы.
Мы даже не являемся пользователями виртуальной системы песочницы. Её пользователь – это предустановленная техническая локальная учётная запись с правами администратора.
Для удобства погружения в среду виртуальной Windows с песочницей можно работать в полноэкранном режиме.
Windows Sandbox – это, по сути, чистая Windows 10 1903, и таковой она будет каждый раз после закрытия и открытия приложения вновь. Все проделанные в такой виртуальной системе изменения не сохраняются и действуют только на протяжении одной сессии работы песочницы.
И, увы, такой расклад позволит нам проводить эксперименты только с софтом и настройками, которые не требуют процедуры перезагрузки.
Как активировать Windows Sandbox
Для активации песочницы в Windows 10 1903, как упоминалось, необходима редакция от Pro и выше. А также соответствие компьютера минимальным аппаратным характеристикам работе с гипервизорами, это:
- Поддержка аппаратной виртуализации процессором и включение её в BIOS;
- Сам процессор желательно с двумя ядрами;
- Хотя бы 4 Гб оперативной памяти.
Как видим, друзья, вполне сносные требования. Если с этим всё в порядке, отправляемся в панель управления. Кликаем «Программы».
Далее – «Программы и компоненты». В появившемся окошке ищем пункт «Песочница Windows», ставим галочку, жмём «Ок».
Ждём немного и перезагружаем компьютер. После перезагрузки ищем ярлык приложения Windows Sandbox в меню «Пуск». Вот так вот всё просто, казалось бы, если бы не одно «Но».
Ошибка запуска Windows Sandbox в русскоязычном дистрибутиве
Парадоксально, но именно самой толковой новинки Windows 10 1903 коснулись недоработки майского накопительного обновления. У многих Windows Sandbox в русскоязычном дистрибутиве операционной системы при запуске слетает с ошибкой. Известно, что в процессе инсайдерской обкатки песочница до определённого момента работала нормально, но после внедрения подборки обнов стала выдавать ошибку запуска.
Как быть в этой ситуации? Можно подождать, пока Microsoft решит этот вопрос. А можно всё же попытаться запустить Windows Sandbox. Первый вариант – в «Программах и компонентах» попробовать деактивировать песочницу, активировать компонент «Платформа виртуальной машины». Перезагрузиться и потом снова активировать песочницу.
Примечание: активация платформы виртуальной машины может привести к конфликту запуска в системе сторонних гипервизоров – VMware и VirtualBox. Если вы столкнётесь с этой ситуацией, деактивируйте платформу виртуальной машины, но не перезагружайтесь. Прежде запустите командную строку от администратора, введите:
bcdedit /set hypervisorlaunchtype off
И только теперь делайте перезагрузку.
Второй вариант – установить с нуля англоязычный дистрибутив Windows 10 1903 и русифицировать его, но только в части основного интерфейса, не применяя русский к административным параметрам. Подробнее об этом варианте читаем в статье «Windows Sandbox не запускается: устанавливаем англоязычную Windows 10 1903 и русифицируем её».
BitBox (Browser in the Box)
Short for “Browser in the Box,” this tool is specifically designed for web browsing in a sandbox environment. It comes in both Chrome and Firefox flavors and is pretty much a Virtualbox instance of Linux designed specifically for browsing, which means it’s a little more memory-demanding than other options on this list.
BitBox has the capability of downloading files to your actual PC, so it’s important that you decide whether you want this to happen and set it up appropriately. It takes crucial precautions, like disabling your microphone and monitoring all host-BitBox interactions, making it a solid and secure choice.
Как пользоваться Песочницей
Если при создании WSB-файлов у пользователя и могут возникнуть трудности, то с работой внутри Песочницы справятся все без исключения. Запускается Windows Sandbox из меню Пуск либо командой WindowsSandbox.exe в окошке «Выполнить». Разумеется, для запуска утилиты можно использовать и конфигурационные файлы WSB.
Открытая Песочница представляет собой чистую виртуальную «Windows 10» с интегрированными в нее браузером, обновлениями и драйверами.
Никаких дополнительных настроек производить не нужно. Просто запустите внутри рабочего пространства необходимое вам приложение, скопировав его из общей папки или перетащив на окно Песочницы. Проведя эксперименты, закройте Песочницу как обычное приложение, подтвердив завершение работы в диалоговом окошке. При этом всё содержимое безопасного окружения будет безвозвратно удалено. Для сохранения результатов работы следует использовать общие папки, расположенные на рабочем столе Песочницы.
Необходимые условия для установки
Прежде, чем создать виртуальную среду, необходимо убедиться, что поддержка виртуализации включена в настройках BIOS/UEFI, а используемый процессор совместим с этой функцией. В BIOS это пункт AMD-v либо Intel Virtualization Technology (VT-x). Intel написали подробное руководство, которое поможет узнать, поддерживает ли используемый вами процессор данную функцию. https://www.intel.com/content/www/us/en/support/articles/000005486/processors.html
В самой операционной системе нужно активировать виртуализацию. Делается это через PowerShell: запустите системный инструмент (через контекстное меню Пуск) и выполните следующий код (без точки в конце): Set-VMProcessor -VMName {VMName} -ExposeVirtualizationExtensions $true.
TOOLWIZ TIME FREEZE
- Размер: 2.92 MB
- Лицензия: freeware
Time Freeze требуется перезагрузка, чтобы установить драйвер и завершить установку (Sandboxie не делал этого).
Кроме того, подход отличается, как мы упоминали ранее; когда вы нажимаете Start TimeFreeze, ваш компьютер «зависает» в таком смысле, что приложение запоминает текущее состояние вашего компьютера и кэширует каждое изменение, сделанное на вашем компьютере, в изолированной области на диске.
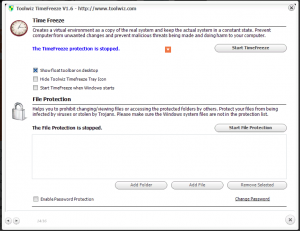
Хорошо, это единственный скриншот, оставленный c моего компьютера.
Другие скриншоты, которые я сделал, пока система была «заморожена» и поэтому они уничтожены.
Суть в том, что когда вы замораживаете операционную систему – вы можете продолжать использовать свой компьютер, как до замораживания: устанавливать программы, драйверы, выходить в Интернет или заражать ваш компьютер.
Низкоуровневый драйвер кэширует все изменения, а максимальный размер кеша составляет 4 ГБ.
Когда вы закончите свою работу, нажмите Stop TimeFreeze;
Программное обеспечение спросит вас, хотите ли вы применить изменения или отклонить их.
Я отклонил изменения, компьютер перезагрузился, и все файлы, черви и другие расширения были уничтожены (как и скриншоты).
Плюсы:
– вам не нужно перезагружать компьютер, чтобы войти в какой-то специальный режим заморозки.
Минусы:
– процесс кеширования влияет на производительность системы
– нет возможности войти в изолированную область и получить нужные файлы. Вы можете просто принять все или отклонить все изменения, внесенные в систему.
– вы не можете отложить принятие решения о приеме файлов (вы не можете принять решение после перезагрузки компьютера)
Приложения с аналогичными функциями: Wondershare Time Freeze, Shadow Defender, Windows SteadyState (больше не поддерживается, но я упоминаю об этом, потому что у него был «режим Persist», который мог сохранять кэшированные данные через несколько перезагрузок компьютера), DeepFreeze (но вы также можете создать оттаявшую область , не подверженную глубокой заморозке компьютера).
А что делать остальным?
К сожалению, «поиграться» в «Песочнице» смогут не все пользователи Windows 10. Прежде всего, об этой утилите могут забыть владельцы слабых ПК, которые не соответствуют приведенным выше техническим характеристикам.
Но не стоит унывать. Существует множество аналогов Windows Sandbox, которые также позволяют запускать сомнительные программы в полностью безопасной среде. Вот несколько надежных заменителей «Песочницы», встроенной в Windows 10:
Shadow Defender – утилита позволяет сохранять измененные в виртуальной среде файлы по указанному пути.
- BufferZone – программа предоставляет большой набор опций для настройки «Песочницы». В том числе и взаимодействия безопасной среды с установленными программами и сетью.
- Enigma Virtual Box – «Песочница» с расширенными параметрами настройки виртуальной среды.
Песочница для Windows 10
Sandbox Windows 10 позволяет запускать приложения во временном безопасном окружении, изолировано от основной операционной системы. На компьютере, в отдельном окне запускается «чистая» версия Windows 10. После запуска в «песочнице» подозрительных файлов или незнакомых программ, вашему компьютеру не будут опасны вирусы, не произойдут изменения в настройках системы.
Запуск в Песочнице Windows происходит в своеобразном контейнере, изолированном от основной операционной системы. Все изменения, проводимые внутри Windows Sandbox, никак не затрагивают хостовую систему, носят временный характер и удаляются навсегда, после закрытия приложения.
По существу, Windows Sandbox является облегченной виртуальной машиной, изолирующей рабочую среду от «песочницы», обеспечивающей полную безопасность для основной системы.
Основные возможности встроенной Песочницы Windows:
- Запуск системы с чистого лиса — внутри Песочницы запускается «чистая» ОС Windows, в состоянии системы, которая бывает сразу после установки.
- Уничтожение следов — после закрытия Песочницы, удаляются все файлы и установленные приложения, находящиеся внутри Windows Sandbox.
- Безопасность — для запуска Windows внутри Песочницы используется отдельное ядро ОС, изолированное от основной системы.
Виртуальная ОС динамически генерируется на основе реальной Windows, занимает мало места на диске компьютера.
Обратите внимание на то, что при использовании Песочницы Windows и Hyper-V, не будут запускаться виртуальные машины VMware, из-за настроек параметров защиты учетных записей Windows. Запуск сторонних виртуальных машин станет возможным только после отключения и удаления этих системных компонентов.
Мы разобрались, что такое Windows Sandbox, теперь возникает вопрос, как запустить этот компонент системы на компьютере
Мы разобрались, что такое Windows Sandbox, теперь возникает вопрос, как запустить этот компонент системы на компьютере.


