Sandboxie plus 0.9.6 / 5.51.6 classic
Содержание:
- Что такое Песочница
- Песочница SHADE
- [0.5.0 / 5.45.0] — 2020-12-06
- Песочница для Windows 10
- Опубликуйте сообщение.
- Необходимые условия
- Восстановление файлов в Sandboxie
- Игровой процесс и его приятные детали
- Как пользоваться песочницей
- Что такое песочница в Windows 10
- Для чего нужна программа Sandboxie
- Лучшие песочницы для Windows 10
- Как активировать Windows Sandbox в Windows 10
- Работа с Sandboxie
- Системные требования к Песочнице Windows
Что такое Песочница
Windows Sandbox (Песочница) – это специальная среда, созданная для запуска непроверенных программ. Например, тех, которые не входят в список приложений Microsoft Store, а также их пиратских версий.
Устанавливая непроверенный софт, пользователь рискует заразить компьютер вирусами, о чем Windows 10 его сразу предупреждает. Но при помощи специальной среды заражения операционной системы удается избежать, так как программа будет запускаться не средствами ОС, а через Windows Sandbox. В таком случае все системные файлы останутся сохранными, а потенциальный вредитель не получит доступ к пользовательским данным.
Песочница SHADE

Shade Sandbox – еще одно популярное и бесплатное приложение-песочница. По сравнению с Sandboxie, пользовательский интерфейс Shade намного проще и удобнее для новичков. Чтобы поместить приложение в песочницу, все, что вам нужно сделать, это перетащить его в окно Shade Sandbox. В следующий раз, когда вы запустите приложение, оно будет автоматически помещено в песочницу.
При использовании Shade Sandbox вся история просмотров, временные файлы, файлы cookie, реестр Windows, системные файлы и т. Д. Также отделены от операционной системы. Любой файл, загруженный при использовании Shade, будет храниться в папке Virtual Downloads, к которой можно получить доступ из интерфейса Shade. Если вы ищете приложение-песочницу с более простым пользовательским интерфейсом, Shade Sandbox вам подойдет.
Скачать: SHADE Sandbox
[0.5.0 / 5.45.0] — 2020-12-06
Added
- added new notification window
- added user interactive control mechanism when using the new SandMan UI
— when a file exceeds the copy limit instead of failing, the user is prompted if the file should be copied or not
— when internet access is blocked it now can be exempted in real time by the user - added missing file recovery and auto/quick recovery functionality
- added silent MSG_1399 boxed process start notification to keep track of short lived boxed processes
- added ability to prevent system wide process starts, sandboxie can now instead of just alerting also block processed on the alert list
— set «StartRunAlertDenied=y» to enable process blocking - the process start alert/block mechanism can now also handle folders use «AlertFolder=…»
- added ability to merge snapshots
- added icons to the sandbox context menu in the new UI
- added more advanced options to the sandbox options window
- added file migration progress indicator
- added more run commands and custom run commands per sandbox
— the box settings users can now specify programs to be available from the box run menu
— also processes can be pinned to that list from the presets menu - added more windows 10 specific template presets
- added ability to create desktop shortcuts to sandboxed items
- added icons to box option tabs
- added box grouping
- added new debug option «DebugTrace=y» to log debug output to the trace log
- added check for updates to the new SandMan UI
- added check for updates to the legacy SbieCtrl UI
Changed
- File migration limit can now be disabled by specifying «CopyLimitKb=-1»
- improved and refactored message logging mechanism, reducing memory usage by factor of 2
- terminated boxed processes are now kept listed for a couple of seconds
- reworked sandbox deletion mechanism of the new UI
- restructured sandbox options window
- SbieDLL.dll can now be compiled with an up to date ntdll.lib (Thanks to TechLord from Team-IRA for help)
- improved automated driver self repair
Fixed
- fixed issues migrating files > 4GB
- fixed an issue that would allow a malicious application to bypass the internet blockade
- fixed issue when logging messages from a non-sandboxed process, added process_id parameter to API_LOG_MESSAGE_ARGS
- fixed issues with localization
- fixed issue using file recovery in legacy ui SbieCtrl.exe when «SeparateUserFolders=n» is set
- when a program is blocked from starting due to restrictions no redundant messages are issues anymore
- fixed UI not properly displaying async errors
- fixed issues when a snapshot operation failed
- fixed some special cases of IpcPath and WinClass in the new UI
- fixed driver issues with WHQL passing compatibility testing
- fixed issues with classical installer
Песочница для Windows 10
Sandbox Windows 10 позволяет запускать приложения во временном безопасном окружении, изолировано от основной операционной системы. На компьютере, в отдельном окне запускается «чистая» версия Windows 10. После запуска в «песочнице» подозрительных файлов или незнакомых программ, вашему компьютеру не будут опасны вирусы, не произойдут изменения в настройках системы.
Запуск в Песочнице Windows происходит в своеобразном контейнере, изолированном от основной операционной системы. Все изменения, проводимые внутри Windows Sandbox, никак не затрагивают хостовую систему, носят временный характер и удаляются навсегда, после закрытия приложения.
По существу, Windows Sandbox является облегченной виртуальной машиной, изолирующей рабочую среду от «песочницы», обеспечивающей полную безопасность для основной системы.
Основные возможности встроенной Песочницы Windows:
- Запуск системы с чистого лиса — внутри Песочницы запускается «чистая» ОС Windows, в состоянии системы, которая бывает сразу после установки.
- Уничтожение следов — после закрытия Песочницы, удаляются все файлы и установленные приложения, находящиеся внутри Windows Sandbox.
- Безопасность — для запуска Windows внутри Песочницы используется отдельное ядро ОС, изолированное от основной системы.
Виртуальная ОС динамически генерируется на основе реальной Windows, занимает мало места на диске компьютера.
Обратите внимание на то, что при использовании Песочницы Windows и Hyper-V, не будут запускаться виртуальные машины VMware, из-за настроек параметров защиты учетных записей Windows. Запуск сторонних виртуальных машин станет возможным только после отключения и удаления этих системных компонентов.. Мы разобрались, что такое Windows Sandbox, теперь возникает вопрос, как запустить этот компонент системы на компьютере
Мы разобрались, что такое Windows Sandbox, теперь возникает вопрос, как запустить этот компонент системы на компьютере.
Опубликуйте сообщение.
- Добавьте в код модуля метод processMessages(), в котором выполните вызов метода публикации sandbox.publish() сообщения MessageToPublish.
- Измените метод init() добавив в нем вызов метода processMessages().
При определенных бизнес-задачах необходимо опубликовать сообщение, которое будет принимать результат от модуля-подписчика. При публикации сообщения в адресном режиме результат вернет метод-обработчик сообщения в модуле-подписчике. При публикации сообщения в широковещательном режиме результат его обработки можно получить через объект, передаваемый в качестве аргумента для метода-обработчика.
Необходимые условия
Для защиты компьютера пользователь может установить другие виртуальные машины, которые отличаются от Песочницы. Например, Hyper-V или VirtualBox. В случае с Windows Sandbox такая необходимость отсутствует, и дополнительная установка не требуется.
Впрочем, у встроенной виртуальной среды есть ряд собственных требований, предъявляемых к компьютеру:
- процессор – двухъядерный (рекомендуется минимум 4-ядерный ЦП с поддержкой Hyperthreading);
- ОЗУ – не менее 4 Гб (в идеале – 8 Гб и выше);
- ПЗУ – 1 Гб на внутреннем накопителе;
- дополнительно – активация виртуализации в BIOS.
Важно. Функция не поддерживается операционной системой Windows 10 Home
Песочница работает только на версиях «Pro» и «Enterprise» при условии установки последних обновлений.
При соблюдении указанных требований вы можете рассчитывать на работу в структуре Sandbox. В то же время от фактической производительности компьютера будет зависеть уровень стабильности и комфорта при взаимодействии с виртуальной средой.
Восстановление файлов в Sandboxie
Программа Sandboxie не позволяет файлам из программы запущенной в «песочнице» проникать в операционную систему без вашего разрешения. Все файлы созданные программой или загруженные из Интернета, по умолчанию будут удалены после закрытия изолированной среды.
Работая в программе Sandboxie можно создавать и сохранять файлы в обычных папках на своем компьютере. Эти файлы не будут видны, пока вы не дадите разрешения программе Sandboxie, перенести данные из изолированной среды в обычную среду.
После того, как вы скачали при помощи браузера, запущенного в изолированной среде, какие-нибудь файлы из интернета, эти файлы будут находиться в том месте, где у вас на компьютере сохраняются загрузки.
Но, вы не будете видеть эти файлы, пока они находятся в «песочнице». Вам нужно будет перенести эти файлы из изолированной среды в обычную среду.
В программе Sandboxie это называется «восстановление» файлов. Есть три режима восстановления файлов: «Немедленное восстановление», «Быстрое восстановление» и «Ручное восстановление».
Игровой процесс и его приятные детали
На сегодняшний день игра уже является невероятно развитым и перспективным проектом, но куда интереснее будет как раз таки в ближайшем будущем. Разработчик планирует активно развивать свой проект добавляя в него новые и новые интересные возможности.
К примеру, создатели обещают ввести отдельный набор элементов в форме жидкости. Как заявляет разработчик – написание программного кода для создания полностью реалистичного набора физических свойств влаги – задача не из простых, но тем не менее работа продолжается, и вскоре программа обзаведется и таким функционалом, в том числе.
Идея создать программу, в которой можно расслабиться и снять нервное напряжение неплохо сработала. Программа не имеет рекламы и встроенных покупок, приложение планомерно развивается и обзаводится уймой новых интересных элементов, увеличивая сложность их создания и многообразие взаимодействий с этими элементами. Все пункты указывают на огромное количество проделанного труда, и невероятные планы на будущее.
Вы можете играть на смартфоне, а можете скачать на компьютер игру Песочница – успокаиваем нервы. Это даст вам возможность запуска на большом экране. Ведь чем больше область, на которой можно что-то строить – тем более сложные конструкции впоследствии могут получиться. Так что вперед, за дело!
Похожие проекты
Для эффективного успокоения души и тела можно использовать самые различные приложения. Некоторые просто неплохо отвлекают и занимают ваш разум чем-то приятным и монотонным. Другие же – прекрасно справляются с функцией раскрытия творческого потенциала и помогают отвлечься.
- Love Poly – игра, в которой вы сможете создать трехмерное изображение из стекла. Лисица, яблоко или любые другие фигуры могут стать неплохим произведением искусства и точно отвлекут вас от быта повседневности.
- Dot it – Connect the Dots – соедините точки на звездном небе между собой, чтобы получить потрясные фигуры. Рисуйте картины прямо на небе!
Как пользоваться песочницей
Ну а теперь ответ на самый распространенный вопрос: как пользоваться песочницей Windows 10 и запускать в ней программы.
Если вы пользуетесь чистой песочницей, то можно просто мышкой перетащить нужный файл, например, это будет установщик утилиты, с рабочего стола ПК на рабочий стол песочницы.
Второй вариант – открытие песочницы через запуск файла конфигурации. В файле вы указываете папки вашего компьютера, к которым разрешаете доступ. Соответственно, в этих папках должны находиться те файлы, которые нужно будет открыть или запустить в песочнице.
Посмотрите на скриншот ниже. Это запущенная через файл конфигурации песочница «first». У нее есть доступ к папке «комп-профи», в которой находится установщик программы, которую я хочу проверить на вирусы.
Чтобы запустить файл в песочнице Windows нужно кликнуть по нему два раза мышкой, как обычно.

У меня он был установочный, поэтому прохожу все шаги и устанавливаю утилиту.

Моя программа для чтения установлена. Можно запустить и попользоваться ей. Убедившись, что она не принесла никакого вреда и ничего лишнее не установила, можно ставить ее на хостовый компьютер.

Если же начнутся проблемы и утилита будет заражена вирусом, просто закройте песочницу – при этом компьютер никак не пострадает от вируса. И еще дополнение – закрытие песочницы полностью очищает ее. Так что при последующем ее запуске, той читалки, которую я установила, уже не будет.
Коротко расскажу про запуск программ в песочнице Windows, без которых многие не могут. Например, это MS Word. Скажем, у вас в нем написано руководство по установке утилиты. Здесь два варианта – или каждый раз устанавливать Word, или всю нужную информацию переносить в блокнот. Дальше архивы – очень часто можно скачать программу в *.rar архиве. Чтоб не устанавливать архиватор в песочницу, лучше распаковать архив на хостовом ПК.

Если вы используете обновленную систему Windows 10 Enterprise или Pro, то песочница там точно будет и ее можно будет включить в компонентах. Основные причины, из-за которых не запускается песочница – это несоответствие системы указанным требованиям, слабый ПК, отключенная в БИОС виртуализация. Используйте все ее преимущества и тогда вам не придется ставить Windows 10 на виртуальную машину, а ваш ПК будет в полном порядке.
Смотрите видео по теме:
Об авторе: Аня Каминская
Что такое песочница в Windows 10
Если вы хотите попробовать какую-то программу или игру, но боитесь, что после этого на компьютере что-то пойдет не так: вместе с программой на компьютер проникнут вирусы или вам она не понравится и потом придется её удалять. И неизвестно, как еще пройдет это удаление, тогда лучше всего воспользоваться песочницей и протестировать приложение в ней.
Песочница работает очень просто. Как только вы её включаете, она запускает новую чистую установку Windows 10, т.е. запускает виртуальную машину с новой операционной системой без доступа к вашим файлам в основной системе.
Можно протестировать любую программу, игру или файл. Как и в виртуальной машине в песочнице имеется буфер обмена, при помощи которого вы можете «передавать» файлы из основной системы в песочницу и наоборот.
Если что-то необходимо сохранить, созданное во время работы в песочнице, то можно перенести файлы в общие папки по сети. Но лучше этого не делать, т.к. если программа или игра заражена вирусами, то при передаче файлов они проникнут в основную систему.
После отключения песочницы всё автоматически удаляется. После чего вы можете работать на компьютере точно так-же, как работали до этого.
Системные требования Windows Sandbox
Прежде чем пытаться включить функцию «Песочница», необходимо убедиться, что ваше устройство подходит для её использования.
Минимальные системные требования для включения песочницы:
- Windows 10 Профессиональная или Корпоративная, версии 1903 (при желании, включить песочницу можно и в Windows 10 Домашняя);
- Аппаратная виртуализация;
- Разрядность ОС х64;
- Процессор — минимум 2 ядра;
- Память – минимум 4 ГБ;
- Жесткий диск – минимум 1 ГБ (лучше SSD).
Как проверить, поддерживает ли Ваш компьютер виртуализацию Hyper-V
Кликните по кнопке «Пуск» правой кнопкой мыши.
Выберите в открывшемся контекстном меню консоль PowerShell или командную строку от имени администратора,
введите в ней команду systeminfo и нажмите на клавиатуре кнопку Enter.
После этого обратите внимание на пункт «Требования Hyper-V».
Если все четыре требования имеют значение «да», можете смело включать гипервизор и создавать виртуальные машины. Если один из этих пунктов имеет значение «нет», то необходимо проверить настройки BIOS или UEFI и включить эту функцию, при условии, что процессор её поддерживает. Включается в БИОС/UEFI. Выглядит как пункт для включения Intel Virtualization Technology (VT-x), или AMD-v на процессорах AMD. Если ничего не помогло, то посетить сайт производителя вашего устройства.
Включаем песочницу Windows 10
Чтобы включить песочницу в виндовс 10 необходимо:
- Установите флажок напротив записи «Песочница Windows» и нажмите кнопку «ОК».
- Вас попросят перезагрузить компьютер. Нажмите кнопку «Перезагрузить сейчас».
Как запустить песочницу Windows Sandbox на Windows 10
- Откройте меню «Пуск».
- Найдите пункт «Windows Sandbox», кликните по нему правой кнопкой мыши и выберите параметр «Запуск от имени администратора».
Выберите приложение, которое хотите запустить в песочнице. Кликните правой кнопкой мыши по его файлу установщика и выберите в выпадающем контекстном меню пункт «Копировать».
Кликните правой кнопкой мыши по рабочему столу песочницы и выберите пункт «Вставить».
- Теперь можете запустить установщик программы так же, как в вы это делаете в основной операционной системе.
- Для использования песочницы в полноэкранном режиме (или выхода из него) можно использовать клавиши Ctrl + Alt + Break (или Пауза), или нажать вверху окна песочницы кнопку «Свернуть/Развернуть».
- После завершения тестирования приложения нажмите вверху справа окна песочницы кнопку Х и нажмите кнопку «ОК», чтобы закрыть песочницу.
После этого программа и все её файлы будут удалены. Все эти действия не повлияют ни на вашу систему, ни на ваши файлы. Все останется в целости и сохранности. Удалена будет только программа, которую вы запускали в песочнице. В этом вся прелесть этой функции.
Для чего нужна программа Sandboxie
Программа первоначально была разработана для повышения безопасности веб-серфинга при помощи браузера Internet Explorer, однако является столь же эффективным инструментом для любого другого обозревателя (Opera, Яндекс Браузер, Chrome, Amigo, Firefox и др.), и фактически, любого другого приложения. Сандбокси создает защитный слой вокруг программ, которые она контролирует, именно этот слой, перехватывает и изолирует любые изменения применяющиеся извне к компьютеру пользователя.
Сандбокси — обучающий режим
При просмотре веб-страниц, происходят изменения с Вашей операционной системой Windows. В большинстве своем эти изменения безопасны, например, это записи относящиеся к посещению пользователем веб-сайтов, используемые для того, чтобы браузер мог помочь закончить вводимый веб-адрес. Являются ли эти изменения безвредными или наносящими вред, Sandboxie делает запись этих изменений от имени браузера, но записывает их в специальную изолированную папку, которая называется «песочница» (sandbox — сандбокс) и, в случае необходимости, они могут быть безболезненно удалены из системы.
Обратите внимание, что запущенные в песочнице окна приложений, при наведении на них указателя мыши подсвечиваются желтой рамкой
Браузер запущенный в песочнице
Основным преимуществом наличия песочницы является то, что она предоставляет возможность избавиться от всех изменений, сделанных приложением, просто удаляя папку песочницы.
Еще одной полезной особенностью программы является способность прекратить все изолированные в песочнице приложения одновременно. Это очень удобно, поскольку некоторые вредоносные веб-сайты могут открывать по несколько новых окон браузера для каждого из закрытых, при помощи Sandboxie пользователь может закрыть их все одним щелчком мыши.
Использовать программу можно совершенно бесплатно сколь угодно долго, однако, если вы используете программу более 30-ти дней, иногда будет появляться напоминание о рассмотрении возможности уплаты регистрационного взноса. Оплатив взнос, Вы оказываете поддержку дальнейшего развития и совершенствования программы.
Стоит отметить, что «песочницы» («sandbox») широко используются и антивирусными пакетами для запуска «подозрительных» программ и процессов, одним из таких представителей, например, является бесплатный пакет 360 Total Security сочетающий в себе множество передовых технологий.
Лучшие песочницы для Windows 10
Песочница – это виртуальная среда, в которой вы можете устанавливать и запускать новые или ненадёжные приложения, не нанося вреда вашей системе. Вот некоторые из лучших приложений-песочниц для Windows из множества доступных.
BitBox
Этот инструмент специально разработан для просмотра веб-страниц в среде песочницы. Он поставляется как в версиях Chrome, так и в Firefox, и в значительной степени представляет собой экземпляр Linux для VirtualBox, разработанный специально для просмотра страниц, что означает, что он требует немного больше памяти, чем другие приложения в этом списке
BitBox имеет возможность загрузки файлов на ваш реальный ПК, поэтому важно, чтобы вы решили, хотите ли вы, чтобы это произошло, и настроили его соответствующим образом
Он принимает важные меры предосторожности, такие как отключение микрофона и мониторинг всех взаимодействий хост-битбокс, что делает его надёжным и безопасным выбором
BufferZone
BufferZone – это инструмент изолированной программной среды, который означает, что если вы направляетесь в те части интернета, которые могут быть опасны для вашего ПК, или кто-то передаёт вам флешку, которой вы не очень доверяете (это случается со всеми, верно?), тогда стоит запустить их через BufferZone. Легко добавлять различные программы для запуска через BufferZone, и каждый крупный веб-браузер хорошо работает внутри него. Одним из преимуществ приложения по сравнению с другим программным обеспечением является то, что вам не нужно долго настраивать, чтобы запустить его. Сохраняя выбранные действия в защищённой виртуальной зоне, BufferZone делает невозможным проникновение вредоносного программного обеспечения через интернет на ваш компьютер, поскольку всё, что вы через него выполняете, становится «только для чтения», поэтому никакие вредоносные программы не могут записывать свои данные на ваш жёсткий диск.
Shade Sandbox
Shade Sandbox – ещё одно популярное бесплатное приложение-песочница. По сравнению с Sandboxie, пользовательский интерфейс Shade намного проще, понятнее и удобен для начинающих. Чтобы поместить приложение в песочницу, всё, что вам нужно сделать, это перетащить его в окно Shade Sandbox. При следующем запуске приложения оно будет автоматически помещено в «песочницу». При использовании Shade Sandbox вся ваша история просмотров, временные файлы, файлы cookie, реестр Windows, системные файлы и т. д. будут изолированы от операционной системы. Любые файлы, загруженные при использовании Shade, будут храниться в папке Virtual Downloads, к которой можно получить доступ из интерфейса Shade.
ToolWiz Time Freeze
ToolWiz Time Freeze работает совсем не так, как две описанные выше песочницы. Когда вы устанавливаете ToolWiz Time Freeze, он создаёт виртуальную копию всех ваших системных настроек и файлов и сохраняет состояние ПК. После использования приложения, которое вы хотите протестировать, просто перезагрузите систему, и она будет автоматически восстановлена. Этот тип приложения очень полезен, когда вы хотите полностью протестировать программу без ограничений, но не хотите, чтобы она вносила какие-либо изменения в ОС.
Shadow Defender
Shadow Defender похожа на ToolWiz Time Freeze. Когда вы устанавливаете и инициализируете программное обеспечение, вам будет предложено виртуализировать системный диск и любые другие диски по вашему выбору. После того как система была виртуализирована, любые внесённые в неё изменения будут отменены при следующей перезагрузке системы. Конечно, вы всегда можете указать файлы и папки для исключения из теневого режима. Это позволяет вам выбрать, какие изменения оставить, а какие отменить. В теневом режиме, если вы хотите сохранить загруженный файл или зафиксировать изменение системы, всё, что вам нужно сделать, – это нажать кнопку «Выполнить сейчас» в главном окне.
Как активировать Windows Sandbox в Windows 10
Чтобы включить и использовать Windows Sandbox, важно убедиться, что включена поддержка виртуализации на стороне BIOS/UEFI. Чтобы проверить это, просто нажмите комбинацию клавиш Ctrl + Shift + Esc, чтобы получить доступ к диспетчеру задач, нажмите Подробнее, если необходимо, перейдите на вкладку Производительность и убедитесь, что в правом нижнем углу она указано «Включено» для элемента «Виртуализация»
Чтобы проверить это, просто нажмите комбинацию клавиш Ctrl + Shift + Esc, чтобы получить доступ к диспетчеру задач, нажмите Подробнее, если необходимо, перейдите на вкладку Производительность и убедитесь, что в правом нижнем углу она указано «Включено» для элемента «Виртуализация».
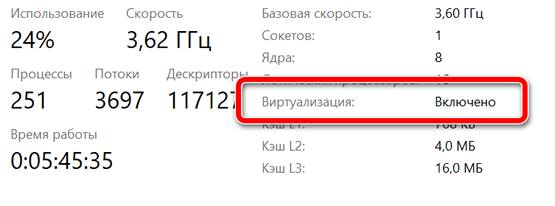
На этом этапе нажмите комбинацию клавиш Windows + R, затем введите optionalfeatures, установите флажок Песочница Windows и нажмите кнопку OK.
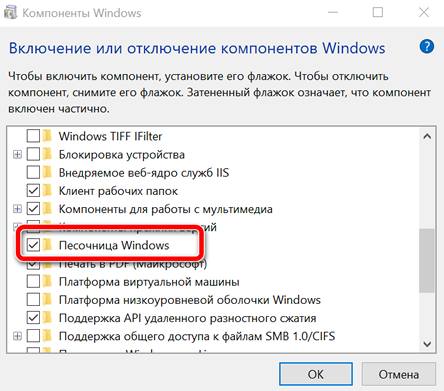
На этом этапе, введя Песочница Windows в поле поиска Windows 10, вы увидите новое окно, содержащее своего рода реплику рабочего стола операционной системы, с иконками и панелью задач.
Песочница будет создаваться с использованием файлов текущей версии Windows: поэтому используемая версия будет соответствовать версии операционной системы, установленной на компьютере. На самом деле, песочница будет выглядеть как чистая установка Windows 10. При закрытии окна песочницы Windows все сделанные в нём изменения и все выполненные тесты будут немедленно и навсегда потеряны.
Microsoft объясняет, что для настройки работы с песочницей и установки ваших предпочтений вы можете использовать правильно структурированный XML-файл (см. эту страницу поддержки).
Создав XML-файл, содержащий следующее (используйте для этого текстовый редактор, например, Notepad++ ), вы гарантируете, что никакие компоненты приложения или операционной системы не смогут получить доступ к Интернету из песочницы:
<Configuration> <Networking> Disable </ Networking> </ Configuration>
Используя такую конфигурацию, вы можете предоставить песочнице доступ только для чтения к содержимому папки на уровне файловой системы в основной системе:
<Configuration> <MappedFolders> <MappedFolder> <HostFolder>D:\Download</HostFolder> <ReadOnly>true</ReadOnly> </MappedFolder> </MappedFolders> </Configuration>
Файл XML может быть сохранен в любом месте памяти, например, пример на рабочем столе. В имени файла в Notepad++ вы должны указать «Sandbox.wsb».
При двойном щелчке файла Sandbox.wsb, запустится песочница Windows с настройками, установленными на уровне файла XML.
Таким образом, «песочницы» могут использоваться для безопасного запуска в виртуальной среде любого программного обеспечения, в отношении которого возникают сомнения, или программ, в отношении которых вы хотите проводить углубленные тесты и анализы.
Работа с Sandboxie
В отличие от VirtualBox и других гипервизоров, Sandboxie не использует образы дисков. Вместо этого программа создает специальные папки, в которых хранятся файлы виртуализированных приложений. Одной песочнице соответствует одна папка, а песочниц может быть создано несколько. По умолчанию в программе имеется одна песочница – DefaultBox. При первом запуске программа предложит вам включить совместимость с некоторыми приложениями, на что желательно дать согласие. Остальные настройки можно оставить без изменений.
Теперь несколько примеров. Допустим, вы хотите безопасно установить и протестировать какую-нибудь программу. Кликните по ее исполняемому файлу ПКМ, выберите в контекстном меню «Запустить в песочнице» и укажите в открывшемся диалоговом окошке название песочницы (по умолчанию DefaultBox).
В результате установка будет выполнена в виртуальной среде, на что укажет ярко-желтая обводка вдоль границ окна запущенной программы. Физически файлы инсталлированной программы будут располагаться по адресу C:/Sandbox/USERNAME/DefaultBox/drive/C/Program Files.
Чтобы запустить в песочнице программу, установленную в штатном режиме, кликаем по названию песочницы DefaultBox правой кнопкой мыши, выбираем в меню опцию «Запустить в песочнице», а потом «Запустить любую программу» или «Запустить с меню Пуск». В первом случае откроется окошко быстрого запуска, во втором – импровизированное меню выбора программ, файлов и каталогов, чем-то напоминающее меню Пуск в Windows 7.
Результаты работы запущенных в виртуальной среде приложений сохраняются в папку Sandboxie по виртуальному адресу, даже если вы выберите иное расположение. Чтобы извлечь данные, переключитесь в меню «Вид» в режим «Файлы и папки», найдите сохраненный файл и восстановите его, выбрав в контекстном меню «Восстановить в ту же папку». Похожим образом на рабочий стол восстанавливаются (переносятся) ярлыки установленных в песочнице программ. В этом случае вам нужно выбрать в меню «Вид» режим «Программы» и «Быстрое восстановление».
По большому счету это всё, что нужно знать о работе с Sandboxie. Вы можете выбирать папки для хранения файлов песочниц, настраивать оповещения при запуске программ и даже вносить изменения в конфигурацию ручной правкой конфигурационных файлов. Актуальная версия песочницы доступна на сайте разработчика www.sandboxie.com/DownloadSandboxie, но чтобы ее скачать, придется пройти процедуру регистрации по правилам компании, обусловленным политикой конфиденциальности Sophos.
Системные требования к Песочнице Windows
Для комфортного использования Windows Sandbox в Windows 10, необходимо чтобы компьютер соответствовал определенным системным требованиям:
- ОС Windows 10 Pro, Windows 10 Enterprise, Windows 10 Education, начиная с версии 1903 и позднее.
- Поддержка процессором 64-битной разрядности.
- В BIOS или UEFI должна быть включена виртуализация.
- Не менее 4 ГБ оперативной памяти (рекомендуется — 8 ГБ).
- Не менее 1 ГБ свободного места на диске (рекомендуется использовать SSD диск).
- Двухъядерный процессор (рекомендуется четырехъядерный с поддержкой Hyper-threading).
Имеется возможность для запуска Песочницы Windows из виртуальной машины. Включите виртуализацию процессора в настройках виртуальной машины, созданной в VMware или в VirtualBox. Для включения виртуализации в Hyper-V, выполните команду в Windows PowerShell из виртуальной машины:
Set-VMProcessor -VMName {VMName} -ExposeVirtualizationExtensions $true
На физическом ПК проверьте включена ли виртуализация на данном устройстве:
- Щелкните правой кнопкой мыши по Панели задач, в контекстном меню выберите «Диспетчер задач».
- В окне «Диспетчер задач» откройте вкладку «Производительность».
- В параметрах центрального процессора (ЦП) посмотрите на опцию «Виртуализация».
Если виртуализация отключена, зайдите в настройки BIOS или UEFI для включения этого параметра. Если при включении Windows Sandbox возникает ошибка 0x80070002, установите обновление KB4512941.


