Планировщик заданий: планирование задач обслуживания системы
Содержание:
- Введение
- Решение 6. Убедитесь, что выбрана опция «Выполнить» независимо от того, вошел пользователь в систему или нет
- Как установить триггеры задачи в планировщике заданий
- Создание временного события — триггера
- Решение 8 — Рассмотрите возможность использования стороннего решения
- Как открыть планировщик заданий Windows из Панели управления
- AutoStarter
- Тестовый запуск задачи
- Trello
- TickTick
- Any.DO
- Как использовать библиотеку планировщика заданий
- Создание простого задания в планировщике Windows 8
- Команда (Выполнить) в Windows 7 и Vista.
- Запланированные задания
- Notion
- Создание выполняемого действия для планировщика
Введение
Эта статья рассказывает о возможностях стандартного Планировщика Windows.
На примерах показано как запланировать запуск той или иной программы в определенное время. Рассказано о том, как правильно составить расписание запуска программы в определенные дни, в определенное время.
Планировщик будет незаменимым и удобным инструментом если необходимо запускать какие-то приложения, которые выполняют рутинные операции и не требуют присутствия пользователя. Это могут быть операции резервного копирования, обновления данных, дефрагментация и т.д.
На примере будет показано создание задания со сложным расписанием запуска. Статья содержит массу скриншотов с подробными описаниями.
Решение 6. Убедитесь, что выбрана опция «Выполнить» независимо от того, вошел пользователь в систему или нет
Планировщик заданий поддерживает расширенную настройку, и иногда определенный параметр может помешать запуску запланированного задания.
Несколько пользователей сообщили, что они устранили проблему, просто выбрав « Запустить», независимо от того, вошел пользователь в систему или нет .
Чтобы сделать это, просто сделайте следующее:
- Запустите планировщик задач, найдите свою задачу и дважды щелкните по ней, чтобы открыть ее свойства.
- Теперь убедитесь, что на вкладке « Общие » выбрана опция « Выполнить» независимо от того, вошел пользователь в систему или нет .
Сохраните изменения и проверьте, решает ли эта опция вашу проблему.
Как установить триггеры задачи в планировщике заданий
Вкладка «Триггеры» позволяет вам установить несколько триггеров. Чтобы добавить новый триггер, нажмите или коснитесь кнопки «Создать» в нижней части окна.

Первая настройка триггера — это выбор, когда начинать задачу. Нажмите или коснитесь раскрывающегося списка «Начать задачу» и выберите один из доступных вариантов.

Для нашей задачи выключения мы должны выбрать «По расписанию» и установить задачу для ежедневной работы в 11 часов.

Есть несколько дополнительных триггеров по сравнению с мастером Создания базовых задач, например: «При создании/изменении задачи», «При подключении к пользовательскому сеансу», «При отключении от пользовательского сеанса», «При блокировке рабочей станции» и «При подключении к пользовательскому сеансу», «При разблокировке рабочей станции». На основе выбранного вами варианта вам необходимо задать разные настройки на панели «Настройки», но доступные дополнительные параметры остаются теми же, независимо от того, какой триггер вы выберете.
Для триггеров с именем «On connection to user session» и «On disconnect from user session» вы можете сделать следующие настройки:
- Установите, если « соединение с сеансом пользователя» относится к любому пользователю или конкретному пользователю. Для последнего по умолчанию используется текущий пользователь. Однако вы можете щелкнуть или нажать «Изменить пользователя» и выбрать другого пользователя.
- Установите, если соединение относится к соединению с удаленного или локального компьютера.
Для триггеров «On workstation lock» и «On workstation unlock» вам нужно только установить, относится ли это к любому пользователю или конкретному пользователю. По умолчанию конкретный пользователь является текущим. Вы можете щелкнуть или нажать «Изменить пользователя», чтобы выбрать другую учетную запись пользователя.

Создание временного события — триггера
Следующим мы определим, когда мы будем запускать задачу. Это делается с помощью команды ‘New-ScheduledTaskTrigger’. Эта команда имеет множество параметров, которые делятся на системные события и временные.
Системные события, которые мы можем использовать, следующие:
- AtLogOn — во время входа пользователя в систему;
- AtStartup — во время запуска системы.
Аргументы связанные со временем:
- At — точное время выполнение скрипта;
- Daily — ежедневно;
- DaysInterval — интервал в днях. Если указать цифру 1, то подразумевается, что задача будет запускаться ежедневно. Если указать 2 — то задача будет запускаться через день;
- DaysOfWeek — день недели, когда будет выполнен запуск. Возможны варианты: Sunday, Monday, Tuesday, Wednesday, Thursday, Friday, Saturday;
- Once — запуск будет выполнен единожды;
- Weekly — запуск по неделям;
- WeeksInterval — интервал между неделями;
- RandomDelay — указывает задержку между запусками. Задержка определяется случайно от указанного значения. Принимает не число, а объект TimeSpan;
- RepetitionDuration — Срок действия задачи. Принимает не число, а объект TimeSpan.
- RepetitionInterval — время через которое задача будет повторяться. Принимает не число, а объект TimeSpan.
Большую часть команд, связанных со временем, мы можем сочетать вместе. Так, например, мы создадим триггер выполнится однажды в 13:00:
Еще несколько примеров:
Меня интересует ежедневный запуск задачи с периодичностью в 5 минут. Для ‘RepetitionInterval’, который устанавливает такие интервалы, нужно использовать дополнительную команду ‘New-TimeSpan’. В этой команде определим сам интервал:
Решение 8 — Рассмотрите возможность использования стороннего решения
Планировщик заданий является инструментом планирования по умолчанию в Windows, и хотя этот инструмент довольно полезен, иногда вы можете столкнуться с определенными проблемами с ним.
Тем не менее, вы не ограничены только планировщиком заданий, и есть много отличных приложений планировщика заданий для Windows 10, доступных для загрузки.
Эти инструменты так же хороши, как планировщик задач, и многие из них более упорядочены и проще в использовании, чем планировщик задач.
Если у вас есть проблемы с планировщиком задач, вы можете рассмотреть возможность перехода на стороннее решение.
Как открыть планировщик заданий Windows из Панели управления
В завершении, мы запустим системное средство из Панели управления. Сначала необходимо открыть Панель управления операционной системы.
Мы запустим Панель Управления способом, который работает во всех версиях Windows:
- Нажмите на клавиши «Win» + «R».
- В диалоговом окне «Выполнить» введите команду «control» (без кавычек), а затем нажмите на кнопку «ОК».
- После запуска Панели управления, в настройках просмотра необходимо выбрать «Мелкие значки».
- В окне «Все элементы панели управление» нажмите на «Администрирование».
- В окне «Администрирование» выберите «Планировщик заданий».
AutoStarter
Разработчик: Rewalon
Лицензия: freeware
Домашняя страница: https://rewalon.narod.ru/autostarter.htm
Краткое описание: программа для отложенного запуска приложений
Если в автозапуске вашей Windows находится хотя бы несколько приложений, можете отметить, как это в целом сказывается на загрузке ОС. Она замедляется по мере количества приложений в этом разделе. Если задаться целью и просмотреть отчет о загрузке различных компонентов (делается это с помощью BootVis (microsoft.com/whdc/system/sysperf/fastboot/bootvis.mspx) или др.), можно узнать, какое приложение является «самым слабым звеном». Конечно, можно удалить ненужные элементы из автозагрузки, но это радикальное решениие. Можно достигнуть компромисса интересным путем, посредством маленькой программки AutoStarter. Она предоставляет возможность отложенного запуска. Добавляете приложение для автозагрузки в список, задаете интервал, в течение которого программа загрузится после старта системы и нажимаете ОК — все просто. Можно установить глобальную задержку для запуска сразу всех программ. На этом функции AutoStarter исчерпываются. Такая незатейливая, но полезная в хозяйстве утилита.
Тестовый запуск задачи
Мало создать задание и написать программу или скрипт, которые будут запускаться Планировщиком. Нужно обязательно выполнить тестовый запуск задачи, чтобы убедиться, что задача работает именно так, как планировалось и при ее запуске не возникает проблем. Сделать это достаточно просто.
Щелкните правой кнопкой по созданной задаче в Планировщике и выберите пункт Выполнить. Задача будет немедленно запущена, не смотря на расписание.

Рисунок 27.
При удачном прохождении тестового запуска задачи, в главном окне Планировщика, в столбце «Результат прошлого запуска» появится значение 0х0. Это говорит о том, что запуск задачи был успешным. Если запуск задачи по каким-то причинам не удался, то в столбце «Результат прошлого запуска» будет стоять другое значение — 0x1. Помочь узнать причину незапуска задачи может журнал задачи, но перед этим его нужно включить. Для этого, нужно в правой колонке окна Планировщика задач найти пункт «Включить журнал всех заданий».
Рисунок 28.
После этого, можно повторно запустить задачу, и уже по журналу смотреть, в чем же произошло.
Успешные тестовые запуски задачи не отменяют необходимости постоянного контроля за выполнением задачи. Введя в «боевую» эксплуатацию задание не забывайте периодически просматривать журнал и Планировщик. Более разумное решение — создавать лог-файл работы самой задачи и по завершении ее работы открывать этот лог. К примеру, приходя утром на работу Вы будете видеть открытое окно редактора с лог-файлом. Это вынудит невольно просмотреть результат выполнения задачи, а отсутствие открытого окна будет означать проблемы, возникшие либо при запуске задачи, либо в ходе ее выполнения. Это позволит оперативно исправить проблему.
Trello
-
Язык интерфейса: английский, русский
-
Отображение задач: kanban-доска, календарь, интерактивная карта
-
Мобильная версия: есть
-
Общение с коллегами внутри сервиса: нет
-
Кому подходит: специалистам и фрилансерам, небольшим командам и СМБ
Сервис управления задачами и проектами Trello создан в 2011 году, а с 2017 года принадлежит компании Atlassian — создателю сервисов для совместной работы в IT-компаниях (владеет сервисом Jira, групповым чатом HipChat, Confluence для управления документами и другими). Atlassian купил Trello, чтобы расширить аудиторию: на момент сделки Trello уже пользовались 19 млн человек. Несмотря на то, что Trello входит в Atlassian, он сохранил свой бренд и резких изменений в интерфейсе не произошло.
У Trello есть интерфейс на русском языке. Помимо десктопной версии, доступны приложения для смартфонов. Сервис работает на основе kanban-досок. Рабочее пространство состоит из трех основных частей:
-
доска — основной рабочий экран;
-
список — столбец, в котором находятся карточки задач;
-
карточка — форма, в которой можно описывать задачу, этапы, на которые она делится, составлять чек-лист выполнения.
Пользователи могут создать несколько досок для разных проектов или категорий задач, например, дизайн, копирайтинг и т. д.
Бесплатная версия таск-менеджера доступна всегда со всеми основными функциями: создание и управление задачами, в ограниченном объеме — интеграция с внешними сервисами, возможность загрузки и обмена файлами. Максимальное количество досок для бесплатной версии — 10. Размер вложений — не более 10 Мб. Число карточек и списков не ограничено.
Доска может быть приватной, командной или публичной.
Чтобы пригласить человека в команду в Trello или подключить к задаче, на главной странице есть вкладка «Участники». Перейдя в нее, нажмите на кнопку «Пригласить участников команды» и введите в открывшееся поле адрес электронной почты члена команды.
Кнопка «Пригласить» также есть и на самой доске в Trello. Приглашать пользователей можно даже если пользуетесь бесплатным тарифом.
Помимо бесплатного тарифа в сервисы доступны:
-
Тариф Enterprise для больших компаний. Возможности те же, что в тарифе Business, есть дополнительные настройки для защиты данных и расширенные функции администрирования.
TickTick
Приложение позволяет работать со списками задач на нескольких платформах, включает целый ряд полезных инструментов и работает в режиме оффлайн.
Есть возможность фильтрации списков и создания тематических папок. Среди других возможностей:
создание чек-листа;
приложение к заметкам фотографий и электронных документов;
распределение задач по важности;
синхронизацию с Google календарем и таймером Pomodoro Timer Lite;
выведение ежедневной статистики. Особенностями TickTick считают не только поддержку нескольких ОС (iOS, Андроид, Виндоус), но и напоминания по времени и геолокации, быструю сортировку и поиск
Есть у планировщика и функция, позволяющая делиться списками задач с другими пользователями
Особенностями TickTick считают не только поддержку нескольких ОС (iOS, Андроид, Виндоус), но и напоминания по времени и геолокации, быструю сортировку и поиск. Есть у планировщика и функция, позволяющая делиться списками задач с другими пользователями.
Any.DO
Программа Any.DO – один из самых популярных планировщиков среди пользователей Android и iOS. Приложение отличается удобным и простым интерфейсом и может синхронизироваться с несколькими устройствами. Для добавления заданий в приложении можно пользоваться голосовым набором – при этом включается интеллектуальный ввод, позволяющий выбрать запись из готовых вариантов.
Преимущества планировщика Any.DO:
- ввод текста с возможностью прикрепления к нему видеофайлов, изображений или фото – возможность, отсутствующая у большинства похожих утилит;
- простое добавление пользовательских списков из главного меню;
- удобное переключение между режимами;
- работа с разными видами данных – в том числе списками дел, покупок.
Приложение работает не только на смартфонах, но и в браузере на ПК. Интеграция с операционной системой позволяет ему выдавать сообщения прямо в строке состояния. Среди других плюсов стоит отметить многопользовательскую работу, защиту информации с помощью кода и геотеги. Базовая версия приложения бесплатна, но функциональность можно расширить, используя платную версию.
Как использовать библиотеку планировщика заданий
В левой части окна планировщика заданий вы увидите библиотеку планировщика заданий . Нажмите или коснитесь стрелки, чтобы просмотреть ее содержимое, или дважды щелкните « Библиотека планировщика заданий» . Нажмите или коснитесь имени папки, чтобы увидеть задачи, найденные внутри, и ее подпапки.
Задачи, относящиеся к любой выбранной папке или подпапке, отображаются во втором столбце — в середине окна планировщика задач .
Для каждой задачи вы можете увидеть ее имя, статус, триггеры, дату и время следующего запуска и время последнего запуска, результат последнего запуска , автора и дату и время его создания. Нажмите на одну из существующих задач, чтобы увидеть больше информации о ней, на панелях под списком задач.
Информация о любой задаче разбита на шесть вкладок, на которых отображаются данные, которые нельзя изменить, а только прочитать. Первая вкладка называется General . Он отображает следующую информацию: имя выбранной задачи, ее местоположение, автора, краткое описание и несколько параметров безопасности (учетная запись, для которой запускается задача, когда запускать задачу в зависимости от того, вошел ли пользователь в систему или нет, если задача скрыта и т. д.).
Вторая вкладка называется Триггеры . Он отображает список условий, которые запускают задачу, подробности о каждом триггере и статус каждого триггера.
Третья вкладка Действия . Он отображает действие, которое будет выполнено при запуске задачи, и детализирует это действие. Например, если действие « Запустить программу» , в столбце « Сведения» вы увидите программу, которая запустится.
Четвертая вкладка называется Условия . Он разделяет условия, которые должны быть выполнены для выполнения задачи. Это такие условия, как то, находится ли компьютер в режиме ожидания или нет, работает ли он от сети переменного тока или от батареи.
Шестая вкладка называется Настройки . Он отображает дополнительные параметры, которые влияют на поведение задачи. Он включает в себя такие вещи, как, если задача может быть запущена по требованию или нет, что делать в случае сбоя задачи или остановить задачу, если она выполняется дольше указанного времени.
Седьмая и последняя вкладка называется История . Эта вкладка может не содержать никакой информации. На это влияет тот же параметр, что и на панели « Состояние задачи» в « Сводке планировщика задач» . Если вы хотите просмотреть эту информацию, проверьте последний столбец в планировщике задач , один для действий , и нажмите или коснитесь Включить историю всех задач .
Имейте в виду, что информация начинает заполняться после включения истории. Вкладка «Журнал» начинает отображать данные после следующего запуска задачи.
Создание простого задания в планировщике Windows 8
Выбираем в панели Действия «Создать простую задачу». Откроется мастер который поможет нам это сделать. Задаем Имя задачи и если нужно Описание. Нажимаем Далее >
Выбираем периодичность запуска задания — Триггер. Например Еженедельно. Нажимаем Далее >
Устанавливаем время и дату начала выполнения задания, периодичность повторения и в еженедельном случае устанавливаем дни повтора. Будет у кошки трех-разовое питание. Нажимаем Далее >
Выбираем действие для задачи. В нашем случае необходимо вывести сообщение. Нажимаем Далее >
Задаем заголовок и текст выводимого сообщения. Нажимаем Далее >
Проверяем введенные настройки задачи и нажимаем Готово
Выведенное сообщение имеет следующий вид
Данное напоминание мало эффективно так как выводится под активным окном.
Команда (Выполнить) в Windows 7 и Vista.

Дорогие друзья! Сегодня я вам расскажу о местонахождении команды (Выполнить) и почему ее нет в меню (Пуск) в Windows 7.
Дело в том, что многие познают компьютер через интернет и очень часто в обучающих статьях, учителя применяют в обучении команду (Выполнить), которая находится в меню (Пуск). С ее помощью мы можем открывать программы, папки, документы и многое другое, но когда мы используем такие операционные системы как Windows 7 или Vista, команда (Выполнить) в этих системах по умолчанию скрыта.
Где же находится команда (Выполнить) в Window 7 или Vista?
Чтобы при нажатии на кнопку (Пуск) в меню отображалась команда (Выполнить), нам нужно на значке (Пуск) который находится в левом нижнем углу в панели задач, нажать правой кнопкой мыши и выбрать пункт (Свойства). После этих действий у нас откроется диалоговое окно (Свойства панели задач и меню “Пуск”), где мы нажимаем на вкладку (меню “Пуск”), далее нажимаем кнопку (Настроить) как показано на рисунке.

В следующем диалоговом окне с помощью полосы прокрутки находим нашу команду (Выполнить) и ставим напротив этого пункта галочку, после чего нажимаем ОК. Вот рисунок:
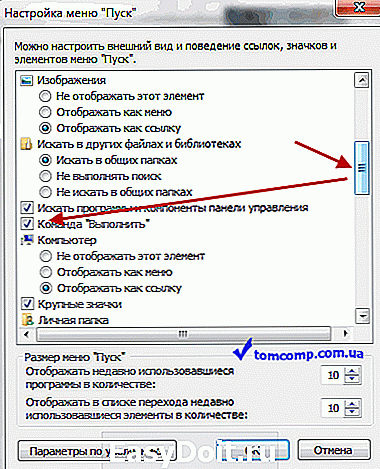
После выше сказанных действий, в меню (Пуск) появится команда (Выполнить) как показано на рисунке ниже.

Хотелось бы добавить что команду (Выполнить) в Windows 7 и Vista можно заменить обыкновенной строкой поиска, которая так же находится в меню (Пуск). Нажимаем меню (Пуск) и в нижней части окна расположена строка для поиска с мигающим курсором и надписью в ней (Найти программы и файлы). Так вот данная строка и заменяет нашу команду (Выполнить) поэтому она и скрыта по умолчанию.
И в заключение хочу добавить, как быстрым способом вызвать команду (Выполнить). Этот способ находится всегда у вас под рукой! Для вызова команды, нажимаем комбинацию клавиш Windows + R и наше диалоговое окно команды выполнить, сразу откроется, не применяя меню (Пуск). Кнопка Windows обозначена логотипом с флажком на клавиатуре.
tomcomp.com.ua
Запланированные задания
В Windows 8/8.1 планировщик и перейдите в раздел Библиотека планировщика заданий — Microsoft — Windows – TaskScheduler.
В Windows 10 эти задания спрятаны из планировщика, чтобы люди не мешали обслуживанию ОС, отключая задания. Однако все они есть в реестре, поэтому особо талантливые пользователи смогут воспрепятствовать обслуживанию при желании.
HKEY_LOCAL_MACHINE\SOFTWARE\Microsoft\Windows NT\CurrentVersion\Schedule\TaskCache\Tree\Microsoft\Windows\TaskScheduler
Внизу списка вы видите то самое задание Regular Maintenance, время ежедневного запуска которого можно настроить в панели управления
Обратите внимание, что в планировщике вы можете изменить расписание запуска, например, на еженедельное. Однако делать это вовсе необязательно, ибо в итоге все упирается в бездействие ПК
Если вы запустите задание Manual Maintenance, система выполнит тот же самый набор задач по обслуживанию, что и при запуске задания по расписанию. Отличие в том, что ваше взаимодействие с системой не прервет процесс оптимизации, поскольку вы сами запустили его.
Отключенное задание Idle Maintenance любопытно тем, что система сама включает его при выполнении ручного или автоматического обслуживания. Однако других подробностей о нем мне выяснить не удалось.
Задание Maintenance Configurator, судя по нескольким триггерам, определяет список задач, обслуживающих систему.
Notion
-
Язык интерфейса: английский, корейский
-
Отображение задач: kanban-доска, календарь, список по исполнителю, по срокам, а также по кастомным параметрам
-
Мобильная версия: есть
-
Общение с коллегами внутри сервиса: нет
Сервис Notion объединяет в себе функции сразу нескольких инструментов: таск-менеджера, блокнота, планера. В нем можно не только управлять задачами и проектами, но и вести заметки, таблицы, работать с документами, собирать базы знаний и хранить файлы и полезные ссылки. Есть версии для десктопов и смартфонов на iOS и Android.
При регистрации (для нее понадобится ввести адрес электронной почты) вам предложат два варианта настройки сервиса — для личного и для командного использования.
В личных целях его можно использовать для ведения заметок, конспектов и дневника, личного расписания, списка дел, покупок, планов, постановки целей и т. д. В компаниях он пригодится как сервис для ведения задач. Задачи собираются на kanban-доске, им можно присваивать статусы Idea, In Progress, On Review, Published, а также фильтровать их по разным параметрам: по статусу, по исполнителю, по дедлайну и т. д.
Интерфейс сервиса на английском языке. Меню рабочего пространства для категории «Маркетинг» состоит из пяти основных вкладок:
-
Brand Assets — здесь хранятся корпоративные элементы: шрифты, логотипы, иконки, паттерны и т. д.
-
Meeting notes — заметки по итогам встреч и обсуждений.
-
Media list — ссылки на статьи, пресс-релизы, новости о компании, которые публиковались в СМИ.
-
Content Calendar — контент-план.
-
Mood board — доска с референсами.
Эти вкладки можно редактировать, удалять, добавлять новые вкладки и разделы для них. Например, можно создать вкладку, где будут храниться ссылки на полезные ресурсы для членов команды, вкладку с регламентами и т. д.
Кроме «Маркетинга», есть бесплатные шаблоны для категорий «Дизайн», «Образование», «HR», «Продажи», «Служба поддержки», Product management, «Проектирование» и «Личные нужды». В галерее Notion есть и другие шаблоны (в том числе платные), например, для планирования активностей в праздники. В сервис можно загружать и хранить файлы любого типа: видео, аудио, коды, таблицы.
Тарифы Notion:
-
Personal. Бесплатный, позволяет создавать неограниченное количество страниц и блоков и приглашать до пяти человек.
-
Personal Pro $4 в месяц. Можно загружать неограниченное количество файлов и приглашать неограниченное число гостей. Также можно просматривать историю версий.
-
Team $8 в месяц за пользователя. Дает возможность создавать общие рабочие пространства и пользоваться функциями администратора.
-
Enterprise. Тариф с расширенными администраторскими функциями и повышенной защитой данных.
Создание выполняемого действия для планировщика
Для создания ‘action’ мы должны указать программу и аргументы. В качестве программы будет сам интерпретатор ‘powershell.exe’, а аргументом будет путь до скрипта. Как говорилось раньше у нас будет несколько объектов (результат команд) и все их нужно будет объединить. Что бы это было возможным мы должны поместить результаты работы в переменные:
Мы так же можем указать параметр ‘WorkingDirectory’, который определяет откуда и будет запущена программа. Учитывая, что ‘powershell.exe’ виден через системные переменные использовать параметр ‘WorkingDirectory’ нам не требуется.
Действия выше аналогичны следующим настройкам в интерфейсе (т.е. так мы обычно добавляем скрипт Powershell в планировщик):


