Для чего нужен планировщик заданий windows 7
Содержание:
- Создание простого задания в планировщике Windows 8
- Наиболее распространенные проблемы с файлом taskschd.msc
- Scheduler сканер
- Другие процессы
- Создание выполняемого действия для планировщика
- TimeComX Basic
- 4 Requirements
- 1 Introduction
- Администрирование¶
- Запуск и получение дополнительной информации
- Клонирование заданий
- Возможности планировщика заданий Windows 7
- Schedule Manager
- Execution Model #
- Remarks
- Создание нового обычного задания
- Rationale #
- Программы в автозагрузке
- Windows 10 Task Scheduler
- Загрузите и замените файл taskschd.msc
- Заключение
Создание простого задания в планировщике Windows 8
Выбираем в панели Действия «Создать простую задачу». Откроется мастер который поможет нам это сделать. Задаем Имя задачи и если нужно Описание. Нажимаем Далее >
Выбираем периодичность запуска задания — Триггер. Например Еженедельно. Нажимаем Далее >
Устанавливаем время и дату начала выполнения задания, периодичность повторения и в еженедельном случае устанавливаем дни повтора. Будет у кошки трех-разовое питание. Нажимаем Далее >
Выбираем действие для задачи. В нашем случае необходимо вывести сообщение. Нажимаем Далее >
Задаем заголовок и текст выводимого сообщения. Нажимаем Далее >
Проверяем введенные настройки задачи и нажимаем Готово
Выведенное сообщение имеет следующий вид
Данное напоминание мало эффективно так как выводится под активным окном.
Наиболее распространенные проблемы с файлом taskschd.msc
Существует несколько типов ошибок, связанных с файлом taskschd.msc. Файл taskschd.msc может находиться в неправильном каталоге файлов на вашем устройстве, может отсутствовать в системе или может быть заражен вредоносным программным обеспечением и, следовательно, работать неправильно. Ниже приведен список наиболее распространенных сообщений об ошибках, связанных с файлом taskschd.msc. Если вы найдете один из перечисленных ниже (или похожих), рассмотрите следующие предложения.
- taskschd.msc поврежден
- taskschd.msc не может быть расположен
- Ошибка выполнения — taskschd.msc
- Ошибка файла taskschd.msc
- Файл taskschd.msc не может быть загружен. Модуль не найден
- невозможно зарегистрировать файл taskschd.msc
- Файл taskschd.msc не может быть загружен
- Файл taskschd.msc не существует
taskschd.msc
Не удалось запустить приложение, так как отсутствует файл taskschd.msc. Переустановите приложение, чтобы решить проблему.
Проблемы, связанные с taskschd.msc, могут решаться различными способами. Некоторые методы предназначены только для опытных пользователей. Если вы не уверены в своих силах, мы советуем обратиться к специалисту
К исправлению ошибок в файле taskschd.msc следует подходить с особой осторожностью, поскольку любые ошибки могут привести к нестабильной или некорректно работающей системе. Если у вас есть необходимые навыки, пожалуйста, продолжайте
Scheduler сканер
Security Task Manager показывает все запущенные сервисы Windows, включая внедренные скрытые приложения (например, мониторинг клавиатуры или браузера, авто вход). Уникальный рейтинг надежности указывает на вероятность того, что процесс потенциально может быть вредоносной программой-шпионом, кейлоггером или трояном.
Бесплатный aнтивирус находит и удаляет неактивные программы-шпионы, рекламу, трояны, кейлоггеры, вредоносные и следящие программы с вашего жесткого диска. Идеальное дополнение к Security Task Manager.
Reimage бесплатное сканирование, очистка, восстановление и оптимизация вашей системы.
Другие процессы
clmlsvc_p2g8.exe pandoraservice.exe anvir.exe Scheduler.exe dropboxupdate.exe lptoolbar.dll hwinfo64a.sys divxupdate.exe brstmonw.exe bgsvcgen.exe mcshield.exe
Создание выполняемого действия для планировщика
Для создания ‘action’ мы должны указать программу и аргументы. В качестве программы будет сам интерпретатор ‘powershell.exe’, а аргументом будет путь до скрипта. Как говорилось раньше у нас будет несколько объектов (результат команд) и все их нужно будет объединить. Что бы это было возможным мы должны поместить результаты работы в переменные:
Мы так же можем указать параметр ‘WorkingDirectory’, который определяет откуда и будет запущена программа. Учитывая, что ‘powershell.exe’ виден через системные переменные использовать параметр ‘WorkingDirectory’ нам не требуется.
Действия выше аналогичны следующим настройкам в интерфейсе (т.е. так мы обычно добавляем скрипт Powershell в планировщик):
TimeComX Basic
TimeComX Basic is a step ahead in comparison with its competitors with its ability to manage power. It offers a lot more in comparison apart from just scheduling the reboot, log off, or shut down processes. It features an attractive interface which is pretty to easy to use. All you need to do is to select the desired task, mention the time for it to be performed, and there you go! It can also lock the interface as a security measure.
Scheduling a process to end at a specific time, playing an audio file, executing a file to run or open, getting screenshots prior to the original task, or alerting you with a countdown enabling you to reject the task execution, are some of its other major features.
Price: free
4 Requirements
Below is a summary of requirements associated with this API:
- An application must only be able to access its own scheduled tasks.
- A scheduled task identifier must be unique within the application origin.
- A scheduled task must persist if the system is restarted.
- A scheduled task must actively wake the system if the scheduled time is reached while sleeping.
- A scheduled task that was missed (e.g. because the device was off or the clock jumped past it) should be fired as
soon as possible. - A scheduled task and its associated data must be removed when the application’s service worker registration is uninstalled.
1 Introduction
This section is non-normative.
Example use of the ScheduledTask API for adding, getting and removing and listening for the alarm clock use cases:
How to set an alarm 10 minutes from now?
// https://example.com/serviceworker.js
this.ontask = function(task) {
alert(task.data.message);
console.log("Task scheduled at: " + new Date(task.time));
// From here on we can write the data to IndexedDB, send it to any open windows,
// display a notification, etc.
}
// https://example.com/webapp.js
function onTaskAdded(task) {
console.log("Task successfully scheduled.");
}
function onError(error) {
alert("Sorry, couldn't set the alarm: " + error);
}
navigator.serviceWorker.ready.then(function(serviceWorkerRegistration) {
serviceWorkerRegistration.taskScheduler.add(Date.now() + (10 * 60000), {
message: "It's been 10 minutes, your soup is ready!"
}).then(onTaskAdded, onError);
});
How to get all the scheduled tasks whose time is in the future?
navigator.serviceWorker.getRegistration().then(function(registration) {
registration.taskScheduler.getPendingTasks().then(function(tasks) {
alert("There are " + tasks.length + " tasks set.");
}, function(error) {
alert("An error occurred getting the scheduled tasks.");
});
}, function(error) {
alert("An error occurred getting the scheduled tasks.");
});
How to remove a scheduled task?
navigator.serviceWorker.getRegistration().then(function(registration) {
var request = registration.taskScheduler.remove(id).then(function() {
alert("Task removed");
}, function(error) {
alert("Sorry, can't remove the task.");
});
}, function(error) {
alert("An error occurred getting the scheduled tasks.");
});
Администрирование¶
Изменение конфигурации на лету
Есть возможность изменения минимальных долей, лимитов, веса, тайм-аута преимущественного права preemtion и политики планирования очередей на лету во время выполнения посредством редактирования файла распределения. Планировщик перезагружает файл через 10-15 секунд после того, как увидит, что он изменен.
Мониторинг через веб-интерфейс
Текущие приложения, очереди и общие ресурсы можно просмотреть через веб-интерфейс ResourceManager по адресу . Для каждой очереди в веб-интерфейсе можно просмотреть следующие поля:
- Used Resources – сумма ресурсов, выделенных контейнерам в очереди;
- Num Active Applications – количество приложений в очереди, которые получили хотя бы один контейнер;
- Num Pending Applications – количество приложений в очереди, которые еще не получили ни одного контейнера;
- Min Resources – настроенные минимальные ресурсы, которые гарантированы для очереди;
- Max Resources – настроенные максимальные ресурсы, которые разрешены в очереди;
- Instantaneous Fair Share – мгновенная справедливая доля ресурсов. Эти общие ресурсы учитывают только активные очереди (с запущенными приложениями) и используются для планирования решений. Очередям могут быть выделены ресурсы за пределами их общих ресурсов в случаях, когда другие очереди в них не нуждаются. На очередь, потребление ресурсов которой находится на уровне или ниже ее справедливой доли, не влияет преимущественное право preemption контейнеров;
- Steady Fair Share – постоянная справедливая доля ресурсов в очереди. Эти общие ресурсы учитывают все очереди независимо от того, активны ли они (имеют запущенные приложения). Они вычисляются реже и изменяются только при изменении конфигурации или пропускной способности. Предназначены для обеспечения видимости ресурсов, которые пользователь может ожидать, и поэтому отображаются в веб-интерфейсе.
Перемещение приложений между очередями
Fair Scheduler поддерживает возможность перемещения запущенного приложения в другую очередь
Это может быть полезно для перемещения важного приложения в очередь с более высоким приоритетом или для перемещения неважного приложения в очередь с более низким приоритетом. Приложения можно перемещать, запустив
Когда приложение перемещается в очередь, его существующие распределения пересчитываются с распределениями новой очереди для целей определения справедливости. Если добавление ресурсов приложения приводит к нарушению ограничения maxRunningApps или maxResources в новой очереди, то попытка переместить приложение в нее завершается неудачей.
Дамп состояния Fair Scheduler
Fair Scheduler может периодически сбрасывать свое состояние. По умолчанию данная функция отключена, но администратор может включить ее, установив для уровня значение DEBUG.
Журналы Fair Scheduler по умолчанию отправляются в лог-файл Resource Manager. Но дампы состояния планировщика потенциально могут генерировать большой объем данных, поэтому для того, чтобы вывести состояние в отдельный файл, необходимо раскомментировать раздел Fair scheduler state dump в log4j.properties.
Запуск и получение дополнительной информации
Для запуска задачи, не зависимо от триггеров, используется команда ‘Start-ScheduledTask’:
У нас так же есть 2 команды, которые возвращают информацию о задачах.
Первая команда просто возвращает список задач, которые есть в каталогах планировщика их статус и путь:
У команды запуска и получения задач из планировщика можно использовать параметры:
- TaskName — имя объекта;
- TaskPath — путь до объекта.
Более полезная команда следующая, так как вернет немного больше информации:
Само собой все эти команды можно использовать в конвейере:
Если задача занимает много времени и ее нужно остановить — можно выполнить следующие действия:
Вам так же будет интересно:
Клонирование заданий
Интервал определяется параметром RandomDelay в узле Triggers.
<Triggers>
<TimeTrigger>
<StartBoundary>2011-01-15T23:33:13.341902</StartBoundary>
<Enabled>true</Enabled>
<RandomDelay>PT4M</RandomDelay>
</TimeTrigger>
</Triggers>
В данном случае 4M означает загрузку, отложенную на 4 минуты. Исправьте, например, на 5.
Запуск программы определяется в узле Actions параметрами Command и Arguments.
<Actions Context="Author">
<Exec>
<Command>"C:\Program Files\Skype\Phone\Skype.exe"</Command>
<Arguments>/nosplash /minimized</Arguments>
</Exec>
</Actions>
Для первого достаточно указать полный путь к программе в кавычках, а во втором задаются параметры командной строки, если они нужны.
Возможности планировщика заданий Windows 7
Планировщик заданий, утилита идущая в комплекте с операционной системой Windows. Запустить ее можно открыв главное меню Пуск и в поиске набрав «Планировщик»
Как сделать Кнопку Пуск в Windows 8 можно посмотреть здесь. По поиску в Windows 8 найти Планировщик заданий не получится. Поэтому, идем в Панель Управления > Система и Безопасность > Администрирование, находим Планировщик заданий и запускаем
Основное окно Планировщика Заданий имеет ниже приведенный вид (в Windows 8)
Окно разделено на три части. Слева — дерево консоли, справа — панель действия, по центру — основное окно. Дерево консоли и панель действий, для удобства, можно не отображать, кликнув на значки находящиеся ниже меню Файл. Основное окно состоит из таблицы в которой представлены задания в выбранной папке дерева консоли. На рисунке выше в дереве консоли выбран самый верхний уровень — Библиотека планировщика заданий Windows. В нижней части центральной панели можно просмотреть свойства задания выбранного из таблице выше.
Schedule Manager
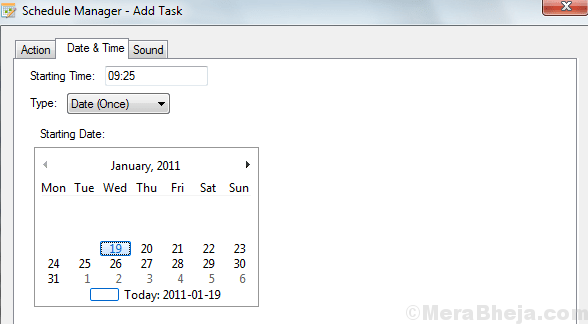
Schedule Manager is one of the best task schedulers in the list that allows you to create your daily regime while carrying out different tasks. This includes tasks like shutting down, setting off the alarm, and download files at a certain time, automatically. The software offers enough freedom to you in terms of specific time that can be based on per hour, per day, or per week.
It can also perform other critical tasks like hibernate, getting screenshots, downloads, and more. It uses sounds to attract attention with integrated sounds and options. Moreover, you can also set various tasks to be synchronized using the software. Best of all, each task comes with wide rage of options.
Price: free
Execution Model #
Along with time, the also specifies the
ExecutionModel,
which is a specification that acts as a guideline for pieces of computations
that are doing possibly asynchronous execution.
For example in Monix, this affects how both and
are evaluated.
Currently there are 3 execution models available, which affect how the synchronous parts of these computations are performed:
-
,
the Monix default, specifies a mixed execution mode under which tasks are
executed synchronously in batches up to a maximum size, after
which an asynchronous boundary is forced. This execution mode
is recommended because we don’t want to block threads / run-loops
indefinitely, especially on top of Javascript where a long loop
can mean that the UI gets frozen and where we need to be cooperative. -
specifies that each task should be treated as if it were asynchronous,
being basically the mode of operation for Scala’s . -
specifies that tasks should be executed synchronously for as long
as possible, being basically the mode of operation for .
You can retrieve the configured by calling
. Here’s the default:
You can configure the batch size for this default
by setting a system property like:
So if you want to specify a configuration different from the default,
you need to build a new instance.
Remarks
Планировщик среда выполнения с параллелизмом использует контексты выполнения, которые сопоставляются с контекстами выполнения операционной системы, такими как поток, для выполнения работы, поставленной в очередь приложением. В любое время уровень параллелизма планировщика равен количеству виртуальных процессоров, предоставленных ему диспетчер ресурсов. Виртуальный процессор является абстракцией для обрабатывающего ресурса и сопоставляется аппаратному потоку в базовой системе. Только один контекст планировщика может выполняться на виртуальном процессоре в определенный момент времени.
Среда выполнения с параллелизмом создаст планировщик по умолчанию для каждого процесса, чтобы выполнить параллельную работу. Кроме того, вы можете создавать собственные экземпляры планировщика и манипулировать ими с помощью этого класса.
Создание нового обычного задания
Команда Создать задачу отличается от команды Создать простую задачу тем, что вы не увидите окно мастера создания задачи. Вместо него будет окно Создание задачи, где можно определить параметры более гибко.
Рис. 9. Создание
На вкладке Общие можно определить не только имя и описание, но и важные для пользователя параметры безопасности. Будет ли задание исполняться для каждого при включении или только для тех, кто с помощью пароля и логина вошел в систему. С правами какого именно пользователя (CloudAdmin) будет выполнено, будет ли оно исполнено с наивысшими правами. Все эти параметры определяются на вкладке Общие и мы не могли их задать при создании простой задачи через Windows Server 2016 планировщик заданий.
.
На вкладке Триггеры определяют условия запуска. Нажмите кнопку Создать, чтобы добавить новый триггер. Как показано на рис. 10, здесь мы тоже можем задать параметры более гибко. Например, при ежедневном задании можно указать, через сколько дней остановить процесс или жестко задать срок его действия. Обязательно отметьте флажок Включено, чтобы этот триггер работал.
Рис. 10. Условия запуска
В отличие от простой задачи, при создании обычной вы можете сформировать несколько триггеров.
Рис. 11. Триггеры
Рис. 12. Создание действия
Рис. 13. Определенные действия
Вкладка Условия позволяет задать дополнительные условия выполнения задания, например, запускать задачу при простое компьютера, пробуждать компьютер для выполнения задачи и т. д. Все эти условия более характерны для рабочей станции, нежели чем для сервера, который обычно работает в режиме 24/7.
Рис. 14. Условия задания
Дополнительные параметры задания можно определить на вкладке Параметры. Как правило, они не нуждаются в редактировании, а их назначение понятно без дополнительных комментариев.
Для сохранения задания нажмите кнопку OK. Чтобы видеть все действия, которые выполняет — включить журнал.
На этом все. Если у вас остались вопросы, вы можете обратиться в службу технической поддержки Xelent.
Популярные услуги
Windows хостинг
Windows хостинг арендуется для реализации веб-проектов, работающий благодаря технологиям Microsoft. На виртуальном сервере кроме операционной системы предустановлены MsSQL и ASP.
VDS Windows сервер
Любой постоянно развивающийся интернет-проект в определенный момент своего существования начинает нуждаться в неограниченном трафике. С помощью VPS Windows сервера можно быстро решить проблему с масштабированием ресурсов в рамках крупной системы.
Dedicated сервер
Под dedicated сервером подразумевают аренду серверного компьютера для решения задач конкретного проекта. Клиент получает возможность свободно распоряжаться ресурсами виртуальной машины, устанавливать любое программное обеспечение и создавать необходимое количество баз данных.
Rationale #
An is too limited, having the following problems:
- It cannot execute things with a given delay
- It cannot execute units of work periodically (e.g. once every
second) - The method doesn’t return a token you could use to
cancel the pending execution of a task
Developers using Akka do have a
nicer interface
that solve the above problems in the form of
,
so you can do this:
There are problems with the above approach — Akka’s Scheduler is an
integral part of Akka’s actors system and their usage implies a
dependency on Akka, which is a pretty heavy dependency and there’s no
good reason for that, Cancelables are useful outside the context of
Schedulers or Akka and in terms of the API, as you’ll see, we can do better.
Another approach is to use a
ScheduledExecutorService
from Java’s standard library and is fairly capable and standard, however the API is not idiomatic Scala,
with the results returned being of type
j.u.c.ScheduledFuture,
which are pretty heavy and have nothing to do with Scala’s Futures and
again, this API can surely use improvement.
And neither Akka’s nor Java’s
can run on top of Scala.js, whereas Monix
provides a common API reusable in both environments. Remember, the
is not about multi-threading, but about asynchrony.
Программы в автозагрузке
Стандартный совет в таких случаях — «почистить автозагрузку», т. е. отключить запуск ненужных приложений, например, с помощью утилиты msconfig, запускаемой из меню Пуск — Поиск. Совет хороший, но что делать в том случае, если автоматический запуск все-таки имеет смысл?
Недостаток стандартной автозагрузки
Рассмотрим, например, Adobe Reader Speed Launcher (reader_sl.exe) — утилита прописывается в автозагрузку при установке Adobe Acrobat Reader. Запуск утилиты значительно ускоряет открытие Adobe Reader, в том числе и при просмотре в PDF-файлов в браузере (обсуждение альтернативных программ для просмотра PDF-файлов выходит за рамки этой статьи). Или возьмем jusched.exe — утилиту, следящую за обновлениями виртуальной машины Sun Java, которую нужно поддерживать в актуальном состоянии хотя бы из соображений безопасности. Утилита также прописывается в автозагрузку, поскольку вручную выполнять обновление никто не будет. Даже если вы считаете, что автоматический запуск этих утилит можно смело отключать, у вас в арсенале, скорее всего, найдутся программы, которые вы вполне осознанно запускаете автоматически. Но все ли они нужны вам с первой минуты работы в системе?
Вряд ли вы первым делом начинаете читать документы в формате PDF или беспокоиться об обновлении виртуальной машины. Возможно, вам сразу не требуется эмулятор виртуальных дисков или клиент обмена сообщениями.
Было бы здорово, если бы существовала возможность немного распределить загрузку программ по времени. И такая возможность есть! Планировщик заданий Windows позволяет откладывать выполнение задач, привязанных к запуску системы или входе пользователя. Дальше я продемонстрирую, как это можно сделать на реальном примере.
Оцените количество программ
Чтобы было интереснее, я предлагаю вам заглянуть в мою автозагрузку (на момент написания статьи). Автоматический запуск приложений может выполняться как из папки Автозагрузка, так и из различных разделов реестра. Для просмотра автозагрузки можно воспользоваться упомянутой выше утилитой msconfig.
Мне, впрочем, больше нравится AutoRuns от Sysinternals — ее окно можно развернуть во весь экран, не говоря уже о более широком функционале. В AutoRuns вкладка Logon выполняет ту же функцию, что и вкладка Автозагрузка утилиты msconfig.
Как видите, у меня загружается полтора десятка различных приложений, начиная от вышеупомянутого Adobe Reader Speed Launcher и заканчивая почтовым клиентом Thunderbird. Прежде чем приступать к распределению загрузки программ по времени, нужно определиться, какие из них вам не нужны сразу же после запуска системы и в каком порядке вы бы хотели их запускать — отложенный запуск этих приложений будет реализован с помощью планировщика задач.
Определите самое важное и измерьте скорость
Я навожу порядок в автозагрузке, . Применив его к своей автозагрузке, получаю:
- userinit.exe и explorer.exe — важнейшие системные приложения, их запуск необходим;
- ccapp.exe от Symantec обеспечивает автоматическую защиту — ее лучше иметь сразу;
- а вот vptray.exe нужен для доступа к панели управления антивирусом из области уведомлений (трея) — явно не первоочередная задача;
- почтовый клиент мне нужен сразу, поскольку я начинаю день с чтения почты;
- специализированные драйверы мыши и клавиатуры тоже нужны сразу
Но автоматическая загрузка практически всех остальных приложений и утилит хотя и нужна, но явно не с первых секунд работы системы. Вот их загрузку я и распределяю по времени — их автозапуск будет выполнять планировщик.
Предварительное тестирование
Чтобы проверить, действительно ли распределение автозапуска приложений ускоряет загрузку вашей ОС, имеет смысл замерить время загрузки Windows до и после отключения предполагаемых к распределению по времени программ. Это можно сделать с помощью журнала событий или .
Windows 10 Task Scheduler
A clear description of the task scheduler for the wiki. The Task Scheduler is a component of Microsoft Windows that provides the ability to schedule the launch of programs or scripts at pre-defined times or after specified time intervals: job scheduling (task scheduling). It’s good to learn how to professionally use Windows 10 task scheduler for different tasks.
How to Open Task Scheduler in Windows 10
- Launch it via the Windows search. Click the search bar/icon on the taskbar.
- Run it via the Run dialog window. Press the Win + R then type “taskschd.msc“.
- Use the All Apps list in the Start menu. The Start menu contains a list of all software installed on your PC.
- Start it from Control Panel.
- Use Command Prompt.
The fast way to open task scheduler is using Windows Run. Let’s create a task scheduler in Windows 10. The task scheduler can be opened from different locations, control panel, settings, and system management. The best option is using Windows Run with a shortcut key.
1. Type “taskschd.msc” on the Run and press enter to open the Task Scheduler.
Windows 10 Task Scheduler
It is the main page of the Windows task scheduler. You can simply create a new task or manage predefined tasks. So let’s create a new task to open a program at login time.
2. From the right side of the Task Scheduler window, click Create Basic task. Type the name of the task you want to create and define a clear description then click Next.
Task Scheduler to run a program
3. Select the exact time, when you want the task start. So select When I log on. It will open the program when a user logs on to the system.
Open when a user log on
Start a program
5. Click Browse and choose the program you want to run at logon time. You can select any program that is installed on your computer and clicks Next.
Choose What Program You need to run
Note: Some program has the feature that let the program be running when user wants to log on. So it’s not required to create a task scheduler. Just enable the feature. You can find some of them on the Startup tab of Task Manager.
6. Finally, click Finish to create the task. The task has been created and you can manage and edit it always.
Save the task scheduler
7. Navigate to the Task Scheduler Library to see the created task and some predefined tasks.
Manage Task Schedulers
Now this task will be open the Team Viewer when I have logged on. To test the task whether it’s work or not, just right-click the task and run it. It must open the program you have selected to run at startup.
Try to create and manage more task and work with all feature and options of Task Scheduler in Windows 10. More practice will get you expert on using professionally Task Scheduler in your daily activity on the network.
Related Queries:
How to create a task in windows 10
Task scheduler Windows 10 not working
Task scheduler Windows 10 shutdown
Task scheduler windows 10 command line
Task scheduler windows 7
Windows 10 task scheduler disable
Task scheduler windows 10 errors
Windows 10 task scheduler batch file
Task scheduler command line examples
Task scheduler command line arguments
How to open task scheduler Windows 10
Run scheduled task from the command line
Schtasks command line
Windows task scheduler
How to open task scheduler in Windows server 2003
Task scheduler windows 2003
Загрузите и замените файл taskschd.msc
Последнее решение — вручную загрузить и заменить файл taskschd.msc в соответствующей папке на диске. Выберите версию файла, совместимую с вашей операционной системой, и нажмите кнопку «Скачать». Затем перейдите в папку «Загруженные» вашего веб-браузера и скопируйте загруженный файл taskschd.msc.
Перейдите в папку, в которой должен находиться файл, и вставьте загруженный файл. Ниже приведен список путей к каталогу файлов taskschd.msc.
- Windows 10: C:\Windows\System32\
- Windows 8.1: —
- Windows 8: —
- Windows 7: —
- Windows Vista: —
Если действия не помогли решить проблему с файлом taskschd.msc, обратитесь к профессионалу. Существует вероятность того, что ошибка (и) может быть связана с устройством и, следовательно, должна быть устранена на аппаратном уровне. Может потребоваться новая установка операционной системы — неправильный процесс установки системы может привести к потере данных.
Заключение
В статье мы рассмотрели основные возможности планировщика заданий — это запуск приложений в нужное нам время и вывод сообщения на экран компьютера. Вариантов назначить задачу много. Все возможные варианты вы видите на рисунке ниже
Планировщик заданий Windows 7 как и Windows 8, позволяет достаточно гибко настроить любое ваше задание. Один из вариантов использования это оптимизация загрузки операционной системы. Так же с помощью планировщика можно назначить автоматическое выключение компьютера. И это не прибегая к установке дополнительных программ и гаджетов. Это возможности операционной системы. Необходимо ими пользоваться.
Видео в котором покажу как с помощью планировщика заданий Windows оптимизировать загрузку операционной системы


