Как windows планшет сделать вторым монитором
Содержание:
- Системный монитор Windows 10
- Использование сторонних утилит
- Splashtop Wired XDisplay — Самая быстрая программа
- Как использовать планшет как второй монитор
- Как работает Sidecar
- Установка
- Настройка
- Установка
- Как подключить планшет к ПК в качестве монитора?
- Проводное подключение
- Spacedesk — Функциональность на высоте
- Создаем сервер на своем ПК
- Как подключить планшет к телевизору через тюльпан (RCA)
- Как работает второй экран?
- Что для этого потребуется
- Разделение монитора на рабочие области
- Подключение планшета к телевизору через USB, HDMI и другой провод
- Установка
- Настройка
- Используем Android как 2-й монитор для ноутбука или ПК
Системный монитор Windows 10
Все операционные системы имеют системный монитор, позволяющий знать в реальном времени разные параметры связанные с работой компьютера. То есть благодаря этому монитору можно узнать нагрузку, которую CPU / ЦЕНТРАЛЬНЫЙ ПРОЦЕССОР, видеокарта поддерживает, насколько Оперативная память память или задачи чтения и записи установленных модулей хранения.
То есть эти мониторы предоставляют информацию, которая помогает в определенные моменты времени иметь гораздо более точное представление о работе оборудования и, при необходимости, обнаруживать возможные ошибки, если вы заметили, что что-то идет не так, как должно.
В случае Windows, чтобы открыть этот монитор ресурсов, все, что вам нужно сделать, это нажать кнопку «Пуск» и затем ввести Resource Monitor. Как только появится результат, нажмите или введите еще раз, и откроется новое окно со всей этой информацией, относящейся к использование ЦП, памяти, диска и сети . Помимо общей информации об активных процессах.
Единственная проблема с таким монитором в том, что информация отображается некрасиво. Чтобы точно знать, как это работает, все отлично, но если все, что вам нужно, — это быстрое и глобальное видение, это менее интуитивно понятно. Поэтому вам нужно найти решения, и если они могут быть внешними, чтобы не занимать ваш экран большим количеством информации, тем лучше.
Использование сторонних утилит
Если вы хотите разделить экран, но при этом возможности вашего смартфона не позволяют такого, можно загрузить специальное приложение. Одним из примеров такого ПО может быть продукт Floating Apps Free. В нем поддерживается работа многозадачности сразу нескольких приложений, и это не два, и даже не три окна, а в разы больше! Вы сами будете настраивать рабочее пространство так, как вам удобно:
- Загрузите приложение Floating Apps Free в Google Play и запустите на своем смартфоне;
- Предоставьте все права, запрашиваемые программой, необходимые для корректной работы;
- Кликните по пункту «Приложения» и из списка выберите то, что хотите запустить;
- Например, вам нужно одновременно запустить «Календарь» и лаунчер. Просто нажимаете их поочередно, после чего на экране увидите два открытых окна, которыми можно управлять, перетаскивать, закрывать, растягивать;
- В некоторых случаях требуется предоставление дополнительных прав. Например, при запуске камеры система попросит вас предоставить доступ к ней.
Внимание! Если вам не подошла эта утилита, вы можете попробовать другую. Например, с этими задачами хорошо справляется программа Split Screen Launcher
С помощью приложения Floating Apps Free
Если ни один из основных способов вам не показался удобным, воспользуйтесь программой Floating Apps Free. Она доступна для бесплатной загрузки через Google Play и позволяет на 100% использовать мультиоконный режим.
К числу основных возможностей программы относятся:
- Использование заметок и калькулятора в любом удобном месте.
- Просмотр вложений электронной почты, не выходя из самого приложения.
- Одновременный просмотр нескольких PDF-файлов.
- Плавающий браузер для отложенного просмотра ссылок.
- Быстрый перевод текста через словарь.
Floating Apps Free доступна в том числе на русском языке. Поэтому вы легко сможете разобраться с работой приложения даже в том случае, когда впервые пытаетесь активировать многооконный режим.
Приложение Multi Screen
С помощью стороннего ПО вы сможете получить двойной экран на Android даже старых версий. Таких приложений в Play Маркет есть множество. Все они должны разделять экран, позволяя выводить в рабочую область по несколько приложений сразу. Но, это в идеале. На деле вы получаете нестабильный продукт с кучей рекламы.
Конечно, есть исключения, которые работают сравнительно нормально, а некоторые даже хорошо справляются со своими задачами. Одним из таких исключений стала программа Multi Screen. С ее помощью вы сможете разделить экран на две части точно так же, как и в седьмом Android, даже если у вас стоит более старая версия ОС.
Но даже в таком случае попробовать стоит. Возможно, вас устроит работа приложения, хотя больших надежд полагать на это не стоит.
Настройка System UI Tuner
Данная фишка появилась в Android 6 и представляет собой сбор скрытых параметров для кастомизации вашего девайса. По умолчанию ее нет в основном меню настроек, но включить ее достаточно просто. Для этого:
- Включите режим разработчика.
- Откройте шторку уведомлений.
- Задержите палец на несколько секунд на шестеренке настроек вверху, пока последняя не начнет вращаться.
Сигналом, что у вас все получилось, будет уведомление внизу экрана, что настройки System UI Tuner стали доступны.
Теперь, чтобы иметь возможность получить два приложения на одном экране Android, вам нужно будет перейти по пути: «Настройки»-”Система”-”System UI Tuner” и включить там функцию разделения экрана жестом.
Чтобы перейти в двухоконный, режим нужно будет сделать жест вверх от кнопки многозадачности и выбрать программы, которые будут отображаться.
Splashtop Wired XDisplay — Самая быстрая программа
Splashtop Wired XDisplay, как следует из названия, потребует от вас наличия под рукой USB-провода для сопряжения устройств. Кроме того, так как в отличие от Spacedesk, Wired XDisplay позволяет подключать телефон или планшет только через USB, вы получаете лучшее разрешение и частоту кадров. При этом XDisplay может быть установлен как на Mac, так и на ПК, что дает ему преимущество над предыдущей программой. Мобильные приложения доступны как для Android, так и для iOS. Также есть довольно интересная функция: если вы хотите сэкономить заряд батареи мобильного устройства, вы можете вручную уменьшить разрешение и частоту кадров.
Как использовать планшет как второй монитор
Помимо подсоединения мобильного устройства к монитору, можно сделать монитор из планшета. Таким образом гаджет фактически используется как второй монитор для ПК, который отображает все происходящее на компьютере на матрицу планшета.
Это удобно не только для применения в качестве монитора номер два, но и в случаях, когда основной дисплей сломался. Некоторые даже играют, используя планшетник как монитор, пока происходит ремонт ноутбука (его экрана).
Подключение планшета к компьютеру или ноутбуку возможно через разные программы, но принцип действия у них одинаковый.
Spacedesk
Программное обеспечение Spacedesk одно из самых популярных для того, чтобы использовать планшет как дополнительный экран.
Пошаговая инструкция:
- Скачать и установить одноименную программу на компьютер и приложение на Андроид.
- Перезагрузить компьютер.
- Открыть программу и на компьютере, и на устройстве. При этом обе техники должны быть подключены к одной беспроводной сети.
- На планшетнике появится сетевое название ПК. Нажать на надпись “Connect”.
После этого к планшету будет выводиться дублированное изображение происходящего на ПК. Если нужен эффект двух мониторов, когда изображение не дублируется, а продолжается и рабочее пространство буквально увеличивается, нужно выбрать функцию “Расширить дисплей”.
iDisplay
Работа данного программного обеспечения настраивается точно так же, как Spacedesk. Всё, что нужно, это загрузить и установить приложение на ПК и на планшетник.
После этого планшет подсоединяется к компьютеру, но не через беспроводную сеть, а через USB-кабель. Так заряд будет тратиться намного меньше, чем при использовании Wi-Fi. Так же с iDisplay нет никаких проблем с тем, как использовать аппарат девайса в виде продолжения монитора.
Видео по теме
Как работает Sidecar
iPad можно использовать не только как второй экран или монитор для одного приложения (я туда вывел Telegram, чтобы на основном мониторе Mac оставить только текстовый редактор и браузер). Функция также позволяет продублировать содержимое экрана Mac. Для этого вернитесь в меню AirPlay в виде синего прямоугольника во время использования Sidecar. И выберите вариант дублирования экрана.
При использовании iPad в качестве «дублера» основного монитора на нем появляется боковое меню с клавишами управления. Здесь есть Command и Shift, а также другие клавиши модификации, что позволяет выбирать команды прикосновением пальца или с помощью Apple Pencil. То есть при желании можно взять iPad, улечься на кровать и работать на нем, как на Mac. Полезно, если вы, например, пользуетесь 27-дюймовым iMac — такой компьютер на колени себе не поставишь.
Боковое меню на iPad при использовании с Sidecar
Одна из уникальных особенностей Sidecar — возможность выводить на iPad панель Touch Bar (даже в том случае, если на вашем MacBook его нет). Все программы, в которых есть функциональные сенсорные клавиши, будут выводить соответствующие кнопки прямо на экран планшета.
Установка
Нам понадобится USB кабель для подключения планшета к ПК (либо можно подключаться через Wi-Fi), установить программу на компьютер, и на планшет.
- Устанавливаем на компьютер iDisplay — бесплатно скачать для своей версии операционки можно с официального сайта. Обязательно перезагружаем комп, иначе подключение не состоится.
- Устанавливаем приложение на планшет с Google Play. Оно платное, и стоит 5 баксов (но если сильно хочется испробовать приложение на халяву, воспользуйтесь 4pda.ru.
- Запускаем iDisplay на компьютере.
- Запускаем приложение iDisplay на планшете. Нажимаем на плюсик, чтобы добавить “сервер”, т.е. данные вашего ПК (для подключения через Wi-Fi). Для подключения по USB подключите шнур USB к компу и к планшету, и нажмите кнопку “Подключение по USB”.

Нас просят ввести IP, порт, и имя. IP-адрес и номер порта можно посмотреть в трее, наведя мышку на iDisplay. Переписываем данные на планшет. В качестве имени введите что угодно.

Когда все готово, нажимаем “Добавить и подключиться”.

Далее, если IP и порт введены верно, на экране компьютера появится окошко “iDisplay autorization” с вопросом, желаете ли вы отклонить подключение планшета, подключить единожды, или автоматом подключаться каждый раз при поступлении запроса с планшета. Я рекомендую нажать “Always allow”, таким образом этот вопрос больше выскакивать не будет, и подключение будет происходить автоматом.

Монитор будет на пару секунд гаснуть, немного поморгает, и успокоится. Затем рабочий стол компьютерной ОС появится на планшете.
Настройка
На этом установка окончена, однако нам нужно выбрать, будет ли планшет в качестве основного, дублирующего или дополнительного монитора. Для этого в ОС Windows переходим в настройки разрешения дисплея (для вызова меню — правый клик мышкой на рабочем столе).

Напротив слов “Несколько экранов” нажмите на маленький треугольник. Если будет выбрано “Дублировать экраны”, все содержимое основного монитора планшет будет повторять, почти как попугай. Параметр “Расширить экраны” даст возможность на двух мониторах отображать разную информацию. Они будут использовать один и тот же рабочий стол, однако могут работать независимо, дополняя друг друга.

А теперь самое интересное. Если желаете, чтобы планшет выполнял роль основного монитора, выбирайте “Отобразить рабочий стол только на 2”, а затем жмите кнопку применить. Затем следует открыть трей, нажать правой кнопкой мышки по значку iDisplay, выбрать “Settings”, и нажать на “launch at Windows startup”, чтобы там появились галочка.

Теперь, когда вы перезагрузите комп, и отключите обычный монитор, при загрузке системы программа автоматически запустится, и вам достаточно будет через планшет подключиться к этой программе, и рабочий стол вашей ОС появится на экране вашего планшета.
У такого монитора есть пара недостатков. Первое, чтобы пользоваться экраном планшета в качестве монитора, нужно предварительно установить программу, а для этого нужно видеть, что делаете. Т.е. если монитор сломался, нужно подключить к компу другой, рабочий, устанавливать и настраивать прогу, а уже затем отключать монитор, и пользоваться вместо него экраном планшета. Второй недостаток — при запуске системы нужно каждый раз вручную на планшете запускать установку связи с ПК
Ну и третье, самое важное — нужен планшет с хорошим разрешением и довольно большим дисплеем. Тот планшет, что на видео — 7-ми дюймовый, самый дешевый на планете китайский девайс с треснутым стеклом
Комфорта от использования такого “монитора” очень мало, однако планшет на 9-10 дюймов подойдет для таких целей гораздо лучше.
Преимущества: остается возможность сенсорного ввода с планшета; с “монитором” можно лечь на диван, или пойти на кухню, если сигнала Wi-Fi хватит, и пользоваться своим компьютером.
Установка
Нам понадобится USB кабель для подключения планшета к ПК (либо можно подключаться через Wi-Fi), установить программу на компьютер, и на планшет.
- Устанавливаем на компьютер iDisplay — бесплатно скачать для своей версии операционки можно с официального сайта. Обязательно перезагружаем комп, иначе подключение не состоится.
- Устанавливаем приложение на планшет с Google Play. Оно платное, и стоит 5 баксов (но если сильно хочется испробовать приложение на халяву, воспользуйтесь 4pda.ru.
- Запускаем iDisplay на компьютере.
- Запускаем приложение iDisplay на планшете. Нажимаем на плюсик, чтобы добавить “сервер”, т.е. данные вашего ПК (для подключения через Wi-Fi). Для подключения по USB подключите шнур USB к компу и к планшету, и нажмите кнопку “Подключение по USB”.
Нас просят ввести IP, порт, и имя. IP-адрес и номер порта можно посмотреть в трее, наведя мышку на iDisplay. Переписываем данные на планшет. В качестве имени введите что угодно.
Когда все готово, нажимаем “Добавить и подключиться”.
Далее, если IP и порт введены верно, на экране компьютера появится окошко “iDisplay autorization” с вопросом, желаете ли вы отклонить подключение планшета, подключить единожды, или автоматом подключаться каждый раз при поступлении запроса с планшета. Я рекомендую нажать “Always allow”, таким образом этот вопрос больше выскакивать не будет, и подключение будет происходить автоматом.
Монитор будет на пару секунд гаснуть, немного поморгает, и успокоится. Затем рабочий стол компьютерной ОС появится на планшете.
Как подключить планшет к ПК в качестве монитора?
Каждый владелец планшетного компьютера рано или поздно задумывается, как совместить свой гаджет со стационарным ПК. Например, можно ли использовать планшет в качестве монитора для подключения к системному блоку? Плюсы очевидны: компактный и высокотехнологичный дисплей может дать фору профильным производителям мониторов, и, к тому же, позволит сэкономить немалую сумму.
Попытки превратить android планшет в полноценный монитор предпринимались уже не раз. Увы, на сегодняшний день реализовать эту идею рядовому пользователю в полной мере невозможно. Разработчики не спешат облегчать жизнь покупателям. До тех пор пока производители не сделают выход HDMI универсальным, остается довольствоваться только частью из его возможностей. То есть использовать гаджет только как передатчик информации. Разве что найдется энтузиаст, который возьмется переделать в планшетнике HDMI – вход так, чтобы он смог не только передавать, но и принимать сигналы непосредственно из видеокарты. По состоянию на осень 2014 года это продолжает оставаться несбыточной мечтой.
Продвинутый пользователь компьютеров может попытаться решить проблему на программном уровне. Приложения, разработанные как раз на этот случай, сведут время «шаманских плясок» до необходимого минимума. Но перед тем как приступить к этой процедуре, необходимо ответить себе на несколько вопросов. Главный из них – как часто и при каких обстоятельствах я буду пользоваться планшетом вместо монитора?
Дело в том, что использовать свой планшет в качестве монитора можно в совершенно разных случаях: 1. Экстренные ситуации, когда альтернативы нет и не предвидится; 2. Дисплей планшета используется как дополнительный монитор при наличии основного. На него дублируется информация, которая отображается на основном экране; 3. Дисплей планшета служит дополнением основного монитора и работает с ним в паре.
Проводное подключение
Проводные подключения не так эффективны, как беспроводные, но тоже стоят рассмотрения.
Через USB
Использование USB-порта не подразумевает дублирование экрана и прямого отображения происходящего на нем. При подсоединении через USB, устройство-источник (планшет) воспринимается как внешний накопитель данных и на мониторе просто отображается файловая система.
Пользователю нужно выбрать файл (видео или изображение) и он включится на экране. При этом делать что-то на мобильном устройстве одновременно невозможно.
Важно! Редко на каких экранах есть порт USB. Для подключения формата USB-USB нужно использовать переходник USB-MicroUSB
Он стоит недорого и не повлияет на качество сигнала.
Через HDMI
Подсоединение через порт HDMI может осуществляться только через переходник MicroUSB-HDMI, потому что планшетных компьютеров с HDMI разъемом почти не бывает, а те, что есть, трудно назвать качественными.
Адаптер USB-MHL
Переходник USB-MHL создан для подключения мобильных устройств к HDMI кабелям. В одну сторону вставляется стандартный для планшета порт, будь это USB Type-C на Андроидах или Thunderbolt на продукции от Apple. С другой стороны есть выход HDMI, подходящий для телевизоров и экранов.
RCA
RCA является устаревшим портом. Он уже давно не используется ни на телевизорах, ни на мониторах. В простонародье RCA именуется “тюльпанами”, где каждый из трех проводов отвечает за свою цветовую гамму и/или звук.
Можно купить переходник, чтобы через RCA подключать мобильное устройство в виде внешнего накопителя. Но найти такой адаптер сейчас очень сложно.
VGA
VGA может передавать только изображение без звукового сигнала. Для соединения нужен переходник, и даже так звук не появится. Поэтому VGA подходит лишь для трансляции изображений.
Spacedesk — Функциональность на высоте
Spacedesk является довольно популярным приложением для «превращения» вашего Android-устройства во второй монитор для сопряжения с ПК с ОС Windows на борту. Spacedesk работает в локальной сети, поэтому вам не нужно активное подключение к интернету. Установка проста: вы можете подключить свой компьютер к Android посредством USB, Wi-Fi или LAN. Программа работает в довольно высоком разрешении, да и ко всему прочему поддерживается сенсорный ввод с экрана Android.
Чтобы начать работу, вам необходимо установить необходимые драйверы на ваш компьютер с Windows. Приложение доступно для Windows 7 и более свежих версий ОС. После открытия приложения, оно автоматически просканирует и отобразит все устройства в локальной сети, на которых установлено приложение Spacedesk. Запустите соответствующую программу на вашем Android-устройстве и подключайтесь.
Создаем сервер на своем ПК
анонсы и реклама
Предложение дня на 18Tb Seagate Ironwolf
Лютая скидка на 2080 Gigabyte Aorus в Регарде
Корпус за 88 тр — смотри что за зверь
RTX 2060 дешевеет перед приходом 3ххх
Лютая скидка на 2080 Gigabyte Aorus в Регарде
Цена на память снижена в 2 раза в Регарде — везде дороже
-30% на HDD Fujitsu в Регарде
Ryzen 4000 серии в составе компьютеров уже в Ситилинке
Переходим на сайт разработчика и скачиваем последнюю версию клиента для своей операционной системы.

Перед установкой отключаем антивирус. Запускаем установщик и совершаем простейшую и стандартную установку.
Переходим к настройке сервера на ПК.

Далее заполняем поля: Server Port — Password — Max connections. Не забываем выставить галочки так, как показано на скриншоте.
Далее жмем на клавишу Close. Все изменения сохранятся и мы сможем переходить к настройке своего Androod-устройства.
Альтернативы нескольким дисплеям=»subtitle»>
Сразу возникает вопрос — а зачем вообще со всем этим возиться, не проще ли купить один широкоформатный дисплей дюйма на 32? Да, это кажется экономнее, и опыт от игр можно получить более интересный, чем от двух мониторов. Однако всегда есть нюансы. Так, если брать 23 дюйма в Full-HD, как Samsung C32F391FWI, то картинка в играх может оказаться размытой. А если в 4K, как AOC CU34G2/BK, то для игр придется существенно апгрейдить железо, да и стоимость таких дисплеев уже выше двух качественных Full-HD.

А почему не телевизор? Чем вообще современные ТВ отличаются от мониторов, если они тоже умеют показывать 4К, да еще и с огромной диагональю, при этом цена за дюйм намного ниже, чем у мониторов? Но не все так просто. Мониторы заточены под профессиональные задачи и различные модели отвечают соответствующим стандартам. К примеру, мониторы для дизайнеров, видеоредакторов и всех, кому важны цвета, делают на IPS матрицах с отличными показателями яркости и контрастности. Многие ТВ же намеренно приукрашают картинку, делают цвета более насыщенными, при этом тонких настроек изображения в них чаще всего нет.

Мониторы для геймеров обладают минимальным временем отклика пикселя, текущий стандарт — 1 мс. У телевизоров же этот показатель находится в районе 40–60 мс. Также значительно проще найти монитор с высокой частотой обновления — 120, 144 или даже 240 Гц, это дает ультраплавную картинку. В то время как многие ТВ прибегают к программным уловкам и вставляют фейковые кадры в оригинальный видеоряд, чтобы казалось, будто их частота обновления выше.
Конечно, у многодисплейной конфигурации рабочей или домашней системы есть свои недостатки. Во-первых, это лишние расходы на каждый новый монитор. Во-вторых, для дополнительных пикселей может не хватить пространства на столе. В-третьих, для игр каждый экран обернется серьезно возросшей нагрузкой на систему. И, наконец, минус экзистенциального характера — большое количество открытых окон могут скорее отвлекать, чем приносить пользу. Кому-то комфортнее работать с одним пустым экраном. Тем не менее, рабочее место с несколькими дисплеями все еще остается одним из самых доступных и оптимальных по соотношению цена\результат способов увеличить свою производительность.
Как подключить планшет к телевизору через тюльпан (RCA)
Старый телевизор, который не оснащен разъёмом USB и видеовыходом HDMI, к планшету можно подключить посредством переходника RCA (тюльпан). Так обеспечивается передача картинки на экран, при этом на это способен даже очень старый смартфон.
Этот способ подходить для тех, у кого очень старый телевизор и нет большинства современных разъемов типа HDMI или USB
Дополнительные программы на планшет не нужно скачивать. Не редко бывает так, что приходится докупать еще один переходник от micro USB к HDMI. Пошаговая инструкция подключения к телевизору посредством переходника RCA (тюльпан) проста.
А именно:
- Подключаемся к переходнику микро HDMI;
- От переходника «отправляем» 3 провода к телевизору;
- Подключаем по цвету проводов (2 для звука – белый и красный, и жёлтый – видеокабель).
Все вышеперечисленные методы объединения планшета и телевизора позволяют передать картинку посредством проводов. Благодаря проводному соединению, синхронизация данных будет высокой, не будет никаких подтормаживаний, а качество картинки будет на высоте. Далее рассмотрим способы беспроводного варианта синхронизации.
Как работает второй экран?
После этого можно начинать работать. Устройство должно работать таким же образом, как стандартный монитор, однако может снизиться качество и количество FPS.
Конкретно у этого программного обеспечения имеются некоторые ограничения. Во-первых, необходимо использовать кабель USB и доступ к порту USB 3.0. При этом не каждый хочет устанавливать дополнительный кабель, да и не всегда есть свободный порт. Но от этого зависит качество. Во-вторых-это ограничение по времени сеанса. В бесплатной версии XDisplay сеанс длится до 10 минут, после чего программа выключается и ее необходимо запустить снова. Конечно, это раздражает и может отпугнуть от работы с ней.
Что для этого потребуется
Для этого необходимо специальное приложение. При этом приложение ставится на все устройства, которые требуется совместить.
Нужно сказать, что с учётом размера дисплея устройства, примерно 10”, производить работу с ПК с его помощью очень неудобно, тем более с таблицами и текстами. Но для определённых задач это может быть идеальным вариантом. Особенно если производится беспроводное соединение. Помимо того, для корректного показа картинки нужно поставить разрешение монитора на ПК, соответствующее разрешению устройства.
Для этого нужно скачать клиентское приложение на устройство и серверную программу на ПК. Затем указать, какой экран главный, а какой дополнительный. Всё это выполняется в настройках параметров монитора в Windows.
Использовать устройство в качестве основного экрана можно с помощью нескольких приложений:
- iDisplay, самое доступное и недорогое приложение, поддерживающее iOS и Андроид.
- Приложение поддерживает любые ОС ПК и планшетных компьютеров.
Это самое надёжное и популярное программное обеспечение. Естественно, программы платные, но цена (примерно 5$) себя оправдывает. Приложения имеют стабильную работу и множество настроек. Помимо них есть и другие, но чаще всего используется iDisplay. Если выбирать другие программы, то настройки производятся аналогично.
Разделение монитора на рабочие области
Решил прикупить большой монитор (27″), но при таком большом экране понимаешь, что разворачивать окна на весь рабочий стол будет просто не удобно, не будешь же читать текст разнесенный на 60 сантиметров. Возник вопрос, чем разделить монитор на виртуальные рабочие области. Раньше что-то подобное было в комплекте драйверов nVidia для WinXP (входило в комплект nView), но с переходом на Vista nView почему то вырезали. В nView можно было разделить монитор на части и разворачивать (максимизировать) окно только в своей части (т.е. двойной клик по окну не преводил к разворачиванию окна на весь монитор, а разворачивал его только в своей области). Знаете ли вы что-то подобное для современных осей (Win7 x64)? Буду рад, если подскажете аналоги тех функций nView. Хотелось бы услышать реальные случаи использования вами. Спасибо.
- Вопрос задан более трёх лет назад
- 57381 просмотр
- в вин7 же как раз можно утащить окно вправо или влево — оно и займет пол-экрана. Или с клавы — win+влево и win+вправо. Утилитка windowspace от ntwind делает то же, где-то может даже лучше. Нравится 6 1 комментарий
- Нравится Комментировать
Подключение планшета к телевизору через USB, HDMI и другой провод
Информация из этого раздела будет полезна тем, кто не приобрел себе СМАРТ-ТВ, использует стандартный телевизор без выхода в интернет.

Подобрав нужный кабель под имеющиеся разъемы, процесс синхронизации займет пару секунд. А вот какой провод подобрать и что с ним делать дальше, расписано по тексту.
Если выбрать USB
Подключая планшет к телевизору через USB-кабель, первый будет светиться как большая флешка. Поиграть в игры и стримить контент с экрана не получится, а вот получить доступ ко всем файлам внутри у него — получится.
Как сделать? Взять USB-шнур, соединить оба девайса и настроить прием сигнала в телевизоре. У каждой модели это происходит по-разному. Чтобы узнать, как провести коннект в конкретном случае, нужно найти в инструкции раздел «Подключение USB-носителей» и руководствоваться им.
На заметку: Топ-10 способов, как ускорить работу планшета
Соединение через HDMI-провод
Использование планшета как второго монитора через HDMI наиболее оправдано
Этот метод берут во внимание чаще всего. Он гарантирует идеальный уровень сигнала, а также передачу изображения в цифровом формате
Синхронизация через HDMI позволяет транслировать не только картинку, но и звук. Качество отменное, без помех, шумов, «снежка» на экране. Дополнительных настроек не требуется.
Происходит действие в несколько этапов:
- Проверить, есть ли на планшете разъем HDMI.
- Найти этот же порт на ТВ (техника может иметь несколько HDMI-портов).
- Взять кабель HDMI2HDMI, такой, как HDMI 2.1 Belkin (AM/AM) Ultra High Speed 2м.
Подключить один конец к ТВ, второй — к планшету. Гаджеты «находят» друг друга автоматически.
Если что-то пошло не так и сигнал отсутствует, можно помочь девайсам, изменив настройки вручную. Иногда устройства дополнительно предлагают выбрать разрешение показа.
У некоторых моделей планшетов может быть не стандартный HDMI, а формат mini или micro. Трагедии в этом нет, технология соединения остается той же. Нужно лишь подбирать кабель с разъемами соответствующих размеров.
Читайте: Лучшие планшеты 8 дюймов — топ 5
Адаптер USB-MHL
Актуально в том случае, когда оба девайса оснащены MHL. Это некий микс функционала HDMI и USB. Разработан софт для быстрой синхронизации мобильных гаджетов с внешними устройствами (ТВ и ПК). Через MHL передается видео и звук в Full HD качестве. На большом экране «клонируется» все, что показывает дисплей планшета.
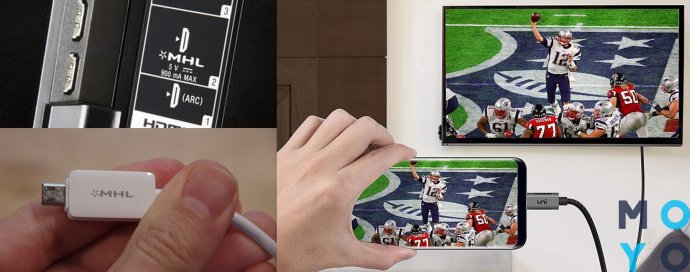
Интересно, как подключить планшет к телевизору (например, SAMSUNG 43TU7100) через MHL? Вниманию пользователей ниже представлен подробный гайд:
- Купить кабель USB C — HDMI (такой, как HDMI 2.1 Belkin).
- Внимательно осмотреть набор портов на корпусе ТВ. Разъем MHL-HDMI имеет надпись или маркировку (в последнем случае желательно свериться с техпаспортом).
- Подключить разъемы в соответствующее гнездо на планшете и телевизоре.
Выбрав порт MHL-HDMI на ТВ, получится не только зеркально отобразить видео в отменном качестве, но также параллельно питать батарею планшета зарядом (подходящая модель — Panasonic TOUGHPAD FZ-G1). Удобно, ведь в таком случае гаджет не потухнет в самый неподходящий момент. Еще один плюс такого подключения: картинка транслируется синхронно, без малейших задержек.
В тему: Что делать, если не включается планшет — 2 возможные проблемы и 3 способа их решения
Принцип использования кабеля RCA
Стоит использовать синхронизацию, если на ТВ нет гнезд HDMI или все они уже «трудятся» над подключением телевизора к другим устройствам. Тогда логично подключить планшет к телевизору через «тюльпан». Метод простой, но не лишен минуса. Недостаток заключается в том, что сигнал транслируется в формате аналогового телевидения, то есть картинка на экране не будет такой качественной, как при HDMI-соединении.
Если минус не стал препятствием, тогда к делу. Задача № 1 — купить конвертер HDMI-RCA, потом:
- подобрать подходящий кабель HDMI2HDMI, а также кабель с «тюльпанами» (как 2E 3RCA Plug -3RCA Plug ,Al, 1.8m) на конце;
- соединить HDMI-проводом конвертер и планшет;
- подключить «тюльпаны» к ТВ и конвертеру (обязательно учитывать цвета портов, ведь каждый из них несет свою функцию. Например, белый — отвечает за звук).
Дополнительных манипуляций не требуется. Единственный совет — прежде, чем выбрать этот способ, не лишним будет убедиться, что RCA порты на телевизоре свободны. Размещаются они сзади или сбоку корпуса техники.
Установка
Нам понадобится USB кабель для подключения планшета к ПК (либо можно подключаться через Wi-Fi), установить программу на компьютер, и на планшет.
- Устанавливаем на компьютер iDisplay — бесплатно скачать для своей версии операционки можно с официального сайта. Обязательно перезагружаем комп, иначе подключение не состоится.
- Устанавливаем приложение на планшет с Google Play. Оно платное, и стоит 5 баксов (но если сильно хочется испробовать приложение на халяву, воспользуйтесь 4pda.ru.
- Запускаем iDisplay на компьютере.
- Запускаем приложение iDisplay на планшете. Нажимаем на плюсик, чтобы добавить “сервер”, т.е. данные вашего ПК (для подключения через Wi-Fi). Для подключения по USB подключите шнур USB к компу и к планшету, и нажмите кнопку “Подключение по USB”.
Настройка
На этом установка окончена, однако нам нужно выбрать, будет ли планшет в качестве основного, дублирующего или дополнительного монитора. Для этого в ОС Windows переходим в настройки разрешения дисплея (для вызова меню — правый клик мышкой на рабочем столе).
Напротив слов “Несколько экранов” нажмите на маленький треугольник. Если будет выбрано “Дублировать экраны”, все содержимое основного монитора планшет будет повторять, почти как попугай. Параметр “Расширить экраны” даст возможность на двух мониторах отображать разную информацию. Они будут использовать один и тот же рабочий стол, однако могут работать независимо, дополняя друг друга.
А теперь самое интересное. Если желаете, чтобы планшет выполнял роль основного монитора, выбирайте “Отобразить рабочий стол только на 2”, а затем жмите кнопку применить. Затем следует открыть трей, нажать правой кнопкой мышки по значку iDisplay, выбрать “Settings”, и нажать на “launch at Windows startup”, чтобы там появились галочка.
Теперь, когда вы перезагрузите комп, и отключите обычный монитор, при загрузке системы программа автоматически запустится, и вам достаточно будет через планшет подключиться к этой программе, и рабочий стол вашей ОС появится на экране вашего планшета.
Чтобы не быть голословным, я провел эксперимент, будет ли планшет работать в роли монитора, когда я отключу обычный монитор, и записал результат на видео. Я зашел в текстовый редактор, открыл браузер, посмотрел видео через ютуб, и зашел на сайт androidtab.ru, на котором вы читаете эту статью. Подключался к планшету через Wi-Fi, плюс была включена программа для захвата видео с экрана, так что возможно будут видны небольшие задержки на видео. Если подключаться через USB, связь будет стабильнее, а картинка — быстрее. Заранее извиняюсь за качество видео (максимум 480p).
У такого монитора есть пара недостатков. Первое, чтобы пользоваться экраном планшета в качестве монитора, нужно предварительно установить программу, а для этого нужно видеть, что делаете. Т.е. если монитор сломался, нужно подключить к компу другой, рабочий, устанавливать и настраивать прогу, а уже затем отключать монитор, и пользоваться вместо него экраном планшета. Второй недостаток — при запуске системы нужно каждый раз вручную на планшете запускать установку связи с ПК
Ну и третье, самое важное — нужен планшет с хорошим разрешением и довольно большим дисплеем. Тот планшет, что на видео — 7-ми дюймовый, самый дешевый на планете китайский девайс с треснутым стеклом
Комфорта от использования такого “монитора” очень мало, однако планшет на 9-10 дюймов подойдет для таких целей гораздо лучше.
Преимущества: остается возможность сенсорного ввода с планшета; с “монитором” можно лечь на диван, или пойти на кухню, если сигнала Wi-Fi хватит, и пользоваться своим компьютером.
Используем Android как 2-й монитор для ноутбука или ПК
В этой инструкции — 4 способа подключения Android в качестве второго монитора по Wi-Fi или USB, о необходимых действиях и возможных настройках, а также о некоторых дополнительных нюансах, которые могут оказаться полезными
Внимание: на планшете Galaxy Tab S7 есть встроенная функция использования в качестве второго монитора. Также может быть интересным: Необычные способы использования Android телефона или планшета


