Как соединить два ноутбука через wi-fi
Содержание:
- Как подключить PlayStation 4 к компьютеру или ноутбуку
- Настройка телефона
- Включение Wi-Fi в сетевых настройках ОС
- Когда нужно подключать Playstation 4 к компьютеру
- 5) Обновите драйвер принтера
- Как настроить компьютер?
- Если звук в колонках не появился
- Что нужно для подключения Dualshock 4 к компьютеру
- Подключение ноутбука к WiFi роутеру без проводов
- Изменяем параметры нескольких экранов в Windows 7
- Как подключить ноутбук к ноутбуку через Wi-Fi
- Подключение без проводов
- Узнайте
- Особенности работы принтеров с поддержкой Wi-Fi
- Программная настройка соединения
- Как подключить системный блок к ноутбуку
- Как подключить PS4 к ноутбуку через HDMI
- Возможно и эти статьи Вам будут так же интересны
- Заключение
Как подключить PlayStation 4 к компьютеру или ноутбуку
В игровом сообществе принято считать, что между пользователями ПК (персонального компьютера) и владельцами консолей идёт «незримая война». Действительно, посещая специализированные форумы или общаясь с представителями обеих «сторон», это ощущается. Причин для разногласий достаточно, но основная — недоступность множества новинок игровой индустрии для владельцев компьютеров.
Для игры в эксклюзивные игры для PS4 на ПК потребуется подключить консоль к компьютеру.
Подобные игры носят название «Эксклюзив» — это такие игры, которые выпускаются только под одну платформу. Однако не стоит отчаиваться — существует ряд способов, позволяющих подключить консоль к компьютеру и поиграть от души.
Настройка телефона
Есть несколько параметров в Android, влияющих на коннект с компьютером. Иногда пользователь что-то не то выбирает или меняет, а бывает, что подключенный аппарат по умолчанию работает в неправильном режиме соединения.
Параметры USB-подключения
Почти все современные мобильники могут коннектится с компьютером в разных режимах. Частенько дефолтным является параметр «Режим зарядки», то есть когда вы вставляете шнур в порт системного блока и гнездо телефона, второй начинает заряжаться, а не открывает доступ к хранилищу. Но это легко пофиксить, для этого нужно:
- свайпнуть «шторку» вниз и найти пункт «Зарядка через USB»;
- тапнуть по нему, выбрать «Передача файлов» (MTP).
Устройство переориентируется на передачу файлов, и вы сможете копировать их, перемещать, создавать папки и пр.
Манипуляции с Отладкой по USB
Иногда помогает переключение отладки. Чтобы найти ее, нужно разблокировать меню «Для разработчиков», для этого перейдите в «Настройки» — «О телефоне» и семь раз подряд нажмите на «Номер сборки».
Вернитесь в основное меню, откройте появившееся меню, расположенное в самом низу. Листайте немного вниз, пока не наткнетесь на «Отладка по USB». По умолчанию она выключена, включите ее, это может помочь, если коннект с компьютером никак не устанавливается. Также можете попробовать отключить ее, если она изначально активна. Иногда это помогает.
Включение Wi-Fi в сетевых настройках ОС
Если драйвер установлен корректно, но подключиться к беспроводной сети не удается, необходимо активировать адаптер в сетевых настройках операционной системы. Далее мы опишем, как включить вайфай на ноутбуке в различных версиях операционной системы «Виндовс».
Windows 7
Чтобы включить сетевой адаптер вайфай на ноутбуке под управлением Windows 7, необходимо проделать следующие действия:
- Нажмите пуск и перейдите в раздел «Панель управления».
- Выберите пункт меню «Сеть и Интернет».
- Нажмите на пункт «Центр управления сетями и общим доступом».
- В правой части окна выберите пункт изменение параметров адаптера.
- Найдите ваш сетевой адаптер (со словом Wireless). Его иконка будет черно-белой. Нажмите на него правой кнопкой мыши, а затем выберите пункт «Включить».
Дождитесь подключения. Это займет несколько секунд. После этого вы сможете подключиться к беспроводной точке доступа.
Windows 10
«Десятка» имеет отличный от «семерки» интерфейс, поэтому многие пользователи не знают, как включить Wi-Fi через сетевые настройки. Решить все проблемы поможет эта инструкция:
- Нажмите правой кнопкой компьютерной мыши по значку пуск и выберите пункт «Панель управления».
- В открывшемся меню нажмите на уже знакомый вам пункт «Центр управления сетями…».
- В левой части окна нажмите на строку «Изменение параметров адаптера».
- Найдите беспроводной адаптер. Щелкните по нему правой кнопкой мыши, а затем нажмите «Включить».
Попасть в меню настройки адаптера можно также через параметры Windows. Для этого нужно выбрать в них раздел «Сеть и Интернет» (подпункт Ethernet).
Как обновить драйвер для Wi-Fi
Самая частая причина, почему не работает вайфай на ноутбуке, – отсутствие или некорректная установка драйверов. Это специализированное программное обеспечение, которое позволяет модулю корректно функционировать в вашей операционной системе. Существует несколько способов обновить драйвера:
- через стандартный интерфейс Windows;
- самостоятельно, т. е. вручную;
- с помощью специализированного софта.
Рассмотрим каждый из способов в отдельности.
Обновление драйвера средствами Windows
Стандартный интерфейс операционных систем Windows 7-10 позволяет обновить драйвер на любой компонент ноутбука. Сделать это можно через «Диспетчер задач»:
- Войдите в «Диспетчер задач» (подробно об этом было описано ранее). Найдите необходимый сетевой адаптер.
- Кликните по нему правой кнопкой мышки, а затем нажмите «Свойства».
- Выберите вкладку драйвер и нажмите «Обновить».
Система может выдать сообщение, что у вас установлена самая последняя версия драйвера, но эта информация не всегда правдива. Если обновить драйвер таким методом не получилось, выполните самостоятельную инсталляцию.
Установка вручную
Это самый надежный способ. Он заключается в скачивании необходимого драйвера с официального сайта разработчика. Найти драйвер можно в разделе «Поддержка» или «Продукты». В списке вам необходимо указать модель своего беспроводного адаптера. Обязательно узнайте разрядность своей операционной системы (32 или 64 бита). Это понадобится при скачивании некоторых отдельных драйверов. Как правило, файл имеет разрешение «.exe».
Как только вы скачаете его на свой компьютер, запустите установщик и следуйте подсказкам инсталлятора. После установки система может потребовать от вас перезагрузить ноутбук. Убедитесь, что вайфай-модуль заработал. Затем попробуйте подключиться к вашей беспроводной точки доступа. Пример официального сайта и скачивания драйвера представлен на изображении ниже.
Использование вспомогательных программ
При инсталляции драйвера могут происходить ошибки. Если повторная попытка не приносит положительных результатов, используйте вспомогательный софт. Ярким примером является программа Driver Genius. Она позволяет просканировать весь ноутбук, чтобы определить, какие драйвера являются устаревшими. С ее помощью также можно выполнять резервирование и восстановление.
Чтобы выполнить обновление с помощью этой программы, выполните следующие действия:
- Скачайте и установите Driver Genius.
- Нажмите кнопку сканирования «Start Scan». Дождитесь окончания процесса.
- В списке предложений по обновлению оставьте галочку только напротив беспроводного адаптера. Нажмите кнопку «Обновить» (или Fix Now).
- Дождитесь скачивания драйвера. В конце нажмите на кнопку «Установить» (Install).
После инсталляции ПО, естественно, перезагрузите ноутбук, при этом непременно проверьте работоспособность беспроводного модуля Wi-Fi.
Пожаловаться на контент
Когда нужно подключать Playstation 4 к компьютеру
Конечно, игровую консоль принято подключать к телевизору, однако бывают случаи, когда ее необходимо подсоединить к компьютеру или ноутбуку:
- Телевизор сломался или его просто у пользователя нет.
- Если разрешение экрана ТВ ниже, чем у монитора ПК, тогда логичнее подключить PS4, к примеру, версии PRO с поддержкой 4К, к монитору с аналогичными параметрами. Это позволит насладиться максимально реалистичной картинкой с высоким уровнем детализации.
- Чтобы не мешать домашним. Если телевизор в семье только один, но есть компьютер, можно не спорить о том, чья сейчас очередь пользоваться ТВ, а просто вывести видеосигнал на монитор.

5) Обновите драйвер принтера
Устаревший драйвер принтера может вызвать множество проблем. Вам необходимо убедиться, что у вашего принтера установлена последняя версия драйвера, чтобы ваш принтер мог нормально функционировать.
a) Откройте Устройства и принтеры в Панели управления (как показывает метод 1 ).
b) Щелкните устройство Brother правой кнопкой мыши и выберите Удалить устройство . Затем подтвердите свое действие, нажав Да во всплывающем диалоговом окне.
d) Выберите и загрузите Полный пакет драйверов и программного обеспечения .
e) Откройте файл, который вы загрузили, и следуйте инструкциям по установке последней версии драйвера и программного обеспечения для вашего принтера.
* На самом деле обновление драйверов — один из наиболее полезных способов решения проблем с компьютером. Но, как вы можете видеть, обновление драйверов вручную — это немного сложно . Если вам нужен гораздо менее хлопотный метод обновления драйверов, мы рекомендуем использовать Driver Easy . Он может быстро отсканировать проблемные драйверы и загрузить для вас последнюю и надежную версию драйверов.
И его Pro-версия — гораздо более мощный инструмент управления драйверами. Вы можете обновить все свои драйверы быстро и автоматически всего за несколько щелчков мышью. Кроме того, вы можете использовать это инструмент для легко завершить расширенные манипуляции с драйверами , такие как резервное копирование и восстановление драйверов или переустановка . Это инструмент, который может значительно улучшить производительность вашего компьютера и значительно сэкономить ваше время и энергию .
Как настроить компьютер?
Настройка подключения через Wi-Fi.
После того, как компьютер и телевизор были подключены к одной сети, необходимо настроить доступ к файлам на ПК (DLNA-сервер). Для настройки сервера нужно в проводнике ОС открыть раздел «Сеть» и кликнуть по сообщению «Сетевое обнаружение и общий доступ к файлам отключены». После этого откроется окно с указаниями, которым нужно следовать. Алгоритм действий зависит от версии ОС Windows. Если уведомления не последовало, значит, на компьютере уже всё настроено.
Чтобы вывести изображение или видео на большой экран, нужно выбрать файл, кликнуть по нему правой кнопкой мыши и выбрать пункт «Воспроизвести на «модель телевизора».
Для настройки посредством Miracast на ПК необходимо открыть вкладку Charms. Выбрать пункт «Устройство», а затем «Проектор». После этого нужно нажать на строку «Добавить беспроводной дисплей». Если разделы не отображаются, то, скорее всего, компьютер не поддерживает технологию.
Для сопряжения девайсов через программу WIDI необходимо установить на компьютер утилиту Intel WIDI Remote. После установки нужно запустить приложение и активировать поиск, который займет некоторое время. Затем в открывшемся окне выбрать модель телевизора и кликнуть «Подключиться». При удачной настройке на экране ТВ всплывет уведомление с паролем, который необходимо ввести на компьютере.
Настройка подключения через кабель HDMI
Перед подключением устройства нужно выключить. После этого кабель вставляют в разъем VGA на компьютере и включают оба девайса. Если подключение выполнено правильно, на экране телеприемника откроется окно загрузки Windows. Для передачи данных на телевизоре необходимо переключить прием сигнала с антенны. ТВ-приемник переводят в режим AVI для приема сигнала с ПК.
Настройка изображения выполняется кликом мышки по пустому экрану ПК. Откроется окно с параметрами для разрешения экрана. В предоставленном списке нужно выбрать необходимый пункт. Также изменить режим экрана можно с помощью нажатия клавиш Win+P. Комбинация актуальна для версий Windows 7, 8, 10.
Если звук в колонках не появился
Причины отсутствия звука в колонках и способы их устранения:
-
Протестировать звуковой выход на колонки можно, подключив к ноутбуку наушники. Если звук в наушниках имеется, неисправность находится в колонках или их соединениях. Проверить соединения колонок.
-
Низкий заряд батареи ноутбука, иногда отключающий устройства. Подключить ноутбук к зарядному устройству.
-
Колонки подключены не к разъему «Audio Out» с изображением наушников. Проверить подключения.
-
Подключены наушники, отключающие колонки. Проверить подключения на ноутбуке и в колонках.
-
Включен Bluetooth, переключающийся на внешний источник звука. Выключить радиомодуль кнопкой на клавиатуре (см. ниже).
Что нужно для подключения Dualshock 4 к компьютеру

Ещё один вариант «дружбы» консоли последнего поколения от Sony и персонального компьютера – это использование фирменного геймпада в Windows. После того, как это объявили официально, в интернете появилось множество радостных статей на эту тему. Все-таки хочется сочетать удобство геймпада от PlayStation 4 и разнообразность игрушек в Windows. Учитывая то, на каком уровне находятся технологии сегодня, найти геймпад для компьютера не будет проблемой – их куча от разных производителей с ценой от 10 до 100 долларов, да те же Razer выпускают хорошие модели по адекватной цене.
Большинство современных геймеров «воспитывались» как раз на дуалшоках, начиная с первого. С тех времен он изменился, но не катастрофически, в целом все осталось как ранее. К сожалению, подключить и сходу играть у вас не получится – Windows такого обеспечить не может. Выполнив это действие, максимум, что вы получите – это геймпад с ограниченной функциональностью, который будет работать лишь в некоторых играх Steam, которые добавили поддержку последнего Дуалшока.
Подключение осуществляется с помощью стандартного кабеля через USB разъем, после вам будет доступен лишь «основной» функционал, гироскоп, вибрация, а также разъем для гарнитуры и встроенные динамики/микрофон не работают. Сенсорная панель также работает некорректно – может служить лишь в качестве обыкновенной кнопки.
Для полноценной поддержки следует выполнить целый комплекс мер, если кратко – найти и установить необходимые драйвера, а также использовать дополнительное ПО под названием Xpadder. Этот эмулятор геймпада позволит настроить Дуалшок от PlayStation 4 под себя.
Подробнее про это читайте в статье про подключение Dualshock 4 к компьютеру.
https://youtube.com/watch?v=7rILiksr2D8
Подключение ноутбука к WiFi роутеру без проводов
Что ж, давайте по порядку разбираться, как подключить ноутбук по wifi к интернету. Сначала я возьму за пример модель, в которой уже изначально имеется поддержка беспроводных сетей, а значит ее сразу можно соединить с маршрутизатором без проводов.
- Включаем ноутбук и находим тумблер-переключатель режима WiFi на корпусе, если таковой имеется. Необходимо установить его в положение «ON». Также, в зависимости от модели нотбука, включение беспроводного модуля может происходить при одновременном нажатии некоторых функциональных клавиш.
- Далее кликаем правой кнопкой мыши по значку аккумулятора в правом нижнем углу панели Windows и выбираем «Центр мобильности»
Здесь смотрим, активирован ли беспроводной режим — если нет, то включаем
- После этого идем по цепочке: «Пуск > Панель управления > Сети и Интернет > Центр управления сетями и общим доступом > Изменение параметров адаптера». И смотрим, включено ли «Беспроводное соединение». Если да, то ничего не трогаем, если нет, то включаем кликом левой кнопки мыши.
- Если все сделали верно, то в трее с иконками в правом нижнем углу, рядом с часами, должен появиться значок WiFi, сигнализирующий, что модуль активен, но ноутбук к интернету пока не подключен.
- Кликаем левой кнопкой мыши по значку — появится список доступных сетей для подключения.
Выбираем из них ту, от которой знаете пароль и вводим его
Ваше мнение — WiFi вреден?
Да
22.98%Нет
77.02%Проголосовало: 30833
- После этого значок в панели сменится на другой, обозначающий, что ноутбук успешно подключен к интернету
В том случае, если вы знаете, что wifi на вашем ноутбуке есть, а он его не видит, либо не может обнаружить адаптера, то прежде всего попробуйте убедиться, что на нем правильно установлены драйвера — обновите их при необходимости. Подробнее про проблемы в обнаружении сети я описывал тут и тут.
Изменяем параметры нескольких экранов в Windows 7
В Windows 7 точно так же можно вызвать меню нажатием сочетания клавиш WinWin + P. Выглядит оно вот так:
Можно открыть более расширенные настройки. Для этого нажмите правой кнопкой мыши по рабочему столу и выберите «Разрешение экрана».
Мы увидим, что отображается два экрана. Монитор и непосредственно экран ноутбука. Их можно определить, нажав на соответствующую кнопку. Так же выбрав определенный экран, можно сменить его разрешение и ориентацию. Или изменить режим работы двух экранов.
Этой информации достаточно, чтобы вы смогли подключить свой монитор к ноутбуку и наслаждаться изображением на большом экране. За монитором работать, играть в игры, или смотреть фильмы намного удобнее. А отключив ноутбук от монитора, можно переместится на диван, или отправится в ближайшее кафе и продолжить работать за чашечкой чая. Полная свобода!
Как подключить ноутбук к ноутбуку через Wi-Fi
В данной статье мы расскажем, как при помощи стандартных инструментов системы объединить два устройства в сеть. К слову, ранее существовало специальное программное обеспечение, которое позволяло подключить ноутбук к ноутбуку, но со временем оно стало неактуальным и теперь его довольно сложно найти. Да и зачем, если все очень просто делается средствами Windows.
Подключение через роутер
Вы можете создать подключение между двумя ноутбуками при помощи роутера. Создавая локальную сеть таким способом, вы сможете разрешить доступ к некоторым данным остальным устройствам в сети.
-
Первым делом нужно убедиться, что оба устройства, подключаемые в сеть, имеют неодинаковые имена, но одну и ту же рабочую группу. Для этого перейдите в «Свойства» системы при помощи ПКМ по значку «Мой компьютер» или «Этот компьютер».
-
В колонке слева отыщите «Дополнительные параметры системы».
-
Переключитесь на раздел «Имя компьютера» и, если есть необходимость, измените данные, кликнув на соответствующую кнопку.
-
Теперь необходимо попасть в «Панель управления». Для этого нажмите на клавиатуре комбинацию клавиш Win + R и впишите в диалоговое окно команду .
-
Здесь отыщите раздел «Сеть и Интернет» и кликните на него.
-
Затем перейдите в окно «Центр управления сетями и общим доступом».
-
Теперь необходимо перейти к дополнительным настройкам общего доступа. Для этого нажмите на соответствующую ссылку в левой части окна.
-
Здесь разверните вкладку «Все сети» и разрешите общий доступ, отметив специальный чекбокс, а также можете выбрать, будет подключение доступно по паролю или же свободно. В случае если вы выберете первый вариант, то просматривать общие файлы смогут только пользователи с учетной записью с паролем на вашем ПК. После сохранения настроек перезагрузите устройство.
-
И, наконец, расшариваем доступ к содержимому вашего ПК. Кликните ПКМ по папке или файлу, затем наведите на пункт «Общий доступ» или «Предоставить доступ» и выберите, кому будет доступна данная информация.
Теперь все ПК, подключенные к роутеру, смогут видеть ваш ноутбук в перечне устройств в сети и просматривать файлы, находящиеся в общем доступе.
Соединение компьютер-компьютер через Wi-Fi
В отличие от Виндовс 7, в более новых версиях ОС процесс создания беспроводного подключения между несколькими ноутбуками усложнили. Если ранее можно было просто настроить сеть при помощи стандартных инструментов, предназначенных для этого, то теперь придется воспользоваться «Командной строкой». Итак, приступим:
-
Вызовите «Командную строку» с правами администратора — при помощи Поиска найдите указанный раздел и, щелкнув по нему ПКМ, выберите пункт «Запустить от имени администратора» в контекстном меню.
-
Теперь запишите в появившуюся консоль следующую команду и нажмите на клавиатуре Enter:
Вы увидите информацию об установленном сетевом драйвере. Все это, конечно, интересно, но нам важна лишь строка «Поддержка размещенной сети». Если рядом с ней записано «Да», то все замечательно и можно продолжать, ваш ноутбук позволяет создавать соединение между двумя устройствами. В противном случае попытайтесь обновить драйвер (например, используйте специальные программы для установки и обновления драйверов).
-
Теперь впишите команду, представленную ниже, где name — это название сети, которую мы создаем, а password — пароль к ней длиной не менее восьми символов (кавычки сотрите).
-
И, наконец, запустим работу нового подключения при помощи команды ниже:
Если у вас все получилось, то на втором ноутбуке в списке доступных соединений появится новый пункт с названием вашей сети. Теперь останется подключиться к нему как к обычному Wi-Fi и ввести ранее указанный пароль.
Опишите, что у вас не получилось.
Наши специалисты постараются ответить максимально быстро.
Подключение без проводов
Вывести изображение с консоли на экран ноутбука можно и без использования специального кабеля – для этого производитель приставки разработал специальную утилиту PS4 Remote Play. Программу можно скачать с официального сайта, она распространяется бесплатно. Когда установка приложения будет завершена, на рабочем столе появится иконка «Дистанционное воспроизведение PS4».
Настройка утилиты
Дальнейший процесс настройки выглядит так:
- Запускаем утилиту, дожидаемся окончания процесса обновления.
- Нажимаем на «Войти в сеть» и входим в собственную учётную запись (либо создаём новую).
- Выставляем параметры разрешения и FPS (количество кадров в секунду) для будущей трансляции изображения, применяем изменения.
- Включаем игровую консоль, открываем её параметры и заходим в раздел «Настройки соединения и дистанционного воспроизведения». Нажимаем на «Разрешить дистанционное управление». Переходим в блок «Добавить устройство» — в нём должен быть показан 8-значный код.
- Переходим к программе на ноутбуке, ожидаем завершения автоматического поиска приставки и вводим код, который был получен в предыдущем пункте.
Подключение DualShock 4
Для подключения геймпада придётся воспользоваться ещё одной дополнительной утилитой, которая называется Input Mapper. После её установки можно будет подключить джойстик как беспроводным, так и проводным методом.
Для беспроводного подключения выполняем такие действия:
- Зажимаем на геймпаде кнопку «Share» для перевода его в режим «Pairing». Успешное переключение сопровождается миганиями светодиода.
- Выбираем метод подключения через Bluetooth в программе – устройство будет опознано без промедлений.
На весь процесс настройки уйдёт буквально несколько минут – необходимое ПО находится в открытом доступе.
Узнайте
Windows
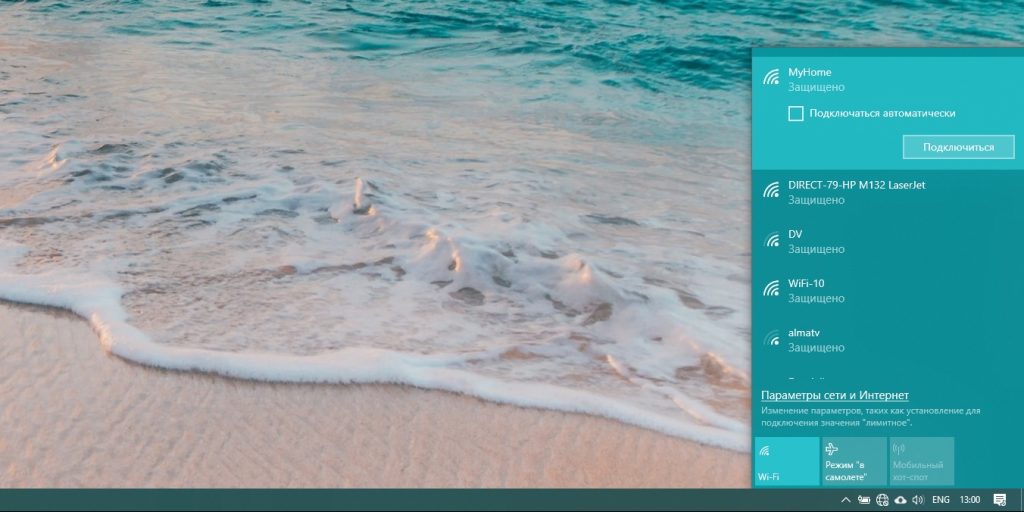
Щёлкните левой кнопкой мыши на значок сети, расположенный в нижнем правом углу. Появится список доступных сетей Wi‑Fi. Выберите вашу. Отметьте галочкой пункт «Подключаться автоматически» и нажмите «Подключиться». Введите пароль от сети и нажмите «Далее».
macOS
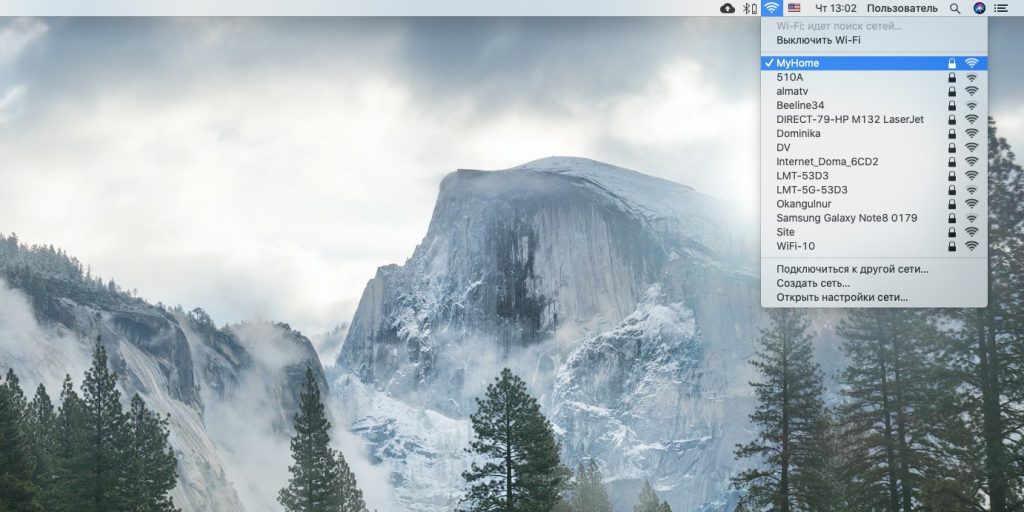
Щёлкните на значок Wi‑Fi в верхнем правом углу. Выберите вашу сеть из списка и нажмите на её название. Появится окно с просьбой ввести пароль. Сделайте это и нажмите «Подключиться».
Linux
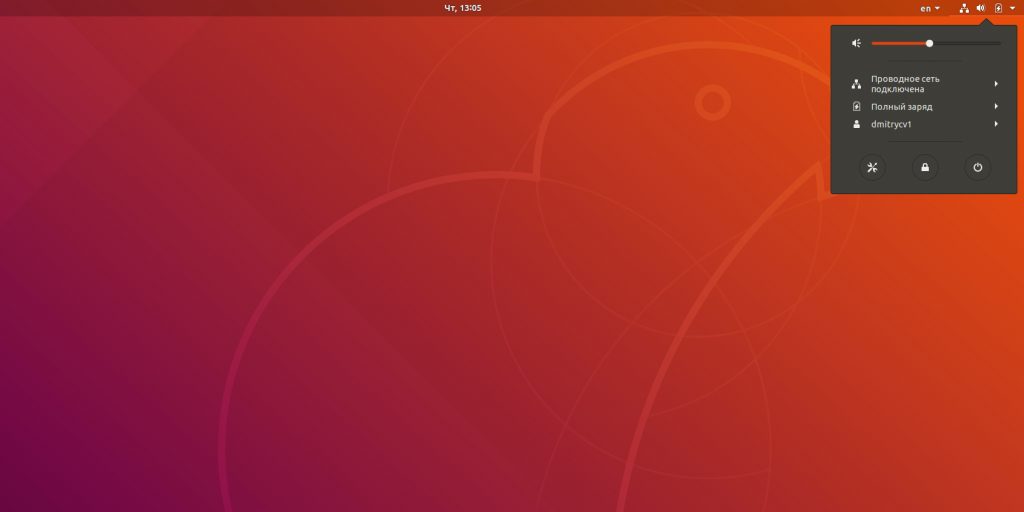
Щёлкните на значок Wi‑Fi в трее. В зависимости от оболочки Linux он может располагаться сверху или снизу экрана, в правом углу.
Выберите вашу сеть из списка. Появится окно с просьбой ввести пароль. Сделайте это и нажмите «Подключиться».
Возьмите LAN‑кабель и один его конец подсоедините к сетевому разъёму первого компьютера, а другой — к разъёму второго.
Особенности работы принтеров с поддержкой Wi-Fi
Большинство моделей принтеров связывается с ноутбуком не «напрямую», а по локальной сет, используя маршрутизатор или точку доступа. Если у вас дома подключен интернет, то с большой вероятностью такое оборудование уже есть. В противном случае нужно будет дополнительно настроить ноутбук, чтобы он мог раздавать вайфай и принтер смог к нему подключиться.
Независимо от способа подключения Виндовс потребуются драйвера, чтобы эта операционная система смогла корректно распознать принтер и отдавать ему правильные команды. Это же касается не простого принтера, а многофункционального устройства (МФУ), то есть «комбайна», сочетающего функции принтера и сканера.
Если стоит выбор, какую именно модель брать, лучше остановить выбор на беспроводной. На печать можно будет отправить документ с любого девайса в локальной сети — не только ноутбука, но стационарного компа, а при правильной настройке даже с планшета или смартфона.
Программная настройка соединения
Для настройки соединения ПК нужно перевести их в общую рабочую группу.
Шаг 1. Нажать на клавиатуре первого ПК сочетание клавиш «Win+R» («Win» находится справа от «Ctrl»). Напечатать в поле «sysdm.cpl» и нажать «ОК».
Печатаем в поле команду «sysdm.cpl», нажимаем «ОК»
Шаг 2. В «Свойствах системы» щелкнуть на закладке «Имя компьютера» и нажать «Изменить».
Щелкаем на закладке «Имя компьютера» и нажать «Изменить»
Шаг 3. Придумать и набрать в строке имя «рабочей группы» английскими буквами. В строке «Имя компьютера» можно оставить предыдущее название ПК или выбрать любое другое. Нажать «ОК».
Набираем в строке имя «рабочей группы» английскими буквами, жмем «ОК»
Шаг 4. Перезагрузить ПК, чтобы сделанные настройки вступили в силу.
Перезагружаем компьютер
Шаг 5. После перезагрузки нажать на клавиатуре «Win+R» и набрать в поле «control». Нажать «ОК».
Набираем в поле «control», нажимаем «ОК»
Шаг 6. Щелкнуть «Просмотр состояния…», если указана «Категория», или «Центр управления…», если активированы «Значки».
Шаг 7. Щелкнуть «Изменение адаптера…».
Щелкаем «Изменение адаптера…»
Шаг 8. Щелкнуть на «Подключение по сети…» и выбрать «Свойства».
Щелкаем на «Подключение по сети…», выбираем «Свойства»
Шаг 9. Щелкнуть вкладку «Сеть», выбрать щелчком «TCP/IPv4» и щелкнуть «Свойства».
Щелкаем вкладку «Сеть», выбираем щелчком «TCP/IPv4», щелкаем «Свойства»
Шаг 10. Указать IP-адрес 192.168.0.1 (маска 255.255.255.0). Нажать «ОК». Настройка первого ПК завершена.
Указываем IP-адрес 192.168.0.1 (маска 255.255.255.0), нажимаем «ОК»
Шаг 11. Повторить «Шаги 1-10» на другом ПК, указав такое же имя «рабочей группы», но вписав IP-адрес 192.168.0.2 (маска 255.255.255.0).
Данные для настройки двух подключенных компьютеров через кабель
Как подключить системный блок к ноутбуку
Локальная сеть
Системный блок и ноутбук можно объединить в одну локальную сеть. Чаще всего локальная сеть между двумя такими машинами создается с помощью роутера. Для установления подобного соединения убедитесь, что обе машины (системный блок и ноутбук) оборудованы Ethernet-интерфейсом, а также в том, что у вас имеется сетевой кабель. Роутеры имеют несколько портов для подключения соответственного количества устройств, а также порт для подключения интернета. Обычно они отличаются по цветам, но также можно различить их и по названиям. Разъемы LAN, предназначенные для устройств, сгруппированы по цвету и имеют номера, а разъем WAN, предоставляющий этой сети доступ в интернет имеет другой цвет и расположен в корпусе роутера обособленно. В случае использования этого вида соединения, в WAN-порт должен быть подключен кабель вашего интернет-провайдера, а в LAN-порты, соответственно, системный блок и ноутбук, которые мы объединяем в локальную сеть с помощью роутера.
Сетевой выход на ситемном блоке
Сетевой выход на ноутбуке
Подобное соединение двух машин в локальную сеть также позволяет настроить обмен данными между ними. Для этого вам будет необходимо:
- выбрать папку для предоставления к ней общего доступа;
- кликнуть на иконке этой папки правой кнопкой мыши и в контекстном меню «Предоставить доступ к» выбрать опцию «Отдельные люди»;
- выбрать пользователей, которым будет доступна данная папка;
- выставить режим доступа к папке (доступно два варианта – «Чтение» и «Чтение и запись»;
- нажать кнопку «Поделиться».
Предоставление доступа к папкам
Теперь эта папка будет доступна выбранным пользователям локальной сети.
Удаленный доступ
Получить доступ от компьютера к ноутбуку и наоборот можно, прибегнув к помощи программ, которые организуют удаленный доступ к машинам. Этот способ требует довольно быстрого подключения к интернету, а также наличие на обеих машинах специального программного обеспечения. Одной из таких утилит является TeamViewer, которая является бесплатной и предлагает весьма богатый функционал функций удаленного доступа. Программа очень легко настраивается – для этого нужно лишь знать выданные ей ID и пароль для доступа к другой машине. Также, TeamViewer имеет portable-версию, т.е. утилиту не обязательно устанавливать в систему, а достаточно иметь на флешке, подключенной к устройству.
Подключение системного блока к ноутбуку по удаленному доступу
USB
Для подключения системного блока к ноутбуку можно также использовать кабель USB Smart Link, который можно найти практически в любом компьютерном магазине.
Кабель USB Smart Link
Чтобы установить соединения с помощью кабеля USB Smart Link необходимо сделать следующее:
- соединить кабель с переходником (идет в комплекте с кабелем);
- подключить переходник к системному блоку через интерфейс USB;
- второй конец кабеля подключить к интерфейсу USB ноутбука;
Подключение кабеля USB Smart Link к ноутбуку
дождаться завершения автоматической установки устройства (выполняется через автозапуск).
Для передачи файлов между двумя машинами, подключенными друг к другу через кабель USB Smart Link, достаточно простого перетаскивания этих файлов с помощью мыши.
HDMI
Если вам необходимо использовать ноутбук в качестве монитора для системного блока, их нужно соединить друг с другом при помощи HDMI-кабеля. Для такого подключения необходимо, чтобы оба устройства имели интерфейсы HDMI. Однако многие ноутбуки не поддерживают возможность приема входящего HDMI-сигнала, а системные блоки для подключения мониторов чаще всего оборудованы исключительно VGA-интерфейсом. По этой причине подобное подключение чаще всего является трудным или даже невозможным в реализации.
Разъем HDMI на ноутбуке
Как подключить PS4 к ноутбуку через HDMI
PlayStation4 – это лидирующая игровая консоль на рынке. Для неё каждый год выпускается масса эксклюзивных релизов, что является отличной рекламой данному устройству. Приставка не комплектуется отдельным монитором – для комфортной игры изображение нужно выводить на телевизор или отдельный широкоформатный монитор. Но что делать, если в вашем распоряжении оказалась PS4, но при этом внешнего монитора у вас нет? Ответ один – использовать ноутбук. В этой статье мы разберёмся, как подключить PS4 к ноутбуку через HDMI.
Также советуем ознакомиться с этим видеороликом – в нём наглядно продемонстрирован процесс подключения приставки к компьютеру и настройки сопутствующих параметров.
Возможно и эти статьи Вам будут так же интересны
- Пошаговая настройка локальной сети Windows 7
- Почему компьютер не видит принтер: возможные причины
Настройка подключения одного и более компьютеров к принтеру по локальной сети в плане сложности обычно не вызывает каких-либо проблем. Сейчас мы для примера с вами настроим удалённое подключение по локальной сети к многофункциональному принтеру Canon MF4018 из разных компьютеров на базе Win 7, Win 8.1 и Win 10. Схема, которая опубликована в миниатюре (главном изображении) данной статьи, отражает краткую суть из процесса настройки подключения. Итак, пожалуй начнём.
Или же правой кнопкой мышки вызываем контекстное меню из значка подключения к интернету в трее и выбираем сразу Центр управления сетями и общим доступом.
В центре управления нажмём Изменить дополнительные параметры общего доступа.
А затем, раскроем и настроим параметры сетевых профилей, следующим образом.
Частная.
- Включаем сетевое обнаружение.
- Включаем автоматическую настройку на сетевых устройствах.
- Включаем общий доступ к файлам и принтерам.
- Разрешаем Windows управлять подключениями домашней группы.
Гостевая или общедоступная.
- Включаем сетевое обнаружение.
- Включаем общий доступ к файлам и принтерам.
Все сети.
- Включаем общий доступ, чтобы сетевые пользователи могли читать и записывать файлы в общих папках.
- Используем 128-битное шифрование для защиты подключений общего доступа.
- Отключаем общий доступ с парольной защитой.
- И в конце, обязательно нажимаем Сохранить изменения.
После настройки, заходим в меню Пуск и открываем Устройства и принтеры.
Далее нажмём правой кнопкой по нужному принтеру и откроем Свойства принтера.
В разделе Доступ, отметим Общий доступ к данному принтеру и нажмём Применить.
Вот в целом и всё. Доступ к принтеру по локальной сети успешно нами открыт.
На втором компьютере с Windows 7 или 8.1, который нужно подключить к принтеру по локальной сети, заходим в меню Пуск и откроем раздел Устройства и принтеры.
Далее мы нажимаем Установка принтера.
Выбираем Добавить сетевой, беспроводной или Bluetooth-принтер.
И, после нахождения доступных принтеров, выбираем нужный и нажимаем Далее.
Ожидаем окончания подключения.
И, после успешного подключения и установки принтера, нажимаем Далее.
Для проверки, можно нажать Печать пробной страницы.
Принтер распечатает страницу с поздравлением и тех. информацией о подключении.
Вот и всё. Подключение сетевого принтера в Windows 7 или Windows 8.1 закончено.
На компьютере с Windows 10, который нужно подключить к принтеру по локальной сети дела с настройкой обстоят несколько иначе. Нажмём значок поиска на нижней панели, вводим запрос Параметры и открываем одноимённое приложение.
Заходим в раздел Устройства.
Далее открываем Принтеры и сканеры и нажимаем Добавить принтер или сканер.
После безрезультатного поиска, нажмём Необходимый принтер отсутствует в списке.
Выделяем вариант Выбрать общий принтер по имени и нажимаем Обзор.
Далее заходим в раздел Сеть, находим компьютер с принтером и нажмём Выделить.
Выбираем непосредственно сетевой принтер и нажимаем Выделить.
После успешного поиска и выбора принтера, нажимаем Далее.
Ожидаем непосредственного подключения.
И в окне с вопросом о доверии к нему, нажимаем Установить драйвер.
Ожидаем непосредственной установки драйверов.
И, после успешного окончания установки драйверов и принтера, нажимаем Далее.
Для проверки, нажимаем Печать пробной страницы.
Принтер распечатает страницу с поздравлением и тех. информацией о подключении.
На этом пожалуй всё. Увидимся на следующих страницах блога. А пока… пока.
Как быть, если в доме несколько компьютеров, с которых хочется печатать документы и картинки, а принтер всего один? Неужели придётся каждый раз переносить файлы на флешку, подключать её к нужному компьютеру и только затем отправлять на печать? Вовсе не обязательно, ведь есть такое понятие, как сетевой принтер.
Заключение
В статье мы показали, как подключить интернет кабель к вашему ноутбуку и ввести настройки, полученные от провайдера. Как вы видите, сложного ничего нет, достаточно выполнять поочередно все шаги, приведенные в статье и у вас все получиться. При возникновении вопросов пишите ниже, в разделе комментарии.
Вы также можете почитать:
Как можно подключить принтер к ноутбуку через wifi
Как объединить компьютеры в локальную сеть в Windows 10, 7
Как реализовать удаленный доступ к компьютеру
Как можно подключить принтер по сети, три способа
Пишет: неопознанная сеть без доступа к интернету на Windows 7, что делать? Причины, решения.


