Поиск дубликатов файлов на компьютере
Содержание:
- Найти дубликаты фотографий с помощью Image Comparer
- SearchMyFiles
- AllDup
- Easy Duplicate Cleaner
- Поиск дубликатов файлов с помощью CCleaner
- Поиск одинаковых фотографий: программы и их сравнение
- Какая программа лучше ищет одинаковые и похожие фотографии?
- Сортировка результатов поиска дубликатов файлов
- Самые быстрые программы для поиска дубликатов фото
- Удаление, поиск и обработка дублирующихся элементов
- Ищем похожие изображения с Similar Images Finder
- Программа для поиска дубликатов Awesome Duplicate Photo Finder
- Заключение
- Заключение
Найти дубликаты фотографий с помощью Image Comparer
Первая программа в нашем обзоре, ищущая дубликаты фото, называется Image Comparer. Её сильные стороны: неплохая функциональность и переведённый на русский язык интерфейс, включая подробную справочную информацию.
Теперь о недостатках. Первый – программа не бесплатная. Впрочем, стоимость лицензии составляет гуманные 350 рублей (хотя на сайте почему-то указана цифра 500). Вдобавок первые 30 дней вы можете использовать Image Comparer бесплатно.
Второй негативный момент заключается в лёгкой запутанности, которая может смутить неопытного пользователя. Например, для того чтобы провести поиск в рамках одной папки (в которую могут быть вложены и другие) вам нужно нажать на кнопку «создать галерею» и выбрать нужный каталог, в котором будет проводиться сканирование.
Далее вам тут же предложат дать имя и сохранить файл создаваемой галереи в любое удобное место (этот файл нужен будет самой программе). Как только это будет сделано, перед вами в виде списка или миниатюр откроется перечень всех изображений в указанной папке и её подпапках:
Кнопки, отмеченные стрелками, запускают поиск дубликатов. Первая кнопка – поиск в рамках одной галереи (выбранной вами папки), вторая кнопка чуть правее – в рамках нескольких галерей. Мы пошли по первому варианту.
Следом программа предложила создать ещё один служебный файл, в котором будут сохраняться результаты для дальнейшего удобного к ним доступа. Собственно, создание файла для галереи и вот этого файла с результатами поиска как раз и может немного запутать неопытного юзера. Впрочем, далее всё уже просто. Перед вами появятся найденные дубликаты:
Их можно просматривать в виде миниатюр или же, щёлкнув по вкладке «пары изображений», перейти к виду, где фотографии будут уже сравниваться между собой:
Ползунок по центру позволяет регулировать порог схожести изображений. Установите 100% и перед вами останется только список идеально похожих друг на друга одинаковых картинок. Более низкие значения отобразят лишь схожие фотографии.
В настройках можно увидеть огромный список форматов от базовых JPG и PNG до более экзотических, с которыми работает программа. Форматы можно добавлять и исключить из поиска. Также можно настроить учёт отражённых и перевёрнутых картинок.
SearchMyFiles
Компактная утилита от NirSoft, способная находить файлы без индексирования даже в скрытых папках. Не предусматривает системной установки (достаточно распаковки в отдельный каталог). Распространяется на полностью бесплатной основе и не требует ключей. Предлагает большой набор настроек. Дополнена опцией поиска по тексту для документов Microsoft Office и Adobe Reader (PDF).
Программа SearchMyFiles адаптирована для поиска одинаковых файлов на ноутбуках и стационарных ПК. Способна задавать исключения. Предусматривает использование типов и масок. Ищет файлы-дубликаты и папки по времени создании и последнего открытия, размеру, названию (латиница и киррилица), атрибутам.
AllDup
Одна из лучших программ для поиска и удаления дубликатов файлов в Windows. Предоставляет пользователю разноплановые варианты сравнения и сканирования по:
- дате создания и модификации;
- содержимому (вычисления хеша);
- жесткой ссылке;
- имени и расширению;
- атрибутам;
- схожему изображению (для фото и картинок).
Утилита AllDup хорошо справляется с поиском внутри RAR и ZIP-архивов. Позволяет исключит временные метки. Обеспечивает удобный предпросмотр полученных результатов.
Программы для поиска дублей файлов на ПК необходимо каждом пользователю для оптимизации содержимого и места на жестком диске. Не выдвигают особых требований к ОС и не занимают много ресурсов. Лучше использовать многофункциональные приложения, которые умеют работать с браузерами и реестрами, например CCleaner.
Easy Duplicate Cleaner
Специализированный софт для поиска и удаления одинаковых файлов с ПК и в локальной сети. Обрабатывает мультимедиа, фото, изображение, открывая картинки для сравнения идентичности. Совместим со всеми версиями Windows от XP и выше. Располагает русскоязычным интерфейсом. Имеет встроенный механизм для защиты системных данных от случайной очистки и внесения изменений.
Программа для нахождения дубликатов Easy Duplicate Cleaner поддерживает алгоритмы поиска по имени, размеру, расширению, контенту, дате. Предоставляет детальную информацию по всей выборке отсканированных объектов. Обеспечивает прямое перемещение, копирование, переименование и удаление дублирующих файлов. Применяет цветовую маркировку для четкого выделения файла-оригинала. Занимает мало места после инсталляции и не провоцирует системных ошибок.
Поиск дубликатов файлов с помощью CCleaner
Программу, качаем с официального сайта
Устанавливаем.
При первом запуске выйдет окошко приведенное ниже. Если выбрать Да, то при очистке компьютера по умолчанию, возможно, не собьется авторизация на приведенных почтовый cервисах. Нажимаем Да
Переходим, слева, на вкладку Сервис
Нажимаем на кнопку Поиск файлов
Для поиска одинаковых файлов осталось только указать нужные настройки
Настроек не много и разбиты они на три группы:
- Совпадение
- Пропуск
- Место где искать и места исключения
Остановимся на каждой группе подробнее
Совпадение
Можно установить поиск файлов дубликатов по Имени, Размеру, и Дате изменения. Так же можно комбинировать эти критерии устанавливая больше одной галочки. При упорядочивании фото на компьютере родителей первым делом произведу поиск с совпадением по Имени. Скорее всего найдется куча файлов сохраненных в различных местах. Затем, интересен будет поиск с совпадением по Размеру. Так как фото может быть переименовано, но размер не должен измениться.
Пропуск
Какие файлы необходимо пропустить при поиске дублей. Здесь возможны следующие варианты:
- Байты с размером 0
- Файлы только для чтения
- Размер менее х МБ
- Системные файлы
- Скрытые файлы
С все понятно. Если вы собираетесь искать дубли фото, то вероятность не большая, что какие-либо из них окажутся скрытыми или системными.
Сомнительна функция — Байты с размером 0. Возможно это ошибка перевода, и там должно быть Файлы с размером 0. Тогда все логично, так как действительно есть файлы с 0-вым размером. (Например пустой текстовый документ или файл создан в другой ОС (Ubuntu например и в его названии используется недопустимые в Windows символы (: например)). Хотя, целесообразность наличия пустых документов в системе сомнительна.
Да, это перевод подгулял. В английской версии там именно файлы, а не байты.
С файлами только для чтения так же вроде все ясно, если они нужны в поиске, то убираете соответствующую галочку.
Если вы знаете, хотя бы приблизительно, размер файла, дубликат которого хотите найти, то для ускорения поиска сильно поможет функция — Файлы размером менее Х МБ. Если вы ищите фотографии, которые в основном по 2.5 МБ и больше, то можно исключить файлы размером менее 2 МБ. Если у вас в поиск дубликатов включен системный диск (том на котором установлена операционная система (Windows например)), то это нереально ускорит поиск. Так же поиск быстро идет на SSD дисках.
Место где искать и места исключения
Здесь с помощью кнопки Добавить на вкладке Включения задаете где искать дубликаты файлов. На вкладке Исключения добавляете места на жестком диске, флешке или на внешнем жестком диске, где не производить поиск.
В принципе все просто. Для сброса настроек нажимаете соответствующую кнопку.
Когда фильтр настроен нажимаете Найти.
Поиск одинаковых фотографий: программы и их сравнение
Причин востребованности программ для поиска одинаковых фото на компьютере может быть несколько, например:
- Ваша коллекция могла разрастись настолько, что дубликаты уже занимают немало места;
- Вам нужен инструмент, который найдёт одинаковые или похожие фотографии, избавив вас от необходимости просматривать эти изображения самостоятельно.
В нашей подборке нашлось место для шести интересных программ, четыре из которых распространяются бесплатно. Ниже по тексту мы:
- Расскажем о каждой из этих программ для поиска и поможем вам быстрее сориентироваться в их интерфейсе;
- Проведём сравнение всех программ, в котором посмотрим, как они справляются с поиском одинаковых изображений при их лёгком видоизменении;
- Проверим насколько программы хорошо могут справиться с большим набором фото весом в несколько гигабайт.
Какая программа лучше ищет одинаковые и похожие фотографии?
При поиске дубликатов часть пользователей интересует именно 100% соответствие, чтобы избавиться от дублей в своей коллекции. Однако нередко возникает и задача найти просто похожие картинки.
И вот здесь огромное пространство для возможных отличий. Этот могут быть разные форматы, разрешения, обрезанные версии одного и того же изображения, добавление рамок и водяных знаков, изменённые цвета и подписи на картинках.
Мы постарались учесть большинство из этих факторов и после всех проб создали в итоге небольшой набор с более чем шестью десятками картинок. В них мы создали девять групп дубликатов. Скажем честно, на истину в последней инстанции наш опыт точно не претендует, но попробовать было интересно. Результаты следующие:
- Duplicate Remover Free: нашёл лишь 3 группы дубликатов;
- Similar Images Finder: нашёл 4 группы, но неудобный интерфейс, множество ложных результатов и при этом платность приложения сильно испортили общее впечатление;
- AntiDupl по умолчанию нашёл 3 типа дубликатов, установка алгоритма SSIM увеличила результат поиска до 5 групп;
- VisiPics при базовом уровне поиска нашёл лишь 2 группы дубликатов, однако установка ползунка на уровень Loose позволила найти уже 7 групп;
- Awesome Duplicate Photo Finder нашёл 7 групп дубликатов;
- Image Comparer также сумел обнаружить 7 групп.
При этом Image Comparer сумел найти изображения, которые пропустили Awesome Duplicate Photo Finder и VisiPics, а те, в свою очередь, восполнили пробелы Image Comparer.
Сортировка результатов поиска дубликатов файлов
В результате получается удобная для просмотра таблица с результатами поиска. Причем таблица формируется сразу, при обнаружении какого-либо дубля.
Предполагаемые дубликаты разделены между собой. Единственное, что хотелось бы видеть в этой таблице, сортировка по нажатию на какой-либо столбец.
При нажатии на файле правой кнопкой мышки появляется контекстное меню, которое позволяет удобно отсортировать результаты поиска. Это особенно актуально если результатов много.
Пункт Исключить позволяет убрать все файлы из выбранной вами папки. Например C:\Program Files. Пункт Ограничить оставит в результатах поиска только файлы из выбранной вами папки. Опция Выбрать дубликаты позволяет выбрать все файлы находящиеся в выбранной вами папке. Остальные пункты вроде бы понятны.
Очень полезен пункт Открыть папку. С помощью него можно быстро зайти и посмотреть где находится файл и нет ли там еще одинаковых файлов не попавших в таблицу результатов или отсеявшихся сортировкой.
Осталось вычислить какой из файлов нужно оставить, а остальные удалить воспользовавшись кнопкой справа внизу.
Самые быстрые программы для поиска дубликатов фото
В то же время, качество программы ещё зависит и от её скорости. 60+ картинок – это, конечно же, не то, с чем могут работать пользователи. Поэтому мы провели ещё один тест. На этот раз на скорость. Для этого мы взяли подборку из 4450 самых разных изображений, общий вес которой превысил 2.1 ГБ.
Две программы из этого обзора, увы, в тесте не заняли никакого места. Как выяснилось, Similar Images Finder, за который просят 34 доллара, в бесплатной версии готов зараз обработать не более 200 изображений.
В свою очередь, универсальный поисковик дубликатов Duplicate Remover Free, столкнувшись с каталогом серьёзного размера, более пяти минут интенсивно работал, а потом основательно завис. Остальные программы показали следующее время:
- AntiDupl: 0:39;
- Image Comparer: 1:02 (35 секунд на создание галереи и 27 на поиск);
- VisiPics: 2:37;
- Awesome Duplicate Photo Finder: 3:17.
В итоге в тесте на скорость в лидеры явно выбились Image Comparer и AntiDupl. На обработку нашего архива у них ушло около или же, в случае AntiDupl, меньше минуты.
Удаление, поиск и обработка дублирующихся элементов
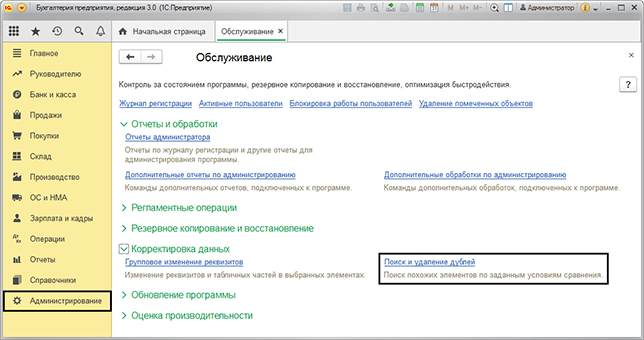
Перед вами откроется окно, где нужно будет указать область поиска. Указывается она заполнением поля «Искать в:»
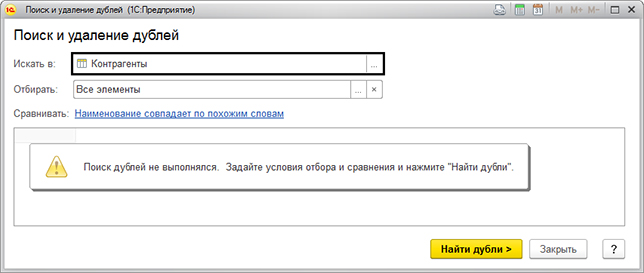
В появившемся списке вам нужно выбрать область, в которой будете искать дубли. Мы выбираем справочник «Контрагенты».
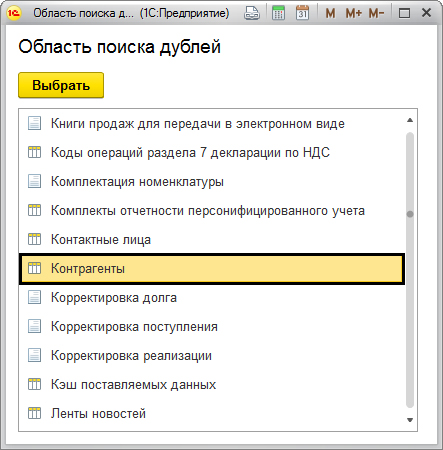
Удобнее всего искать дубли через другие реквизиты, нежели имя. Например, для справочника «Контрагенты» чаще всего используют ИНН и КПП, а для «Номенклатуры» используют артикул.
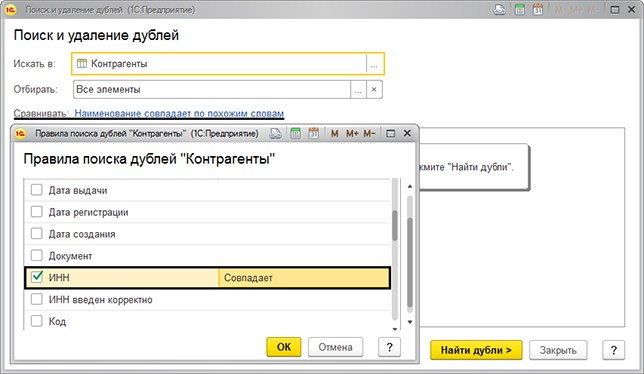
Как только вы задали все условия поиска вам нужно нажать кнопку «Найти дубли». Программа начнет составлять список из всех повторяющихся элементов. Вам нужно будет выбрать элемент в правом окне, чтобы увидеть информацию о том, где он использован и число объектов, где данный элемент задействован.
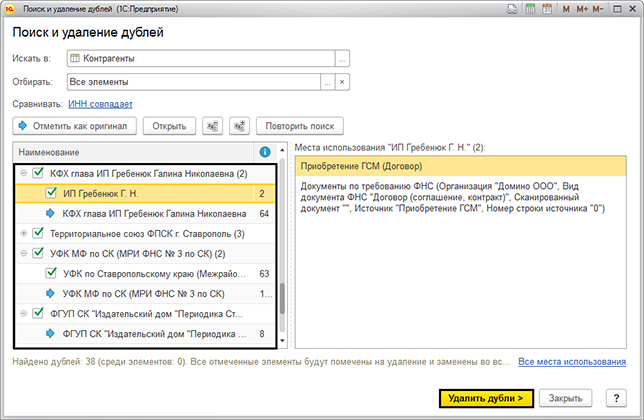
Тот элемент, который имеет наибольшее число записей, отмечается как оригинальный и выделяется синей стрелочкой. Если какие-то объекты вы не планируете обрабатывать, то снимите с него галочку. Если вы хотите изменить объект при удалении, то нажмите на кнопку «Отметить, как оригинал».
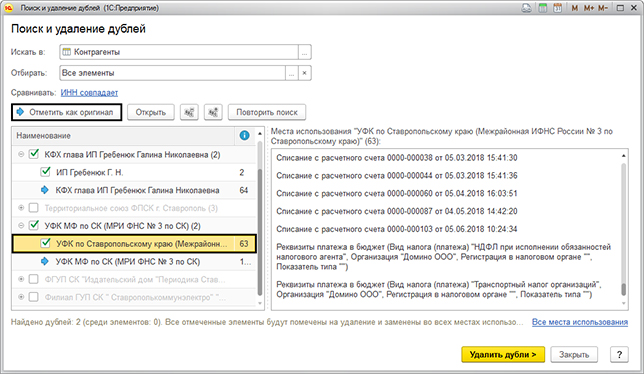
Как только вы нажмете кнопку «Удалить дубли», то программа сразу перенесет все объекты, где были задействованы двойники на оригинал. Таким образом документы с «двойниками» будут объединены с оригинальным документом.
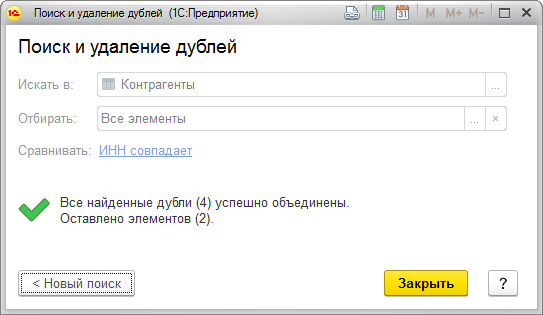
Теперь вы можете закрыть обработку или начать поиск дублирующих документов в другом месте. Для этого нужно нажать кнопку «Новый поиск».
Давайте теперь найдем дубли элементов, которые находятся в справочнике «Номенклатура». Будем сравнивать в данном случае их по наименованию и артикулу.
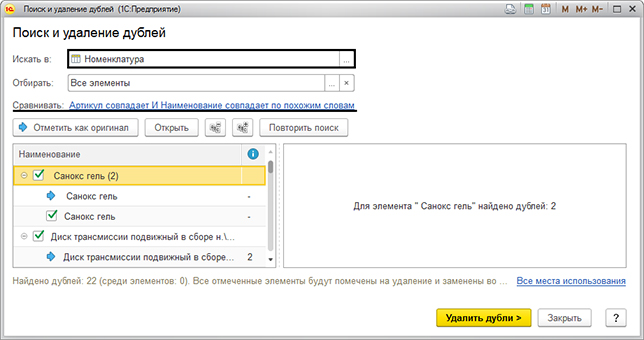
Как и в прошлый раз нам нужно найти и удалить дубли.
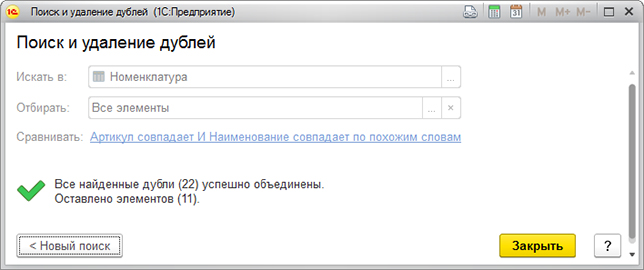
Теперь давайте посмотрим, что с дублями произошло в справочнике. Для этого выберете «Меню – Справочники – Покупки и продажи». Вы можете заметить, что дубль был помечен на удаление. Кроме того, можно заметить, что ИНН у «двойников» выделен ярко красным. Дело в том, что программа имеет контроль совпадений по ИНН.
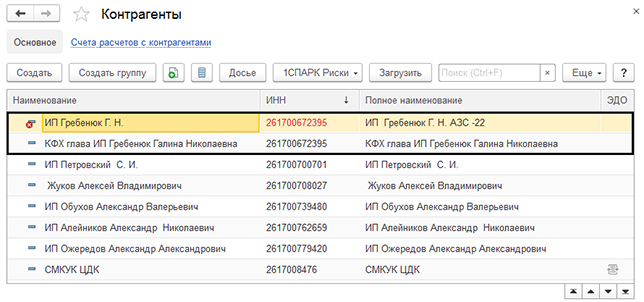
Теперь нужно перейти в «Номенклатуру» для этого выбирайте «Меню – Справочники – Покупки и продажа» и выполнить поиск по названию, так как зрительно похожие название не отображаются. Если присмотреться внимательно, то можно заметить, что у одного из элементов перед названием стоит пробел. Из-за этого пользователь не может найти его в списке и создал новый элемент. Причем эта ситуация встречается довольно часто.
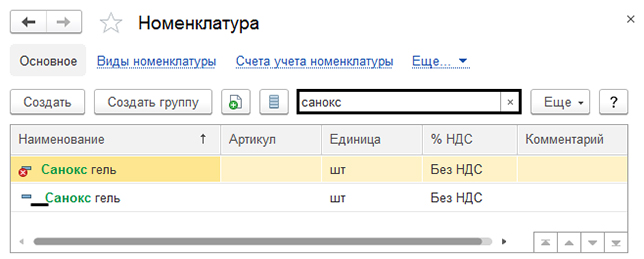
Теперь вы знаете, что, используя лишь штатные функции программы, можно привести базы данных в порядок и очистить их от «двойников». После того, как вы пометите их на удаление, то удалить их можно обычным способом используя раздел «Удаление помеченных объектов» (он находится в Меню – Администрирование – Сервис). Периодически проверяйте свои справочники чтобы избежать захламления и путаницы с ненужными элементами в информационной базе.
Остались вопросы? Закажите бесплатную консультацию наших специалистов!
Настройка плана видов расчетов в 1С 8.3
Декомпилятор модулей 1С 8.3
Ищем похожие изображения с Similar Images Finder
Приложение Similar Images Finder встречает нас недобрым сообщением на английском о том, что за него нужно заплатить $34. Тем не менее на протяжении 30 дней программа готова поработать бесплатно. Следом появляется окно, предлагающее выбрать каталоги для поиска дубликатов:
Из него же мы узнаём, что Similar Images Finder поддерживает 29 форматов изображений, причём пользователь может выбирать конкретные форматы для поиска или исключать лишние. В списке, помимо прочего, можно наблюдать ico и wbmp.
При нажатии Next вы запустите поиск дубликатов, а когда он будет закончен, нажмите Next ещё раз, чтоб увидеть дополнительные настройки. Регулируя их, вы сможете более тщательно настроить то, что отобразится в списке результатов. Наконец, нажав Next в третий раз, вы увидите уже и сам результат:
Перейти к следующей найденной картинке можно нажатием миниатюрной стрелочки в верхнем правом углу. Весь список найденных дубликатов открывается кликом по большой кнопке вверху с адресами текущих файлов.
В свою очередь, нажатие кнопки Next внизу приведёт к завершающему этапу работы. Там программа выведет список того, что, по её мнению, точно является дубликатами и предложит их удалить. На скриншоте выше Similar Images Finder справилась с изображением, куда был добавлен водяной знак, а также изменён контраст гистограммы.
Различая между картинками программа посчитала на уровне 5,5%. При этом в другом примере, где на вторую картинку нами был добавлен сильный эффект размытия, отличия, по версии приложения, почему-то составили всего 1,2%:
Увы, программа, находя реальные дубликаты, по умолчанию показывает и многие совсем непохожие друг на друга изображения, как будто в них есть что-то общее:
Программа для поиска дубликатов Awesome Duplicate Photo Finder
Если вы ищете именно предельно простую программу для качественного поиска дублирующихся фото и изображений, в которой было бы элементарно легко разобраться, то обратите внимание на Awesome Duplicate Photo Finder. Интерфейс здесь на английском, но он настолько прост, что разберётся в нём каждый
С помощью кнопки «+» укажите нужный для поиска каталог или несколько каталогов, после чего нажмите Start Search и по ним начнётся поиск. Опция Scan Subdirectories по умолчанию включена и отвечает за поиск в подпапках. Со своими задачами программа справляется, находя как весьма похожие:
Так и чуть более отличающиеся между собой картинки:
В настройках программы вы можете задать соответствие в 100%, если вам нужны исключительно абсолютно одинаковые фотографии.
Самих настроек, как видите, немного. Пожалуй, самое печальное, что работает программа всего с пятью основными форматами: BMP, JPG, PNG, GIF и TIFF. Причём последний по умолчанию не учитывается.
Также есть опции для обеспечения удаления дубликатов напрямую в корзину и отключения всплывающего подтверждения. Ещё программа умеет обновляться автоматически.
Заключение
Вот так с помощью старой доброй CCleaner собираюсь искать дубликаты файлов на своих и не только компьютерах. Для моих целей функционала программы достаточно
Если вам нужно больше, тогда стоит обратить внимание на DupKiller. Эта бесплатная программа, почитать о ней и скачать ее можно с официального сайта http://dupkiller.com/index_en.html. DupKiller имеет на много более широкие возможности выполнить настройку поиска
Так же там реализован просмотр графических файлов и прослушивание аудио. Интересна возможность задания не точного совпадения файлов, а до определенного уровня (процента).
Заключение
Подведём итоги. Если вам нужно найти не одинаковые, а именно похожие фотографии, отличающиеся, например, подписью или водяным знаком, то лучше остальных с этой задачей справятся Image Comparer, Awesome Duplicate Photo Finder и VisiPics в режиме работы Loose.
В плане скорости обработки многочисленной коллекции изображений безусловные лидеры – AntiDupl и Image Comparer.
Наконец, в плане удобства интерфейса нам понравились Image Comparer и VisiPics, с ходу позволяющие визуально оценить все группы дубликатов. В свою очередь, за наглядность сравнения характеристик отдельных дубликатов мы также отметим AntiDupl.


