Удаление дублей в excel
Содержание:
- Как удалить дубли с помощью различных программ
- Удаление дубликатов в Microsoft Excel
- 1. Удаление дубликатов с помощью инструмента «Удалить дубликаты»
- 2. Удаление дубликатов с помощью формул
- Вариант 3: Замена
- Поиск дубликатов файлов. Обзор лучших инструментов
- 3. Удаление дубликатов с помощью сводных таблиц
- Удаление, поиск и обработка дублирующихся элементов
- Удалить дубликат с помощью надстройки
- Другие способны удалить дубликаты файлов в Windows
- Сравниваем 2 столбца в Excel и находим повторяющиеся записи при помощи формул
- Программа DupeGuru для поиска и удаления дубликатов файлов
- Как удалить дубли в Excel 2003
- Удалить дубликаты строк в Excel с помощью формул и фильтра
Как удалить дубли с помощью различных программ
Найти в интернете утилиты, созданные для удаления дублей и прочего мусора с жесткого диска, не составит труда. Среди них есть как платные, так и бесплатные программы, а выбор конкретной зависит от предпочтений владельца компьютера. Вот несколько приложений, высоко оценённых пользователями.
-
CCleaner.
«нулевые»;
Говоря о качественной очистке компьютера от мусора, нельзя не упомянуть CCleaner. Помимо стандартной очистки компьютера, утилита предлагает и поиск дублей.Сделать это можно в разделе «Сервис». Здесь по желанию пользователя задаются критерии поиска: по размеру, дате, названию или содержанию. Также есть возможность пропускать некоторые файлы, например:
- скрытые;
- размер которых превышает заданный.
Утилита позволяет изменять и задавать место или диск, в котором будет проводиться поиск. Результаты отображаются в виде таблицы, ее можно сохранить. Плюс ко всему файлы можно сразу удалить, о.
DupKiller. Приложение бесплатно доступно на официальном сайте. Утилита позволяет находить файлы с любым разрешением. Сортировать найденные дубли можно по размеру, дате, содержимому или имени.Из плюсов:
- интерфейс полностью на русском языке;
большое количество настроек и вариантов сортировки;
быстрая работа на всех устройствах.
DupeGuru. DupeGuru подходит и Mac, и Windows. Полностью бесплатно. Приложение ищет файлы с одинаковыми и похожими названиями.Отлично справляется с музыкальным файлами, находя среди них дубли даже при разных тегах. Утилита умеет сравнивать не только одинаковые, но и похожие файлы.DupeGuru поддерживается и на Mac, и на Windows, однако разработчики больше не работают над версией для Windows. На сайте можно скачать последний вариант программы – он полностью работоспособный.
AllDup.
поддержка любой операционной системы от Windows XP до Windows 10;
AllDup – приложение, чьими отличительными особенностями является:
по ходу поиска возможно просмотреть каждый файл, не закрывая приложение, а также сразу переименовать или перенести в другое место.
Также следует отметить, что утилита полностью поддерживает русский язык и является бесплатной.
Duplicate Cleaner Free.
фильтрацию по разрешению изображения;
Duplicate Cleaner Free позволяет обнаружить копии файла любого формата. Среди плюсов при работе с этим приложением выделяют:
наличие бесплатной версии;
высокую скорость и качество работы.
Однако для расширения возможностей поиска, например, изображений следует установить платную версию. Утилита пользуется большой популярностью из-за удобства и эффективности в работе.
Важно! При необходимости удаления дубликатов файлов конкретного типа также разработаны отдельные приложения. Например, только для музыки, изображений или видео. Приложений по поиску дубликатов в памяти компьютера великое множество
Установка хотя бы одного из них и периодичность в использовании дают ощутимое преимущество и позволяют провести качественную и полную очистку. Оптимизация места на жёстком диске положительно скажется на работе компьютера
Gemini 2. Одно из лучших приложений для Mac. Программа платная, стоит 20 долларов на официальном сайте.Утилита ищет как копии, так и просто похожие файлы, показывая, в чём между ними разница. Приложение также способно запоминать файлы, которые уже были оставлены в предыдущие проверки.
Duplicate Finder. Приложение позволяет искать и сортировать файлы по размеру и названию. Отличительный плюс в том, что утилита удаляет «нулевые» и пустые папки. Программа также бесплатна, однако не поддерживает русского языка.
Приложений по поиску дубликатов в памяти компьютера великое множество. Установка хотя бы одного из них и периодичность в использовании дают ощутимое преимущество и позволяют провести качественную и полную очистку. Оптимизация места на жёстком диске положительно скажется на работе компьютера.
Удаление дубликатов в Microsoft Excel
Для меня человека который проводит время в отпуске и работает с мобильного интернета скорость которого измеряется от 1-2 мегабита, прокачивать в пустую такое кол-во товара с фотографиями смысла не имеет и время пустое и трафика сожрет не мало, поэтому решил повторяющиеся товары просто удалить и тут столкнулся с тем, что удалить дублирующиеся значения в столбце не так то и просто, потому как стандартная функция excel 2010 делает это топорно и после удаления дубликата двигает вверх нижние значения и в итоге у нас все перепутается в документе и будет каша.
В данной статье будет представлено два варианта решения проблемы.
1 Вариант — Стандартная функция в эксель — Удалить дубликаты
Я не могу пропустить этот вариант, хоть он и самый примитивный но может это то, что именно Вы искали для своей ситуации, поэтому давайте рассмотрим тот функционал который идет из коробки самого экселя
Для этого выделим те столбцы или область в какой надо удалить дубликаты и зайдем в меню Данные и потом выберем Удалить дубликаты, после чего у нас удаляться дубликаты, но будет сдвиг ячеек, если для вас это не критично, то этот способ Ваш!
2 Вариант — Пометить дубликаты строк в Лож или Истина
Этот вариант самый простой и отсюда сразу вылетает птичка которая ограничит этот вариант в действии, а именно в том, что им можно воспользоваться если у вас все дублирующие значения идут по порядку, а не в разнобой по всему документу
для примера возьмем два столбика с данными, в одном (пример1) дублирующие значения повторяются, а в (примере2) в разнобой и не идут друг за другом.
В примере1 мы должны в стоящей рядом ячейки нажать знак ровно и выбрать первое и нижние значение что бы формула была такая:
и нажимаем энтер, и у нас в этой ячейки в зависимости от данных должно появится значение Лож или Истина
Истина — если А1 будет ровно А2
если применить этот вариант на столбце Пример2, то как вы поняли везде будет значение Лож
Этот вариант хорош только в редких случаях, но его тоже надо знать, его ограничение в том что эта формула сравнивает себя и следующее значение, тоесть она применима только одновременно к двум ячейкам, а не ко всему столбцу. Но если у вас данные как с столбце Пример2, тогда читайте дальше )
3 Вариант — Удалить дубликаты в столбе
Вот этот вариант уже более сложный, но он решит вашу проблему на все 100% и сразу ответит на все вопросы.
Как видим у нас имеется столбец в котором все значения идут не по порядку и они перемешаны
Мы как и в прошлый раз в соседнюю ячейку вставляем следующую формулу
После применения которой у нас будет либо пуская ячейка, либо значение из ячейки напротив.
из нашего примера сразу видно, что в этом столбце было два дубля и эта формула нам значительно сэкономила времени, а дальше фильтруем второй столбец и в фильтре выбираем пустые ячейки и дальше удаляем строки, вот и все)
Таким образом я в документе который который скачал у поставщика создал перед артикулом пустой столбце и далее применил эту формулу и после отфильтровав получил документ который был на 6-8 тыс строк меньше и самое главное после удаление дубликатов у меня не поднимались значения вверх, все стояло на своих местах
Надеюсь статья была полезная, если не поняли я прикрепил к каналу видео смотрите его или задавайте вопросы,
1. Удаление дубликатов с помощью инструмента «Удалить дубликаты»
Инструмент « Удалить дубликаты» – самый надежный и практичный метод удаления дубликатов в Google Таблицах, и он должен быть первым, с чего вы начнете. В качестве примера мы использовали короткий список контактов, который часто является самым серьезным нарушителем дублирования данных.
Выполните следующие действия, чтобы удалить дубликаты с листа с помощью инструмента Удалить дубликаты:
- Откройте свою таблицу Google .
- Выделите область на листе, из которой вы хотите удалить дубликаты. Вы можете быстро сделать это, щелкнув и перетащив указатель мыши из верхней левой ячейки в нижнюю правую ячейку вашего списка, выделив все ячейки, которые вы хотите сканировать в процессе удаления дубликатов.
- Выберите Данные в строке меню.
- Выберите Удалить дубликаты из опций меню.
- Вам будет предложено выбрать, какие столбцы вы хотите проверить на наличие дубликатов. Вы можете удалить дубликаты, если строки полностью совпадают, или вы можете выбрать конкретный столбец, например адрес или имя, независимо от того, какие данные находятся в других столбцах.
- Выберите Удалить дубликаты . Затем вам будет представлен сводный отчет, в котором будет указано, сколько дубликатов было удалено.
2. Удаление дубликатов с помощью формул
Есть несколько способов воспользоваться формулами в Google Таблицах, которые помогут вам идентифицировать и удалять повторяющиеся данные, некоторые из которых более сложные, чем другие. Вот самые простые способы использования формул для удаления дубликатов.
Использование УНИКАЛЬНОЙ формулы
Этот метод удаляет дубликаты в выбранном вами диапазоне данных. Он сравнивает каждую строку данных и удаляет все повторяющиеся строки. Его очень легко реализовать, поскольку он включает одну формулу с одним аргументом – диапазон, из которого вы хотите удалить дубликаты.
Используйте УНИКАЛЬНУЮ формулу, выполнив следующие действия:
- Откройте свою таблицу Google .
- Выберите пустую ячейку.
- Введите эту формулу = UNIQUE (A2: D9), указав ячейки, которые вы хотите выбрать.
- Нажмите Enter на клавиатуре или щелкните мышью. Теперь у вас будет вторая таблица с удаленными дубликатами.
Использование формулы СЧЁТЕСЛИ
Этот метод сначала выделяет дубликаты в вашем наборе данных. Когда значение отображается впервые, счет будет 1, поэтому результат формулы будет ложным. Но когда значение появится во второй раз, счет будет 2, поэтому результат формулы будет ИСТИНА.
Преимущество этой формулы в том, что она позволит вам просмотреть дубликаты перед удалением.
Выполните следующие действия, чтобы использовать формулу СЧЁТЕСЛИ для удаления дубликатов с листа:
- Откройте свою таблицу Google .
- Создайте новый столбец рядом с столбцом данных, который вы хотите проверить на наличие дубликатов, используя команду Вставить слева в разделе Вставка в меню.
- Введите = СЧЁТЕСЛИ (диапазон, критерии)> 1 в верхней ячейке нового столбца, который вы создали, чтобы выделить дубликаты. В нашем примере формула для проверки повторяющихся фамилий будет = СЧЁТЕСЛИ (B $ 2: B2, B2)> 1 . Вы заметите, что диапазон равен B $ 2: B2 , знак $ блокирует диапазон до текущей строки, даже если вы копируете формулу в столбец C. Таким образом, эта формула будет проверять наличие дубликатов в текущей строке обратно вверх. для тебя.
Вариант 3: Замена
Этот метод удобно применять, когда необходимо найти повторяющиеся строки в небольших таблицах. Мы будем использовать инструмент Find and Replace
(Поиск и замена), который встроен во все продукты Microsoft Office. Для начала необходимо открыть таблицу Excel, с которой планируется работать.
Открыв таблицу, выберите ячейку, содержимое которой требуется найти и заменить, и скопируйте ее. Для этого выделите нужную ячейку и нажмите сочетание клавиш Ctrl+C
.

Скопировав слово, которое необходимо найти, воспользуйтесь сочетанием Ctrl+H
, чтобы вызвать диалоговое окно Find and Replace
(Поиск и замена). Вставьте скопированное слово с поле Найти
, нажав Ctrl+V
.

Нажмите кнопку Options
(Параметры), чтобы открыть дополнительный список опций. Установите флажок у пункта Match entire cell contents
(Ячейка целиком). Это необходимо сделать, поскольку в некоторых ячейках искомые слова находятся вместе с другими словами. Если не выбрать эту опцию, можно непреднамеренно удалить ячейки, которые требуется оставить. Убедитесь, что все остальные настройки соответствуют указанным на рисунке ниже.

Теперь необходимо ввести значение в поле Replace with
(Заменить на). В данном примере мы воспользуемся цифрой 1
. Введя нужное значение, нажмите Replace All
(Заменить все).

Можно заметить, что все значения duplicate
в ячейках таблицы, будут заменены на 1
. Мы использовали значение 1
, так как оно небольшое и выделяется в тексте. Теперь Вы можете визуально определить строки, которые имеют повторяющиеся значения.

Чтобы оставить один из дубликатов, достаточно вставить исходный текст обратно в строку, которая была заменена. В нашем случае мы восстановим значения в 1-й строке таблицы.

Определив строки с повторяющимся содержимым, поочередно выделите их, удерживая клавишу Ctrl
.

Выбрав все строки, которые необходимо удалить, щелкните правой кнопкой мыши по заголовку любой из выделенных строк и в контекстном меню нажмите Delete
(Удалить). Не стоит нажимать клавишу Delete
на клавиатуре, поскольку в этом случае удалится только содержимое ячеек, а не строки полностью.

Сделав это, Вы можете заметить, что все оставшиеся строки имеют уникальные значения.

Поиск и удаление вручную повторяющихся значений в таблице Excel, в особенности в больших документах, — весьма рискованное и нецелесообразное занятие. Не исключено, что вы, проверяя зрительно ячейки, можете пропустить дубли. И потом, тратится колоссальное количество времени на удаление каждой ячейки.
В этой статье мы рассмотрим, как можно удалить дубликаты в Excel, используя различные автоматизированные штатные функции.
Поиск дубликатов файлов. Обзор лучших инструментов
Одним из самых быстрых способов забить жесткий диск — хранение дубликатов файлов. Наверняка многие даже не подозревают об их существовании… они могут иметь разное происхождение: случайные копии, множество одинаковых загрузок и так далее. Одно можно сказать точно — они действительно могут создавать вам некоторые проблемы.
Множество дубликатов создаются из-за необходимости держать файл в «безопасности»… например перед редактирование документа я мог сделать копию на всякий случай, а потом забыть… или у меня уже есть такой документ, а я его еще раз скачал из почты. К сожалению таких дублей может быть очень много и получается что вы забиваете свободное место бесполезной информацией.
С помощью этих инструментов вы можете вычислить и удалить дубликаты файлов за считанные минуты и освободить много ценного места на жестком диске. Я буду рассматривать только бесплатные утилиты, поэтому вы ничего не теряете!
dupeGuru
Эта утилита наверное мой фаворит в инструментах для поиска и удаления дубликатов, потому что имеет массу замечательных возможностей: Она является кросс платформенной, полностью бесплатная, а так же имеет продвинутый алгоритм меток и отбора.
Что такое не явные дубли? Несколько одинаковых файла могут иметь разное имя. Например у вас на компьютере может быть два файла: пример-файла.avi и пример файла(1).avi — утилитка это прекрасно понимает и тоже может пометить их как дубликат.
Кстати утилита имеет и другие издания: Music Edition и Picture Edition, оптимизированные для поиска дублей графических и аудио файлах — даже если они записаны в разных форматах
Это очень важно, ведь именно аудио и графические файлы наиболее часто становятся дублями
Duplicate Files Finder
Duplicate Files Finder представляет собой приложение, которое осуществляет поиск дублированных файлов (которые имеют одинаковое содержание, но не обязательно с таким же именем) и позволяет удалить пользователю ненужные файлы.
Duplicate Files Finder может находить только точные дубликаты. Принцип ее работы — перебор всех файлов на компьютере по размеру и сравнение их по содержанию. С одной стороны это логично, но это совсем печально для видео и графики (ведь они в зависимости от алгоритма сжатия могут иметь разный размер), но для всего остального программа просто отличная.
Благодаря такому алгоритму сравнения Duplicate Files Finder работает гораздо быстрее своих конкурентов.
AllDup
AllDup является мощным инструментов для поиска дубликатов созданный одним человеком, Michael Thummerer. Утилита имеет ряд настроек для поиска дублей из: имени файла, расширения и типа данных, даты создания и изменения и еще много разных параметров.
AllDup имеет много полезных функций и большую гибкость в условиях поиска дубликатов, однако за функционал нужно заплатить. Интерфейс тут совсем не дружелюбный и это может загнать неуверенного пользователя в тупик. Однако если вы сможете разобраться в программе, то это приложение будет хорошим инструментом для поиска повторяющихся файлов.
3. Удаление дубликатов с помощью сводных таблиц
Сводные таблицы могут быть чрезвычайно полезны для поиска дубликатов в таблице Google. Он чрезвычайно гибкий и быстрый в использовании, поэтому часто это отличное место для начала, если вы не уверены, есть ли у вас какие-либо дубликаты в ваших данных.
Выполните следующие действия, чтобы определить и удалить дубликаты с листа:
- Откройте свою таблицу Google .
- Выделите свой набор данных.
- В меню « Данные» выберите « Сводная таблица» .
- Выберите, хотите ли вы создать эту новую таблицу на новом листе или на существующем листе . Редактор сводной таблицы откроется справа от вашего листа.
- Выберите « Строки» и выберите столбец, который вы хотите проверить на наличие дубликатов (например, фамилию).
- Выберите ЗНАЧЕНИЯ , выберите тот же столбец, что и выбранный выше, и убедитесь, что он настроен для суммирования по COUNT или COUNTA .
Теперь вы можете легко найти эти повторяющиеся значения на исходном листе и решить, что делать дальше. Как видите, этот метод идеально подходит, когда вы проверяете наличие дубликатов и хотите изучить их подробнее.

Удаление, поиск и обработка дублирующихся элементов
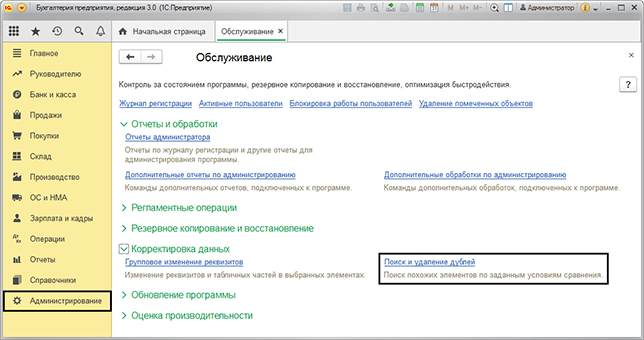
Перед вами откроется окно, где нужно будет указать область поиска. Указывается она заполнением поля «Искать в:»
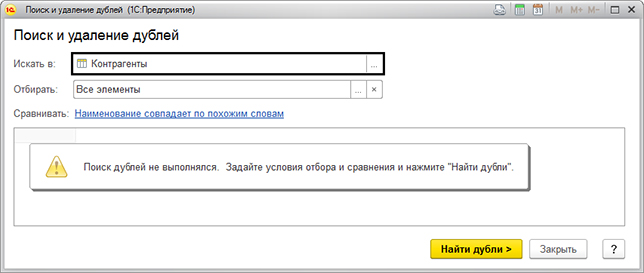
В появившемся списке вам нужно выбрать область, в которой будете искать дубли. Мы выбираем справочник «Контрагенты».
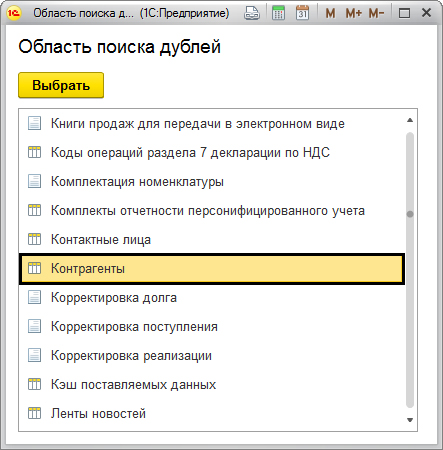
Удобнее всего искать дубли через другие реквизиты, нежели имя. Например, для справочника «Контрагенты» чаще всего используют ИНН и КПП, а для «Номенклатуры» используют артикул.
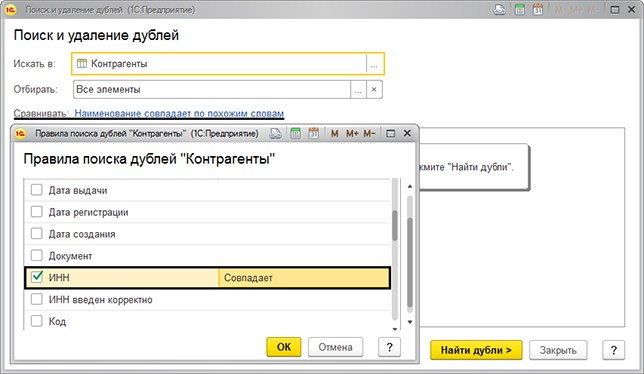
Как только вы задали все условия поиска вам нужно нажать кнопку «Найти дубли». Программа начнет составлять список из всех повторяющихся элементов. Вам нужно будет выбрать элемент в правом окне, чтобы увидеть информацию о том, где он использован и число объектов, где данный элемент задействован.
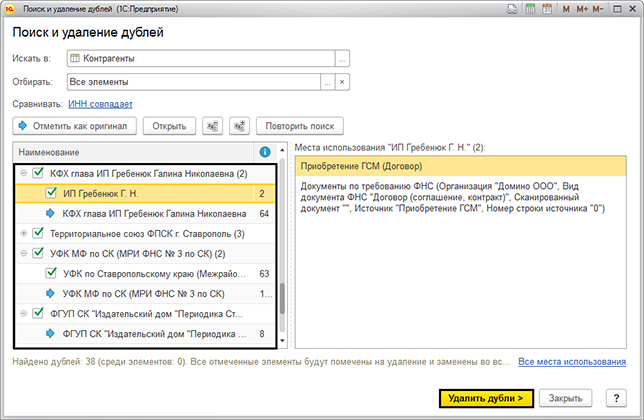
Тот элемент, который имеет наибольшее число записей, отмечается как оригинальный и выделяется синей стрелочкой. Если какие-то объекты вы не планируете обрабатывать, то снимите с него галочку. Если вы хотите изменить объект при удалении, то нажмите на кнопку «Отметить, как оригинал».
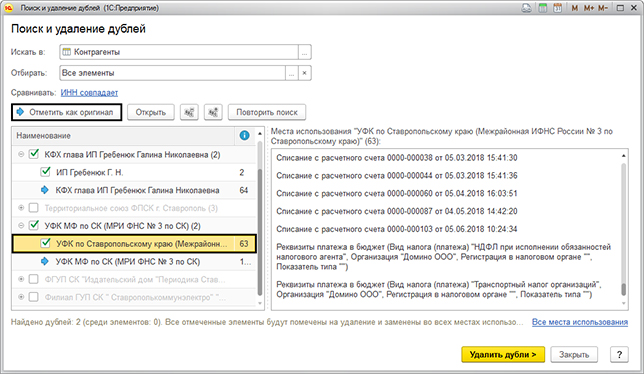
Как только вы нажмете кнопку «Удалить дубли», то программа сразу перенесет все объекты, где были задействованы двойники на оригинал. Таким образом документы с «двойниками» будут объединены с оригинальным документом.
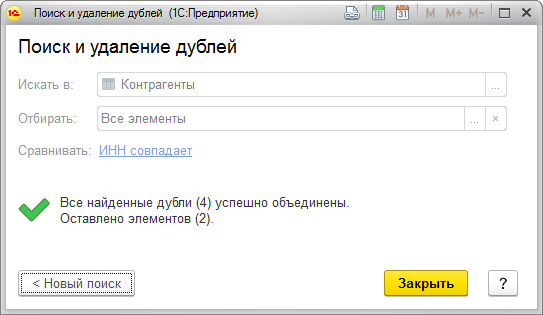
Теперь вы можете закрыть обработку или начать поиск дублирующих документов в другом месте. Для этого нужно нажать кнопку «Новый поиск».
Давайте теперь найдем дубли элементов, которые находятся в справочнике «Номенклатура». Будем сравнивать в данном случае их по наименованию и артикулу.
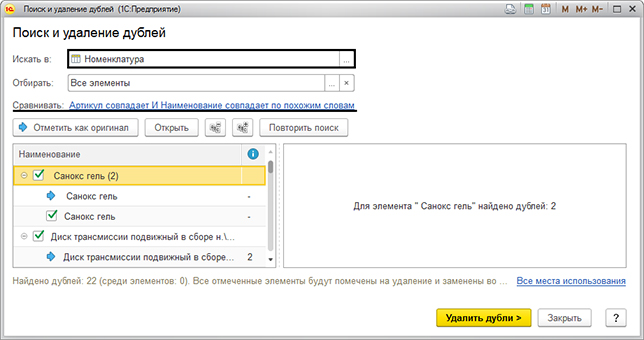
Как и в прошлый раз нам нужно найти и удалить дубли.
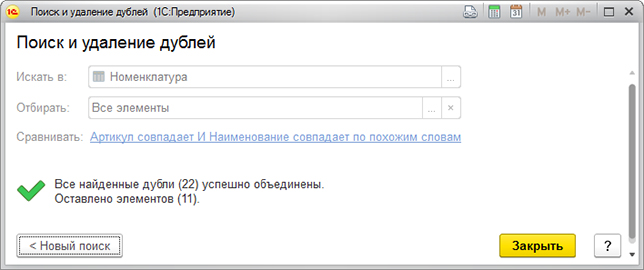
Теперь давайте посмотрим, что с дублями произошло в справочнике. Для этого выберете «Меню – Справочники – Покупки и продажи». Вы можете заметить, что дубль был помечен на удаление. Кроме того, можно заметить, что ИНН у «двойников» выделен ярко красным. Дело в том, что программа имеет контроль совпадений по ИНН.
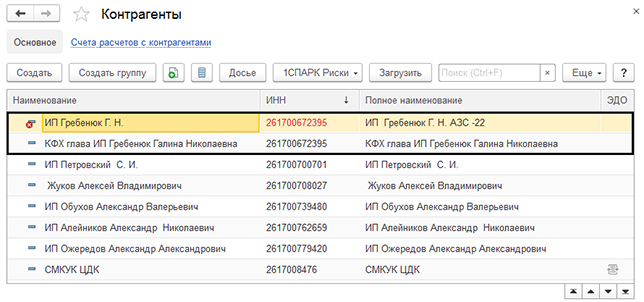
Теперь нужно перейти в «Номенклатуру» для этого выбирайте «Меню – Справочники – Покупки и продажа» и выполнить поиск по названию, так как зрительно похожие название не отображаются. Если присмотреться внимательно, то можно заметить, что у одного из элементов перед названием стоит пробел. Из-за этого пользователь не может найти его в списке и создал новый элемент. Причем эта ситуация встречается довольно часто.
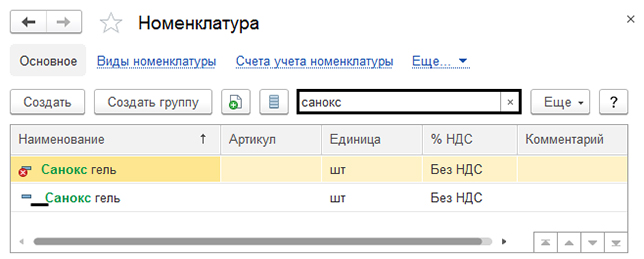
Теперь вы знаете, что, используя лишь штатные функции программы, можно привести базы данных в порядок и очистить их от «двойников». После того, как вы пометите их на удаление, то удалить их можно обычным способом используя раздел «Удаление помеченных объектов» (он находится в Меню – Администрирование – Сервис). Периодически проверяйте свои справочники чтобы избежать захламления и путаницы с ненужными элементами в информационной базе.
Остались вопросы? Закажите бесплатную консультацию наших специалистов!
Настройка плана видов расчетов в 1С 8.3
Декомпилятор модулей 1С 8.3
Удалить дубликат с помощью надстройки
Google Таблицы, как правило, поддерживают огромную библиотеку различных надстроек, чтобы решить все мыслимые проблемы или проблемы.
Все надстройки для удаления дубликатов могут использоваться для одной и той же цели. В Выкрутить Дубликаты надстройка по AbleBits является одним из лучших дополнений для удаления повторяющихся записей из набора данных.
Чтобы использовать надстройку, вам сначала нужно добавить ее в свой документ Google Таблиц.
Ниже приведены шаги по добавлению надстройки в документ Google Таблиц:
- Откройте документ Google Таблиц, в котором вы хотите удалить дубликаты.
- Перейдите на вкладку «Дополнения».
- Нажмите «Получить надстройки».
- В открывшемся диалоговом окне «Надстройки» найдите «Удалить дубликат» в поле в правом верхнем углу.
- В отображаемом списке надстроек щелкните надстройку «Удалить дубликаты».
- На экране надстройки «Удалить дубликаты» нажмите синюю кнопку «Установить».
- В появившемся диалоговом окне он может попросить вас подтвердить свою учетную запись, войдя в свой Gmail. Введите учетные данные и нажмите синюю кнопку «Разрешить».
Вышеупомянутые шаги добавят надстройку Remove Duplicate в ваш документ Google Sheets, и теперь вы можете начать ее использовать.
Ниже приведены шаги по использованию этого дополнения для удаления повторяющихся записей в Google Таблицах:
- Выберите набор данных, в котором есть дубликаты, которые вы хотите удалить.
- Выберите в меню опцию «Надстройки».
- Наведите курсор на опцию «Удалить дубликаты».
- Щелкните «Найти повторяющиеся или уникальные строки». Откроется диалоговое окно «Найти повторяющиеся или уникальные строки» (это может занять несколько секунд).
- На шаге 1 убедитесь, что выбран правильный диапазон. Вы также можете установить флажок, чтобы создать резервную копию документа Google Sheets.
- На шаге 2 убедитесь, что выбраны дубликаты.
- На шаге 3 укажите, есть ли у ваших данных заголовок и нужно ли пропускать пустые ячейки.
- На шаге 4 выберите параметр «Удалить строки в выделенном фрагменте». Это удалит повторяющиеся записи.
- Щелкните Готово.
Вышеупомянутые шаги мгновенно удалят повторяющиеся записи, и у вас останутся только уникальные записи.
Поскольку в Google Таблицах уже есть способ быстрого удаления дубликатов с помощью встроенной функции, лучше использовать его, если это возможно. Единственная причина, по которой я бы рекомендовал использовать надстройку, — это когда вы хотите сделать гораздо больше, чем просто удалить дубликаты.
Это дополнение также может выполнять следующее:
- Раскрасьте повторяющиеся записи
- Добавьте столбец и укажите повторяющиеся записи
- Сравните столбцы или листы
Другие способны удалить дубликаты файлов в Windows
Существуют десятки других программ для удаления повторяющихся файлов, сохраненных на дисках компьютера. Все они имеют примерно похожую функциональность с программами DupeGuru и AllDub, рассмотренными выше.
Также отыскать дубликаты файлов можно с помощью встроенной в Windows утилиты PowerShell. На ее основе реализованы сотни скриптов, в том числе среди них можно найти скрипты по поиску и удалению дубликатов файлов на компьютере. Пользователям, которые плохо разбираются в скриптах PowerShell, крайне не рекомендуется использовать подобный способ для поиска и удаления повторяющихся файлов.
(442 голос., средний: 4,57 из 5)
Сравниваем 2 столбца в Excel и находим повторяющиеся записи при помощи формул
Вариант А: оба столбца находятся на одном листе
В первой пустой ячейке (в нашем примере это ячейка C1) запишем вот такую формулу:
В нашей формуле A1 это первая ячейка первого столбца, который мы собираемся сравнивать. $B$1 и $B$10000 это адреса первой и последней ячеек второго столбца, с которым будем выполнять сравнение
Обратите внимание на абсолютные ссылки – буквам столбца и номерам строки предшествует знак доллара ($). Я использую абсолютные ссылки для того, чтобы адреса ячеек оставались неизменными при копировании формул.
Если Вы хотите найти дубликаты в столбце B, поменяйте ссылки, чтобы формула приняла такой вид:
Вместо “Unique” и “Duplicate” Вы можете записать собственные метки, например, “Не найдено” и “Найдено“, или оставить только “Duplicate” и ввести символ пробела вместо второго значения
В последнем случае ячейки, для которых дубликаты найдены не будут, останутся пустыми, и, я полагаю, такое представление данных наиболее удобно для дальнейшего анализа.
Теперь давайте скопируем нашу формулу во все ячейки столбца C, вплоть до самой нижней строки, которая содержит данные в столбце A. Для этого наведите указатель мыши на правый нижний угол ячейки C1, указатель примет форму чёрного перекрестия, как показано на картинке ниже:Нажмите и, удерживая левую кнопку мыши, протащите границу рамки вниз, выделяя все ячейки, в которые требуется вставить формулу. Когда все необходимые ячейки будут выделены, отпустите кнопку мыши:
Подсказка: В больших таблицах скопировать формулу получится быстрее, если использовать комбинации клавиш. Выделите ячейку C1 и нажмите Ctrl+C (чтобы скопировать формулу в буфер обмена), затем нажмите Ctrl+Shift+End (чтобы выделить все не пустые ячейки в столбе С) и, наконец, нажмите Ctrl+V (чтобы вставить формулу во все выделенные ячейки).
- Отлично, теперь все повторяющиеся значения отмечены как “Duplicate“:
Вариант В: два столбца находятся на разных листах (в разных книгах)
-
В первой ячейке первого пустого столбца на листе Sheet2 (в нашем случае это столбец В) введите такую формулу:
Здесь Sheet3 – это название листа, на котором расположен 2-ой столбец, а $A$1:$A$10000 – это адреса ячеек от 1-ой до последней в этом 2-ом столбце.
- Скопируйте формулу во все ячейки столбца B (как и в ).
- У нас получается вот такой результат:
Программа DupeGuru для поиска и удаления дубликатов файлов
DupeGuru – еще одно удобное приложение, которое можно использовать для поиска и удаления повторяющихся файлов на накопителях компьютера. Как и приложение AllDub, программа DupeGuru распространяется бесплатно на сайте разработчиков. Приложение также поддерживает русский язык.
В отличие от AllDub, программа DupeGuru не имеет таких тонких настроек. Работа с ней происходит следующим образом:
При запуске программ DupeGuru после ее установки на компьютер, нужно нажать на кнопку «+» в левом нижнем углу и выбрать папки, которые следует проверить на наличие дубликатов;
Далее остается нажать на кнопку «Сканирование», чтобы программа начала поиск дублей в выбранных категориях;
Результатом станет информация о найденных повторяющихся файлах в выбранной папке. Нажав на кнопку «Действия» можно выбрать, что с ними сделать – удалить, перенести в отдельную папку, переименовать и так далее. При этом предварительно необходимо отметить файл, с которым будут проведены соответствующие действия
Что важно, программа позволяет отметить только дубликаты файлов.
Приложение DupeGuru хорошо тем, что оно не имеет большого количества настроек, и им удобно пользоваться для поиска дубликатов в папках, где не хранятся системные файлы и другая важная информация.
Как удалить дубли в Excel 2003
Кроха сын к отцу пришел, и спросила кроха…
Нет, не так. На самом деле подошел сотрудник и сказал — а не поставить ли нам эксель 2010? По опыту знаю, что ему требуется пару раз в день заполнять небольшую таблицу, ничего архисложного. Поэтому сразу возник логичный вопрос — а тебе зачем? На что вполне логичный ответ — а там можно одной командой дублирующиеся ячейки удалить. Угу. То есть 3-4 т.р. за то, чтобы дубли удалить. А надо сказать, я вообще очень плохо отношусь к неоправданным расходам в бизнесе. Одно дело, когда что-то требуется для непосредственного выполнения какой-либо функции, которую ни в чем другом выполнить нельзя. Или занимает столько времени, что дешевле оптимизировать, или написать под это специальную программу — вот сейчас, например, пишем за полторы штуки баксов одну такую. А другое дело, когда кто-то хочет на 10 минут подольше посидеть во вконтакте в рабочее время, и просто ленится разобраться, как пару кнопок нажать.
Ну ладно, сейчас расскажу, как удалить дубликаты в excel 2003, и можно идти дальше придумывать, зачем еще 2010-й тебе может понадобиться (не, для чего он нужен мне — я прекрасно знаю :-)).
Самый простой способ а) — как удалить повторяющиеся значения excel:
1. Берем, выделяем диапазон ячеек с дублями, нажимаем на Данные -> Фильтр -> Расширенный фильтр…
2. Дальше — в появившемся окошке отмечаем чек-бокс «Только уникальные записи», нажимаем ОК.
3. Получаем результат, который можно сделать Ctrl+C — Ctrl+V на нужное место/лист.
Теперь вариант B), для тех, кто не боится сложностей
1. Левее крайнего левого столбца нашей таблицы вставляем дополнительный столбец (допустим, у нас был А — вставим еще один А, чтобы наш стал B), и в нем проставляем порядковые номера (обычным вводом в ячейках цифр 1 и 2, выделяя эти две ячейки и двойным кликом на черной точке в правом нижнем углу все распространяется до конца диапазона). Это нам потребуется потом, если мы захотим восстановить порядок следования записей, если он не важен — так можно и не делать. Получится примерно так:
2. Дальше, выделяем две ячейки в строчке 2, с зажатым шифтом щелкаем на нижней границе выделения, таким образом — выделив все с A2 по B12. Жмем Данные ->Сортировка.
3. Сортируем список по столбцу B, скажем, по возрастанию.
4. В ячейку C2 вставляем формулу =ЕСЛИ(B2=B1;0;1), которая сравнивает каждое значение с предыдущим. Если строка — дубль, то ей будет присвоено значение 0, если нет — то 1. Ну, конечно, значения B2 и B1 — это на моем примере, все зависит, сколько столбцов в таблице.
5. Щелкаем на обведенную красным кружочком точку в правом нижнем углу ячейки, чтобы продлить формулу на всю колонку (аналогично, как мы вставляли порядковые номера):
6. С полученным результатом делаем Ctrl+C, идем в Правка -> Специальная вставка
7. В открывшемся диалоге выбираем — Вставить Значения
8. Теперь выделяем первые три ячейки в строке 2, с зажатым шифтом щелкаем на нижней границе выделения, таким образом — выделив все с A2 по С12
Жмем Данные ->Сортировка, сортируем по столбцу С, по убыванию (это важно — отсортировать именно по убыванию! Если бы мы дублям назначили 1, а не 0 — то надо было бы отсортировывать наоборот, по возрастанию). Скриншот приводить не буду, поскольку абсолютно аналогично шагам 2 и 3
9. Выделяем столбец С, нажимаем Ctrl-F, вводим в форму поиска 0, и ищем в этом столбце первую по порядку ячейку с нулем.
10. Выделяем всю строку, с А по С, в которой ноль впервые нашелся, с зажатым шифтом щелкаем мышкой на нижней границе выделения, таким образом — выделив все значения ниже. Далее делаем с ними все, что захотим: можем удалить к чертовой матери, а можем скопировать куда-либо эти дубли. Предположим, что удалили.
11. Удаляем значения из столбца С — он тоже свою роль сыграл.
12. Выделяем целиком столбцы А и B, жмем Данные ->Сортировка, и сортируем по столбцу А (в моем случае — по номерам) по возрастанию.
13. В получившемся списке удаляем колонку А, и получаем в результате таблицу, аналогичную исходной, но без дублей. Для сравнения в столбце D привел то, как она выглядела до всех этих итераций.
Описывать это все гораздо дольше, чем делать, в принципе — уходит максимум 30 секунд.
Удалить дубликаты строк в Excel с помощью формул и фильтра
Еще один способ удалить дубликаты в Excel
— это определить их с помощью формулы, отфильтровать и удалить дубликаты строк
.
Преимуществом этого подхода является универсальность — он позволяет найти и удалить дубликаты в столбце
или дублировать строки на основе значений в нескольких столбцах. Недостатком является то, что вам нужно будет запомнить несколько повторяющихся формул.
- В зависимости от вашей задачи используйте одну из следующих формул для поиска дубликатов.
Формулы для поиска дубликатов в 1 столбце
Дубликаты за исключением 1-го вхождения:
ЕСЛИ(СЧЁТЕСЛИ($A$2:$A2; $A2)>1; «Дубликат»; «»)
Дубликаты с 1-го вхождения:
ЕСЛИ(СЧЁТЕСЛИ($A$2:$A$10; $A2)>1; «Дубликат»; «Уникальное»)
Где ячейка A2 является первой, а A10 — последней ячейкой диапазона для поиска дубликатов.
Формулы для поиска дубликатов строк
Дубликаты строк, кроме 1-го вхождения. То есть, если в результате есть две или более одинаковых строки, то первая из них будет отмечена, как уникальная, а все последующие как дубликаты:
ЕСЛИ(СЧЁТЕСЛИМН($A$2:$A2; $A2; $B$2:$B2; $B2; $C$2:$C2; $C2)>1;»Дубликат строки»; «Уникальное»)
Дубликаты строк с 1-ым вхождением. В данном случае, если в результате поиска есть две или более одинаковых строк, то все они будут отмечены как дубликаты:
ЕСЛИ(СЧЁТЕСЛИМН($A$2:$A$10; $A2; $B$2:$B$10; $B2; $C$2:$C$10; $C2)>1; «Дубликат строки»; «Уникальное»)
Где A, B и C — столбцы, подлежащие проверке на дубликаты.
Например, так вы можете идентифицировать дубликаты строк
, за исключением 1-го вхождения:
Удалить дубликаты в Excel — Формула для идентификации дубликатов строк за исключением первых случаев
- Выберите любую ячейку в своей таблице и примените автоматический фильтр, нажав кнопку «Фильтр
» на вкладке «ДАННЫЕ
», или «Сортировка и фильтр
» —> «Фильтр
» на вкладке «ГЛАВНАЯ
».
Удалить дубликаты в Excel — Применение фильтра к ячейкам (Вкладка ДАННЫЕ)
- Отфильтруйте дубликаты строк
, щелкнув стрелку в заголовке столбца «Дубликаты
», а затем установите флажок «Дубликат строки
».
Удалить дубликаты в Excel — Фильтр дубликатов строки
- И, наконец, удалите дубликаты строк
. Чтобы сделать это, выберите отфильтрованные строки, переместив указатель мыши на номера строк, щелкните по ним правой кнопкой мыши и выберите «Удалить строку
» в контекстном меню. В данном случае для удаления дубликатов
не стоит пользоваться клавишей «Delete
» на клавиатуре, потому что нам необходимо удалить целые строки, а не только содержимое ячеек:
Удалить дубликаты в Excel — Фильтрация и удаление дубликатов строк
Ну, теперь вы узнали несколько способов, как удалить дубликаты в Excel
. И можете пользоваться одним из них в зависимости от вашей ситуации.
Работая с Microsoft Excel очень часто возникает ситуация, когда необходимо удалить повторяющиеся строки. Этот процесс может превратиться в бессмысленную, монотонную и трудоемкую работу, однако, существует ряд способов упростить задачу. Сегодня мы разберем несколько удобных методов нахождения и удаления повторяющихся строк в Excel. В качестве примера возьмем следующую таблицу с данными:


