Топ-10 программ для скачивания видео с любого сайта
Содержание:
- Выбор
- Приложения для Android
- VideoCacheView
- Метод 3 — скачать видео с сайта с помощью записи экрана в Windows
- SaveFrom
- Записи видео с экрана монитора
- Catchvideo
- Программы для скачивания видео с любого сайта
- Как скачать любое видео с сайта онлайн
- WinX YouTube Downloader
- Html верстка и анализ содержания сайта
- VideoCacheView
- Videoder — программа для скачивания видео с любого сайта
- Как скопировать на флешку
- Способ №3. Скачать онлайн трансляцию с помощью браузера
- Выбор
- Kastor All Video Downloader
Выбор
Проще всего рассмотреть ситуацию на примере YouTube – это крупнейший видео-хостинг с множеством полезных файлов, но скачать их невозможно.
Такая же ситуация имеет место на большинстве иностранных и множестве российских сайтов, в том числе, предназначенных для онлайн-просмотра фильмов.
Поэтому реализуется достаточно много программ и приложений для того, чтобы скачивать видео.
Они могут быть трех типов – устанавливаемое программное обеспечение, онлайн-сервисы и расширения для браузера. Распространяются бесплатно или платно.
Кроме того, некоторые такие сервисы предлагают несколько вариантов видео – в разном качестве, с той или иной звуковой дорожкой, с субтитрами или без них.
Ряд программ и вовсе способен скачивать видео только с потерей качества. Все эти факторы и особенности нужно учитывать при выборе оптимального для себя варианта.
Принцип их действия примерно одинаковый в любом случае. При открытии страницы с видео, софт распознает, какой фрагмент является видео-файлом и обращается к удаленным серверам для скачивания. Некоторые проблемы могут возникать при работе с форматом – одни программы скачивают видео только из flash-плеера, другие из HTML, а третьи с обоих типов проигрывателя.
Приложения для Android
Загрузчики видео для Android очень похожи друг на друга, поэтому если выбранное приложение не заработало на вашем мобильном устройстве, смело ставьте другое. Ведь все они делают одно и то же.
Однако учтите, что из-за ограничений, налагаемых компанией Google, приложения из Google Play Store не могут качать видео с YouTube. Для этой задачи рекомендуем воспользоваться мобильной версией одного из сайтов, указанных в первой части статьи.
Загрузчик видео
Загрузчик видео — приложение для Android, которое поддерживает скачивание со всех популярных сайтов. Оно русифицировано и полностью бесплатно, хотя и содержит рекламу.
По своей сути «Загрузчик видео» — это продвинутый браузер. Он обнаруживает расположенные на странице видеоролики и дает возможность их загружать. Пользователю нужно лишь вставить в адресную строку ссылку на видео и нажать на кнопку, которая появится на экране. Благодаря такой простоте «Загрузчиком видео» охотно пользуются новички.
Возможности «Загрузчика видео»:
- поддержка большого числа сайтов;
- выбор качества файла;
- возможность сохранения на карту памяти;
- управление закачками;
- встроенный блокировщик рекламы.
Video Downloader
Video Downloader — приложение, аналогичное предыдущему. Также бесплатное, также с рекламой, также русскоязычное. Небольшие отличия заключаются в дизайне — здесь есть ночной режим, и в интерфейсе — в нем присутствуют кнопки для быстрого доступа к Facebook, Twitter, YouTube и другим популярным источникам видео.
Возможности Video Downloader:
- быстрый доступ к популярным сайтам с видео;
- добавление пользовательских закладок для быстрой загрузки;
- выбор качества скачиваемого ролика;
- встроенный музыкальный проигрыватель;
- поддержка скачивания аудио;
- сохранение на карту памяти;
- возможность поделиться скачанным по Wi-Fi.
Video downloaded master
Video downloaded master – самая простая из представленных «качалок» видео. У нее даже нет настроек — просто адресная строка.
Программа бесплатна, не русифицирована и содержит рекламу. Принцип ее использования ровно тот же, что и у аналогов: открываете ссылку с видео и нажимаете на кнопку скачивания.
Возможности Video downloaded master:
- скачивание видео со множества популярных источников;
- поиск по популярным видеохостингам;
- выбор качества скачиваемого видео;
- быстрый доступ к папке со скачанным;
- поддержка файлов более 2 Гб;
- фоновая работа.
Чтобы быть во всеоружии, рекомендуем иметь под рукой несколько из рассмотренных в обзоре приложений или сервисов. Если одна программа не может скачать выбранный ролик — другая выступит в качестве подстраховки.
VideoCacheView
VideoCacheView – еще одна самостоятельная программа, напрямую не взаимодействующая с браузерами, потому не зависящая от их типа. Она имеет принципиально отличный способ действия, не такой как у других программ, описанных выше.
При просмотре любого файла на вашем ПК с помощью браузера.
Его данные остаются в кэшах вашего ПК, и теоретически, их можно оттуда восстановить.
Данная программа дает доступ к этим кэшам, благодаря чему максимально упрощается процесс скачивания.
Существенным преимуществом является также и то, что данный метод позволяет «вытащить» не только видео, но и файлы любого другого типа.
Метод 3 — скачать видео с сайта с помощью записи экрана в Windows
- Разберитесь в ограничениях записи экрана. Запись экрана – это решение для тех, кто хочет сохранить защищённое видео (например, с Netflix) для личного использования. Но в результате получается обрезанное видео и приглушённый звук. Вам также потребуется подписка на тот или иной сервис, чтобы получить доступ к видео.
-
Загрузите и установите Open Broadcast Software (OBS) Studio. Перейдите по адресу https://obsproject.com/download и нажмите кнопку «Загрузить установщик», расположенную в правой части страницы. Затем выполните следующие действия:
- Двойным кликом запустите файл установки OBS Studio.
- Нажмите кнопку «Далее».
- Нажмите кнопку «Я Согласен».
- Нажмите кнопку «Далее».
- Снимите флажок, если хотите.
- Нажмите кнопку «Установить».
-
Нажмите кнопку «Готово»
Если OBS Studio не открылась, нажмите кнопку «Пуск», наберите obs studio, и нажмите на надпись OBS Studio, которая появится в верхней части окна.
. Она будет расположена в правом нижнем углу окна. Это действие завершит процесс установки и откроет OBS Studio.
- Нажмите «OK». Это требуется, чтобы принять условия использования и открыть главное окно OBS Studio.
-
Нажмите «Да» в окне «Мастер автоматической настройки». Это действие откроет окно настройки. Чтобы завершить настройку:
- Поставьте галочку «Оптимизировать только для записи».
- Нажмите кнопку «Далее».
- Нажмите кнопку «Применить настройки».
- Если хотите самостоятельно настроить программу, нажмите «Нет».
- Добавьте рабочий стол в OBS Studio. Нажмите иконку «+», расположенную под заголовком «Источники», нажмите кнопку «Захват экрана» или «Захват игры». Затем кнопку «OK», расположенную в нижней части окна. После этого «Новый Захват» и кнопку «OK», расположенную в нижней части окна.
- Нажмите кнопку «Настройки». Она располагается в нижней правой части окна OBS Studio. После этого откроется окно настроек.
- Нажмите на вкладку «Вывод». Она находится в левой части окна.
- Нажмите на выпадающий список «Формат записи». Он располагается в нижней части окна. После этого появится выпадающее меню.
- Нажмите mp4. Это элемент выпадающего меню. Это действие установит формат записи вашего экрана в MP4, который является универсальным форматом видео.
- Нажмите на вкладку «Видео». Она находится в левой части окна.
- Выделите содержание поля «Разрешение вывода (масштабированное)». Нажмите кнопку мыши и перетащите курсор через содержимое блока, который расположен в верхней части окна.
- Введите значение «Базовое разрешение (Канва)». Введите значение, указанное в поле «Базовое разрешение (Канва)» в поле «Разрешение вывода (масштабированное)».
- Нажмите на вкладку «Звук». Вы найдёте её в левой части окна.
- Включите запись звука. Нажмите на каждый из выпадающих списков «Микрофон/Дополнительный звук» и выберите там ваш микрофон.
- Нажмите на вкладку «Горячие клавиши». Она располагается в левой части окна.
- Выберите комбинацию горячих клавиш для записи экрана. Кликните по текстовому полю «Начать запись», нажмите желаемую комбинацию клавиш (например, Alt+8). Повторите это действие в текстовом поле «Остановить запись», выбрав другую комбинацию клавиш.
- Нажмите кнопку «Применить», затем кнопку «OK». Они находятся в правой нижней части окна.
- Откройте защищённое видео. Перейдите на нужный сайт, такой как Netflix или Hulu, и войдите в свой аккаунт.
- Разверните видео на полный экран. Нажмите на иконку «Полноэкранный режим», расположенную в нижней части видеоплеера. В некоторых случаях можно нажать F11 для перехода в полноэкранный режим.
- Прибавьте громкость. Нужно установить достаточно высокий уровень громкости, чтобы слышать звук в сохраняемом видео.
-
Нажмите комбинацию клавиш, назначенную для начала записи. Это та комбинация клавиш, которую вы прописали ранее. Если после этого увидите ошибку «Запись не удалась», выполните следующие действия:
- Нажмите «OK» в сообщении об ошибке.
- Нажмите кнопку «Настройки», расположенную в правой нижней части окна OBS Studio.
- Нажмите кнопку «Вывод», расположенную в левой верхней части окна настроек.
- Нажмите на выпадающий список «Кодировщик».
- Выберите пункт Software (x264)в выпадающем списке.
- Нажмите кнопку «Применить», затем нажмите «OK».
- Воспроизведите видео. Для этого нажмите кнопку «Play» на видео.
-
Остановите запись, когда видео закончится
Вы сможете открыть сохраненное видео, зайдя в меню Файл и выбрав пункт «Показать записи».
. После того, как видео закончится, нажмите сочетание клавиш, которое вы назначили для остановки записи. Видео будет сохранено.
SaveFrom
Удобная программа, исправно работающая с любыми браузерами.
Сразу после установки, интегрируется автоматически.
Достаточно стабильная и функциональная, распространяется бесплатно.
Работает следующим образом: самостоятельно интегрируется в программу-обозреватель после установки, и при переходе на страницу с видео, под ним сразу же появляется кнопка скачать.
После нажатия на нее начнет осуществляться загрузка.
Устанавливаться способна во все имеющиеся браузеры сразу.
Позитив:
- Удобное и очень простое использование, с которым разберется даже новичок;
- Выбор нескольких вариантов качества видео;
- Стабильная работа и относительно небольшой вес софта.
Записи видео с экрана монитора
Преимущество записи видео с монитора в том, что если у вас операционная система Windows 10 данный функционал в ней есть по умолчанию и не нужно скачивать какие то дополнительные ПО с сомнительных сайтов. На сегодняшний 2021 год данный способ самый быстрый и удобный, а главной простой и выполняет поставленную задачу по
GeForce Experience vs AMD Radeon Software
Кто не знает, а я думаю почти 99% не в курсе, в каждом компьютере есть видео карта от производителя GeForce или AMD (Intel пока сюда не входит) так вот, в комплект драйверов к видео карте идет программное обеспечение которое позволяет записывать Видео с экрана монитора в прямом эфире и в очень хорошем качестве..
В своей статье как записать видео с экрана монитора я уже делал небольшой обзор на программу GeForce Experience и в ней я показал простоту настройки и работы с данным ПО для этого надо:
- Скачать Geforce Experience с официального сайта —
- Установить и зарегистрироваться в программе
- Изучить горячие кнопки при работе с записью экрана (я использую только одну комбинацию ALT+F9 включить и выключить)
- Все
При ведении своего блога я использую данную программу в 99% случаев т/к/ это самый удобный и быстрый вариант (ну и естественно у меня видео карта GeForce)
Плюсы и минусы скачивания видео с экрана компьютера
Плюсы и минусы скачивания видео с монитора
Удобная
Бесплатная
Хорошее качество сьемки
Работает только при условии, что у вас видео карта AMD или GeForce
Не возможно использовать компьютер пока не закончится трансляция.
Единственный минус данного способа, это время которое вы потратите на переписывание всего видео или курса с монитора. В остальном это лучший способ для записи онлайн эфиров или
Catchvideo
http://catchvideo.net/
Catchvideo — это бесплатный онлайн-сайт позволяющий скачать видео находящееся на YouTube, Facebook, Dailymotion, Vimeo, а так же множества других видео ресурсов. Тем не менее видео защищенное авторским правом нельзя загрузить с помощью Cathvideo. Это сайт без рекламы, но требующий прохождения простой регистрации.
Можно скачать видео бесплатно, вставив URL-адреса или введя ключевые слова в поиск. Catchvideo также предоставляет 5 типов видео качества, включая 360P, 480P, 720P, 1080P и 4K.
Catchvideo содержит простую панель инструментов. Здесь предлагают загрузить видео в различных формах, включая MP4, WebM или 3GP. Catchvideo также предлагает расширение для вашего браузера, чтобы вы могли быстрее загружать видео во время работы в интернете. В дополнение к своему онлайн-загрузчику видео, Catchvideo предлагает несколько других полезных инструментов, включая загрузчик Facebook для Android, утилиту Android для конвертации и инструментарий для микширования HD-видео YouTube (доступно в Windows и Linux).
Программы для скачивания видео с любого сайта
Всем привет!!! Какие программы для скачивания видео с любого сайта, используют обычные пользователи в сети интернет.
Многие пользователи сталкиваются с такой проблемой, как скачивание видео с интернета. Непосвященному человеку очень сложно скачать понравившееся ролик с сайта.
Если с Ютуб или Вконтакте еще как-то можно справиться, но вот с совершенно незнакомыми сайтами возникают заминки.
Специально для того, чтобы без проблем скачать ролик с любого сайта, создаются программы, выполняющие такие задачи.
Таких утилит уже достаточно, чтобы составить список действительно полезных разработок.
Как скачать любое видео с сайта онлайн
videograbber.net
Простой загрузчик видеороликов, позволяющий закачать материалы с Vimeo, YouTube, Dailymotion. Также он способен конвертировать видеофайлы и снимать действия, происходящие на экране. VideoGrabber подходит начинающим пользователям, однако интерфейс платформы представлен только на английском языке. Также без регистрации у вас будет работать ограниченный набор функций.
Чтобы вытащить видеоклип, откройте официальную страницу сервиса, а затем выполните следующие действия:
-
Введите адрес в соответствующий блок.
-
Кликните на подходящую ссылку для скачивания.
-
Укажите папку и название документа.
savefrom.net
Для скачивания ролика, перейдите на SaveFrom. Затем следуйте инструкции:
-
В соответствующую строку вставьте URL-адрес.
-
Выберите подходящий формат и укажите нужное разрешение.
-
Нажмите на кнопку «Скачать».
WinX YouTube Downloader
https://www.winxdvd.com/youtube-downloader
Это программное обеспечение представляет собой четкий, мощный и хорошо продуманный инструмент который поддерживает более 30 видео сайтов, возможность скачать 4K видео, а так же проводить загрузку нескольких роликов клипов или фильмов одновременно.
WinX YouTube Downloader представляет возможность скачать видео из всех наиболее популярных у пользователей сайтов, в том числе Facebook, Vimeo, а так же DailyMotion. Простой и понятный интерфейс не создаст трудностей — вставьте URL требующегося видео, определитесь с выходной формой формата, отметьте настройки установки качества и нужные параметры будут добавлены в текущий пакет.
После добавления всех параметров нужных для загрузки — нажмите «Загрузить», далее будет проведена обработка и сохранение в избранной папке.
Html верстка и анализ содержания сайта
Основные HTML элементы которые могут повлиять на ранжирование в поисковых системах.
Мета теги это специальные HTML элементы, которые размещаются между открывающим и закрывающим тегами заголовка (внутри <head>…</head> секции) в HTML коде страницы.
Мета теги содержат описание страницы, ключевые слова, команды для веб-браузера, поисковых систем и другую мета информацию. Они непосредственно не видимы для посетителей сайта, однако они обрабатываются машинами. Правильное использование мета тегов позволяет поисковым системам более эффективно ранжировать Ваш сайт в результатах поиска.
VideoCacheView
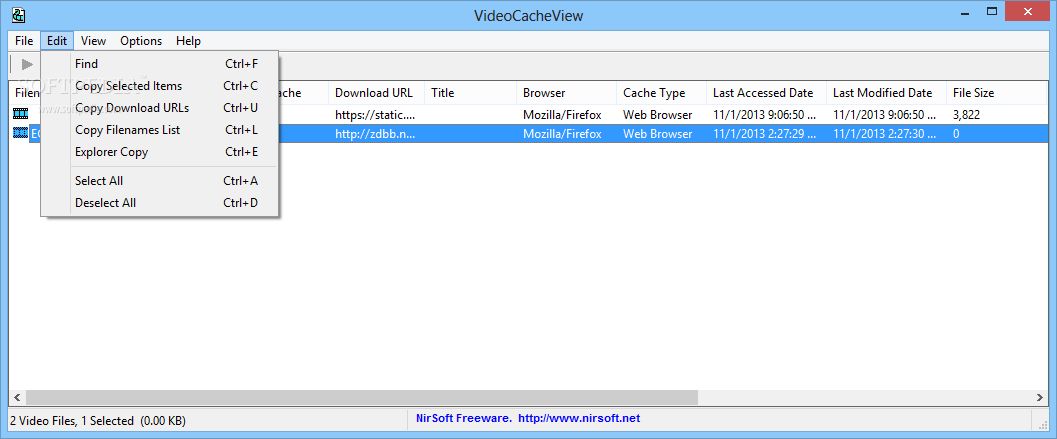
<Рис.6 VideoCacheView>
VideoCacheView – еще одна самостоятельная программа, напрямую не взаимодействующая с браузерами, потому не зависящая от их типа. Она имеет принципиально отличный способ действия, не такой как у других программ, описанных выше.
При просмотре любого файла на вашем ПК с помощью браузера.
Его данные остаются в кэшах вашего ПК, и теоретически, их можно оттуда восстановить.
Данная программа дает доступ к этим кэшам, благодаря чему максимально упрощается процесс скачивания.
Существенным преимуществом является также и то, что данный метод позволяет «вытащить» не только видео, но и файлы любого другого типа.
Позитив:
- Утилита не требует инсталляции, она является мобильной – достаточно записать ее на карту памяти для того, чтобы использовать на любом ПК;
- Имеется функция «склейки» частей роликов, так как в кэшах часто они целиком не хранятся – имеются только фрагменты того или иного видео;
- Довольно простая и стабильная программа – работает хорошо, без глюков и зависаний.
Негатив:
- Непривычный формат, который пользователи не ожидают увидеть при скачивании такого софта;
- Сложное управление и запутанный интерфейс, с которым нелегко будет разобраться новичку;
- Излишнее усложнение самого типа функционирования программы;
- Достаточно редко такой софт позволяет скачивать полноценный ролик надлежащего качества, так как он не хранится в кэше полностью, и даже фрагменты, которые можно «склеить» есть не все.
Videoder — программа для скачивания видео с любого сайта
Бесплатное приложение Videoder поддерживает скачивание видео более чем с 1000 сайтов. Доступно для ПК (MacOS / Windows) и мобильных телефонов (Android), также доступна удобная онлайн-версия Videoder — скачивать можно прямо из браузера, вставив ссылку в специальное поле.
Прежде всего, Videoder специализируется на социальных сервисах, таких как Facebook, VKontakte, Vimeo, Instagram, RuTube, Soundcloud. По сути, этой программой скачать видео с любого сайта; если его нет, скорее всего он появится, если написать автору приложения. Конечно, если речь идет о достаточно популярном интернет-сервисе, откуда нельзя загрузить файлы напрямую.
Видеоинструкция, как скачать видео онлайн программой Videoder:
Пользоваться загрузчиком очень просто. Чтобы скачать видео из интернета, нужно:
- Скопировать ссылку на страницу с видео в буфер обмена. Можно использовать встроенный браузер Videoder.
- Нажать кнопку загрузки, выбрать путь сохранения и качество.
- В программе доступно множество настроек скачивания: битрейт для видео, формат ролика. Если из файла нужно извлечь аудиодорожку — пожалуйста, Videoder это сделает в два нажатия или клика.
После вышеназванных действий видеоролик будет доступен для автономного просмотра на вашем компьютере или телефоне.
Не зря Videoder мегапопулярен. При этом, однако, вы не найдете приложение на Google Play, скачивать его нужно на официальном сайте.
Как скопировать на флешку
Здравствуйте уважаемый посетитель сайта! В этом уроке я расскажу вам, как скопировать на флешку файлы, а также из этого урока вы узнаете, как на флешку записать файл большого размера.
И так чтобы скопировать на флешку файлы, такие как фотографии, видео, образы, документы, архивы и многое другое, вам нужно выполнить следующие действие: На своем компьютере подключите флешку, затем откройте ту папку, в которой у вас файлы, которые вы хотите скопировать на флешку. Для примера мы скопируем архив с фотографиями. И так чтобы скопировать архив с фотографиями вам нужно навести курсор мыши на архив, затем один раз нажать левую кнопку мыши, после чего архив будет выделен, теперь не отводя курсор мыши, один раз нажмите правую кнопку мыши. После чего раскроется контекстное меню, в котором вам нужно выбрать пункт «Копировать».
Обратите внимание: Если вы хотите скопировать на флешку несколько файлов, например, такие как музыка, видео, папку с файлами, документы, то вам нужно выполнить следующие действие: Нажмите и удерживайте клавишу Ctrl затем наведите курсор мыши на тот файл, который хотите скопировать нажмите один раз левую кнопку мыши, затем неотпускная клавишу Ctrl наведите курсор мыши на другой файл и нажмите один раз левую кнопку мыши. Когда вы выделите нужное количество файлов вам нужно навести курсор на любой из выделенных файлов и один раз нажать правую кнопку мыши, после чего раскроется контекстное меню, в котором вам нужно выбрать пункт «Копировать»
Когда вы выберите пункт «Копировать» вам нужно на своем компьютере открыть флешку на которую, вы собираетесь скопировать файлы.
Когда вы на своем компьютере откроете флешку вам нужно в любом пустом месте один раз нажать правую кнопку мыши, после чего откроется контекстное меню windows, в котором вам нужно выбрать пункт «Вставить».
Когда вы выберите пункт «Вставить», на вашем компьютере начнется процесс записи файлов на флешку. Процесс записи файлов на флешку может занять несколько минут в зависимости, сколько файлов вы закачиваете на флешку, а также размер закачиваемых файлов.
Когда на вашем компьютере закончится процесс загрузки файлов на флешку, вы в своей флешки увидите файлы, которые вы скачивали на флешку.
Теперь давайте попробуем закинуть на флешку фильм большого размера, для этого выделяем видео, которое хотим скопировать, затем один раз нажимаем правую кнопку мыши, в появившемся контекстном меню выбираем пункт «Копировать».
Когда вы скопируете видео большого размера, вам нужно открыть на своем компьютере флешку, затем открыть контекстное меню windows и выбрать пункт «Вставить».
Когда вы нажмете кнопку «Вставить», на вашем компьютере через несколько секунд откроется окошко с сообщением, о том, что данный файл слишком велик для конечной файловой системы, в этом окошке нажмите на кнопочку «Отмена». Что же делать, если наша флешка имеет размер больше чем закачиваемый фильм? Чтобы решить данную проблему и закачать на флешку фильм большого размера, нам нужно отформатировать флешку под файловую систему ntfs. Если вы не знаете, как отформатировать флешку под файловую систему ntfs, то вы можете ознакомится с инструкцией, о том, как отформатировать флешку под ntfs.
Когда вы отформатируете флешку под ntfs вам нужно снова скопировать файл большого размера, затем перейти во флешку, открыть контекстном меню windows и выбрать пункт «Вставить». После чего на вашем компьютере начнется процесс загрузки видео большого размера, также в процессе загрузки видео на флешку вы увидите, сколько времени осталось до завершения загрузки файла на флешку.
Когда закончится процесс загрузки видео большого размера вы на своей флешки увидите саченный видео файл. Теперь вы знаете, как скачать на флешку музыку, видео файлы, документы, фотографии, папку с документами.
Способ №3. Скачать онлайн трансляцию с помощью браузера
Мы не рекомендуем пользоваться непроверенными программами, потому что они могут подвергнуть ваш компьютер опасности.
Также они могут украсть ваши персональные данные и удалить важные файлы с ПК.
Вы можете скачать трансляцию с помощью расширений для браузера. Например, можно воспользоваться плагином
Video DownloadHelper, который можно установить в Google Chrome, Microsoft Edge и Mozilla FireFox.
Он автоматически находит видеоклипы на странице и предлагает несколько вариантов загрузки.
Приложение позволит скачать лайфы с ВК, стримы Твич и видеоролики с других сайтов.
Чтобы воспользоваться расширением, выполните несколько простых действий:
- Установите плагин в ваш браузер.
- Перейдите на сайт с видеоклипом или прямым эфиром.
- На верхней панели инструментов выберите значок приложения.
- В списке укажите подходящее качество и расширение.
- Выберите папку на компьютере и дождитесь завершения загрузки.
 Video Downloader Professional
Video Downloader Professional
Выбор
Проще всего рассмотреть ситуацию на примере YouTube – это крупнейший видео-хостинг с множеством полезных файлов, но скачать их невозможно.
Такая же ситуация имеет место на большинстве иностранных и множестве российских сайтов, в том числе, предназначенных для онлайн-просмотра фильмов.
Поэтому реализуется достаточно много программ и приложений для того, чтобы скачивать видео.
Они могут быть трех типов – устанавливаемое программное обеспечение, онлайн-сервисы и расширения для браузера.
Кроме того, некоторые такие сервисы предлагают несколько вариантов видео – в разном качестве, с той или иной звуковой дорожкой, с субтитрами или без них.
Ряд программ и вовсе способен скачивать видео только с потерей качества. Все эти факторы и особенности нужно учитывать при выборе оптимального для себя варианта.
Принцип их действия примерно одинаковый в любом случае. При открытии страницы с видео, софт распознает, какой фрагмент является видео-файлом и обращается к удаленным серверам для скачивания. Некоторые проблемы могут возникать при работе с форматом – одни программы скачивают видео только из flash-плеера, другие из HTML, а третьи с обоих типов проигрывателя.
Kastor All Video Downloader
https://ccm.net/download/download-16932-kastor-all-video-downloader
Kastor All Video Downloader
Kastor All Video Downloader — мощное программное решение по загрузке видео с YouTube для Windows 7/8/10, поскольку она имеет встроенную поисковую систему. Вы можете искать и загружать любое видео, которое вам нравится, с помощью инструмента, даже не открывая браузер. Кроме того, можно просмотреть желаемое непосредственно перед загрузкой.
Более 190 стандартных веб-сайтов доступны с помощью этого программного обеспечения. Kastor Video Downloader совместим со многими веб-сайтами для взрослых, поэтому он станет благом для тех, кто хочет загружать и сохранять горячие HD-видео в MP4 на своих устройствах.


