10 программ и сервисов для скачивания видео с любого сайта
Содержание:
- Метод 4 — скачать видео с сайта с помощью записи экрана на MAC
- Как скачать видео по ссылке на телефон или планшет (Android, iPhone)
- Как редактировать скачанное видео
- Как скачать видео с сайта на компьютер с помощью расширений
- Как скачать видео с сайта по ссылке онлайн бесплатно
- Приложения для Windows
- Пункт назначения
- VDownloader
- SaveFrom
- Как скачать видео с помощью ffmpeg
- Записи видео с экрана монитора
- FlowPlayer
- Проблемы и способы их решения при загрузке видео
- Что вы можете ожидать
- Часть 3: Лучший метод для преобразования вывода After Effects в MP4
Метод 4 — скачать видео с сайта с помощью записи экрана на MAC
Использование записи экрана на Mac
- Откройте защищённое видео. Перейдите на нужный сайт, такой как Netflix или Hulu и войдите в свой аккаунт.
- Прибавьте громкость. Установите высокий уровень громкости, чтобы слышать звук в сохраненном видео.
- Откройте Spotlight. Нажмите на иконку в виде увеличительного стекла, расположенную в правом верхнем углу экрана.
- Введите quicktime в Spotlight. Это позволит найти приложение QuickTime на вашем Mac.
- Кликните по значку приложения QuickTime. Он должен быть первым в результатах поиска Spotlight. Это действие откроет QuickTime.
- Выберите пункт меню «Файл». Он располагается в левом верхнем углу экрана. После этого появится выпадающее меню.
- Выберите пункт «Новая запись экрана». Расположен в верхней части выпадающего меню «Файл».
- Нажмите∨. Она располагается справа от кнопки «Запись» и вызывает выпадающее меню.
- Выберите пункт «Встроенный микрофон». Это действие позволит выбрать встроенный микрофон компьютера Mac в качестве источника звука.
- Нажмите на кнопку «Запись». Она расположена в нижней части полосы «Запись экрана». После этого откроется диалоговое окно выбора экрана.
- Выберите видео. Перетащите видео мышью.
- Нажмите кнопку «Play». После чего начнется воспроизведение видео.
- Остановите воспроизведение, когда видео закончится. Выберите меню «Файл», затем пункт «Остановить запись». После этого запись будет сохранена.
Как скачать видео по ссылке на телефон или планшет (Android, iPhone)
Чтобы скачать видео с сайта на телефон или планшет под управлением Android или IOS с помощью сервиса SaveFrom необходимо:
- Проделать вышеописанную процедуру, после чего видеоролик откроется в новом окне;
- Нажать на значок с 3 вертикальными точками в нижнем правом углу экрана;
- Выбрать в появившемся меню пункт «Скачать».
Данный сервис поддерживает сохранение видео со следующих веб-ресурсов:
| youtube.com | vk.com | yandex.video |
| tiktok.com | instagram.com | livejournal.com |
| vimeo.com | break.com | 1tv.ru (первый канал) |
| vesti.ru | dailymotion.com | hotstar.com |
| rutv.ru | streamago.com | soundcloud.com |
| bilibili.com | autoplustv.ru | sendspace.com |
| openloadmovies.net | tune.pk | viu.com |
| veojam.com | ntv.ru | russiaru.net |
Как редактировать скачанное видео
Скачали ролик не в очень хорошем качестве, хотите вырезать фрагменты или объединить несколько клипов? Либо вас не устраивает формат загруженного материала? Используйте для редактирования и конвертации программу ВидеоМАСТЕР. Это удобное приложение имеет большой набор полезных функций:
- Обрезка, разделение на части, удаление отдельных фрагментов из крупного файла;
- Создание одного проекта из файлов разных форматов;
- Улучшение качества изображения при помощи автофункций и фильтров;
- Преобразование в другие форматы;
- Оптимизация для просмотра на карманных плеерах и смартфонах и многое другое.
Обрезка фильма
Чтобы удалить из фильма титры или рекламу, нажмите «Обрезать» и выберите нужную функцию: обрезка, разделение или вырезать лишнее. Укажите ненужные участки и экспортируйте файл в оригинальном качестве или другом формате.
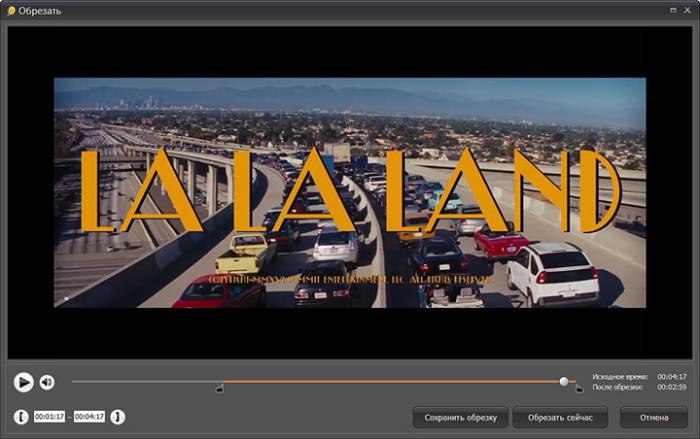
Временные отрезки также можно вписать числами в левом нижнем углу
Объединение
Скачали фильм по кусочкам и теперь хотите получить единое кино? В ВидеоМАСТЕРе можно загружать и объединять несколько файлов одновременно. Просто выберите формат, примените настройки сразу ко всем открытым файлам и объедините их буквально одним нажатием, кликнув по кнопке «Соединить».
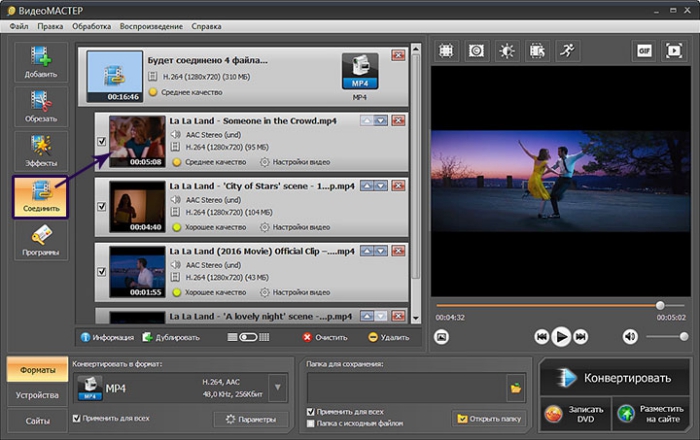
С этой функцией вы сможете собрать своё видео из фрагментов
Улучшение качества
Тусклые цвета в кадре, затемненное или слишком светлое видео можно исправить при помощи автоматического улучшения. А в разделе «Эффекты» вы легко можете сделать картинку более насыщенной, затемнить или осветлить изображение, наложить пресеты и развернуть кадры.
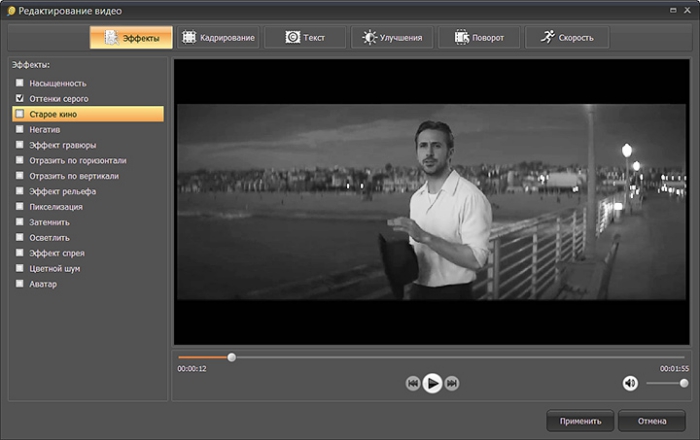
Пресеты можно сочетать в различных комбинациях
Если результат вас не устроил, воспользуйтесь ручными настройками. Регулируйте отображение, отслеживая все изменения в окне предпросмотра.
Если видеокадры по какой-то причине «дрожат», стабилизация исправит этот недостаток в считанные минуты. Вам не нужно знать основы монтажа – просто выберите подходящий автоматический режим сглаживания.
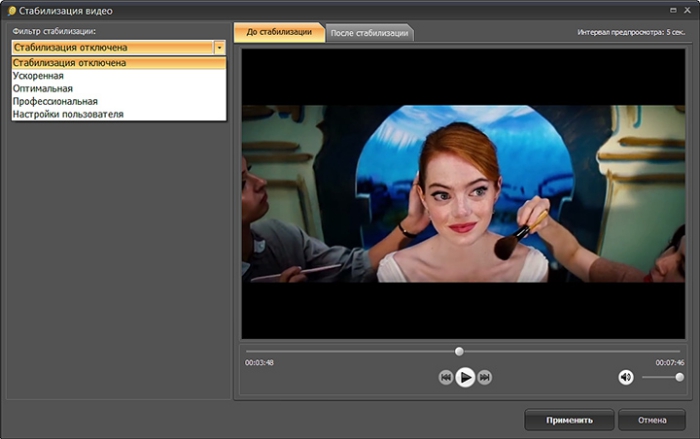
В программе доступно 4 режима стабилизации
Преобразование файлов
Если вы перенесли фильм на телефон, но не можете найти его в списке — возможно, это расширение просто не поддерживается. ВидеоМАСТЕР поможет переформатировать клипы так, чтобы их сумел распознать любой плеер на ПК, андроиде или айфоне. Раскройте вкладку «Форматы» и найдите нужный вариант.
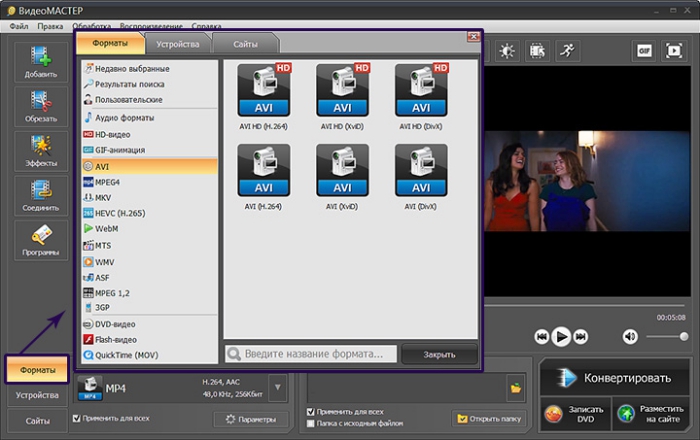
Ассортимент каталога форматов ВидеоМАСТЕРА
Если вы имеете дело с гаджетами Apple или карманным проигрывателем и не знаете, какой формат они поддерживают, воспользуйтесь встроенными пресетами. Во вкладке «Устройства» вы найдете все модели смартфонов и девайсов. На выходе вы получите файл, оптимизированный по всем требованиям выбранного гаджета.
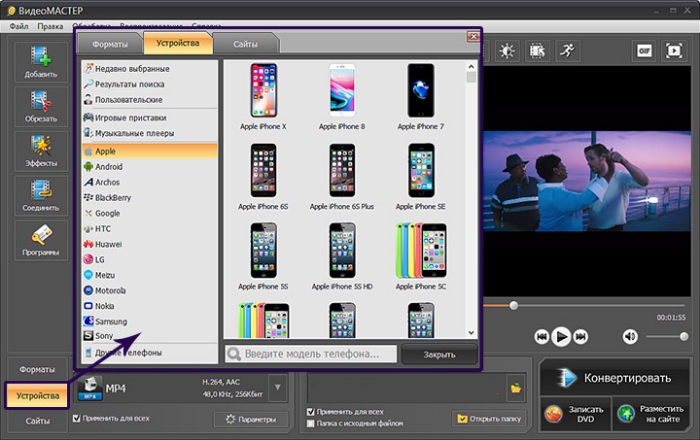
В разделе «Устройства» найдётся профиль для любого гаджета
Как скачать видео с сайта на компьютер с помощью расширений
При больших объемах работы по скачиванию видео использование онлайн-сервиса может быть не очень удобным. И тут на помощь приходят расширения для браузеров, которые обеспечивают быструю загрузку видеороликов при нажатии всего одной кнопки в панели инструментов веб-обозревателя.
Но есть нюанс, который заключается в том, что нет единого универсального расширения, позволяющего сохранять видео. Одни из них работают только с популярными сайтами, а другие – со всеми остальными. Поэтому для полноценной работы понадобится установить 2 расширения.
Расширение для скачивания видео с популярных сайтов для браузера
Совет: при установке плагина рекомендуется убрать галочку с пункта «Полная установка», активировав «Настройка параметров», где следует убрать все ненужные дополнения, оставив только свой браузер.
Как скачать видео с сайта с помощью приложения:
- Зайти на страницу, с которой должна произвестись загрузка;
- Выбрать формат и разрешение видеоролика;
- Найти кнопку «Скачать» (Download).
- Помимо загрузки видео, пользователь может загружать и аудио: музыку и песни. Для этого необходимо найти кнопку загрузки рядом с аудиозаписью. Например, в ВК она выглядит так:
Приложение для загрузки с других сайтов / браузерные загрузчики
Интернет не ограничивается популярными сайтами. Часто возникает необходимость скачивать со сторонних, малоизвестных сайтов.
В магазинах расширений браузеров можно найти множество однотипных плагинов. Они похожи друг на друга как близнецы. И все прекрасно справляются со своей задачей. Мы выложим лишь по 1 плагину для каждого браузера. Скачать их можно по ссылкам:
| Google Chrome | Opera | Яндекс браузер | Mozilla Firefox |
Интерфейс приложений весьма простой и не требует каких-либо особых навыков. Единственное что должен знать пользователь при их использовании – это то, что обнаружение видео плагином происходит непосредственно во время запуска видеоролика. А уже после нужно открыть плагин, нажав на соответствующую кнопку в панели инструментов и приступить к сохранению видео на компьютер или ноутбук.
Некоторые плагины, например, Flash Video Downloader способны произвести захват потокового видео с сайта и скачать его. Пользователь может запустить воспроизведение видео, включить запись, а затем – сохранить его на свое устройство в HD качестве.
Как скачать видео с сайта по ссылке онлайн бесплатно
- Зайти на сервис загрузчика видео ru.savefrom.net ;
- Открыть страницу сайта, с которого нужно произвести загрузку видео;
- Скопировать URL страницы из адресной строки браузера;
- Вставить ссылку на видеоролик в специальное поле на сайте SaveFrom;
- Нажать кнопку «Скачать» напротив поля;
- Выбрать параметры загрузки «без установки»;
- Выбрать формат видео и разрешение;
- Нажать кнопку «Скачать»;
- Выбрать место на компьютере, куда будет сохранен видеоролик.
2. TubeOffline
- Поддерживаемые сайты: «ВКонтакте», YouTube, Facebook, Vimeo, Twitter, Dailymotion и около 1 000 других.
- Дополнительные функции: выбор разрешения, конвертация в MP4, 3GP, WEBM и MP3.
3. 9xbuddy
- Поддерживаемые сайты: YouTube, «ВКонтакте», «Одноклассники», Facebook, Vimeo, Twitter и около 100 других.
- Дополнительные функции: выбор разрешения, конвертация в MP4, 3GP, WEBM, MP3 и M4A.
Приложения для Windows
Не хотите зависеть от браузеров? Тогда установите на компьютер самостоятельное приложение для загрузки видео. Оно не только избавит вас от лишних действий с клавиатурой и мышью, но и будет качать видео даже с тех сайтов, что «не по зубам» онлайн-сервисам.
Jdownloader
Jdownloader — это бесплатное приложение с открытым программным кодом и поддержкой большого сообщества разработчиков–любителей. Оно постоянно обновляется и совершенствуется. Энтузиасты выпускают для него дополнения с множеством полезных функций, например, скачивания видео по расписанию, выключения компьютера после завершения загрузки и т. д.
Приложение выпускается в версиях для Windows, Linux и Mac, и у всех есть есть русский интерфейс. Оно поддерживает несколько сотен различных сайтов для скачивания, причём не только видеохостинги, но файловые обменники.
Благодаря большому количеству функций и настроек, интерфейс Jdownloader недостаточно интуитивен для новичка, потому вкратце рассмотрим процесс загрузки видео на ПК.
- Скопируйте адрес веб-страницы с роликом.
- Нажмите «Добавить новые ссылки» внизу главного окна Jdownloader.
- Вставьте ссылку (или сразу несколько) в верхнее поле окошка, которое откроется следом. Нажмите «Продолжить».
- Перейдите в раздел «Захват ссылок».
- Нажмите на плюсик возле названия вставленной странички. Откроется список файлов, среди которых будут видеоролики (их можно распознать по соответствующей иконке). Нажмите на нужный файл правой кнопкой мыши.
- Выберите «Начать скачивание».
Возможности Jdownloader:
- постоянное расширение списка сайтов для загрузки видео;
- автоматическая распаковка архивов;
- возможность ограничения скорости скачивания;
- массовое скачивание при помощи контейнеров ссылок;
- автоматическое обновление;
- возможность загрузки множества файлов одновременно;
- кроссплатформенность (Windows, Linux и Mac).
Ant Download Manager
Ant Download Manager — это менеджер для скачивания файлов с продвинутыми возможностями по загрузке видео. Его особенность — быстрая работа и незначительная нагрузка на системные ресурсы. Он прекрасно подходит как для новичков, так и для опытных пользователей.
Приложение имеет бесплатную лайт-версию (стоимость платной — $10,95 в год) с ограничениями (нет автоматических обновлений, на ряде сайтов нельзя скачивать видео в максимальном разрешении). Но и в урезанном формате это мощный инструмент, позволяющий быстро загружать ролики даже с сайтов, которые не поддерживаются конкурентами. Кроме того, его PRO-версию можно использовать бесплатно на протяжении 30 дней.
Ant Download Manager не такой функциональный и настраиваемый, как Jdownloader, но зато очень простой в использовании и может интегрироваться прямо в браузер. Поэтому он отлично подойдёт для начинающих пользователей.
Чтобы скачать видео с помощью Ant Download Manager, перейдите на сайт, куда оно загружено. Щёлкните правой кнопкой по любому свободному месту страницы, выберите «Скачать с помощью AntDM» и «Скачать всё». Затем в открывшемся окошке отметьте видеофайлы (обычно они имеют расширение mp4 или webp) и еще раз нажмите кнопку «Скачать».
Возможности Ant Download Manager:
- интеграция со всеми популярными браузерами;
- быстрое скачивание в несколько потоков;
- поддержка поточного видео;
- наличие портативной версии;
- список загрузок с удобной сортировкой;
- возможность скачивания любых файлов, находящихся на странице.
Ummy Video Downloader
Ummy Video Downloader — мини-приложение для Windows от создателей рассмотренного ранее сервиса savefrom.net. Оно не может сравниться с конкурентами по функционалу, зато очень простое в использовании: достаточно вставить ссылку на видео или плейлист и нажать «Скачать».
Ummy Video Downloader идеален для начинающих юзеров. Им легко сможет воспользоваться даже человек, слабо владеющий компьютерной грамотностью. Он полностью на русском языке и совершенно бесплатен. Однако будьте аккуратны во время установки: он будет предлагать вам загрузить дополнительные приложения, которые могут быть вам не нужны.
Возможности Ummy Download Manager:
- автоматическая вставка ссылок из буфера обмена;
- выбор качества скачиваемого видео;
- скачивание аудио;
- опция выключения компьютера по завершении скачивания.
Пункт назначения
Пункт назначения – это онлайн-сайт, платформа или приложение, где ваш стрим становится доступным для других. Эти пункты назначения чаще называют сетями доставки контента или CDN. Популярные бесплатные сети доставки контента (CDN) включают такие платформы, как Youtube, Facebook Live, Twitch, Periscope и многие другие.
Также есть платные потоковые платформы. Они предлагают гораздо больший контроль над тем, где и как представлен ваш стрим, кто его видит, и как он монетизируется. CDN, такие как Livestream Vimeo, DaCast, StreamShark и другие, предлагают разные ежемесячные планы. Стоимость зависит от объёма загружаемых вами данных в гигабайтах.
Бесплатно или за плату, вам нужно будет зарегистрироваться и войти в выбранную вами CDN. Некоторые платформы (YouTube) требуют от вас выполнить несколько дополнительных шагов и подождать 24 часа, прежде чем вы сможете начать прямую трансляцию.
Выбор CDN (пункта назначения)
Естественно, каждая CDN обслуживает определённую аудиторию. Определитесь, кто является вашей основной аудиторией, и выбирите подходящий CDN. Вот некоторые примеры:
- Twitch предназначен в основном для игр.
- Youtube (бесплатно) для многих вещей: личного, образа жизни, шоу
- Facebook (бесплатно) предназначен для общения с вашим сообществом, а также для развития вашего бренда.
- Более специализированные платные CDN, такие как DaCast, StreamShark и Vimeo Livestream, хороши для крупных мероприятий, таких как концерты.
Наш совет – начать с бесплатной CDN, разобраться с тем, как оно, а затем перейти к платному, если вам понадобятся дополнительные возможности и сервисы. Так что можете начать трансляцию бесплатно прямо сейчас! И обязательно ознакомьтесь с нашей статьей о том, как выбрать наиболее подходящую под ваши задачи CDN.
VDownloader
Данная программа отличается богатым функционалом. Можно выбрать, в каком качестве и формате загружать видео. Таким образом, контент при загрузке можно конвертировать в другой формат. VDownloader можно использовать и в качестве конвертера видеофайлов, имеющихся на компьютере. При необходимости видеоролики загружаются с субтитрами.
ПО имеет встроенный браузер, что делает поиск более удобным. А пользуясь встроенным плеером, можно сразу просматривать загруженные видеофайлы. Непосредственно из программы можно подписаться на выбранный канал и сразу получать информацию о выходе новинок. Недостаток программы: при установке не получиться отказаться от встроенного антивируса.
SaveFrom
Программа отличается простотой и удобством интерфейса. Она хорошо работает со многими браузерами. Для скачивания с помощью встроенного приложения достаточно навести курсор на видео — или аудиофайл и нажать кнопку «Сохранить».
При запуске видео на YouTube, ВКонтакте и некоторых других сайтах появляется кнопка «Скачать». При загрузке можно выбрать качество видеоролика.
При установке программы пользователю предлагается добавить пакет расширений от Яндекса, поэтому нужно вовремя отменить это действие (если его установка не требуется).
Еще один недостаток программы – она стабильно работает не во всех браузерах.
Как скачать видео с помощью ffmpeg
С теорией покончили и перейдем к практике! На данный момент эта статья будет (надеюсь) последняя в этом году и последующих т.к. мы будем сейчас рассматривать самый лучший и универсальный, а главной он уже будет профессиональный освоив который для вас не будет сложности не только скачать видео, но и другие операции.
Что можно сделать с помощью FFmpeg ?
Для того чтобы описать все возможности данного ПО понадобиться написать еще с десяток статей, но вот самые основные возможности которые можно сделать с помощью FFmpeg
- скачать видео с любого сайта (скачать видеопоток)
- конвертирование видео в другие форматы avi, mov, mpeg, mpg и др
- склеить видео и аудио
- Преобразовать видео в gif
- вытащить звук из видео отдельным файлом
- собрать и разбить видео на кадры
- и многое-многое другое
Что такое FFmpeg
FFmpeg — можно назвать мультимедийным комбайн с огромным набором библиотек которые позволяют записывать, обрабатывать и конвертировать видео и аудио в различные форматы. С помощью этого инструмента можно производить видео монтаж практически любой сложности. Его используют многие плееры, конвертеры, редакторы и библиотеки компьютерного зрения.
Часть 1 (подготовка)
Ну вот мы и подошли к главному, а именно к инструкции в которой с помощью инструмента FFmpeg скачаем видео с сайта без ошибок и рассинхронизации в несколько кликов.
Часть 2 (вытаскиваем ссылку на плей-лист m3u8)
- Заходим на сайт откуда надо скачать видео
- На странице с видео нажимаем кнопку F12 или комбинацию CTRL + SHIFT + С (которая включаем инструмент разработчика)
- Нажимаем на иконку — Режим инспектора (рис.1), далее наводим на видео которое нас интересует (рис.2) после чего у вас в нижней части браузера подсветится код в котором нас интересует ссылка с расширением m3u8 (рис.3) Если не видите видео, тогда надо будет в открывшимся инспекторе кода поискать все ссылки в блоке кода который у нас относится к данном видео (смотрите мое видео которое будет ниже )
- После того как нашли ссылку копируем ее в буфер обмен (нажимаем на ней правой кнопкой мыши на ссылке и из выпадающего меню выбираем копировать)
Часть 3 (копируем потоковое видео)
- Переходим к нашей папке bin в которой находятся три файла ffmpeg.exe, ffplay.exe и ffprobe.exe
- В проводнике где пишется путь директории в которой вы находитесь
- набираете команду CMD и нажимаете enter
- у Вас открывается командная строка windows в которой уже будет идти по умолчанию директория с которой мы будет сейчас работать (а именно там где лежит наш файл ffmpeg.exe)
- далее вводим следующую команду:
давайте разберем что значит данная команда:ffmpeg — запускаем инструмент-i — указываем что после этого ключа идет ссылка-с — копирует все потоки или спецификатор потока который будет копировать все потоки без повторного кодирования.copy — потоковое копирование который копирует входной источник видеосигнала без изменений на выходе. название файла.mp4 — придумываем название файла и обязательно ставим формат видео!!!!
Те кто хочет разобраться самостоятельно во всех возможностях инструменты ffmpeg можете изучить по всем командам
- и на выходе получаем скаченный файл в видео формате *.MP4 в директории где лежит инструмент ffmpeg
- Запускаем видео и радуемся жизни!
Вам помогла данная инструкция?
Да 20.78%
Нет 79.22%
Проголосовало: 77
Записи видео с экрана монитора
Преимущество записи видео с монитора в том, что если у вас операционная система Windows 10 данный функционал в ней есть по умолчанию и не нужно скачивать какие то дополнительные ПО с сомнительных сайтов. На сегодняшний 2021 год данный способ самый быстрый и удобный, а главной простой и выполняет поставленную задачу по
GeForce Experience vs AMD Radeon Software
Кто не знает, а я думаю почти 99% не в курсе, в каждом компьютере есть видео карта от производителя GeForce или AMD (Intel пока сюда не входит) так вот, в комплект драйверов к видео карте идет программное обеспечение которое позволяет записывать Видео с экрана монитора в прямом эфире и в очень хорошем качестве..
В своей статье как записать видео с экрана монитора я уже делал небольшой обзор на программу GeForce Experience и в ней я показал простоту настройки и работы с данным ПО для этого надо:
- Скачать Geforce Experience с официального сайта —
- Установить и зарегистрироваться в программе
- Изучить горячие кнопки при работе с записью экрана (я использую только одну комбинацию ALT+F9 включить и выключить)
- Все
При ведении своего блога я использую данную программу в 99% случаев т/к/ это самый удобный и быстрый вариант (ну и естественно у меня видео карта GeForce)
Плюсы и минусы скачивания видео с экрана компьютера
Плюсы и минусы скачивания видео с монитора
Удобная
Бесплатная
Хорошее качество сьемки
Работает только при условии, что у вас видео карта AMD или GeForce
Не возможно использовать компьютер пока не закончится трансляция.
Единственный минус данного способа, это время которое вы потратите на переписывание всего видео или курса с монитора. В остальном это лучший способ для записи онлайн эфиров или
FlowPlayer
Если у вас есть много видео, которые сделаны с использованием flash и они в формате .flv, то вам необходимо создать flash плеер. Есть много видео-плееров и услуги, которые доступны по разным ценам. Я выбрал FlowPlayer. Он на рынке достаточно давно и уже обзавелся большим сообществом. Есть несколько вариантов для реализации FlowPlayer. FlowPlayer.org имеет две версии: флэш-плеер под названием Flowplayer flash и HTML5 implementation. Вторая имеет бесплатный вариант для разработчиков, в то время как для flash нужно купить лицензию.
Flash Flowplayer имеет необходимые файлы для воспроизведения файлов .flv, в то время как, HTML5 плеер стандартные форматы HTML5 файлов (MP4). Итак, почему стоит выбрать версию HTML5? Она предлагает довольно много вещей, с которыми можно заставить ваш плеер делать вещи без самостоятельного программирования. Все зависит от ваших потребностей.
1. Убедиться, что следующие файлы загружены:
- flowerplayer-3.2.x.min.js -> есть более поздние версии, так что вам нужно будет загрузить последнюю, если это не сработает вернуться к .12/.13
- flowplayer-controls-3.2.15.swf
- flowplayer-3.2.16.swf
2. В шапку HTML нужно добавить следующее: 3. В теле вашей веб-страницы, вам нужно установить плеер с src файлом:
В этом примере я использовал переменную, основанную на выборе пользователя из предыдущей страницы.
Убедитесь что вы используете полный URL файла: yourwebsite.com/yourfilelocation/nameofyourfile.flv
Не то, что вы создали файл и идентификатор нам нужно установить вверх код, который на самом деле запускает файл.
Вы добавили файл и id, теперь нужно прописать код который запустит файл:
flowplayer(«player», «../private/flowplayer-3.2.16.swf»);
Проблемы и способы их решения при загрузке видео
Кнопка загрузки в приложениях неактивна
Для того чтобы на кнопку скачивания можно было нажать, следует сперва запустить ролик – хотя бы на одну секунду. Тогда программа поймёт, какое именно содержимое следует загрузить.
Видео загружено без звука
Убедитесь, что вы правильно выставили формат в сервисе. Если в этом плане ошибок нет, возможной причиной послужит использование создателем ролика и сайтом разделения аудиодорожек, которые некорректно воспроизводятся плеером. Следует найти другую программу просмотра видео.
На Яндекс.Диске не хватает места
Часть места предоставляется бесплатно, больше – по промо-акциям и подпискам. Сайт предлагает выгодные объёмы хранилища за несколько сотен рублей в месяц.
Скачать видео с разных сервисов Яндекса – не проблема, в чём позволяет убедиться существование массы способов решения задачи.
Поделиться ссылкой:
Что вы можете ожидать
Есть много легальных, бесплатных видео онлайн и отличное сочетание контента. Большая часть фильмов, доступных для бесплатной потоковой передачи, является общественным достоянием, поскольку они потеряли право собственности и стали общей собственностью , что позволяет сайтам размещать их.
В то время как многие из доступных фильмов являются B-фильмами, вы также найдете множество крупных бюджетных фильмов . Эти фильмы часто поддерживаются рекламой, поэтому вам приходится просматривать рекламные ролики, но большинство из них не разделены. Тем не менее, не задерживайте дыхание для каких-либо последних релизов.
Прежде всего, доступные фильмы старше, но вы можете обнаружить несколько старых классических произведений, которые вы можете узнать, например, оригинал недавно перезагруженного Убийства на Восточном экспрессе .
Часть 3: Лучший метод для преобразования вывода After Effects в MP4
Даже если вы используете Adobe Media Encoder, вы не сможете экспортировать MP4 в After Effects по своему желанию. Чтобы настроить MP4-видео для вашего устройства, такого как Xbox, Samsung Galaxy или другое, Tipard Mac Video Converter Ultimate желаемый конвертер MP4, который позволяет конвертировать видео форматы, настраивать параметры и редактирование видео легко.
- 1. Преобразуйте выходные файлы After Effects в MP4, телефон Android и т. Д.
- 2. Основные функции редактирования видео для поворота, обрезки, объединения и применения видеоэффектов.
- 3. Поддержка преобразования видео в 4K MP4 и 1080P MP4 с высоким качеством.
- 4. Предоставьте другой метод для улучшения качества видео во время конвертации.
Шаг 1 Скачайте и установите конвертер MP4, запустите программу на своем MacBook. Нажмите кнопку «Добавить файл», чтобы загрузить экспортированные видео After Effects, которые вы хотите преобразовать в программу.
Шаг 2 Выберите MP4, 4K MP4 или даже тип устройства в меню «Профиль». Если вы хотите конвертировать видео After Effects в нужный MP4, вы можете нажать «Настройки», чтобы настроить параметры.
Шаг 3 Конечно, вы также можете обрезать видео, объединять различные клипы и даже применять эффекты. Когда вы получите подходящий выходной файл, вы можете нажать кнопку «Преобразовать», чтобы преобразовать выходные данные After Effects в MP4.


