Лучшие приложения для сжатия изображений на android
Содержание:
- Тестирование
- Программы для сжатия фотографий
- Нужно ли менять настройки в Squoosh
- Способ № 6.Изменение размера фото в Irfan View
- ImageCompressor
- Как поменять разрешение фото помощи Adobe Photoshop
- FILEminimizer
- FastStone Image Viewer
- ScriptPNG
- Изменение размера фотографий в Adobe Photoshop без потери качества
- Что такое программные инструменты для сжатия изображений?
- Версии программы Image Tuner.
- Trout’s GIF Optimizer
- Как сжать картинку — программами
- FILEminimizer Pictures
- PNGOUTWin 1.5.0
- JPEGmini Lite
- Сравнение лучших программных инструментов для сжатия изображений (2020)
- Версии программы Image Tuner.
- Caesium 1.7.0
- Light Image Resizer
- Pngyu
- Итоги тестирования программ для сжатия фотографий
Тестирование
В этой статье мы собрали 18 лучших инструментов для сжатия фотографию онлайн и локально. Большинство представленных программ предназначены для Windows и способны уменьшить размер изображений практически без потери качества. Кроме этого мы не забыли и о программах под Mac, а также веб-сервисах, так что каждый сможет найти подходящий вариант.
Мы попробовали сжать одинаковый набор GIF, PNG и JPG-изображений с помощью каждого описанного ниже инструмента, причем изображения уже были оптимизированы под веб, но нам все равно удавалось уменьшить их размер. Результаты получились довольно интересными! Давайте посмотрим, что нам удалось выяснить.
Программы для сжатия фотографий
Все современные более или менее продвинутые графические редакторы, а также программы групповой (пакетной) обработки изображений предоставляют пользователю возможность сохранения фотографий с предварительной настройкой качества.
Paint.net
Редактор Paint.net является бесплатным аналогом Photoshop ранних версий. Как и у своего “прародителя”, в Paint.net присутствует функция сохранения изображений не только в различных форматах, но и с настраиваемым качеством. Здесь все очень просто:
Из меню «Файл» запускаем функцию «Сохранить как…» (или «CTRL + SHIFT + S»), даем любое название сохраняемому файлу.
Откроется окно «Параметры сохранения» с возможность предварительного просмотра изображения
Обратите внимание, что при настройках сохранения «По умолчанию» размер сохраняемого изображения превышает таковой у исходной фотографии (в нашем случае — 1,8 Мб) — видимо, это какая-то особенность редактора Paint.net (неважно)
Но стоит сдвинуть ползунок «Качество» влево, как физический размер фотографии начнет уменьшаться. Для примера понизим качество исходного снимка до 70 пунктов. Сравнив картинку в окне предварительного просмотра с оригиналом, особой визуальной разницы вы не заметите, однако физический размер изображения будет уменьшен до 730 Кб.
А вот сравнение фотографий «До» и «После» преобразования с некоторым увеличением масштаба.
Таким образом, при помощи Paint.net за несколько секунд можно сжать фотографию, оставив ее первоначальное разрешение нетронутым (впрочем, если требуется, в редакторе можно габариты картинки уменьшить, добившись еще большего сжатия).
FastStone Photo Resizer
Использовать Paint.net удобно при обработке небольшого количества фотографий. Если же их сотни или тысячи, и каждую необходимо сжать для сайта или чего-то еще, на помощь придет FastStone Photo Resizer — бесплатная программа для пакетной обработки изображений. Функций у нее имеется много, в т.ч. и нужная нам функция сжатия. Рассмотрим работу с приложением на той же самой фотографии горного пейзажа:
В левой части окна открываем папку, содержащую изображения для сжатия. Выделяем файлы, которые следует обработать (в нашем случае это всего 1 картинка), и жмем в середине кнопку «Add».
Под списком файлов справа можно выбрать формат сохраняемого изображения (если требуется его конвертация) и задать параметры его сохранения (кнопка «Settings»).
Для примера в окне «Output Format Settings» выставим следующие значения: Quality — 70 пунктов, убираем галочку с пункта «Use JPEG quality from the original file if possible», иначе преобразование может не сработать, настройки фотометрии (Photometric) оставляем как есть, в настройках цветовой субдискретизации (Color Subsampling) выставляем «Medium». Жмем «ОК», затем «Convert».
В окне завершения преобразования можно увидеть, что размер изображения уменьшился с 1180 Кб (т.е. 1,15 Мб) до 728 Кб. Приводить скриншот фотографий «До» и «После» преобразования не будем, т.к. результат «После» и в плане физического размера, и в плане качества практически полностью аналогичен таковому при обработке картинки в редакторе Paint.net.
Таким образом, если стоит задача по сжатию большого числа изображений, используем FastStone Photo Resizer. Он, кстати, способен не только сжимать изображения, но и изменять их габаритные размеры, накладывать текст и водяные знаки, изменять глубину цвета, поворачивать, отражать зеркально и т.д. — главное, что программа может все это делать применительно к большому числу фотографий.
Нужно ли менять настройки в Squoosh
Настройки, установленные по умолчанию, можно изменить. Для этого достаточно поставить галочку напротив «Show advanced settings» в правой нижней части экрана (7 на рис. 2).
Рис. 3. Изменение настроек сжатия в сервисе Squoosh
Можно изменить настройки, чтобы выбрать подходящий формат, изменить размер картинки, задать другой уровень качества и при необходимости сократить палитру цветов. Удобно, что при изменении любой настройки сразу видно, как меняется размер картинки, какое у нее качество.
В большинстве случаев достаточно настроек, заданных по умолчанию. Чтобы скачать полученную картинку, кликаем по синей стрелке в правом углу (1 на рис. 3).
Видео «Сжать фото с помощью онлайн сервиса Squoosh»
Дополнительные материалы:
1. Могут ли храниться фотографии в интернете и личные файлы вечно
2. Как скачать фото и видео с Инстаграм на компьютер
3. Если любите фотографировать, можно зарабатывать на продаже фотографий в интернете
Способ № 6.Изменение размера фото в Irfan View
IrfanView – это один из самых популярных просмотрщиков фотографий. Он помогает сортировать медиафайлы на компьютере и совершать базовые операции вроде поворота, кадрирования и сжатия. Приложение полностью бесплатное и совместимо с Windows XP, 7, 8 и 10. Софт поддерживает работу в пакетном режиме, которую мы и рассмотрим.
- Импорт файлов
Установите IrfanView на компьютер. Откройте приложение и в пункте File найдите опцию Batch Conversion/Rename. Добавляйте изображения в очередь, перетаскивая их из папки в окошко в нижней части.
Добавьте картинки в пакетный обработчикИзменение параметров
В левой части окна импорта отметьте галочкой пункт Use Advanced Options и нажмите кнопку Advanced. В окне настроек включите опцию Resize и введите нужную ширину в поле Width и высоту в поле Height. Также вы можете указать желаемый вес в МБ в поле Set Image Size to. Нажмите ОК для сохранения новых установок.
Можно установить параметр только для одной стороныЭкспорт изображений
По умолчанию картинки экспортируются в папку TEMP. Чтобы изменить путь, воспользуйтесь кнопкой Browse в левой колонке. После этого нажмите Start Batch и дождитесь окончания процесса.
Программа отобразит процесс работы
Преимущества Irfan View:
- Полностью бесплатный, без реклам и премиум-опций.
- Быстро обрабатывает большое количество файлов.
- Хороший выбор инструментов для редактирования.
Недостатки:
ImageCompressor
В этом инструменте все предельно просто. Здесь нет каких-либо специальных элементов отображения, как в FastStone Image Viewer.
Да и функций здесь вообще немного, а конкретно, одна и это сжатие снимков.
С одной стороны, это даже хорошо, ведь разработчики уделяли максимально много внимания именно операции сжатия, а не отвлекались на что-либо еще.
Судя по многим отзывам, и испытаниям ImageCompressor справляется со своей задачей немного лучше, чем Caesium. Качество сжатых файлов практически не теряется.
По крайней мере, человеческому глазу этого не заметно.
Использование ImageCompressor заключается в следующем:
- Импортируйте в программу исходные изображения. Для этого нажмите на кнопку с троеточием. Откроется стандартное окно выбора файлов, в котором нужно выбрать нужные.
- Возле надписи «Quality» с помощью ползунка укажите желаемое качество полученных картинок. При желании можно указать его вручную в соответствующем поле справа от ползунка.
- Поставьте отметку возле пункта «Size in %» и с помощью ползунка выберете 100 или укажите это число вручную. Тем самым вы покажете программе, что хотите сохранить 100% размера фотографии.
- Дальше поставьте отметку напротив пункта «Save as JPEG» или же «Save as PNG» — в зависимости от того, в каком формате хотите сохранить изображение.
- Нажмите на кнопку троеточия под надписью «Save Compressed Images…» и появившемся окне выберете папку, куда будут сохраняться сжатые картинки.
- Нажмите на кнопку «Compress All» и дождитесь окончания процесса.
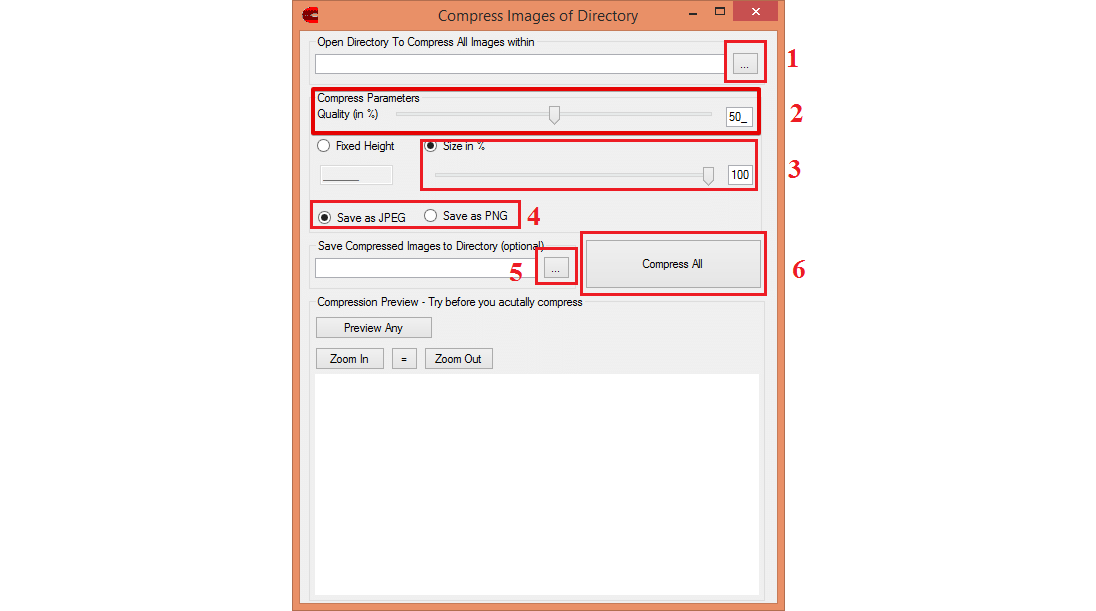
Рис. 8. Работа в ImageCompressor
По окончанию сжатые файлы можно будет найти в указанной на шестом шаге папке.
Как поменять разрешение фото помощи Adobe Photoshop
Когда речь заходит о работе с фотографией, в первую очередь на ум приходит «Фотошоп». И не зря, ведь это самая популярная программа для работы с изображениями. Конечно, устанавливать такой тяжелый «комбайн» для уменьшения и сжатия изображений не совсем оправдано. Но если программа уже имеется, то почему бы и не воспользоваться ее возможностями. Описание процесса подходит как для операционных систем Windows, так и для MacOS.
Изменение размера изображений в Adobe Photoshop
Откройте в программе изображение с помощью щелчка правой кнопки мышки по файлу «Открыть с помощью» — «Adobe Photoshop», либо в запущенной программе нажмите «Файл» — «Открыть». Горячие клавиши для открытия файла «Ctrl + O» в Windows, «Command + O» в MacOS.
После чего перейдите на вкладку «Изображение» и выберете пункт «Размер изображения» (Image Size). В ОС Windows эту настройку можно вызвать комбинацией клавиш «Alt + Ctrl + I», на MacOS «Option(Alt) + Command + I».
В открывшемся окне возможно настроить такие параметры изображения как:
- Увидеть точный размер в различных единицах измерения;
- Подогнать под определенный формат, например A4;
- Указать точный размер в пикселях, процентах и других величинах, как с сохранением пропорций, так и без;
- Выставить разрешение в «Пиксели/дюйм» или «Пиксели/сантиметр»;
- Выполнить «Ресамплинг»
Сжатие изображений в Adobe Photoshop
Adobe Photoshop позволяет эффективно сжимать изображения. В программе есть несколько способов сделать это, поэтому я опишу самый удобный из них. После того как открыли файл в редакторе, переходим в меню «Файл» — «Экспортировать» — «Экспортировать как».
В окне настроек, в первую очередь, выбираем формат «JPG», после чего выставляем требуемое качество от 1 до 100 процентов. При выборе 80%, разница между оригиналом и сжатым рисунком практически не заметна. Нажимаем «Экспорт» и сохраняем файл.
FILEminimizer
Эта программа использует очень радикальный подход к сжатию фотографий, а также самых разных файлов иного назначения. Она удаляет все, что не относится непосредственно к картинке.
Это могут быть метаданные, какие-то подписи, дополнительная информация и так далее.
Также FILEminimizer перекодирует фотографии. В некоторых случаях это приводит к тому, что качество фото теряется, но все это можно настроить.
Хотя этот процесс тоже достаточно сложный. Среди всех описанных здесь программ у FILEminimizer самый высокий процент сжатия.
В самом простом виде использование данной программы выглядит следующим образом:
- После запуска исходные файлы следует поместить в поле под надписью «Files to optimize».
- Затем достаточно всего лишь нажать на кнопку «Optimize Files». Программа автоматически выберет все необходимые параметры. Если вы хотите все-таки настроить их, поставьте галочку напротив пункта «Custom Compression» и нажмите на кнопку «Settings». Появится окно настроек, в котором и можно будет выбрать все, что вам нужно.
Рис. 10. Работа в FILEminimizer
Как видим, существует немало хороших программ для сжатия фотографий, которые помогут вам сэкономить место на своем носителе информации.
Ниже приведена наглядная инструкция по использованию программы FastStone Image Viewer.
FastStone Image Viewer
Это не проект с открытым исходным кодом, это отличный профессиональный инструмент, который, правда, распространяется бесплатно. FastStone Image Viewer предназначен для работы с изображениями в принципе. Он выполняет не только сжатие, а и великое множество других операций с картинками.
В основном, этот инструмент просто показывает их. То есть это замена стандартному инструменту просмотра изображений и факсов от Windows и подобных программ для других операционных систем.
FastStone Image Viewer очень удобен на случай, когда нужно отправить какое-то фото по интернету. Программа умеет автоматически уменьшать ширину и высоту, чтобы получившееся изображение соответствовало критериям того или иного ресурса.
Кроме того, с помощью данного инструмента можно помещать снимки в архив. Причем после сжатия файлов все их можно будет совершенно спокойно уместить в архив. Благодаря этому их размер уменьшится еще больше.
В общем, FastStone Image Viewer – это очень многофункциональная и действительно качественная вещь!
Чтобы ее использовать, нужно сделать следующее:
Желательно перед началом работы скопировать все файлы, предназначенные для сжатия, в одну папку. Потом все их легче будет импортировать в программу.
После этого запустите FastStone Image Viewer. Слева будет дерево папок, в которой вам нужно будет выбрать свою. Когда вы на нее нажмете, все изображения автоматически появятся в большом окне справа.
ScriptPNG
Платформа: Windows ScriptPNG приходится «родственником» ScriptJPG. Это batch-файл для Windows, в котором задействуется четыре утилиты, позволяющие осуществить уменьшение размера PNG-файлов.
Перед тем, как сжать фотографию для интернета, перетащите изображения на сам файл, после чего откроется командная строка с девятью возможными способами компрессии. Выберите наиболее подходящую опцию, и после этого программа закроется, начав обрабатывать файл за файлом (заменяя исходные изображения).
При тестировании у нас возникли проблемы с исполняемым файлом pngout.exe, и поэтому нам пришлось закрывать каждое сообщение об ошибке вручную.
Несмотря на неудобства, уровень сжатия был поразительным. Веб-графику в формате PNG удалось уменьшить на 40.1%.
Не можем не согласиться с тем, что скриптовый подход дает больше контроля над процессом компрессии. Если вам не нравится что-то в ScriptPNG или вы хотите добавить какие-нибудь другие инструменты и опции, то можете отредактировать файл скрипта соответствующим образом.
Изменение размера фотографий в Adobe Photoshop без потери качества
Adobe Photoshop — наиболее часто используемая программа ретуши фотографий, и мы можем использовать некоторые из ее инструментов для достижения цели, которую мы ищем: увеличить фотографию без потери качества. Для достижения этого вам просто нужно выполнить следующие шаги
Откройте Adobe Photoshop и загрузите изображение, которое вы хотите увеличить. Затем откройте меню «Изображение» и выберите «Размер изображения».
Теперь вам нужно выбрать «пиксель» и определить размер, который вы хотите для вашей фотографии. Вы также должны выбрать «Resample» и «Keep Details» из выпадающего меню.
Наконец, сохраните измененный файл, чтобы изменения не повлияли на источник. Мы рекомендуем формат PNG.
Что такое программные инструменты для сжатия изображений?
Сжатие изображений – это метод, при котором сжимаются данные, особенно цифровые изображения, чтобы уменьшить стоимость передачи и размер памяти. Доступно несколько таких инструментов, которые могут помочь веб-сайтам в их плавной загрузке.
Эти инструменты помогают ускорить работу веб-сайта. Фактически, исследования показывают, что за каждую дополнительную секунду загрузки веб-сайта наблюдается значительная потеря конверсий. Следовательно, эти инструменты необходимы, когда дело доходит до балансировки скорости загрузки и, в свою очередь, для поддержания рейтинга SERP. Это похоже на «фактор ранжирования», предложенный Google.
«Чтобы сделать наши результаты более полезными, мы начали эксперименты, чтобы сделать наш индекс ориентированным на мобильные устройства. Хотя наш поисковый индекс по-прежнему будет единым индексом веб-сайтов и приложений, наши алгоритмы в конечном итоге будут в первую очередь использовать мобильную версию контента сайта для ранжирования страниц с этого сайта, понимания структурированных данных и отображения фрагментов с этих страниц в нашем полученные результаты. Конечно, хотя наш индекс будет основан на мобильных документах, мы продолжим создавать удобные возможности поиска для всех пользователей, независимо от того, с мобильных они или с настольных устройств.
Если у вас есть адаптивный сайт или сайт с динамическим обслуживанием, где основной контент и разметка одинаковы для мобильных и настольных компьютеров, вам не нужно ничего менять ». –
Версии программы Image Tuner.
Производитель программы Image Tuner – www.glorylogic.com . Скачивание бесплатное. Кроме этой программы, они разрабатывают разнообразные видео конверторы, программы обработки и записи информации и т.п.
Сама же программа Image Tuner постоянно развивается и порой претерпевает значительные изменения от версии к версии. Эти изменения касаются как дизайна, так и функционала. Но они не всегда оправдывают себя. Я постоянно слежу за новыми версиями программы, периодически скачивая и тестируя их. Однако, новые версии Image Tuner меня не всегда устраивали. Они часто имели усложненный интерфейс и неуклюжий дизайн. По этому, я остановился на Image Tuner версии 2.1. Эта версия настолько была удачна, что я до сих пор ней пользуюсь, не найдя альтернативы в новых версиях. Она имеет удобный графический интерфейс. Кроме того, эта версия Image Tuner имеет русский язык (не все версии Image Tuner русскоязычны).
К сожалению, на сайте glorylogic.com выкладывается для скачивания только самая последняя версии Image Tuner. По этому, версию Image Tuner 2.1 я выложу здесь, под этой статьёй, прикрепив файл для скачивания в комментарии. И в дальнейшем, все описания работы с программой будет подразумевать версию Image Tuner 2.1
Trout’s GIF Optimizer
Платформа: Windows
Миниатюрный инструмент для сжатия изображений. Его не нужно устанавливать, просто распакуйте архив, и он готов к работе. Программа предназначена исключительно для компрессии GIF-графики, и здесь не представлено каких-либо настроек.
Все это как минимум значительно ускоряет работу Trout’s GIF Optimizer. Импортируйте выбранные фотографии, и процесс компрессии начнется. Вы сразу увидите готовые изображения, которые можно скачать всего в несколько кликов.
Этот инструмент не может похвастаться хорошими результатами сжатия: нам удалось сжать веб-графику в формате GIF всего на 16,7%.
Результаты
Примечание: некоторые тесты проводилось на предыдущих версиях программного обеспечения.
Как сжать картинку — программами
FastStone Image Viewer
Адрес: FastStone Image Viewer
1. Откройте снимок, нажмите на «Файл» — «Сохранить как» и в появившемся окошке укажите тип файла JPEG и щелкните по «Опции».
2. Появится информативное окно, в котором будет сразу видно, сколько будет занимать места измененный снимок. Крутя ползунок можно регулировать качество, рекомендую устанавливать не меньше 60. Далее нажмите «ОК» и сохраните результаты. Лучше под новым названием, чтобы оригинал остался.
Также, можно изменить и разрешение при необходимости, он меняется в пункте меню «Правка» — «Изменить размер».
Можно вначале поменять разрешение, а потом уже сохранить со сжатием — эффект будет больше.
XnView
Адрес: XnView
Программа абсолютно бесплатна, довольно функциональна и является для многих стандартным просмотрщиком на компьютере.
1. Откройте изображение в программе, щелкните по пункту меню «Файл» — «Сохранить как». В открывшемся окне нажмите на «Опции».
2. Тип — JPEG, качество — желательно не ниже 60, оптимально 65. Сохраните настройки, а затем и файл с новым названием, чтобы оригинал остался.
Если необходимо дополнительно изменить размер-разрешение, то вначале перейдите по пункту меню «Изображение» — «Изменение размера» и выставьте там удобные значения.
IrfanView
Адрес: IrfanView
1. Откройте файл в программе и перейдите по меню «Файл» — «Сохранить как». Появится окошко с параметрами, укажите степень сжатия — лучше не ниже 60, другие настройки трогать не обязательно, и сохраните.
Также в этом же окне при желании можно сразу указать конечный вес картинки, программа сама подберет оптимальные настройки для сохранения картинки с указанным размером.
При желании, перед сохранением можно изменить разрешение, для этого нажмите разом на клавиатуре «CTRL + R» и выставьте удобные значения.
2. И разрешение, и качество сжатия можно сразу выбрать, перейдя в меню по «Файл» — «Сохранить для интернета». Quality — ползунок качества, в правом окне — как будет выглядеть картинка после сохранения и вес в Кбайтах над ней. Разрешение меняется в «Edit» — «Resample».
Также, там можно сразу нажать на «Compress to size» и указать размер в Кбайтах там.
Adobe Photoshop
Наилучшее качество сжатия будет, конечно же, с Фотошопом. В его арсенале есть множество различных параметров сохранения картинок, самый действенный способ я и опишу.
1. Откройте изображение в программе, кликните по пункту меню «Файл» — «Экспорт» — «Сохранить для Web». Пункта экспорт в некоторых версиях может не быть.
2. В «Наборе» укажите JPG высокого качества. Качество, самое минимально, чтобы не было практически видимых отличий — это 60, но, я рекомендую не ставить ниже 65, если в дальнейшем будете редактировать фото. Размер изображения можно уменьшить при желании.
Размер, который получится в итоге можно посмотреть под изображением сразу. Т.е., играя с этими параметрами, сразу можно понять сколько будет весить конечный файл в килобайтах.
3. После внесения нужных настроек, нажмите на кнопку сохранить, укажите место и дайте новое название, чтобы оригинал остался нетронутым.
Этот способ является лучшим и самым гибким по работе с качеством и размером фото. Рекомендую конечно же его, но, если у вас нет данного ПО можно воспользоваться и альтернативными приложениями или онлайн сервисами.
Интересно! Встроенный в Windows — Microsoft Pant, также сохраняет изображение немного сжимая его в качестве, примерно на 10 -20% качество потеряется, но заметно глазу это практически не будет.
FILEminimizer Pictures
Платформа: Windows
В FILEminimizer Pictures в отличие от большинства представленных в этой статье инструментов используется более радикальный подход к сжатию изображений. По умолчанию, он может изменять форматы, масштабировать изображения, перекодировать JPEG-данные с учетом необходимости снизить вес файла, а также удалять метаданные, что также сказывается на весе изображений.
Перед тем, как сжать фотографию для интернета, пользователи могут менять все эти настройки. Программа построена в привычном формате. После того как вы выбрали исходный файл, указали папку назначения, изменили значения опций, останется лишь один клик, после которого начнется оптимизация. Этот процесс происходит очень быстро.
Насколько хорошим получается результат? Все зависит от формата изображений. При сжатии PNG нам удалось получить до 26,8%. GIF-сжатие дало не больше 16,5%, но что касается формата JPG, то тут мы сжали вес файлов практически до 40%.
PNGOUTWin 1.5.0
Платформа: Windows
Один из лучших инструментов для сжатия изображений. К сожалению, им неудобно пользоваться, так как он представляет собой командную строку, и не поддерживает режим пакетной обработки. Если для вас все это проблема, то можно воспользоваться платным интерфейсом PNGOUTWin.
Программа имеет множество настроек. Вы можете использовать PNGOUTWin для перезаписи исходных изображений, либо создать сжатые копии в отдельной папке.
Для начала процесса перетащите нужные файлы в окно программы, и тут же запустится процесс компрессии. Причем сжатие выполняется в несколько потоков, а это значит, что программа способна обрабатывать несколько изображений одновременно.
Также нас поразил результат: веб-графика в формате PNG была сжата на 40,5%. Но сейчас можно найти много сервисов для сжатия размера фотографии онлайн.
JPEGmini Lite
18 советов по улучшению качества дизайна сайта
Платформа: Mac/Windows
Интересное приложение, в котором сжатие JPEG-изображений осуществляется в два этапа. Сначала с помощью продуманного алгоритма определяется, какая часть изображения может быть подвергнута сжатию без потери качества. А затем программа использует собственный JPEG-шифровщик, который формирует максимально сжатое изображение без существенной потери качества.
Для начала процесса перетащите изображения в окно программы (в бесплатной версии можно ежедневно сжимать до 20 изображений), и она заменит исходные изображения новыми сжатыми версиями.
Стоит отметить, что результаты могут значительно отличаться. Например, нам удалось сжать JPG-файлы всего на 8,2%, но когда мы загрузили в программу 25 фотографий с очень высоким разрешением, их удалось сжать на целых 71,3% без видимой потери качества.
С простой веб-графикой вряд ли стоит ожидать от JPEGmini значительных результатов. Однако качество сжатия существенно увеличивается при работе с крупными изображениями. Это стоит учитывать перед тем, как сжать папку с фотографиями.
Сравнение лучших программных инструментов для сжатия изображений (2020)
| Онлайн-инструменты | Тип сжатия | Поддерживаемый формат | Стоимость | Поддержка массовых изображений | Платформа |
|---|---|---|---|---|---|
| Крошечный PNG | Потерянный | PNG и JPEG | Бесплатно и с открытым исходным кодом | Да, до 20 файлов | Интернет |
| Compressor.io | С потерями и без потерь | JPEG, GIF, PNG и SVG | Свободно | Нет | Интернет |
| Kraken.io | С потерями и без потерь | PNG и JPG | Бесплатная и платная версия | Да, до 20 изображений | Интернет |
| Оптимизатор JPEG | Потерянный | JPEG | Свободно | Нет | Интернет |
| Optimizilla | Без потерь | JPEG и PNG | Свободно | Да, до двадцати файлов | Интернет |
| Изменить размер фотографий | Без потерь | JPG, PNG, GIF, BMP и PSD | Свободно | Нет | Интернет |
| Оптимизатор изображений в Интернете | Без потерь | PNG, GIF и JPG | Свободно | Нет | Интернет |
| Сжать сейчас | Без потерь | JPEG, GIF, JPG и GIF | Свободно | Да, до 10 файлов | Интернет |
| PNG мультфильм | Без потерь | JPEG, GIF и PNG | Свободно | Да, до 20 фото | Интернет |
| Сжать фотографии | Без потерь | JPEG, PNG и JPG | Свободно | Да, | Интернет |
Версии программы Image Tuner.
Производитель программы Image Tuner – www.glorylogic.com . Скачивание бесплатное. Кроме этой программы, они разрабатывают разнообразные видео конверторы, программы обработки и записи информации и т.п.
Сама же программа Image Tuner постоянно развивается и порой претерпевает значительные изменения от версии к версии. Эти изменения касаются как дизайна, так и функционала. Но они не всегда оправдывают себя. Я постоянно слежу за новыми версиями программы, периодически скачивая и тестируя их. Однако, новые версии Image Tuner меня не всегда устраивали. Они часто имели усложненный интерфейс и неуклюжий дизайн. По этому, я остановился на Image Tuner версии 2.1. Эта версия настолько была удачна, что я до сих пор ней пользуюсь, не найдя альтернативы в новых версиях. Она имеет удобный графический интерфейс. Кроме того, эта версия Image Tuner имеет русский язык (не все версии Image Tuner русскоязычны).
К сожалению, на сайте glorylogic.com выкладывается для скачивания только самая последняя версии Image Tuner. По этому, версию Image Tuner 2.1 я выложу здесь, под этой статьёй, прикрепив файл для скачивания в комментарии. И в дальнейшем, все описания работы с программой будет подразумевать версию Image Tuner 2.1
Caesium 1.7.0
Платформа: Windows
Программа для сжатия фото без потери качества Caesium – это простенький инструмент с открытым исходным кодом, который пригодится для сжатия изображений в форматах PNG, JPG и BMP. Программой просто пользоваться. Нажмите кнопку «Add» (Добавить), выберите нужные изображения, затем укажите папку для размещения результатов (Output folder), нажмите «Compress» (Сжать), и буквально за несколько секунд задача будет выполнена.
BMP-сжатие нам было не интересно, а в технологии сжатия JPG здесь не представлено ничего нового. Здесь отсутствует возможность осуществить сжатие без потери качества, так как программа просто перекодирует файл с использованием указанных вами параметров качества.
Caesium умеет сжимать PNG-графику, однако и здесь вы столкнетесь с определенными ограничениями. Перед тем, как сжать фотографии для отправки, вы должны знать, что инструмент позволяет получать только 24-битные файлы, так что, если вы используете другие форматы, то изображения, скорее всего, лишь «наберут в весе».
Это и показали результаты тестирования, так как большинство наших тестовых PNG-изображений стали весить еще больше. К счастью, если вас не устраивает результат, то можно просто не сохранять полученный файл. В целом, нам удалось добиться сжатия лишь на 1,2%, поэтому очевидно, что многие пользователи откажутся от этой программы.
Light Image Resizer
Это функциональная программа с красивым интерфейсом, применяемая для изменения размеров и веса картинок. Среди ее особенностей есть возможность сжатия без видимых потерь качества. Утилита исправно работает с большими объемами фото и практически всем распространенными форматами. Может использоваться в любых версиях Windows, начиная с XP. В целом это платная программа, но есть пробная версия, она позволяет обработать до 100 изображений.
Принцип использования стандартен: установить софт (лучше с оф. сайта), загрузить фото, выбрать режим работы и задать папку, куда будет помещаться готовый результат. Лучше сосредоточим больше внимания на преимуществах и недостатках утилиты.
Плюсы и минусы
можно в процентах выбрать степень сжатия
есть возможность указать желаемый размер исходного фото
удобный русскоязычный интерфейс
можно накладывать эффекты на фото
есть поддержка пакетной обработки картинок
много функций в интерфейсе, из-за чего можно запутаться
ограниченная пробная версия
Pngyu
Еще один очень необычный инструмент, который прекрасно уменьшает размер фотографий. Основное его отличие состоит в том, что Pngyu – инструмент кроссплатформенный.
Им могут пользоваться приверженцы Windows и поклонники Mac OS.
Правда, Pngyu, как уже можно было понять из названия, работает с единственным форматом файлов – PNG. Поэтому, опять же, перед использованием необходимо конвертировать фото в этот формат.
В этом есть смысл!
Pngyu – действительно один из самых крутых инструментов для сжатия фото! Им точно стоит воспользоваться.
Интересно: Иногда за счет конвертирования фотографий из одного формата в другой можно добиться уменьшения размера файла. Правда, и качество при этом может потеряться до такой степени, что это будет заметно.
Чтобы использовать Pngyu, сделайте вот что:
- Скачайте Pngyu на свой компьютер и запустите его – вот ссылка для Windows, а вот для Mac OS.
- Перетащите курсором мышки все исходные картинки в самой большое поле посредине окна программы. Там еще изначально написано «Drop here».
- Если вы хотите поменять какие-то настройки сжатия, нажмите на кнопку «Custom» вверху Pngyu (слева).
- Если вы хотите, чтобы был перезаписан оригинал, то есть у вас не было двух изображений – одного исходного, а одного сжатого, оставьте выбранной кнопку «Overwrite the original». А если вы хотите указать путь для выходной картинки, выберете «Custom» и сделайте это.
- Нажмите на кнопку «Compress Start». Начнется сжатие. Дождитесь его окончания.
Рис. 9. Работа Pngyu
В том самом поле, куда вы изначально загружали картинки, будет показан исходный размер каждого файла и размер сжатой картинки.
Там же есть информация о том, на сколько процентов произошло сжатие и сколько удалось сэкономить (в Мб или Кб).
В общем, тоже весьма удобно и просто!
Вам это может быть интересно:
Делаем штатив для фотоаппарата своими руками – простые и функциональные варианты
Pizap фотошоп – отличный онлайн фоторедактор в вашем браузере
Какой зеркальный фотоаппарат выбрать: обзор лучших моделей
Итоги тестирования программ для сжатия фотографий
А о чём здесь, собственно говоря говорить (уж извините за тавтологию).Тут и так всё понятно. Результаты вы можете реально увидеть ниже
Единственное о чём хотелось бы отметить, это некоторые нюансы на которые я не смог не обратить внимание
В целом, заранее вынужден оговорится сразу — фаворитом программы для сжатия фото явилась Caesium. Уж что тут не говори, как не изгаляйся, но против фактов не попрёшь. Кружился я по всякому и по разному. Пробовал самые разные вариации самых различных программ. Однако, из адекватных, в конечном итоге, обнаружил только одну. (Как уже было заявлено выше — догадайтесь какая из программ «сработала»?!)
А теперь, давайте уже перестанем «тянуть избитого кота за хвост» и перейдём, наконец, к результатам тестирования программ для сжатия фото на персональном компьютере. А именно, на моём супер мощном ноутбуке — Prestigio Smartbook 141a03 (О чём идёт речь, смотрим в статье: «Prestigio Smartbook отзывы»)
Сравнительная таблица полученных результатов
Заканчиваем со словоблудием и переходим к результатам которых мы так долго ждали в настоящем обзоре. И в результате всех интерпретаций получаем следующий результат:
| Программа | Начальный размер (МБ) | Конечный размер (КБ)
900х600 |
|
| 1 | PhotoScape | 4,17 | 151,2 |
| 2 | FastStone Capture | 4,17 | 248 |
| 3 | Light Image Resizer 5 | 4,17 | 208 |
| 4 | Caesium | 4,17 | 66,09 |
| 5 | Домашняя фотостудия | 4,17 | 79,7 |
| 6 | Microsoft Picture Manager | 4,17 | 200 |
 Программы для сжатия фото
Программы для сжатия фото
Естественно, здесь фото представлено не в оригинальном размере. Такую роскошь в ущерб загрузки странички мы пока себе позволить не можем. Поэтому, в данном случае, прошу поверить на слово.

 Программы для сжатия фото
Программы для сжатия фото


 Программы для сжатия фото
Программы для сжатия фото
И далее, в качестве дополнительной информации, скрины того что получилось в результате сжатия фото программами. И как вы понимаете, все выложенные в данной статье фотографии и рисунки обработаны программой Caesium. Вполне очевидное решение.
Интересные моменты в использовании программ для сжатия фото
Дополнительно, считаю не лишним поделиться некоторыми наблюдениями и мнением о программах для сжатия фото.
Например, меня лично весьма впечатлила программа для сжатия фото — Caesium. А именно, она позволяет при сохранении разрешения фотографии ужать её более чем на 60%. Так, взяв рассматриваемое в статье фото, я уменьшил вес исходного изображения с 4,17 Мб до 1,58 Мб. При этом разрешение в 5152х3864 и качество остались прежними.
Далее, «Домашняя Фотостудия» представляет собой очень даже не плохой вариант для постоянного домашнего использования. Но, к сожалению, является платной программой. Это привыкшему к халяве обывателю явно не понравится. Тем не менее, ищите и обрящете — пока в инете ещё есть места где можно найти бесплатную версию.
Что касается Microsoft Picture Manager и FastStone Capture, о них говорить не буду — это те программы которые всегда живут в моём ноутбуке. Они для постоянного пользования. И по моему мнению, должны быть у каждого.


