Топ программ для записи видео с экрана комьютера
Содержание:
- Бесплатные сторонние приложения
- Как записать свой экран на ноутбуке Windows — без скачивания
- Apowersoft Free Online Screen Recorder
- Как снимать видео с экрана компьютера при помощи популярных бесплатных программ
- Screencast-O-Matic
- Стандартный инструмент в Windows 10 для записи видео с экрана
- Экранная Камера
- XSplit Broadcaster
- Программы для записи видео с экрана
- Fraps
- FastStone Capture
- FlashBack Express
- Бесплатные
- Бесплатные программы для съемки видео с экрана ПК
- TinyTake
- OBS Studio
Бесплатные сторонние приложения
CamStudio
CamStudio, пожалуй, одно из наиболее известных бесплатных приложений для скринкастинга — эдакая классика жанра. Она предназначена для создания демонстрационных роликов и коммерческих информационных продуктов, фиксации технических неполадок и многого другого. Например, с ее помощью можно записать прохождение игры или обучающий видеоурок по работе в каком-нибудь приложении.
Вот неполный список возможностей CamStudio:
- 4 региона записи (на выбор): экран целиком, отдельное окно, произвольная область (будет перемещаться вслед за курсором) и фиксированная область.
- Включение в ролик аудиозаписи — с микрофона или с динамиков компьютера.
- Автосинхронизация аудио и видео.
- Управление с помощью горячих клавиш. Переназначение горячих клавиш по своему выбору.
- Включение и отключение видимости курсора на скринкасте. Подсветка курсора при нажатии кнопок мыши.
- Виртуальный карандаш для пометок и рисования (Autopan).
- Автоматическая остановка записи (через столько-то секунд от начала).
- Сохранение готовых результатов в различных форматах (зависит от наличия кодеков).
CamStudio не предъявляет особых требований к оборудованию компьютера — она успешно запускается и работает даже на слабых машинах с интегрированной графикой. Единственный заметный недостаток программы — это отсутствие русского языка, однако минималистичный дизайн главного окна и простота (как выглядят значки «запись», «пауза», «стоп», думаю, знают все) легко его компенсируют.
Чтобы начать съемку, выделите регион экрана и нажмите кнопку «Record». Настройки звука, видимости курсора, «карандаша» и прочего устанавливаются через меню «Options».
iSpring Free Cam
iSpring Free Cam — относительно новая бесплатная программа для скринкастинга со звуком (звук снимается с динамиков компьютера, микрофона или того и другого вместе). В отличие от многих — на русском языке и крайне проста в использовании.
Главные функции Free Cam:
- Запись экрана целиком, отдельных окон или выделенной области. Последней — с соотношением сторон 1280×720, 960×720 или произвольным.
- Захват курсора, подсветка нажатий кнопок мыши.
- Встроенный редактор, с помощью которого можно обрезать ролик по краям, очистить аудиодорожку от шума и изменить уровень громкости.
- 2 способа сохранение видео — на жестком диске в формате wmv или на YouTube.
- Русскоязычная справка (онлайн).
iSpring Free Cam неплохо подходит для записи игр, видеоинструкций и прочих некоммерческих задач. Чтобы начать записывать, определите на экране область захвата, включите, если нужно, микрофон и нажмите красный кружок (кнопка «Record»). После остановки можете загрузить ролик в редактор или сразу сохранить.
При хорошей скорости Интернета регистрация в iSpring Free Cam не занимает много времени, но если сеть работает медленно или доступ к ней отсутствует вообще, придется понервничать.
TinyTake
Программа TinyTake помимо скринкастов позволяет записывать видео с веб-камеры и делать скриншоты экрана. И не только видео, но и звук.
В бесплатной (Basic) версии этого приложения действует временное ограничение: максимальная длительность съемки составляет 5 минут. Область захвата экрана определяется только произвольно.
Прочие функции TinyTake Basic:
- 2 Гб бесплатного хранилища для отснятых материалов. Загрузка — прямо из интерфейса программы.
- Онлайн веб-галерея.
- Встроенный редактор для обработки статичных изображений (скриншотов).
- Сохранение ролика на жестком диске ПК (локально) или на сервере TinyTake.
Версии по подписке (от $9.95) предоставляют пользователю дополнительные возможности:
- Увеличение времени записи — от 15 до 120 минут.
- Больший объем хранилища — 20 Гб — 2 Тб.
- Возможность дополнять скринкасты аннотациями.
- Интеграцию с YouTube.
- Техническую поддержку.
Программа довольно «прожорлива»: на машинах, где оперативной памяти меньше 4 Гб, она нещадно тормозит. Как и iSpring, при первом запуске она требует обязательной регистрации (правда, это происходит быстрее).
Чтобы сделать скринкаст, откройте в главном окне TinyTake вкладку со изображением камеры, нажмите «Capture video» и выделите область экрана. Далее, если нужно, отметьте «Include audio» (включить аудио) и щелкните «Start Recording». Через 5 минут запись автоматически остановится. После этого можете сохранить ролик на ПК или загрузить в онлайн-галерею.
Как записать свой экран на ноутбуке Windows — без скачивания
В зависимости от версии Windows существует 2 способа (без скачивания) специально для записи экрана на ноутбуке: встроенная программа и бесплатный онлайн-вариант.
1. Как записать экран на ноутбуке Windows 10 — игровая панель Xbox
Пользователи ноутбуков с системой Windows 10, вы до сих пор не знаете, как записать свой экран с помощью Windows 10? Вам очень повезло, потому что в Windows 10 есть встроенная бесплатная программа записи экрана. Xbox Game Bar – это встроенный инструмент для записи экрана в Windows 10, показывающий производительность вашего компьютера с различными параметрами в реальном времени во время игры (например CPU, GPU, RAM, FPS). Он подходит для записи большинства компьютерных игр, а также для записи основных программных операций. Но он работает только на Windows 10 и ограничивается записью одного программного окна.
Шаг 1: Нажмите клавишу логотипа Windows и G, чтобы открыть Game Bar, и установите флажок «Да, это игра».
Шаг 2: Откройте окно программы, которое вы хотите записать.
Шаг 3: Нажмите кнопку микрофона, чтобы сделать запись экрана со звуком. Если нет, пропустите этот шаг.
Шаг 4: Нажмите кнопку записи, чтобы начать запись экрана в Windows 10.
Шаг 5: Нажмите кнопку Stop, чтобы завершить запись.
TIPS
Для записи всего экрана на ПК используйте клавишу логотипа Windows+Alt+G, чтобы начать и остановить запись. Если Xbox Game Bar не отображает программу на весь экран, попробуйте нажать клавишу логотипа Windows+Alt+R для запуска и остановки.
Плюсы:
-
Легко и быстро
-
Абсолютно безопасен для встроенного инструмента
-
Без скачивания
-
Со звуком (системный звук и звук микрофона) или без звука
-
Опция скриншота
Минусы:
-
Захват только 1 окна
-
Невозможно выбрать область и размер экрана
-
Вывод только в формате MP4
2. Запись экрана на Windows 7, 8, 10 со звуком
Поскольку в более старых версиях Windows (таких, как Windows 7 и 8) нет встроенного инструмента для записи экрана, для таких систем необходимо искать сторонний инструмент. Если вам нужно лучшее качество записи (чего не может предоставить Xbox Game Bar), или если у вас более высокие требования к записи видео и звука, то профессиональная и функциональная программа записи экрана стороннего производителя будет работать лучше.
Эта статья представляет вам бесплатное онлайн-средство записи экрана, доступное для всех версий Windows 7, Windows 8, Windows 8.1 и Windows 10. Его легко использовать и вам не нужно будет его загружать. Это iTop Screen Recorder.
iTop Screen Recorder – недавно появившаяся программа для записи экрана ПК на ОС Windows. Несмотря на свою новизну, она имеет разнообразные функции и может компенсировать недостатки, присущие многим другим устройствам записи экрана
Что еще более важно, она совершенно бесплатна!
Вот простые шаги, как записать экран без скачивания.
Шаг 1: Нажмите , чтобы открыть iTop Online Screen Recorder.
Шаг 2: Нажмите красную кнопку «REC» или «Start Recording Now».
Шаг 3: Нажмите «продолжить», чтобы использовать онлайн-средство записи экрана.
Шаг 4: Выберите ресурс звука (с микрофона, из браузера или без звука).
Шаг 5: Выберите экран для записи (весь экран, окно приложения или вкладка браузера).
Шаг 6: Нажмите красную кнопку REC еще раз, чтобы начать, и нажмите «Stop» для завершения записи.
Плюсы:
-
Можно выбрать область экрана: весь экран, окно приложения или вкладку браузера
-
Возможность записи звука (с микрофона, из браузера) или без звука
-
Никаких задержек при записи
-
Не нужно входить в систему, не нужно устанавливать плагин или расширение
-
Можно сохранять видео в формате WebM, который распознается проигрывателем Windows по умолчанию
Минусы:
-
Доступно только для Windows
-
Всего 2 бесплатных пробных периода Online Screen Recorder
Дополнительные бесплатные функции и настройки iTop Screen Recorder:
iTop Online Screen Recorder обычно удобен для разового использования. Если вам нужны дополнительные настройки для записи или вы часто его используете, бесплатно загрузите его на свой ноутбук с Windows, чтобы узнать о дополнительных функциях и возможностях:
Неограниченное время записи
Запись всего экрана, выбранной его части или окна, определенное соотношение кадра (4:3, 16:9)
Запись со звуком (системным и с микрофона) или без звука
12 поддерживаемых форматов вывода
Никаких задержек при записи
Без регистрации и ввода паролей, не нужно устанавливать плагин или расширение
Apowersoft Free Online Screen Recorder
Браузерное приложение, которая превосходит многие другие.
+ Без временных ограничений или водяных знаков+ Много вариантов для экспорта конечного файла– Не подходит для записи игр
Если вы хотите записать презентацию, демонстрацию программного обеспечения или обучающий ролик, попробуйте Apowersoft Free Online Screen Recorder. Это браузерный инструмент, что означает, что он не подходит для записи игр, но для других целей он идеален.
Вначале вам предложат загрузить маленький установочный файл. В вашем распоряжении будет панель управления для записи вашего рабочего стола, веб-камеры, звука с ПК или микрофона (вместе или поодиночке).
Вы можете записывать весь экран монитора, выбрать область вручную или выбрать одно из предложенных разрешений – удобно, если вы записываете клип для YouTube, например, и не хотите использовать отдельный редактор для изменения размера видео.
Apowersoft Free Online Screen Recorder также предусматривает горячие клавиши для быстрой работы и удобства использования. Вы можете включить отображение курсора в видео или отключить его, а также выбирать формат выходного файла: MP4, WMV, AVI, MOV и т. д. Вы даже можете добавлять заметки во время записи. По окончании записи можете сохранить файл в виде видео или GIF-картинки, загрузить его напрямую на YouTube или Vimeo, или отправить на Google Drive или Dropbox.
Обратите внимание на то, что кнопка «Download desktop version» на официальном сайте ведет к программе под названием «Apowersoft Screen Recorder Pro». Это пробная версия платного приложения, которая имеет больше ограничений, чем Online Screen Recorder
Как снимать видео с экрана компьютера при помощи популярных бесплатных программ
Во-первых, так исключается риск выбрать неподходящую утилиту, а во-вторых, использование бесплатного программного обеспечения в большинстве случаев проще и может помочь в будущем адаптироваться к использованию профессиональных приложений.
Free Screen Video Recorder
Приложение поддерживает русский язык. Оно позволяет записывать происходящее на экране и сохранять его в различных форматах:
- FLV;
- AVI — с использованием кодеков ffdshow, xvid или без них;
- SWF;
- WMV.
OBS Studio
К ним в первую очередь относятся:
- использование пользовательских переходов для сведения видео;
- применение фильтров (маска, цветовая коррекция и т. д.);
- возможность использования функций шумоподавления или усиления звука;
- расширенные настройки и сохранения профилей пользовательской конфигурации и удобное переключение между ними.
oCam Screen Recorder
Кроме того, утилита позволяет вставлять в записываемое видео водяной знак для указания авторства на создаваемом материале (запись игрового процесса, создание видеоуроков, курсов, интернет-канала).
Screencast-O-Matic
Очень простая и удобная в управлении программа, которая позволяет одновременно писать видео с экрана и камеры, если необходимо. Благодаря функции записи звука, можно комментировать все происходящее, это очень удобно, если происходит запись каких-либо обучающих видео. Существует возможность сохранения видео в различных форматах, также видео может быть сразу опубликовано на необходимом ютуб-канале. Простота в управлении и скромный интерфейс позволяют быстро разобраться в функционале и научиться работать с программой.
Плюсы:
- Позволяет добавлять в видео музыку, анимацию и инфографику.
- Бесплатная версия записи экрана включает такие функции, как захват экрана, запись с веб-камеры и запись звука с микрофона (до 15 минут).
- Платная версия может загружать файлы на Google Диск, Dropbox и Vimeo.
- Во время записи вы можете увеличивать и уменьшать масштаб, а также добавлять текст.
- Дает вам возможность редактировать и отключать системные аудио и видео разделы скринкаста (платная версия).
- Поддерживает форматы файлов mp4, AVI и FLV.
Минусы:
- Водяной знак нельзя удалить в бесплатной версии.
- Запись всего 15 минут в бесплатной версии.
- Бесплатная версия предлагает минимальный набор функций.
Стандартный инструмент в Windows 10 для записи видео с экрана
Вероятно, немногие знают, что в “десятке” есть встроенное приложение, позволяющее захватить видео с экрана во время игр или при выполнении каких-либо действий в окнах программ (если видеокарта поддерживается). Для этого:
- Запускаем приложение Xbox (Xbox Game Bar). Сделать это можно, например, через меню Пуск или панель Поиска.
- Появится управляющая панель утилиты, в которой щелкаем по значку в виде шестеренки, чтобы перейти в настройки.
- Переключаемся в раздел “Сочетания клавиш” и ознакамливаемся с горячими клавишами для вызова панели, запуска/остановки записи экрана, включения или выключения микрофона и т.д. При необходимости можем задать собственные комбинации, хотя это требуется редко.
- Запустить запись можно путем нажатия виртуальной кнопки, либо путем нажатия соответствующей комбинации клавиш (Win+Alt+R).
- Во время записи появится небольшое окошко, в котором будет отображаться длительность ролика. Здесь можно включить/отключить микрофон или остановить запись.
- Перейти к записанным через утилиту видеороликам можно, нажав кнопку “Показать все записи”.
- В открывшемся окошке представлен список записей, которые можно переименовать, просмотреть или удалить. При необходимости можно перейти к их расположению в Проводнике. Для этого нажимаем на значок в виде папки.
- В открывшемся каталоге мы также можем управлять записями: редактировать или отправить в корзину.
В целом, Xbox Game Bar – интуитивно понятная и достаточно простая программа, которая, в первую очередь, рассчитана для новичков. Из минусов можно отметить, что не все действия, выполняемые в ОС удастся записать с помощью данного инструмента (например, не поддерживается запись в Проводнике). Если функция доступна, кнопка записи в панели активна.
Экранная Камера
Экранная камера
Эта программа поражает своей простотой и непритязательностью. Даже если вы никогда и ничего не записывали в жизни — с ней (т.е. с «экранной камерой») вы точно разберетесь!
Во-первых, она полностью на русском. Во-вторых, все действия делаются по шагам (что не может не радовать).
В-третьих, после записи видео, открывается редактор, в котором вы можете просмотреть свою запись, вырезать из нее все лишнее, выбрать качество сжатия для видео и сохранить итоговый результат!
Идеально простое и удобное средство для всех желающих записать свое экранное видео!
Плюсы:
- пошаговые действия (большой плюс для всех начинающих, тех, кто плохо разбирается со всеми этими кодеками, рендерами и пр., а видео записать хочет…);
- запись целого экрана, отдельного окна или вручную заданной области;
- возможность записи всех системных звуков (например, щелканье мышки), звука с микрофона и пр.;
- можно захватывать видео из программ, игр и онлайн-трансляций (но вообще именно для игр — лучше, наверное, все же Fraps, т.к. он не так сильно нагружает процессор);
- после записи, есть возможность отредактировать видео: вырезать лишнее, наложить музыку, сделать заставку и т.д. (редактор очень простой для начинающих);
- после этапа редактирования (его можно пропустить), вы можете сохранить видео. Здесь вас ждет целый набор опций: можно записать сразу же видео на DVD, либо сохранить его на жесткий диск. Формат видео и качество настраиваются детально: можно выбрать кодек (MP4, Divx, Xvid и др.), разрешение, качество звука, указать желаемый итоговый размер видео (т.е. вручную задаете, что видео должно быть 100 Мб — и программа сама задаст нужный битрейт. Удобно!).
Минусы:
- программа платная (бесплатная версия работает только 10 дней);
- в бесплатной версии, в созданном видеоролике, в самом низу окна будет небольшая надпись, что видео создано в пробной версии программы (она, конечно, не такая огромная, как в некотором аналогичном софте, и все же — сделать ее можно было поменьше…).
Создано в пробной версии
XSplit Broadcaster
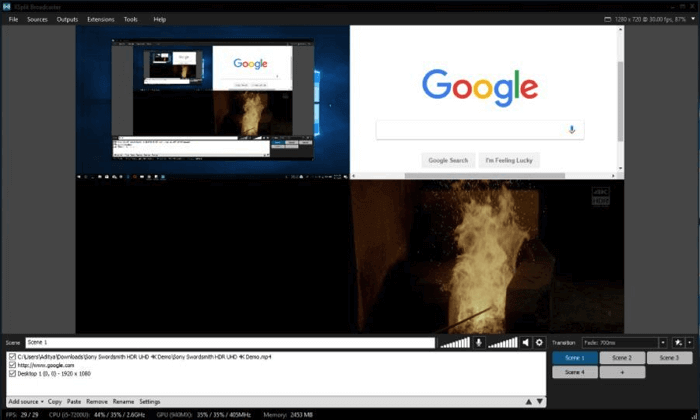
XSplit Broadcaster дает возможность работать с несколькими аудио/видео источниками и даже комбинировать их в процессе прямых трансляций.
После завершения установки приложения вам нужно лишь нажать по кнопке «Добавить» в нижнем левом углу, а затем выбрать нужные источники. Как и OBS, этот софт обладает большим количеством возможностей, разобраться в которых поначалу довольно сложно.
Максимальное количество сцен практически неограниченно. Также имеется возможность мгновенного переключения между ними, что позволяет получить бесшовную запись при переходе от одного приложения к другому. Кнопка изменения настроек качества видео и его разрешения находится в правом верхнем углу.
Одно из самых больших преимуществ этой утилиты — поддержка пользовательских плагинов, благодаря чему можно значительно расширить базовый функционал. Также имеется поддержка целого ряда карт захвата для ведения записи с внешних устройств.
После завершения процесса софт готов поделиться материалами сразу на нескольких платформах. Хотя Broadcaster можно использовать для записи игр, лучше использовать специальную версию под названием XSplit Gamecaster.
Бесплатная версия записывает в разрешении 720p и 60 кадров в секунду. Вы можете записывать ролики и в 1080р, но тогда будет присутствовать водяной знак. Платная версия позволит вам избавиться от него и записывать в разрешении 4K, но это вовсе не обязательно.
Программы для записи видео с экрана
К самым популярным программам, которые предлагают запись видео с экрана со звуком, относятся:
- OBS Studio;
- Bandicam.
OBS Studio
Этот софт функционирует на всех популярных операционных системах (Windows, Mac OS, Linux). Интерфейс программы полностью русифицирован, поэтому вы сможете комфортно пользоваться функциями, даже если не обладаете знаниями иностранного языка. К основным функциям OBS Studio относится:
- одновременная запись происходящего на экране и звуков из микрофона, подключенного к ПК;
- совместимость с веб-камерами;
- работа с высокими разрешениями (до Full HD);
- экспорт в любом удобном для вас формате (MP4, MKV, FVL, MOV и многие другие);
- полная совместимость с видеохостингом YouTube и сервисом для стриминга Twitch.
Именно поэтому данный софт пользуется особенной популярностью у летсплееров и стримеров, которым важно наличие совместимости с указанными сервисами и поддержка высокого разрешения
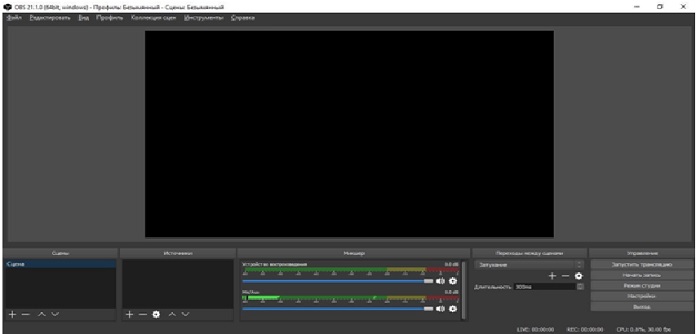
В OBS Studio присутствует ручная настройка, с помощью которой пользователь может получать особенные функции. К недостатку этого софта можно отнести отсутствие встроенного редактора. Потому любителям отредактировать свой материал придется использовать отдельное приложение для этих целей.
Bandicam
Bandicam – это главный конкурент предыдущего сервиса. Он также популярен у стримеров и летсплееров видеоигр. В отличие от OBS Studio, в этой программе присутствует встроенный редактор, поэтому каждому пользователю доступна возможность редактирования видео после его записи. При этом качество изображения не ухудшается, что только увеличивает популярность софта для широкой аудитории.
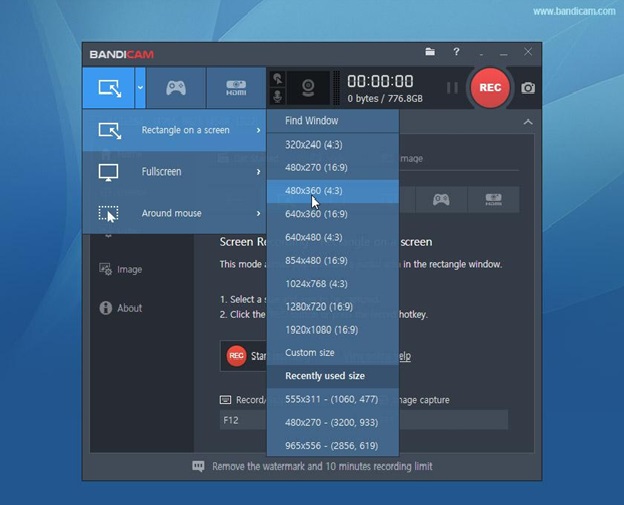
В первую очередь, эта программа для записи видео с экрана предназначена для персональных компьютеров, однако на этом список поддерживаемых устройств не заканчивается. Вы можете пользоваться Bandicam в связке с:
- смартфонами;
- смарт-телевизорами;
- игровыми консолями (Playstation4, Xbox One).
Есть демоверсия программы, которая ограничена по времени (30 дней), но не по функциональности. Поэтому, если вам необходимо записать лишь один видеоролик, то Bandicam является лучшим выбором. Цена платной версии программы варьируется от 30 до 60$.
Ко всему прочему Bandicam отличается такими функциями:
- возможность записывать игры для виртуальной реальности;
- экспорт в разных форматах;
- возможность записи выбранной части монитора;
- возможность добавления рисунков и изображений;
- функция курсора, которая будет особенно полезной при записи видеоуроков, вебинаров или другого учебного материала.
Все вышеперечисленные программы для записи видео с экрана ПК идеально подходят для тех, кто хочет записать видео с экрана, но не знает, с чего начать. Они просты в использовании, однако при этом обладают достаточно широкой функциональностью и выдают весьма качественный результат.
Fraps
- Интерфейс: Английский
- Тип лицензии: Бесплатная
- Скачать с официального сайта: http://www.fraps.com/download.php
Следующей по списку идет другая великолепная программа, которая ничуть не уступает предыдущей – Fraps. Название идёт от аббревиатуры FPS, и изначально она была предназначена для подсчета и вывода количества кадров в секунду, но помимо этого у нее есть возможность записи видео и звука с компьютера. Также как и многие другие программы, эта может снимать скриншоты. Данная утилита отлично подходит для того, чтобы снимать процесс игры, так как она идеально работает с технологиями OpenGl и DirectX. Благодаря этому потребление ресурсов компьютера во время записи очень низкое. Также можно выбрать максимальное количество FPS для записи, в том числе 60 и выше, что нельзя сделать в большинстве других аналогов. По сравнению с предыдущей утилитой, у этой меньше функций, хотя кому-то такая простота может оказаться и плюсом. Нужно для себя решить, чем конкретно вы занимаетесь, если вы просто любитель, то вам вполне хватит такого набора функций. А если вы ведёте профессиональную съёмку, то необходимо понять, каков должен быть итог, возможно, и вам хватит такого набора функций. Нельзя сказать, что он ограничен, просто чего-то нет, для большинства людей это, исходя из статистики, роли не играет, ведь не зря программа пользуется такой огромной популярностью. У неё нет официальной русской версии, хотя она здесь и не нужна. Также у данной программы есть возможность скрытия курсора, и она полностью бесплатна и доступна для скачивания с официального сайта.
Основной минус программы — слишком большие файлы на выходе, 3 минуты видео занимают 10-15 Гб, пусть и в идеальном качестве.
FastStone Capture
Очень мощная программа, которая умеет не только качественно записывать видео с экрана, но и делать скриншоты, редактировать и просматривать их. Поддерживаются форматы: BMP, GIF, JPEG, PCX, PNG, TGA, TIFF и PDF.
Записывать видео и создавать скрины можно как всего экрана, так и отдельной его части. Программа выполнена в стиле «минимализм», и ее меню достаточно компактно и удобно представлено (пример на скриншоте ниже).
Fastone — меню программы
Основные преимущества:
- запись видео ведется очень компактно, видео получается небольшого размера (сжатие идет в формат Wmv);
- поддержка видео в формате высокого качества — 4K, 1440p;
- есть свой мини-редактор, который поможет повернуть картинку, добавить стрелки, описание и пр. моменты;
- если вы делаете скриншот — можно провернуть веб-страничку полностью, даже если она не влезает на весь экран;
- снятое видео можно в авто-режиме отправить на собственный сайт, в презентацию, по электронной почте, или просто сохранить видео в файл;
- поддержка записи звука с микрофона или системного звука Windows — или сразу из обоих источников (удобно, например, чтобы комментировать все происходящее на экране);
- на видео не будет никаких логотипов, размытостей и прочих «приблуд», которые вставляют другие аналогичные программы;
- простоя и быстрая функция начала съемки (к тому же можно настроить горячие клавиши);
- во время записи не оказывает сильной нагрузки на процессор или жесткий диск ПК;
- поддержка всех версий Windows: XP, 7, 8, 10 (32/64 bits).
Из минусов: в некоторых случаях программа «капризничает» и видео не сохраняется (вместо него — черный экран).
Чаще всего это связано с тем, что вы пытаетесь записать видео из игры (для этого лучше использовать Fraps, о этой утилите далее в статье), либо у вас в системе нет кодеков.
FlashBack Express
Еще одна программа для записи экрана с множеством функций, которая идеально подходит для записи игр, а также видео с вашей веб-камеры.
+ Хорошо продуманный интерфейс+ Встроенный видео редактор+ Разные форматы выходных файлов на выбор
+ Есть русский язык интерфейса
FlashBack Express – отличное приложение для записи экрана, с которым на удивление легко работать. Хоть это и бесплатная версия платной программы, FlashBack Express не оставит уродливых водяных знаков на ваших записях и не накладывает временных ограничений на продолжительность видео, а также имеет функции и инструменты, которым могут позавидовать даже некоторые платные программы. Интерфейс не такой сложный, как у OBS Studio, поэтому, если вы никогда до этого не пользовались приложениями для записи экрана, это будет отличным выбором.
Вы можете записывать в полноэкранном режиме, маленьком окне, выбранной области или с веб-камеры. После окончания ваша запись появится в простом редакторе, где можно обрезать и уменьшить видео, а затем экспортировать его на ваш компьютер, загрузить на YouTube или FTP-сервер.
Flashback Express имеет стандартный набор возможностей для бесплатной программы для записи видео и звука с экрана, но уделите ей больше времени, чтобы узнать все ее дополнительные функции, и вы обнаружите множество интересных настроек, которые сделают вид ваших записей действительно профессиональным. Программа может автоматически размывать вводимые на экране пароли, заменять неуместные обои на вашем рабочем столе на однотонный фон, прятать нежелаемые ярлыки и выделять курсор мыши для более легкого его отслеживания. Есть также отдельный игровой режим, который позволяет выставлять количество кадров в секунду (FPS) для записи.
Здесь нет ограничений по длине ваших записей, если только вы сами не установите такие в случае, если в этом есть необходимость. Также в этой программе можно разбивать записи на части, чтобы не создавать огромных файлов. Flashback Express может экспортировать файлы в форматах WMV, AVI и MP4, поэтому отдельный видеоконвертер не потребуется.
Бесплатные
1. BlueBerry FlashBack Express Recorder
Интерфейс: русский
Для того, чтобы скачать её бесплатно, необходимо ввести на сайте свою электронную почту, на которую вы получите лицензионный ключ. Программа пишет в AVI.
- Съёмка вас на веб-камеру вместе с захватом экрана (картинка в картинке).
- Запись звука.
- Встроенный внутренний редактор.
2. CamStudio
Интерфейс: английский
Проста и удобна в использовании, она сохраняет в AVI, MP4 и SWF.
- Вставка эффектов (аннотаций, времени, водяных знаков).
- Пишет звук (программ на компьютере или с микрофона).
- Картинка в картинке.
- Вкл/выкл курсора и эффекты для него.
3. Debut Video Capture Software
Интерфейс: английский
Программа, записывающая в форматы: AVI, WMV, FLV, MPG, MP4, MOV и др. Версии для Windows и Mac OS X.
- Съёмка с экрана компьютера, вебки или др. устройства.
- Подсветка курсора мыши.
- Пишет аудио.
- Снятие с экрана и вебки.
- Добавление на видео текста, подписей и прочего.
4. Free Screen Video Recorder
Интерфейс: русский
Удобный минималистичный интерфейс. Захватывает и сохраняет в MP4.
- Пишет звук.
- Отображение курсора мыши.
- Умеет делать скрины.
5. iSpring Free Cam
Интерфейс: русский
У программы приятный интуитивно понятный интерфейс, она очень проста в использовании. На записанном в ней ролике нет водяных знаков, сохраняет в формат WMV.
- Запись голоса с микрофона.
- Подсветка курсора мыши и звук её щелчка.
- Встроенный аудио- и видеоредактор, помогающий удалить ненужные фрагменты и убрать фоновый шум.
- Сохранение на компьютер или сразу в один клик выложить на YouTube.
6. OCAM Screen Recorder
Интерфейс: русский
Простой интерфейс, снимает скрины и видео-захват. Поддержка различных расширений: MP4, MKV, MOV, WMV, FLV, AVI, TS и др.
- Записывает звуки (системные и с микрофона).
- Подходит для игр.
- Отображение курсора мыши.
- Создание скриншотов.
- Одновременный захват с двух мониторов.
7. Open Broadcaster Software (OBS)
Интерфейс: русский
Пишет в FLV, MP4, MOV, MKV, TS. ОС: Windows, Mac OS X и Linux.
- Пишет аудио.
- Съёмка с вебки.
- Стриминг.
- Можно снимать прохождение игр.
Бесплатные программы для съемки видео с экрана ПК
Как осуществлять запись видео с экрана без программ рассмотрели – переходим к бесплатным вариантам. Считается, что такие приложения имеют урезанный функционал и не отвечают запросам пользователей. Да, отчасти это так. Но, как правило, ограничения касаются лишь платных продуктов, у которых есть пробные версии, которые тоже называются «бесплатными». Вот они «радуют» пользователей водяными марками, ограничением в 30 секунд и пр. Но в конкретном случае приведены именно бесплатные программы для съемки видео с экрана ПК. Без ограничений.
Ezvid
Ezvid – одна из распространенных программ для снятия видео с экрана ПК. Причем ее популярность объясняется не только тем, что она бесплатная.
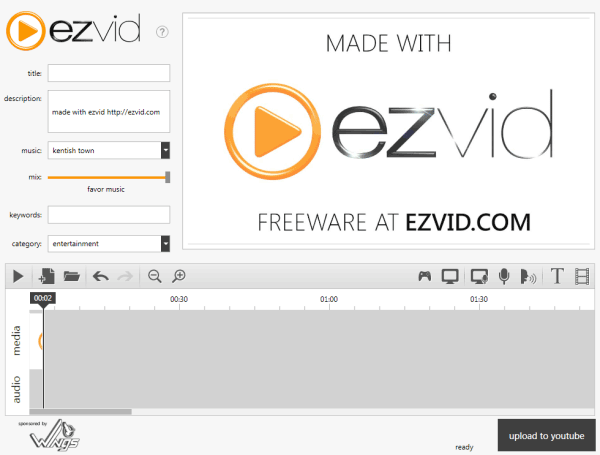
Ведь Ezvid:
- записывает изображение со звуком с колонок или микрофона;
- загружает файл прямиком на Youtube (сохранить его на HDD-диск не получится);
- имеет встроенный редактор.
Последняя опция позволяет прямо в программе редактировать видео: добавлять изображения, текст, разделять или склеивать разные файлы, создавать эффект слайд-шоу.
Для геймеров в Ezvid имеет специальный режим, позволяющий записывать игровой процесс и после редактирования сразу же заливать его на Youtube.
Найти программу можно на оф. сайте www.ezvid.com. Там же имеются подробные уроки о том, как ею пользоваться.
Debut Video Capture
Еще одна бесплатная программа для трансляции видео с экрана. Главная ее фишка – возможность записывать изображения с различных устройств: монитора, веб камеры, ТВ-тюнера.
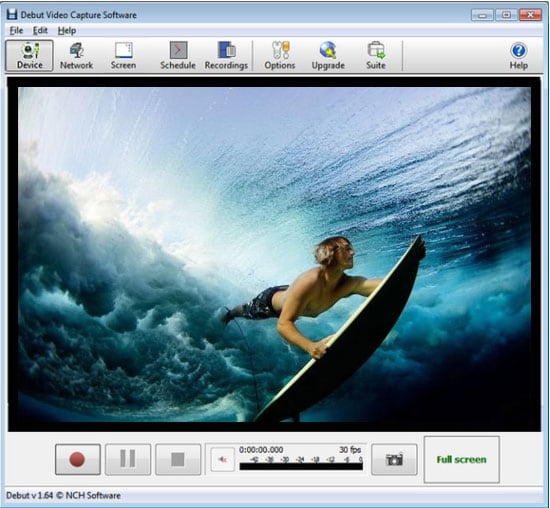
Другие преимущества:
- набор готовых форматов для просмотра конечного файла на консолях или мобильных гаджетах;
- встроенный редактор (изменение разрешения, настройка яркости, добавление текста);
- возможность начинать запись по расписанию.
Кстати, вместе с изображением программа умеет записывать звук и с микрофона, и с аудиосистемы. Удобно для тех, кто смотрит вебинары и хочет сохранить их на компьютер.
Rylstim Screen Recorder
Это, пожалуй, наиболее скромная программа для трансляции видео с экрана. Хорошо подходит для новичков, поскольку здесь не надо ничего настраивать. Все, что требуется – запустить приложение, выбрать нужный кодек, желаемую частоту кадров, место на жестком диске, куда сохранится конечный файл, и нажать кнопку «Start».
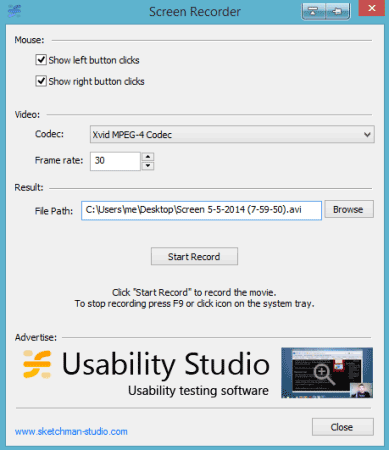
Единственная настройка, которая здесь есть – отображение щелчка мыши. Левый клик подсвечивается красным кружком, а правый – зеленым. Правда, этот эффект видно лишь при просмотре записанного файла.
Бесплатно загрузить Rysltim можно здесь.
BlueBerry FlashBack Express
Данная программа подходит тем, кому требуется запись видео с экрана с веб камеры и монитора одновременно. Например, для пользователей, которые ведут уроки в онлайн-режиме.
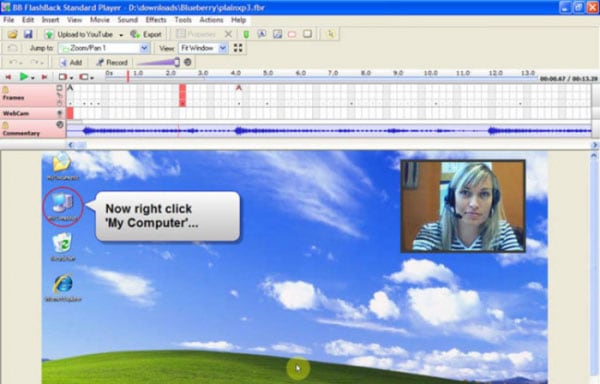
Основные фишки:
- наличие встроенного редактора;
- экспорт конечного файла в AVI-формате;
- возможность выбора размера и месторасположения окошка видео с web камеры.
Также стоит отметить один момент – после 30 дней пользования софтом потребуется регистрация. После этого весь функционал BlueBerry снова будет доступен в полном объеме. Найти программу можно тут www.flashbackrecorder.com/ru/express/.
TinyTake
Бесплатная и простая. Умеет все необходимое. Можно делать скриншоты или захватывать экран в видео-формате. Изображения или видео можно обработать во встроенном редакторе, который имеет множество полезных и необходимых функций.
Плюсы:
- Очень удобно для создания видео для отзывов о товарах, демо-версий, дефектов или сообщений об ошибках.
- Видео могут быть сохранены локально, для дальнейшего использования.
- Быстрый и простой обмен файлами до 2 ГБ за один раз.
- Легкий обмен большими файлами, даже если получатель не использует TinyTake.
- Вы можете перетащить всю иерархию папок, автоматически заархивировать ее и загрузить в облако.
- Позволяет просматривать изображения, воспроизводить видео, читать PDF-файлы; нет необходимости в другом программном обеспечении.
Минусы:
- Если есть какие-либо ошибки в вашей видеозаписи, вам придется перезапустить приложение.
- Большие видео медленно обрабатываются.
- Бесплатная версия имеет минимальный функционал.
- API отсутствует
OBS Studio
Сайт программы: obsproject.com
Программа OBS Studio – это комплексный продукт для записи видео с экрана, включая в среде 3D, и стриминга игр. Программа очень серьёзная, функциональная. Основными достоинствами программы являются:
- множество опций конфигурирования программы;
- область записи может быть любой – 3D среда игр, весь экран Windows, отдельные области, отдельные окна программ
- аппаратное кодирование видео (за счёт технологий и ресурса видеокарт);
- комбинации различных источников видео и звука;
- наложение фильтров и эффектов во время стрима и записи видео с экрана;
- возможность работать с множеством так называемых сцен – пресетов с определёнными источниками и настройками.
Имеющиеся в программе возможности могут быть расширены за счёт плагинов.
OBS Studio — не лучший выбор для новичков, и также этой программы может быть чрезмерно много для разовых случаев создания скринкастов, в частности, не на широкую публику. Но программа хороша на перспективу развития в скринкастинге или стриминге.
Начать же работать с OBS Studio можно с азов. При установке программы в мастере автоматической настройки выбираем оптимизацию под запись.
Выбираем разрешение и FPS.
Применяем настройки.
Далее уже непосредственно в её интерфейсе добавляем источник записи – захват экрана, окна или игры.
Можем выбрать экран нужного монитора, если их несколько.
Далее по этому же принципу можем добавим ещё один источник – веб-камеру. И отрегулируем её вставку на фоне основного источника записи, т.е. экрана. Жмём «Начать запись».
Этой же кнопкой, но с надписью «Остановить запись» в процессе записи её останавливаем. Запись видео настраивается в программных настройках, во вкладке «Вывод». Здесь, в частности, можем выбрать программную или аппаратную кодировку и предпочитаемый формат видеофайла – MKV, MOV, FLV, MP4 и прочие.
И плюсы, и минусы программы вытекают из её функциональности. Для кого-то она станет реальной находкой и надёжным инструментом в его творческой деятельности, кто-то не посчитает нужным разбираться с таким мощным комбайном для своих разовых, нетребовательных задач. Из минусов также можно отметить требовательность к системным ресурсам компьютера.


