Как сделать запись экрана windows 7 со звуком
Содержание:
- Снимаем пошаговые фотоинструкции
- Программы вам в помощь
- Программы для записи видео с экрана
- Самые лучшие программы для записи видео с игр для слабых ПК
- Upload записи экрана
- OBS Studio
- Recorder BlueBerry Flashback Express
- Делаем скриншоты
- Game Bar в Windows 10
- Веб-скринкастеры
- Быстрые видеокасты с передачей их в интернет
- Как записать на мак со звуком
- Fraps
- С помощью программы OBS Studio
- OBS Studio
- Запись с экрана с помощью расширений
Снимаем пошаговые фотоинструкции
Иногда возникает необходимость поделиться чем-то, что вообще находится за пределами экрана: например, вы хотите показать приятелю, как правильно подключить USB-гарнитуру или как настроить внешнюю аудиокарту. В этом случае вам поможет сервис Snapguide, доступный и как веб-приложение, и как мобильное приложение для iOS.
С помощью Snapguide можно без особого труда сделать серию фотоснимков, снабдить их текстовыми комментариями и выложить её на веб-сайт службы. Такие пошаговые фотоинструкции можно затем встраивать в другие сайты или блоги. Сервис Snapguide чрезвычайно прост в использовании и абсолютно бесплатен.
Программы вам в помощь
OBS Studio
Кроме программных возможностей, существует множество сторонних программ, предлагающих функции записи и редактирования. Одна из них называется OBS Studio, она работает и на Windows, и на macOS. Мощная штука, к тому же бесплатная и простая в «юзании», даже если вы видите ее впервые.
Вы можете выбрать область захвата: окно или весь экран, если пишете игру. Также доступна запись звука, с соответствующей настройкой звуковой схемы, установленной на вашей машине.
Camtasia
Продукт предназначен для Windows и macOS. Это хорошо известная программа, отшлифованная и многофункциональная. Проблема в том, что она платная, но, если вы знаете, как обойти эти подводные камни, в вашем распоряжении окажется отличный видеозахватчик с полным функционалом.
Он включает в себя возможность добавления эффектов, наложений музыки, заголовков и аннотаций, а также переходов. Плюс опции масштабирования и анимации записей на экране и поддержку интерактивных элементов (например, викторин) в ваших записях. Помимо записи экрана, вы можете записывать веб-камеру и другие источники видео.
TinyTake (Windows и macOS)Инструмент не такой развернутый и навороченный. У него приятный и простой интерфейс для захвата окон или всего экрана, некоторые полезные инструменты создания аннотаций и встроенные опции обмена видео. Про деньги: официально клипы длиной до пяти минут можно записывать бесплатно; после этого надо платить за подписку: от 30 долларов в год…
Office 365Те, у кого есть этот программный продукт, могут не задумываться о видеозахвате. Он уже предустановлен и встроен в PowerPoint, хотя на данный момент только в версии Windows. Откройте вкладку «Вставка», нажмите «Запись экрана», чтобы записать часть или весь экран.
Программы для записи видео с экрана
К самым популярным программам, которые предлагают запись видео с экрана со звуком, относятся:
- OBS Studio;
- Bandicam.
OBS Studio
Этот софт функционирует на всех популярных операционных системах (Windows, Mac OS, Linux). Интерфейс программы полностью русифицирован, поэтому вы сможете комфортно пользоваться функциями, даже если не обладаете знаниями иностранного языка. К основным функциям OBS Studio относится:
- одновременная запись происходящего на экране и звуков из микрофона, подключенного к ПК;
- совместимость с веб-камерами;
- работа с высокими разрешениями (до Full HD);
- экспорт в любом удобном для вас формате (MP4, MKV, FVL, MOV и многие другие);
- полная совместимость с видеохостингом YouTube и сервисом для стриминга Twitch.
Именно поэтому данный софт пользуется особенной популярностью у летсплееров и стримеров, которым важно наличие совместимости с указанными сервисами и поддержка высокого разрешения
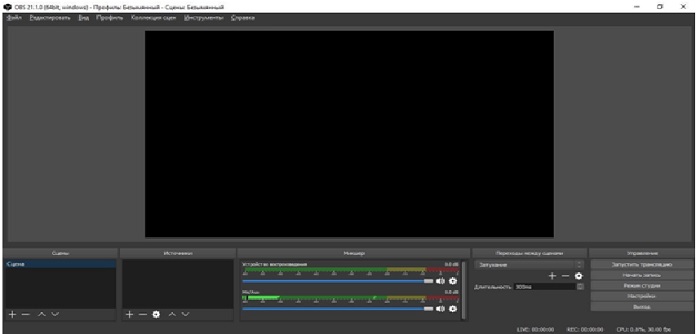
В OBS Studio присутствует ручная настройка, с помощью которой пользователь может получать особенные функции. К недостатку этого софта можно отнести отсутствие встроенного редактора. Потому любителям отредактировать свой материал придется использовать отдельное приложение для этих целей.
Bandicam
Bandicam – это главный конкурент предыдущего сервиса. Он также популярен у стримеров и летсплееров видеоигр. В отличие от OBS Studio, в этой программе присутствует встроенный редактор, поэтому каждому пользователю доступна возможность редактирования видео после его записи. При этом качество изображения не ухудшается, что только увеличивает популярность софта для широкой аудитории.
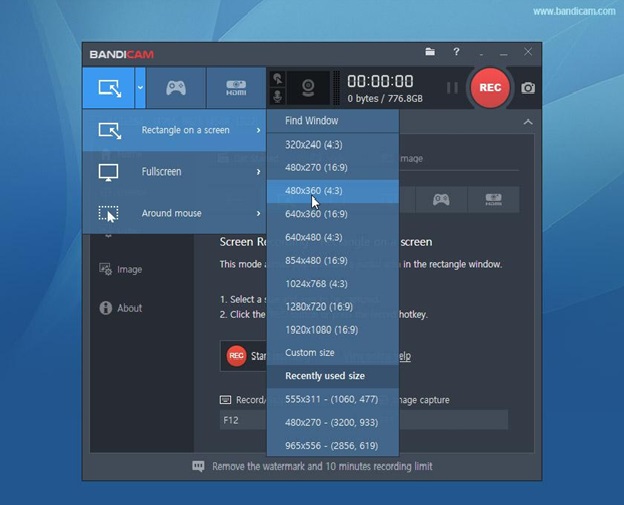
В первую очередь, эта программа для записи видео с экрана предназначена для персональных компьютеров, однако на этом список поддерживаемых устройств не заканчивается. Вы можете пользоваться Bandicam в связке с:
- смартфонами;
- смарт-телевизорами;
- игровыми консолями (Playstation4, Xbox One).
Есть демоверсия программы, которая ограничена по времени (30 дней), но не по функциональности. Поэтому, если вам необходимо записать лишь один видеоролик, то Bandicam является лучшим выбором. Цена платной версии программы варьируется от 30 до 60$.
Ко всему прочему Bandicam отличается такими функциями:
- возможность записывать игры для виртуальной реальности;
- экспорт в разных форматах;
- возможность записи выбранной части монитора;
- возможность добавления рисунков и изображений;
- функция курсора, которая будет особенно полезной при записи видеоуроков, вебинаров или другого учебного материала.
Все вышеперечисленные программы для записи видео с экрана ПК идеально подходят для тех, кто хочет записать видео с экрана, но не знает, с чего начать. Они просты в использовании, однако при этом обладают достаточно широкой функциональностью и выдают весьма качественный результат.
Самые лучшие программы для записи видео с игр для слабых ПК
Если компьютер не очень производительный, в приоритете при выборе программы стоит не столько функциональность, сколько нетребовательность утилиты. Чем меньше софт будет потреблять ресурсов системы, тем больше их останется для комфортной игры и выше будет FPS.
ТОП программ для записи видео с игр на слабых ПК:
- Fraps;
- Dxtory;
- Gecata by Movavi.
Fraps
Одна из проверенных временем программ, которая является самой популярной среди заядлых игроков. Она непривередлива к операционной системе и производительности компьютера, поэтому может работать даже на слабых ПК. Компактная утилита с незамысловатым интерфейсом подойдет даже новичкам. Еще один плюс программы – способность записывать видео с изначальным качеством, без повреждений и искажений картинки. В качестве бонуса ПО умеет отображать FPS в режиме реального времени и может создавать скриншоты.
| Характеристика | Значение |
| Параметры видео | 1920х1080@60, H.264, 600 Мбит/с |
| Системные требования | Windows 2000+, DirectX 9.0+ |
Плюсы
- позволяет выставлять горячие клавиши;
- качественное видео на выходе;
- можно выбирать папку для размещения готового ролика;
- отображает FPS;
- можно выбирать частоту кадров при записи в пределах 30-60 к/сек.
Минусы
- большой размер записанных роликов, 15-30 секунд будет весить около 1 Гб;
- сложно загружать и отправлять видео;
- в бесплатной версии видео всего по 30 секунд.
Отзыв: «Это маленькая и удобная программа, которая очень полезна в играх не только для их записи, но и отображения FPS. Позволяет записывать видео в хорошем качестве, даже слишком. Я их потом конвертирую, так как в исходном состоянии вызывает трудности при отправке».
Цена: 3800 рублей.
Dxtory
Качественная программа, способная проводить записи видео с игры и параллельно траслировать ее на потоковые сервисы. Положительным отличием от конкурентов является множество доступных настроек: от качества ролика до расположения экрана, формата записи и пр. Видео на выходе оказывается точно таким же самым, как и изначально было на экране, а не с помехами. Это стало возможным благодаря захвату прямо из видеопамяти. Программа поддерживает большинство кодеков для сжатия: от максимального, до lossless-сжатия (без потерь).
| Характеристика | Значение |
| Параметры видео | 1920х1080@60, VFW, 100 Мбит/с |
| Системные требования | .NET Framework 4.0 |
Плюсы
- все звуковые источники ложатся отдельными аудиодорожками, которые легко редактировать;
- может записывать как весь экран, так и его часть;
- позволяет настраивать сохранение на несколько дисков (переключается при заполнении одного);
- записывает ролики без потери в качестве;
- можно сохранять видео с нескольких источников.
Минусы
- видео могут занимать очень большой объем памяти;
- высокая цена.
Отзыв: «Это самая лучшая программа для захвата игр, так как она нетребовательна к ресурсам ПК. Еще в ней масса детальных параметров: качество видео, разрешение, область захвата, запись звука с любых источников и многое другое. Есть и один момент – придется долго экспериментировать с настройками для оптимального качества видео».
Цена: 3000 рублей.
Gecata by Movavi
Достойная программа от известного разработчика Movavi способна легко и быстро сохранять видео. Чтобы запустить запись, нужно нажать горячую клавишу – F10. Программа сразу начинает работать, при этом она поддерживает 60 fps и больше, поэтому у зрителей не будет лагов. Сохраняет в самых популярных форматах: AVI, MP4, MKV. Есть и минус, программа не самая легкая для ПК, ее действительно тянут малопроизводительные ПК, но только в обычных играх со средним разрешением. Настройки есть, поэтому можно подстроить запись так, чтобы она потребляла меньше ресурсов.
| Характеристика | Значение |
| Параметры видео | 1920х1080@60 или 1080×720@120 |
| Системные требования | Windows: 7, 8, 10 (32/64 бит) |
Плюсы
- правильная русская локализация;
- часто проходят акции, во время которых можно купить более выгодно;
- может записывать видео с высокой частотой кадров;
- обилие полезных настроек;
- можно попробовать бесплатно.
Минусы
- программа платная;
- не самые низкие требования для ПК, выше, чем у Fraps.
Отзыв: «Меня в первую очередь привлекло удобство программы, все просто и понятно. Даже при настройках по умолчанию работает отлично. Также есть все полезные дополнения, вроде записи с веб-камеры, микрофона. Есть возможность настраивать качество».
Цена: от 790 рублей.
Upload записи экрана
-
На этой странице ваше видео начнет загружаться в Stream. Пока вы ждете, вы можете:
-
Отслеживание хода загрузки
-
Заполните имя, описание и язык видео в разделе подробные сведения
-
После публикации у всех в вашей компании будет разрешение на просмотр видео. Чтобы сделать видео видимым только для себя, вытащите этот почтовый ящик: разрешить всем в вашей компании смотреть это видео
-
Чтобы установить настраиваемые разрешения, группы, каналы и другие параметры, щелкните Сведения об обновлении видео
-
-
После завершения загрузки можно опубликовать или сохранить:
a) Нажмите кнопку Опубликовать. Ваше видео готово! Выберите Перейти на видео, чтобы перейти на страницу видео в Потоке и просмотреть или поделиться видео. После завершения обработки вы также можете обрезать **** видео, выбрав значок Меню Дополнительные действия. Затем нажмите кнопку Trim video.
б) Нажмите кнопку Сохранить в качестве черновика, если вы еще не готовы опубликовать видео. Ваше видео будет сохранено в «Мои видео контента > в потоке», откуда вы можете опубликовать его в любое время.
OBS Studio
Программа OBS-Studio разработана для потокового вещания – записи онлайн-видео и стримов. Есть сайт на русском языке.
В интерфейсе пять разделов: сцены, аудио-микшер, источники, переходы между сценами и панель управления записью. Сцены – это отдельные потоки видео или аудио. Между ними удобно переключаться, а также редактировать их. С помощью аудио-микшера можно менять громкость разных потоков независимо друг от друга – например, в записанном видео и комментариях с микрофона. Уберите шумы или усильте биты.
В панели управления можно остановить запись и переключиться в профессиональный студийный режим (Studio Mode). В студийный режим лучше переходить перед публикацией видео. Здесь вы посмотрите превью клипа и отдельных сцен, создадите новые сцены и улучшите старые.
Редактировать файлы можно сразу в программе: не придется открывать дополнительные приложения. Чтобы редактировать видео быстрее, настройте горячие клавиши для переключения между источниками или выключения громкости. Применяйте хромакей, корректируйте цвета и добавляйте маски изображения.
Стоимость: бесплатно.
Уровень подготовки: для продвинутых и профессиональных пользователей.
Плюсы
- Бесплатно;
- Много профессиональных инструментов;
- Есть версии для Windows, Mac и Linux.
Минусы
Сложный для новичка интерфейс.
Надеемся, что обзор поможет вам с выбором программы для записи экрана. Если часто записываете потоковые видео – выбирайте OBS Studio. Для обычной записи экрана подойдет Movavi Screen Recorder, а если вам неважен интуитивный интерфейс – выбирайте Экранную Камеру. Если знаете английский язык, попробуйте Snagit.
Recorder BlueBerry Flashback Express
- Интерфейс: Английский
- Тип лицензии: Платная\Бесплатная (с логотипом)
- Скачать с официального сайта: https://www.flashbackrecorder.com/express/
Еще одна условно бесплатная программа, которая весьма популярна среди пользователей стран СНГ. Обладает очень широким набором функций, может записывать видео самыми разными способами, что позволяет добиться наивысшего качества захвата, как на старых, так и на новых компьютерах. Имеется возможность записывать изображение всего экрана, отдельно его области или только одного окна. Можно добавлять видео с веб-камеры, а также добавлять текст. Встроенный видео-редактор позволит изменить видео до неузнаваемости (в лучшую сторону), так как он имеет широкий набор инструментов для редактирования. Одними из основных являются вставка и обрезка видео, гиф анимацией, добавление аудио эффектов и музыки, накладывание различных эффектов и переходов, увеличение определенной области и рисование. Благодаря этому программа отлично подойдет как для съемки видео, так и для съемки различных обучающих уроков. Единственный минус данной программы таков, что для полного использования всех функций, придётся приобретать платную версию, или довольствоваться ограниченным количеством функций.
Делаем скриншоты
Для начала, напомним штатные средства снятия снимков экрана в различных операционных системах. В Windows для этого проще всего использовать специальную кнопку на клавиатуре, которая так и называется Print Screen (PrtScr), то есть «сделать отпечаток экрана», при нажатии которой изображение экрана помещается в буфер обмена, после чего его можно вставить в любой графический редактор, включая встроенный Paint. Нажатие сочетания Alt+PrtScr отправляет в буфер обмена снимок активного окна.
В Windows 8 реализована усовершенствованная версия этой функции: при одновременном нажатии клавиш Win+PrtSct скриншот автоматически сохраняется в специальную папку «Снимки экрана» в стандартной папке «Изображения».
В операционной системе Windows 7 также появился дополнительный инструмент «Ножницы» (Snipping Tool), позволяющий сохранять в графический файл любой выделенный фрагмент экрана и добавлять к нему подпись.
В OS X для снятия скриншотов служат простые сочетания клавиш. Снимок всего экрана можно получить, нажав клавиши ⌘ Cmd+Shift+3. Нажав сочетание ⌘ Cmd+Shift+4 и пробел, вы получите скриншот активного окна, а после нажатия ⌘ Cmd+Shift+4 можно выделить курсором нужную область экрана, которая и будет сохранена в графический файл.
Мобильная iOS позволяет делать снимки экрана одновременным нажатием кнопки включения и клавиши «Домой». В Android версии 4 и выше стандартное средство снятия скриншотов — одновременное нажатие кнопок включения и уменьшения громкости, но в отдельных моделях портативных устройств оно может не срабатывать.
Среди альтернативных средств снятия скриншотов стоит назвать редактор, встроенный в приложение «Яндекс.Диск» для Windows и OS X: в нём можно не только выбрать нужный фрагмент экрана и немного его отредактировать (в частности размыть текст или другие детали), но и сразу отправить его в облачное хранилище и поделиться ссылкой на него.
Небольшая бесплатная утилита MWSnap для Windows выпущена уже более десяти лет назад, тем не менее она и сегодня полностью работоспособна и умеет делать скриншоты различных областей экрана, сохранять их в пять разных форматов, а также проводить простейшее редактирование. Программа русифицирована и проста в использовании.
Ещё одна бесплатная альтернатива для Windows, по интерфейсу очень похожая на Paint, — это PicPick. Помимо прочего, у этой утилиты есть полезная функция сохранения целых веб-страниц, даже если их не видно целиком на экране и требуется прокрутка.
Game Bar в Windows 10
Если вы используете Windows 10 – самую актуальную версию системы от Microsoft, то вам за скринкастером далеко ходить и не нужно, он есть в этой операционной системе. Правда, для работы с ним придётся подружиться с его особенностями.
В составе Windows 10 присутствует Game Bar — игровая панель с виджетами различных функций, её компания Microsoft создавала для геймеров. Игровая панель позволяет:
- стримить игры;
- делать скриншоты;
- записывать видео в среде 3D игр.
Скринкастер в составе Game Bar работает не только в среде 3D, но также в обычной среде Windows 10 при условии, что на экране монитора открыто какое-то программное окно, в полный экран или не в полный – не важно. Лишь бы на экране не был активен рабочий стол или системный проводник, при их активности скринкастер Game Bar видео писать не захочет
Чтобы воспользоваться скринкастером Game Bar, запускаем панель клавишами Win+G. Можем настроить звучание в виджете аудионастроек. И жмём кнопку записи видео.
Запись стартует, и у нас на экране появляется небольшая плавающая панель скринкастера, где мы можем включать/отключать микрофон и при необходимости остановить запись.
Запись экрана сама остановится, если мы переключимся на рабочий стол. Доступ к записанному видео можем получить с помощью той же Game Bar.
В формате коллекции игровой панели записанные видео можем переименовывать и удалять.
Видео записывается в формат MP4, работу скринкастера можно настроить в системных параметрах Windows 10. Отдельные нюансы записи настраиваются по пути «Игры > Клипы». А по пути «Игры > Xbox Game Bar» можем задать горячие клавиши для старта/остановки записи и включения/отключения микрофона.
У скринкастера Game Bar много плюсов: это системная функция, современная, простая, нетребовательная к ресурсам компьютера. Минусов можно отметить три. Первый — это остановка записи при активации рабочего стола, но во время записи можно просто переключаться между окнами или при остановке тут же стартовать запись по новой, а потом склеить ролики. Причём в самой же Windows 10 есть простенький видеоредактор. Второй минус – невозможность выбора для записи областей экрана. Третий – такой примечательной функции нет в Windows 7 и 8.1.
Веб-скринкастеры
Простой способ записать видео с экрана в среде Windows, не заморачиваясь с изучением программ-скринкастеров – веб-приложения. Они просты, интуитивны, юзабильны, но иногда предусматривают большие возможности, чем программы-скринкастеры.
Яркий пример такого веб-скринкастера — от разработчика Apowersoft. Он создан в качестве рекламы платного функционального скринкастера этого разработчика, программы ApowerREC, но весьма хорош и сам. Идём на сайт веб-приложения , жмём «Start Recording». Именно так мы будем запускать веб-приложение в дальнейшем, но в первый раз его использования необходимо загрузить и установить небольшую программку Apowersoft Online Launcher.
Появится панель приложения. На ней выбираем режим полного экрана или отдельные области, если мониторов несколько, выбираем нужный.
Настраиваем захват аудио – только микрофон, только системный звук, либо оба. Можем добавить вставку с веб-камеры.
Останавливается видео на панели веб-приложения, на ней же нам будут доступны инструменты наложения пометок на экран.
По завершении записи видео можем обрезать его по краям. И сохраняем либо в видеоформат, либо в GIF-анимацию. Сохранить видео можем на диске компьютера, выгрузить в облака RecCloud, Google Drive, Dropbox, либо отправить на видеохостинги YouTube и Vimeo.
По умолчанию видео выводится в формат MP4, в настройках веб-приложения можем установить иной видеоформат, в частности, AVI, WMV, MOV, FLV и пр.
Схожее с веб-скринкастером от Apowersoft есть веб-приложение от упомянутого облака RecCloud, его веб-скринкастер также запускается кнопкой на сайте облака . У приложений одна программная база, очень схожая реализация, практически идентичный функционал, только веб-скринкастер от RecCloud записывает отдельно экран компьютера и отдельно видео с веб-камеры.
Рассмотренные веб-скринкастеры идеальны в своём сегменте использования, т.е. там, где не нужна запись 3D-игр. Это хорошие юзабилити-продукты по типу «Бери и пользуйся». По возможностям они обходят и ShareX, и во многом Game Bar Windows 10. К тому же, ни одна из рассмотренных нами программ не предусматривает инструменты наложения пометок на экран.
Быстрые видеокасты с передачей их в интернет
Если записанный ролик нужно сразу выложить в интернет, то присмотритесь к программе Jing.
Разработчики у неё те же, что и у моей любимой программы для скриншотов SnagIt! и видеоредактора Camtasia Studio. Заточена под небольшие видеоролики с максимальной длительностью до 5 минут. Больше записать не даст, в этом её основной минус. Сохраняет на диск только в формате SWF, который поддерживают не все плееры, но его с лёгкостью можно открыть в любом браузере с установленным Adobe Flash. Впрочем, если видео передавать другу через интернет, то формат не имеет никакого значения.
После запуска программы потребуется ни к чему не обязывающая регистрация:
У программы Jing есть свой уникальный интерфейс – это солнышко вверху экрана, но его можно перемещать в любое место на рабочем столе:
Отсюда вызываются настройки и, собственно включается запись. В настройках нет ничего интересного, кроме выбора источника звука:
Нажмите кнопку «Select device…» и выберите здесь микрофон или системные звуки (обычно называется «Стерео микшер» или «Wave»). Закройте окно настроек. После начала записи нужно выделить область экрана для захвата и в появившемся окне нажать на «киноленту»
После отсчёта в 3 секунды начнётся запись видео. Как всё закончите, жмите «Стоп» и сохраняйте файл на компьютере или выкладывайте его в интернет на Screencast.com одной кнопкой:
Как видите, программа Jing очень простая и в ней легко разобраться даже не зная английский язык.
Как записать на мак со звуком
Есть также 2 метода записи экрана Mac на операционной системе MacOS Mojave с помощью соответствующих встроенных инструментов.
1. Запись экрана на macOS – QuickTime Player
Как записать экран и звук, если вы еще не обновились до macOS Mojave? Попробуйте QuickTime Player, встроенную программу записи экрана на Mac.
Шаг 1: Найдите папку приложения, чтобы открыть QuickTime Player.
Шаг 2: Нажмите «File» в верхней части дисплея и выберите «New Screen Recording».
Шаг 3: Щелкните стрелочку (рядом с кнопкой записи), чтобы изменить настройки записи.
Шаг 4: Нажмите круглую кнопку записи:
Щелкните в любом месте экрана, чтобы записать весь экран.
Нажмите и потяните, чтобы выбрать область для записи, затем нажмите «Start Recording» в этой области.
Шаг 5: Нажмите кнопку Stop или нажмите Command+Control+ESC, чтобы закончить запись.
Как только вы завершите запись, QuickTime Player автоматически откроет ее, чтобы вы могли ее воспроизвести, отредактировать или поделиться.
Плюсы:
-
Весь экран или выбранная часть экрана
-
Без скачивания
-
Безопасность и простота в использовании
-
Обрезка и возможность поделиться напрямую
Минусы:
Поддерживается только звук системы ноутбука
Не пропустите: 13 лучших приложений для записи с экрана для Android и iPhone
Mac поставляется с собственной функцией записи экрана в macOS Mojave и более поздних версиях. Это панель инструментов для создания снимков экрана (Screenshot Toolbar). В Screenshot Toolbar вы можете выбрать время записи, обрезать кадр и поделиться видео и аудио после записи.
Шаг 1: Нажмите Shift+ Command+5, чтобы открыть системный видеорекордер.
Шаг 2:Включите нижнюю панель инструментов, чтобы выбрать весь экран или его выбранную область.
Шаг 3: Выберите место для сохранения видео и активируйте таймер обратного отсчета, чтобы начать запись. (В это время решите, включать микрофон или нет.)
Шаг 4: Нажмите кнопку Stop в строке меню (или нажмите Command-Control-Esc).
После завершения записи в правом нижнем углу экрана ненадолго появится миниатюра видео. Щелкните его, чтобы обрезать или поделиться. Если действий не будет, оно автоматически сохранится.
Плюсы:
-
Можно записать весь экран или часть экрана
-
Без скачивания
-
Безопасно и быстро
-
Можно обрезать и сразу делиться
Минусы:
Поддерживается только системный звук
Вам может понравиться: как записывать в Zoom без разрешения
Заключение
Запись экрана на ноутбуке теперь больше не является проблемой. Простую запись экрана одного окна со звуком можно выполнить с помощью встроенного системного инструмента. QuickTime Player и Screenshot Toolbar – удобны для записи на macOS Mojave. Xbox Game Bar будет полезна для записи экрана в системе Windows 10, в то время как для записи экрана ноутбука в других системах Windows потребуется устройство записи экрана стороннего производителя. iTop Screen Recorder и его встроенный Online Screen Recorder предлагают более профессиональные функции записи и настройки для выведения высококачественных видео и аудио без ограничений по времени.
Fraps
- Интерфейс: Английский
- Тип лицензии: Бесплатная
- Скачать с официального сайта: http://www.fraps.com/download.php
Следующей по списку идет другая великолепная программа, которая ничуть не уступает предыдущей – Fraps. Название идёт от аббревиатуры FPS, и изначально она была предназначена для подсчета и вывода количества кадров в секунду, но помимо этого у нее есть возможность записи видео и звука с компьютера. Также как и многие другие программы, эта может снимать скриншоты. Данная утилита отлично подходит для того, чтобы снимать процесс игры, так как она идеально работает с технологиями OpenGl и DirectX. Благодаря этому потребление ресурсов компьютера во время записи очень низкое. Также можно выбрать максимальное количество FPS для записи, в том числе 60 и выше, что нельзя сделать в большинстве других аналогов. По сравнению с предыдущей утилитой, у этой меньше функций, хотя кому-то такая простота может оказаться и плюсом. Нужно для себя решить, чем конкретно вы занимаетесь, если вы просто любитель, то вам вполне хватит такого набора функций. А если вы ведёте профессиональную съёмку, то необходимо понять, каков должен быть итог, возможно, и вам хватит такого набора функций. Нельзя сказать, что он ограничен, просто чего-то нет, для большинства людей это, исходя из статистики, роли не играет, ведь не зря программа пользуется такой огромной популярностью. У неё нет официальной русской версии, хотя она здесь и не нужна. Также у данной программы есть возможность скрытия курсора, и она полностью бесплатна и доступна для скачивания с официального сайта.
Основной минус программы — слишком большие файлы на выходе, 3 минуты видео занимают 10-15 Гб, пусть и в идеальном качестве.
С помощью программы OBS Studio
Если Вы хотите получить запись отличного качества из приложения, специально разработанного для более профессиональной записи и постобработки видеороликов, то лучше всего скачать одно из приложений, специально созданных для этих целей.
Одним из наиболее продвинутых бесплатных приложений является «OBS Studio», которое распространяется с полностью открытым исходным кодом и позволяет свободное пользование без ограничений. Эта программа имеет встроенную функцию потоковой передачи видео и аудио сигнала для тех, кто хочет транслировать видео прямо во время записи для живой аудитории.
Программа не требовательна к ресурсам компьютера, поэтому запись, со скоростью 60 кадров в секунду вполне возможна. Это программа более полнофункциональна, чем некоторые бесплатные приложения. Она по праву считается лучшей из бесплатных решений для записи экрана на сегодняшний день.
читайте статью «Почему я выбираю Яндекс.Браузер»
- Запускаем скачанный файл и устанавливаем программу обычным образом. Окна в процессе установки имеют текст на английском языке, но это не страшно, поскольку сама программа после запуска будет полностью переведена на русский язык.
- Запускаем программу, принимаем условия Лицензионного соглашения. При появлении окна Мастера автоматической настройки нажимаем «Нет». Видим главное окно программы:
- Чтобы начать запись, нужно выбрать источник, который мы будем записывать. В нижней части главного окна нажимаем на кнопку «+».
- Выбираем источник из предложенных программой:
- После добавления источника нажимаем кнопку «Начать запись»
- Для остановки — «Остановить запись»
Видеофайл автоматически сохраняется в папку, назначенную по умолчанию. Ее можно посмотреть и при необходимости сменить в настройках программы по адресу: Файл → Настройки → Вывод → Путь записи.
Надеюсь, теперь Вы знаете, как записать видео с экрана компьютера со звуком.
OBS Studio
Абсолютно бесплатная утилита на русском языке для скринкастинга и стриминга в играх. Это одно из самых скоростных приложений за счёт уникального алгоритма сжатия пакетного видео. По каналу связи передаётся лишь изменяющаяся часть изображения. Это даёт небольшой программке возможность обогнать по скоростным характеристикам ПО с поддержкой мощных графических ускорителей.
В настройках утилиты предлагается выбор различных потоков (mp4, flv, ogg, amr и др). Это даёт возможность оптимизации существующего канала связи, максимум согласования. В результате удаётся достигнуть замечательного качества картинки без расширения канала связи и увеличения нагрузки на систему. Также есть возможность размещения источников видео на разные слои.
- согласованная работа на любом онлайн сервисе;
- большие скоростные характеристики;
- имеются большие возможности для хромакея;
- видео можно отражать, вращать, выбирать правильное положение снятых на смартфон сцен;
- наличие несколько входов видео, которые можно совместить;
- много фильтров для коррекции изображения;
- бесплатное ПО.
- необходимо ознакомительное изучение интерфейса программы;
- нужны знания о параметрах изображения для правильных настроек.
Скачать OBS Studio с официального сайта
Запись с экрана с помощью расширений
Вам не обязательно скачивать и устанавливать на свой компьютер программы. Если вам нужно записать видео с экрана в пределах веб-браузера Chrome, вам может быть достаточно установить соответствующее расширение.
| Расширение | Особенности |
|---|---|
| Google Hangouts Air | Использование Google Hangouts Air позволит вам поделиться вашими действиями на компьютере с другими. Все, что вы делаете на экране, будет автоматически записано и сохранено на вашем канале YouTube |
| SnagIt | Расширение для Google Snagit позволяет вам снимать скриншоты и видеозаписи в браузере Chrome. Используя TechSmith Snagit для Google Chrome, вы можете быстро захватывать и сохранять все, что вы видите на экране своего компьютера. |
| Screencastify | Простое ПО для записи экрана в Chrome. Он позволяет записывать всю активность экрана в пределах вкладки, включая аудио. Просто нажмите на кнопку записи, и содержимое вашей вкладки будет сохранено. Таким образом, вы можете без труда записать скринкаст для видеоуроков, записывать презентации и т. д. У этого расширения есть экспериментальная поддержка захвата рабочего стола. Таким образом, он может записывать что-либо на вашем экране (а не только вкладки). Вы также можете настроить сочетания клавиш |


