Как записать звук через микрофон на компьютер
Содержание:
- Как записать аудио на ноутбуке с Windows
- Как настроить микрофон
- Как происходит запись
- Представляем ноутбук с Windows / Mac
- Правильное добавление фоновой музыки
- Особенности FoneLab Screen Recorder
- Возможные проблемы
- Онлайн сервисы для набора текста голосом
- Free Audio Recorder
- Как записать звук исходящий из вашего ПК
- … и аудиорегистратор звука с микрофонов
- UV SoundRecorder
- Программа AudioSP
- Итоги
- Заключение
Как записать аудио на ноутбуке с Windows
1. Основной ноутбук Audio Recorder:
Шаг 1Откройте OneNote в Windows 10.
Шаг 2Установите место на странице OneNote для размещения вашей аудиозаписи.
Шаг 3Выберите Запись аудио из Вставить раздел.
(Выбрать Запись видео если вы хотите записать экран ноутбука и аудио одновременно.)
Шаг 4Начните запись звука сразу после появления значка мультимедиа на странице OneNote.
Шаг 5Выберите пауза or Остановить значок для управления процессом записи звука на ноутбуке.
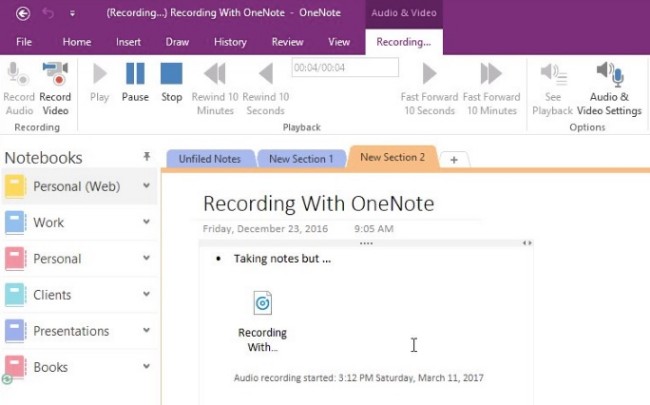
2. Окончательный ноутбук Audio Recorder:
Ниже описано, как записывать голос из игрового процесса, онлайн-музыку и т. Д.
Шаг 1Запустить Программное обеспечение для записи звука Windows.
FoneLab Screen Recorder
FoneLab Screen Recorder позволяет вам захватывать видео, аудио, онлайн-уроки и т. Д. На Windows / Mac, и вы можете легко настраивать размер, редактировать видео или аудио и многое другое.
-
Записывайте видео, аудио, веб-камеру и делайте скриншоты на Windows / Mac.
-
Предварительный просмотр данных перед сохранением.
-
Это безопасно и просто в использовании.
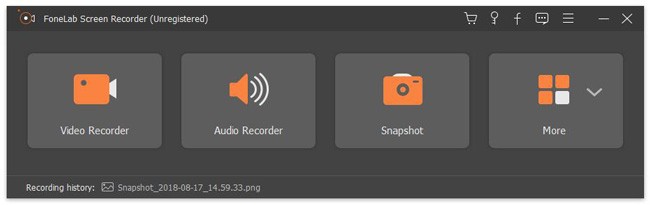
Шаг 2Выберите Audio Recorder для записи звука на вашем ноутбуке с Windows.
Шаг 3Включить Звуковая система и Микрофон в разных объемах в зависимости от ваших потребностей.
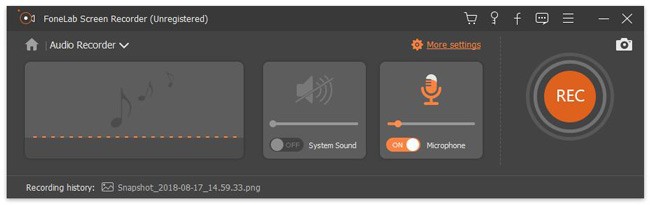
Шаг 4Выберите выходной аудиоформат, качество и другие настройки записи из Результат в Настройки окно. (необязательный)
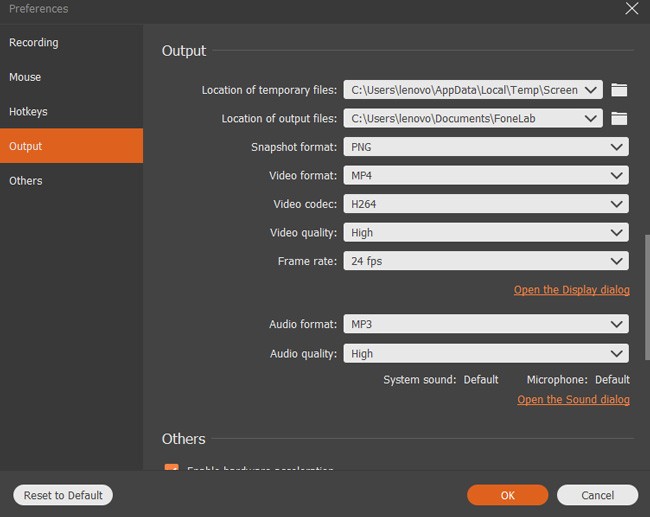
Шаг 5Нажмите REC, чтобы записать звук ноутбука. Вы можете приостановить, возобновить и остановить запись без ограничения по времени.
Шаг 6Выберите скидка последующей Next сохранить или поделиться файлом аудиозаписи.
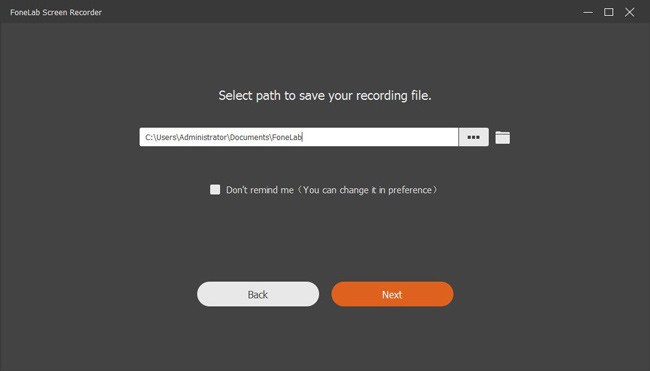
3. Обзор записи аудио ноутбука Windows:
Вы можете использовать записывающее устройство для ноутбука более поздней версии для записи внутреннего и внешнего звука в Windows 10 / 8.1 / 8 / 7 / Vista / XP (SP2 или более поздней версии). Позже вы можете экспортировать аудиозапись в MP3 и другие совместимые форматы в высоком качестве.
Вы также можете использовать FoneLab в качестве видеомагнитофон для ноутбука на твоем компьютере.
Как настроить микрофон
Чувствительно микрофона можно регулировать. В зависимости от модели звуковой карты, в настройках подключённого микрофона (правой кнопкой по строке с микрофоном — «Свойства») будет один или два регулятора:
Настройка чувствительности микрофона на вкладке Уровни
- Первый ползунок под надписью «Микрофон» будет всегда. Это основной регулятор чувствительности микрофона.
- Настройка «Усиление микрофона» встречается отвечает за дополнительное усиление уже полученного звуковой картой звука. Иногда этого пункта может не быть, зависит от модели звуковой карты.
Советую ставить усиление (нижний ползунок) на 0.0 дБ и двигать только верхний. Таким образом шумы, если они есть при записи аудио, не будут лишний раз программно усиливаться.
Если при записи происходит перегрузка («зашкаливание» звука, когда громкие звуки превращаются в хрип), стоит снизить чувствительность микрофона. На практике дешёвые (до 2 тысяч рублей) микрофоны недостаточно чувствительны, чтобы вызвать перегрузку, поэтому можете спокойно ставить 100% чувствительности.
Кстати, в Скайпе есть удобная настройка авторегулировки громкости, которая будет «дёргать» этот ползунок сама.
Регулировка громкости — это хорошо. Ещё лучше, когда аудиокарта поддерживает наложение фильтров сразу при получении звука. Для записи это не очень полезно, потому что качество обработки оставляет желать лучшего, проще почистить звук потом. Для общения в реальном реальном времени наоборот, звуковые фильтры сослужат хорошую службу, убирая шум и подстраивая громкость. Фильтры смотрите на вкладке «Улучшения»:
Вкладка «Улучшения» будет доступна только в том случае, если микрофон подключён и звуковая карта поддерживает фильтры.
Типичные фильтры, доступные на большинстве современных звуковых карт:
- Удаление постоянной составляющей — помогает избавиться от «захлёбывающегося» звука. Упрощённо говоря, делает слишком громкие звуки тише, из-за чего их становится слышно вместо громыхающих помех. Можно включить, если ваша цель — общение по Интернету. Когда вы отдаляетесь или, наоборот, слишком близко к микрофону, удаление постоянной составляющей избавляет от звуковых помех. Для записи подкастов, начитки текста, когда от микрофона не убегаете, лучше выключить этот фильтр и просто настроить громкость записи.
- Подавление шума — при возникновении однообразного шума фильтр срезает его частоты. При общении по Скайпу можно включить, но для записи речи лучше выключить и почистить запись от шума позже, т.к. из-за фильтра подавления шума речь теряет частоты и звучит как из банки.
- Подавление эхо — теоретически должно помогать при эхе, когда звук из колонок улавливается микрофоном, снова воспроизводится колонками и так далее, пока зацикленный звук не превращается в визг. На практике работает из рук вон плохо, ухудшая запись и пропуская эхо. В общем, если собеседники жалуются на то, что слышат себя, включите фильтр — авось поможет. Или наденьте наушники, чтобы микрофон слышал только вас.
Два совета:
- Отключите прослушивание записи с микрофона: вкладка «Прослушать» в свойствах микрофона — снимите галку с «Прослушивать с данного устройства».
- Сделайте микрофон устройством по умолчанию: в окне «Звук» на вкладке «Запись» правой кнопкой мыши по микрофону — «Использовать по умолчанию», «Устройство связи по умолчанию». Если пункты серые — значит, микрофон уже используется как основное средство записи звука. Без этого программы не поймут, что использовать для записи в первую очередь.
Как происходит запись
Для записи аудио на компьютере с микрофона используются такие способы:
- Специализированный софт;
- Бесплатные онлайн сервисы.
Рассмотрим их подробнее.
АудиоМастер
Скачайте его с официального сайта: http://audiomaster.su/download.php.
Установка простая и не вызовет сложностей. Программа платная. Разработчики предоставляют 14 дней для ознакомления. Стандартная версия стоит 690 рублей.
АудиоМастер — редактор с большим количеством функций. Позволяет быстро отредактировать и записать аудио.
Возможности
- Соединение, обрезка, наложение эффектов;
- Редактирует ранее созданные файлы любого формата;
- Создание атмосферы.
- Захватывает звук и видео с аудио CD;
- Эквалайзер;
- Удаление шумов.
Особенности
Создание атмосферы, интересный эффект из перечисленных. Добавьте такие звуки: хруст шагов по снегу, морской прибой, пение птиц.
Как работать
Рассмотрим, как записать звук с микрофона. Открываем утилиту, выбираем соответствующий пункт меню.
Далее нажимаем кнопку «Начать».
Отредактируйте файл. Добавьте эхо, измените громкость или голос, удалите лишнее, соедините файлы.
После изменений нажимаем «Сохранить». Будет предложено выбрать нужный формат, который настройте дополнительно.
Voice Changer Diamond 9.5
Загрузите ее с сайта разработчиков по адресу: https://www.audio4fun.com/download.php?product=vcsdiamond&type=exe. Для установки кликните два раза мышки по инсталляционному файлу расширения «exe». Программа условно-бесплатная. Ограничение по работе 14 дней. Стоимость полной версии — 99.95 долларов.
Возможности
- Поддержка мессенджера Skype, голосовых игр;
- Тонкие настройки параметров. Используйте для модификации голоса;
- Использование голосовых пакетов других людей. Например, говорите, как голливудская звезда.
Как работает
- Кнопка «Recorder» для записи звука. Предлагает сохранение в популярный mp3 формат;
- Кликнув по «Nickvoices», выберите голос, из стандартного пакета программы;
- Окно Voice Effect добавляет эквалайзер.
Audacity
Лучшая из всех бесплатных вариантов. Скачайте ее по адресу: http://audacity-free.ru/.
Несмотря на свою бесплатность обладает мощным функционалом для создания качественной записи.
Возможности
- Запись через микрофон или линейный вход;
- Записывает одновременно на нескольких каналах;
- Импорт фалов;
- Быстрое вырезание, копирование, вставка;
- Неограниченный повтор;
- Сохранение записи в разные форматы. Для этого используйте функция «Экспортировать».
UV Sound Recorder
Загрузите ее с сайта разработчиков: http://uvsoftium.ru/products/uvsoundrecorder. Простая программа. Настройки расположены в одном окне.
Особенности
- Если запись идет с нескольких источников, сохраните ее в разных файлах, особенно если планируется дальнейшее редактирование. Тогда к ним добавятся «1», «2» и так далее;
- Файл автоматически конвертируется в mp3. Он занимает меньше места.
Онлайн сервисы
Если не нужно часто писать аудио, обратите внимание на специализированный сервис расположенный по адресу https://online-voice-recorder.com/. Используйте его если:
- Пишется звук через микрофон или встроенную камеру;
- Отредактировать готовый файл;
- Сохранить в mp3.
Особенности сервиса
- Сервис заботится о безопасности. После окончания работы, информация из системы удалится за 1-2 часа;
- Конвертация нескольких файлов одновременно.
Как работать
После перехода на сайт, выберите русский язык. Для этого нажмите справа вверху на перевернутый треугольник. Для записи кликните на красную кнопку.
Настройки доступны в верхнем меню.
Кликнув на ссылку «Аудио конвертер» откроется окно, где выполните следующие действия.
- Выберите формат;
- Открытие файла, сохраненного на ПК или из облака;
- Выбор качества.
Далее нажмите на «Конвертировать».
Представляем ноутбук с Windows / Mac
Ноутбук, или, можно сказать, ноутбук, представляет собой персональный компьютер с питанием от батареи / переменного тока. Вы можете получить аналогичные возможности, как на рабочем столе. Его небольшой размер, легкий, удобный, сенсорная панель и многие другие функции завоевали множество поклонников. Вы можете использовать портативный ноутбук в течение нескольких часов во время путешествий или в других ситуациях, не заряжаясь от питания.
Тем не менее, ноутбуки Mac не имеют низких или средних цен. Не существует такого лучшего выбора для всех, но вы можете получить свой любимый здесь.

Правильное добавление фоновой музыки
Совет полезен для скринкастов и подкастов. Речь под легкую фоновую музыку слушать легче, запись получает эмоциональный окрас. Поделюсь секретом, который сохранит громкость музыки на приемлемом уровне, но вместе с тем сохранит и разборчивость речи.
Сначала нужно импортировать музыку. Она появится в проекте как отдельная звуковая дорожка:
Нужно немного приглушить запись с помощью регулятора громкости (см. скриншот ниже). Нужно добиться громкости, при которой фоновая музыка не отвлекает. Если при этом голос «забивается» — ничего страшного. В большинстве случаев -12 дБ — оптимальное значение.
Регулировка громкости отдельной дорожки
Затем нужно поднять эту дорожку над всеми командой переноса на самый верх монтажного стола:
Дорожка с фоновкой должна быть над дорожкой с речью
Теперь самое важное: в Audacity есть фильтр, который убавит громкость дорожки в те моменты, когда на нижней что-то звучит. Подобный фильтр применяют при озвучке фильмов и сериалов, заглушая оригинальные голоса персонажей
Фильтр называется Автоприглушение (Auto Duck). Выделите верхнюю дорожку с фоновой музыкой и примените фильтр автоприглушения с такими настройками:
По умолчанию фильтр задавливает дорожку аж на 12 децибел, что ощущается как резкое уменьшение громкости и только отвлекает. -4 дБ — оптимальный вариант для ненавязчивой тихой музыки. 0,2 секунды (по умолчанию 0,5) — время, за которое дорожка изменит свою громкость. После применения фильтра вы услышите и увидите, что часть звука приглушилась, причём только в тех местах, где произносились фразы:
Таким образом музыка будет звучать ясно, когда нужно — приглушаться, уступая место речи. Полезный трюк. Не понимаю, почему так мало людей его использует.
Особенности FoneLab Screen Recorder
Да, вы можете найти это FoneLab Screen Recorder — это как раз лучшее программное обеспечение для записи видео и аудио для ноутбуков с Windows и Mac. Вы можете записывать все видео и аудио файлы в исходном качестве. Он также поддерживается, если вы хотите извлекать звуковые дорожки без потерь.
Хотя для решения проблемы вы можете использовать экранный рекордер по умолчанию. Если вы хотите улучшить качество видео и аудио записи, вы не должны пропустить FoneLab.
- Записывайте игровой процесс, звонки по Skype, вебинары, обучающие программы на ноутбуке с Windows или Mac.
- Запись звука системы, звука и голоса микрофона.
- Сделайте скриншот с полноэкранным или индивидуальным размером.
- Отредактируйте видео или изображение с текстом, линией, стрелкой и другими метками.
- Используйте горячие клавиши для запуска или остановки записи.
- Работайте со всеми версиями Windows и Mac OS X 10.6 или выше.
Возможные проблемы
Главная проблема, которая возникает при попытке зафиксировать голос встроенными средствами – отсутствие соответствующего приложения. Ошибка исправляется путем загрузки программы из Microsoft Store. Также для корректной записи не забудьте включить в настройках стереомикшер.
Если встроенные методы не помогают – обратитесь к помощи программ от сторонних разработчиков. Они порадуют вас не только высоким качеством звука, но и широкими возможностями постобработки аудио.
Иногда проблемы связаны не с настройками, а с микрофоном. В таком случае рекомендуется запустить «Параметры» (комбинация клавиш «Win» + «I»), а затем перейти по пути «Система/Звук.» Во вкладке «Вход» под заголовком «Громкость» вы увидите кнопку «Устранение неполадок», которую нужно нажать для исправления ошибок.
Онлайн сервисы для набора текста голосом
На данный момент есть очень большой выбор сервисов и программных приложений для голосового набора команд и управления.
Голосовой блокнот speechpad.ru
Преимущества:
Для использования онлайн версии следует перейти на сайт https://speechpad.ru/, пролистать страницу вниз, включить запись и получить готовый текст. Для браузера потребуется скачать и установить расширение.
Инструкция по использованию:
- Кликните по кнопке «Включить запись». (если Вы первый раз это делаете, то в правом верхнем углу возникнет всплывающее уведомление о том, что нужно разрешить доступ сервису к микрофону).
- Постарайтесь как можно четче и ближе к микрофону произносить слова. Стоит учитывать, что проговариваемый текст будет появляться там, где находится курсор. А если случайно перед этим был выделен текст, то он затрется.
- Можно активировать опцию «Отключить управление заглавными буквами» и тогда Google не будет обновлять регистр в зависимости от пунктуации. А для изменения необходимо будет воспользоваться кнопкой с текстом А/а, она увеличит или уменьшит размер той буквы рядом с курсором.
- Для удаления действия нужно нажать кнопку «Отменить».
- Для расстановки знаков препинания есть специальные кнопки на панели, активировать кликом левой кнопки мыши. Также Вы можете отметить для использования функцию «Заменять слова пунктуации» и тогда сможете голосом расставлять знаки препинания.
- Для того, чтобы поменять язык, необходимо нажать на данное поле и появится выпадающий список, в котором следует найти и выбрать требуемый. При условии, что нет нужного, необходимо зарегистрироваться и добавить в личном кабинете.
- Чтобы давать команды сервису при помощи голоса, активируйте пункт «Выполнять команды».
- Также вывод текста можно делать не только в поле на сайте сервиса, но и в буфер обмена после выбора использования такой функции на странице и установке расширения для блокнота.
Голосовой ввод текста в Гугл документах
Преимущества и возможности:
- Запись, редактирование и форматирование информации голосом.
- Удобство: нет необходимости устанавливать программу на устройство.
- Мультиязычность.
Пошаговая инструкция применения:
- Перейти в браузере в раздел «Инструменты».
- Откройте из предложенных пунктов «Голосовой ввод».
- Активируйте кликом иконку микрофона (разрешите использование).
- Начинайте громко и четко произносить то, что следует записать.
Расширение для браузера Войснот II
Достоинства:
- Удобство.
- Интуитивно понятный интерфейс: достаточно простое управление.
- Есть возможность создать ярлык для быстрого доступа к сервису.
- Мультиязычность.
- Исправление написания слов при нечетком или неправильном произношении.
- Сохранение информации в браузере, кэше, буфере обмена.
Инструкция использования:
- Установка:
- Перейти в магазин расширений Google: http://goo.gl/oMx8Xx;
- Установить и разрешить использование микрофона.
- Создание ярлыка на рабочем столе:
- Перейти на страницу расширений, которые установлены.
- Нажать на иконку Войснот.
- Выбрать в появившемся меню «Создать ярлык».
- Запуск/остановка:
- Нажать на кнопку с изображением микрофона.
- Или активировать сочетание клавиш Ctrl+Пробел.
- Запись текста предполагает расставление знаков препинания с учетом правил русского языка и пауз в процессе диктовки.
- Чтобы отредактировать, следует воспользоваться панелью инструментов: стереть, сохранить, скопировать, исправить регистр букв, добавить недостающие знаки пунктуации, перейти на новую строку.
Распознавание речи в браузере TalkTyper
Преимущества:
- Бесплатный сервис;
- Мультиязычность.
- Исправление написания слов при нечетком или неправильном произношении.
Инструкция:
Голосовой блокнот August4u
Достоинства:
- Простота использования.
- Является уникальной разработкой.
- Высокий уровень качества и скорости распознавания.
- Использовать можно бесплатно.
Инструкция:
- Перейти на страницу сервиса: https://august4u.net/?speech2text.
- Можно выбрать один из 6 языков.
- Нажать на иконку микрофона и разрешить доступ к устройству.
- Автоматически включена расстановка знаков препинания, но нажав на кнопку с текстом «.,!» можно отключить данную функцию.
- По окончании диктовки можно сохранить, копировать, отправить на электронную почту полученный текст и очистить поле, нажав на иконку с крестиком.
Free Audio Recorder
Это отличная небольшая программа для записи звука с микрофона. Чтобы записать звук, нужно сначала скачать, а после установить программу. По окончании установки действия будут выглядеть следующим образом:
В главном окне программы выбрать вкладку «Output» и назначить директорию для сохранения готовых записей. За назначение отвечает кнопка с тремя точками в блоке «Output directory».
Назначить записывающее устройство в пункте «Devices» меню «File». Если микрофон был подключен после запуска программы и не отображается в списке, то достаточно перезапустить ее и он появится.
Дальнейшее управление записью сводится к трем кнопкам: Старт записи (красный круг), стоп (черный квадрат) и пауза (две вертикальных полосы). Никаких эффектов или выбора формата сохраняемых записей не предусмотрено.
Как записать звук исходящий из вашего ПК
Для записи звука исходящего из вашего ПК не обязательно держать микрофон возле динамиков Достаточно установить дополнительное программное обеспечение и записывать всё, что пожелаете.
Вариант 1: Stereo Mix
В настоящее время большинство звуковых карт имеют возможность записывать весь исходящий звук, причем сделать это довольно легко:
нажимаем на значок аудио в трее правой клавишей мыши и выбираем «Записывающие устройства»
в появившемся окне в пустом месте нажимаем правой клавишей мыши и выбираем «Показать отключенные устройства»
Как записать звук исходящий из вашего ПК
нажимаем на Stereo Mix правой клавишей мыши => включить
Как записать звук исходящий из вашего ПК
Теперь используйте любую программу для аудиозаписи и выберите Stereo Mix в качестве устройства ввода. Stereo Mix есть не на всех устройствах, по этому данный вариант записи не идеален
Вариант 2: Audacity
Как записать звук исходящий из вашего ПК
Если верить написанному в инструкции к данной программе, то с помощью данной программы качество записи намного лучше чем в стандартном Stereo Mix. С помощью Audacity можно не только записывать исходящий звук из вашего ПК, но и обрезать песни, и редактировать звуковые файлы. В общем играйтесь, всё на русском языке и сложностей в работе с данной программой у вас не должно возникнуть
Вариант 3: аудио кабель
Если на вашем компьютере нет интернета, нет возможности скачать Audacity и нет Stereo Mix — вы можете использовать аудио кабель, правда он должен быть с разъемом 3.5 на обеих концах
Как записать звук исходящий из вашего ПК
Нужно подключить данный кабель в разъем для наушников (аудио выход) и другой край в разъем для микрофона. После данных действий открываете любую программу для аудиозаписи и записаете звук. Да, данный вариант не очень удобен и не думаю, что кто-то им воспользуется, но все же решил и его упомянуть в сегодняшней статье
На сегодня всё, этих вариантов вам должно хватить для записи звука исходящего из вашего ПК, если что-то непонятно, или есть варианты попроще — пишите комментарии! Удачи Вам
… и аудиорегистратор звука с микрофонов
AudioSP -это программа для записи звука с микрофонана компьютер, снабженная удобным и простым интерфейсом управления и настройки с индикаторами уровня сигнала. Функции системы записи разговоров могут запускаться по настроенному календарному расписанию. Программа для записиснабжена двухуровневой системой доступа по паролям, может работать в скрытом режиме и дает возможность прослушивать записи из архива удаленно по локальной сети. Удаленное прослушивание и поиск записей телефонных разговоров осуществляется сетевым клиентом AudioSpy NetClient, который бесплатно распространяется для пользователей любых версий программы AudioSP, включая демо-версию.
UV SoundRecorder
UV SoundRecorder – это простая программа, созданная для записи одного или нескольких аудио потоков с цифровых, а также аналоговых источников звука, которые могут синхронизироваться с ПК.
UV SoundRecorder
Функциональные возможности:
- запись видео с экрана, сопровождаемого звуком;
- отображение в ролике дополнительных действий;
- редактирование записанного видео с возможностью внесения примечаний;
- встроенный мультиязычный проигрыватель;
- запись окна или отдельно выбранного фрагмента;
- запись игр, нажатий клавиш;
- добавление надписей и выносок в видео;
- запись интерактивных видеоуроков;
- защита записанного видео.
Плюсы:
- высокое быстродействие;
- компактные размеры;
- многофункциональность для записи видео.
Минусы:
- уступает по набору функций профессиональным звукоредактором;
- для программы редко поступают обновления.
UV Screen Camera
UV Screen Camera – программа, которая может делать видеоролики из действий, происходящих на экране монитора. Она отлично подойдет для создания учебных материалов, лекций и другого видеоконтента для пользователей.
UV Screen Camera
Функциональные возможности:
- создание защищенного видео с экрана со звуком;
- запись конкретного приложения или выбранной области экрана;
- функция редактирования звука в записанном файле;
- возможность записи игр и нажатий клавиш;
- рисование на экране;
- добавление отдельных фрагментов к роликам;
- экспорт в многочисленные форматы;
- подсвечивание курсора;
- включение функциональных клавиш.
Плюсы данной программы:
- компактный объем;
- высокая скорость работы;
- большой набор функций для редактирования видеозаписи.
Минусы:
- ограниченное количество кадров в секунду в пробной версии программы;
- самые распространенные форматы для экспорта доступны только в платной версии.
TingleSoft Desktop Recorder
TingleSoft Desktop Recorder – утилита для записи звука с микрофона, а также записи активности вашего рабочего стола в режиме реального времени.
TingleSoft Desktop Recorder
Функциональные возможности:
- запись настольных действий, звука с микрофона;
- объединение записанных роликов в один файл;
- воспроизведение видео в установленных в системе проигрывателях;
- выбор области экрана для записи;
- функция выбора выходного формата.
Плюсы:
- конвертация видео в удобные форматы;
- запись действий на экране в режиме реального времени;
- неплохое качество выходного файла.
Минусы:
в пробной версии можно записать ролик длительностью не более двух минут.
Бесплатные программы для записи звука с экрана помогут вам создавать и вносить свои поправки в полезные обучающие материалы, презентации, яркие видеоролики.
Программа AudioSP
— это основа системы многоканальной записи и предназначена для работы на ПК в необслуживаемом режиме в течение длительного периода времени. Аудиоконтроль и аудиорегистрация, прослушивание сохраненных записей могут осуществлятся независимо и одновременно по нескольким каналам записи. Прослушивание сохраненных аудиозаписей осуществляется как локально, так и при подключении по локальной сети предприятия. Программа AudioSP поддерживает режим скрытой работы, это позволяет вести запись незаметно для сотрудников, работающих за этим компьютером, запуск может осуществляться в . Интерфейс программы интуитивно понятный, все элементы управления и справки на русском языке. Возможна настройка доступа к тем или иным элементам интерфейса, которая осуществляется с помощью двухуровневой системы администрирования доступа. Система многоканальной аудиоозаписи не требует для своего функционирования больших системных ресурсов. Включение звукозаписи может осуществляться, на выбор, VOX (акустопуском) — системой автоматической активации, или вручную по команде оператора, а также, при необходимости, по календарному расписанию. AudioSP может автоматически запускаться при старте компьютера, можно настроить скрытый для пользователя режим запуска. Сохранение данных осуществляется со сжатием, параметры которого регулируются. Для входного сигнала есть возможность установки режима , опционально, можно установить вручную настроенные схемы усиления. Система имеет частотные фильтры реализованные программно, которые помогают в борьбе с помехами и улучшают качество звука с телефонных линий, радиостанций и микрофонов. При воспроизведении сохраненных в архиве записей, дополнительно, может быть использован 10-ти полосный эквалайзер, а также регулятор .
Система записи разговоров AudioSP применяется для сбора-обработки и документирования разговоров в целях обеспечения безопасности. Для ее создания требуется не так много оборудования: компьютер с обычными звуковыми платами (одна плата нужна для подключения двух аудиоканалов) или звуковыми платами, включаемыми по USB, активные микрофоны, адаптеры АТЛ для подключения к телефонной линии и сама программа — аудиорегистратор «AudioSP». Прослушивание и запись телефонных разговоров возможны и при включении адаптеров к выходам аналогового сигнала офисной мини-АТС (включая самые популярные мини-АТС Panasonic).
Программа для записи звука AudioSpy имеет широкие функциональныме возможности для применения профессионалами, но в то же время проста в настройке и благодаря доступной цене предназначена для обширного круга пользователей: частных лиц, коммерческих и государственных структур, супермаркетов и банков.
Для более детального ознакомления с продуктом, предлагаем:
- Скачать руководство пользователя, посетить ON-Line руководство пользователя.
- Посмотреть технические характеристики системы записи разговоров AudioSP .
- Узнать про область применения системы аудиорегистрации AudioSP.
Итоги
Все программы, перечисленные в обзоре, легко устанавливаются и работают на ноутбуке или стационарном компьютере. Однако уровень сложности использования у них отличается, поэтому давайте подведем некоторый итог:
- Если нужно просто записать онлайн аудио – выбирайте Movavi Screen Recorder.
- Для полномасштабной работы со звуком остановите выбор на Audacity.
- Если не хочется возиться с установкой программы и при этом необходимо записывать только микрофон – воспользуйтесь Wavosaur.
Если вам интересны новости мира ИТ также сильно, как нам, подписывайтесь на наш Telegram-канал. Там все материалы появляются максимально оперативно. Или, может быть, вам удобнее или ? Мы есть также в .
Заключение
Вы узнали о 3 простых способах того, как качественно записать свой голос на компьютере. Вы можете сделать это с помощью встроенной утилиты Windows, стороннего звукового редактора или в онлайн-сервисе. 1 и 3 варианты – самые быстрые, так как не требуют дополнительной загрузки софта, но обладают ограниченным функционалом. Подойдут для самых простых задач (например, ведение дневника). Внештатный аудиоредактор поможет до блеска отредактировать получившуюся запись и сохранить в любом популярном формате. Подойдет для решения сложных задач (создание полупрофессиональных треков, ремиксов, каверов, аудиокниг, подкастов или озвучек для видеороликов).


