Как включить утилиту readyboost и почему невозможно использовать ее на windows 10
Содержание:
- Включение Windows ReadyBoost
- Daha fazla bilgi
- Использование внешнего винчестера вместо USB-накопителя
- Можно ли использовать внешний винчестер, подключаемый через usb или ieeе 1394?
- Как включить ReadyBoost в Windows 7 и Windows 8
- Отключение Readyboost
- ReadyBoost
- ReadyBoost — основы
- Помогает ли ReadyBoost в играх и программах?
- Включение Windows ReadyBoost
- Описание:
- Как удалить реди буст с флешки
Включение Windows ReadyBoost
Чтобы включить ReadyBoost, выполните следующие действия.
1. Подсоедините USB-устройство флэш-памяти к порту версии 2.0 или более поздней версии. Если у компьютера есть гнезда для подключения карт SD, CompactFlash или других карт, можно подсоединить устройство через это гнездо (необходимо, чтобы ReadyBoost поддерживал данный тип устройств).
2. Диалоговое окно Автозапуск должно появиться автоматически.
Диалоговое окно Автозапуск
Если оно не появляется, значит, параметры автозапуска по умолчанию были изменены. Чтобы их восстановить, щелкните на кнопке Пуск, далее Панель управления.
Меню Пуск — Панель управления
В окне Панели управления щелкните на ссылке Программы.
Раздел Программы
Настройка параметров по умолчанию для носителей или устройств
В открывшейся страницы Автозапуск поставьте галочку напротив параметра Использовать автозапуск для всех носителей или устройств щелкните, а внизу страницы кликните на кнопке Восстановить умолчания. Далее щелкните на кнопке Сохранить.
Использовать автозапуск для всех носителей и устройств
Восстановить умолчание
Отсоедините USB-устройство и подсоедините его снова.
3. Если накопитель имеет достаточно быструю флэш-память, в диалоговом окне Автозапуск вы сможете выбрать параметр Ускорить работу системы, используя ReadyBoost. После этого вы увидите диалоговое окно Свойства устройства, в котором будет открыта вкладка ReadyBoost.
Окно ReadyBoost
Выполните одно из следующих действий и щелкните на кнопке ОК.
Если вы хотите зарезервировать на USB-устройстве максимально возможный объем памяти, выберите Предоставлять это устройство для технологии ReadyBoost. Это не помешает вам использовать устройство для хранения файлов.
Предоставлять это устройство для технологии ReadyBoost
Если вы хотите, чтобы ReadyBoost использовал не максимум возможной памяти, а меньший объем, выберите Использовать это устройство, затем задайте значение параметра Зарезервировать для ускорения работы системы с помощью ползунка или поля со списком. Если на USB-устройстве останется свободное место, его можно будет использовать для хранения файлов.
Использовать это устройство
4. Щелкните на кнопке ОК, и объем виртуальной памяти вашего компьютера будет расширен за счет USB-устройства. На флэш-носителе будет создан новый файл с названием ReadyBoost.
Файл на флэш-носителе ReadyBoost
Если вы ранее уже подсоединяли некоторое устройство, но не использовали его для расширения памяти компьютера, можно включить ReadyBoost следующим образом.
1. Щелкните на кнопке Пуск, откройте Компьютер.
Меню Пуск — Компьютер
2. Щелкните правой кнопкой мыши на USB-устройстве в разделе Устройства со съемными носителями, выберите Свойства.
Свойства флэш-носителя
3. Во вкладке ReadyBoost сделайте необходимые настройки (см. выше).
Вкладка ReadyBoost
Если устройство не поддерживает ReadyBoost, кликните по кнопке Тестирование устройства.
4. Щелкните на кнопке ОК.
Daha fazla bilgi
ReadyBoost önbelleğinde saklanan veriler. Varsayılan olarak 128 bit AES şifreleme kullanılarak korunur. Bir Ready Boost ekini makineye yerleştiren bir donanım üreticisi şifrelemeyi devre dışı bırakabilir.
Bilgisayarınız bir SSD çalıştırıyorsa bu özellik çalışmaz. Çünkü USB sürücüsünden daha iyi performans gösterecek kadar hızlıdır. Yani, burada, ReadyBoostu kullanarak Windows’u hızlandıramayacaksınız.
Bu özellik için eksiksiz bir USB sürücüsünü kurban etmeniz zorunlu değildir. Önbellek dosyasını saklamak ve sürücünün geri kalanını normal olarak kullanmak için bir parçasını kullanabilirsiniz. Bununla birlikte, minimum miktarda boş alan gereklidir. Windows FAT32 olarak biçimlendirilmiş 4GB’a kadar USB sürücü kullanabilir. NTFS formatlı USB sürücülerinde sınır 32 GB’ye kadar genişler. Bir SD kart kullanıyorsanız, exFAT ayrıca mükemmel bir seçenek olabilir.
Sabit diskinizden daha yavaş olan bir flash sürücü kullanmak. ReadyBoostu kullanarak Windows’u hızlandırmaz. Yani, Ready Boost özelliği için bir USB 3.0 flash sürücü düşünebilirsiniz. Ayrıca, Bilgisayarınızda 8 veya 16 GB’lık bir RAM varsa. Önbellek daha sonra RAM’de saklanacağı için bu özelliğe ihtiyacınız olmaz.
Windows sisteminizi hızlandırmak için bir USB sürücü kullanmanın önemli bir dezavantajı var. Ancak, bilgisayarınızı etkilemez. USB sürücüler sınırlı okuma / yazma döngülerine sahiptir.
İlginizi çekebilir:
- En iyi 5 Bilgisayar Hızlandırma Programı 2018
- Speccy indir – Bilgisayar Özelliklerine Bakma Programı
- Her Bilgisayarda olması gereken programlar indir 2018
- Firefox Hızlandırma Ayarları 2018
- Cmd internet hızlandırma 2018 (Komut istemi)
Использование внешнего винчестера вместо USB-накопителя
Такая связка имеет право на существование, но есть важные нюансы:
- ReadyBoost точно сможет работать при подключении внешнего винчестера к ЮСБ-порту;
- многое зависит от скорости самого накопителя. Если использовать обычный HDD, то в этом не будет особого смысла.
Конечно, можно подключить SSD-диск, вставленный в специальный карман, но это сильно нерационально. Такой скоростной накопитель проще подключать напрямую к материнской плате через интерфейс SATA, M2 или PCIe. Реальный эффективный сценарий такого ускорения системы подойдет для ноутбука, когда срочно нужно заняться ресурсоемкой работой, а под рукой есть свободный накопитель.
Можно ли использовать внешний винчестер, подключаемый через usb или ieeе 1394?
Нужно кликнуть правой кнопкой на иконке устройства и вызвать окно с его свойствами.
Если там есть закладка ReadyBoost, то можно пробовать использовать его.
Но практически, такое устройство не пройдёт автоматический тест скоростных параметров для использования с технологией ReadyBoost.
Можно, конечно, такое устройство подключить способом, описанным выше, но практической пользы не будет никакой именно из-за скорости обращения к таким устройствам.
Ведь смысл этой технологии частично и в том, чтобы за счёт получаемого кэша уменьшить количество обращений к более медленному, чем флэшка, винчестеру компьютера. То есть уменьшить свопинг данных.
Поэтому замена флэшки на диск, да ещё и внешний, никакого выигрыша не даст, а на практике должна даже замедлить работу системы.
Примечания
- Когда съемное устройство используется для ReadyBoost, зарезервированное место (файл кеша ReadyBoost – ReadyBoost.sfcache) не может использоваться для хранения других файлов.
- Рекомендуемый объем памяти для ускорения ReadyBoost составляет от одного до трех объемов оперативной памяти (RAM), установленной на ПК. Например, если объем памяти ПК составляет 1ГБ и подключено USB-устройство флеш-памяти емкостью 4ГБ, выделение от 1ГБ до 1,5ГБ емкости этого устройства обеспечит наилучшее ускорение производительности.
- Если вы хотите отменить использование съемного устройства для ReadyBoost, в окне Свойства: Съемный диск откройте вкладку ReadyBoost –> установите переключатель Не использовать это устройство –> OK.
- Фактически ReadyBoost – это тот же файл подкачки, только более быстрый (то есть по быстродействию ОЗУ превосходит ReadyBoost, ReadyBoost превосходит файл подкачки).
- Не стоит ожидать ощутимого роста повышения быстродействия ПК при использовании ReadyBoost. Быстродействие увеличивается, но не столь существенно, как хотелось бы.
- Если есть выбор между увеличением объема оперативной памяти и использованием ReadyBoost, то лучше увеличить объем ОЗУ.
- Использование ReadyBoost позволяет оперативно – в походных условиях, в поездке, в командировке, буквально – на коленке – повысить быстродействие ноутбука, когда увеличить объем ОЗУ нет возможности.
- При подключении съемного устройства операционная система проверяет его на «профпригодность». Если оно не соответствует требованиям ReadyBoost, появится сообщение «Это устройство нельзя использовать для ReadyBoost»
- Очень удобно использовать ReadyBoost на ноутбуках, имеющих слоты для SD-карт. Для ReadyBoost можно использовать и обычные флешки, но это не так удобно, как использование SD-карт.
Как включить ReadyBoost в Windows 7 и Windows 8
Еще при подключении флешки или карты памяти к компьютеру в окне автозапуска с предложением действий для подключенного накопителя вы можете увидеть пункт «Ускорить работу системы используя ReadyBoost».
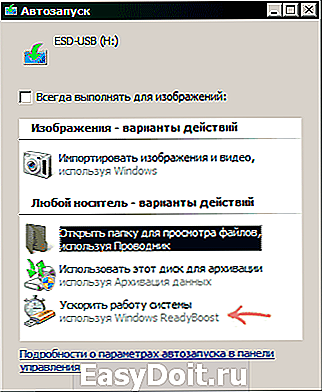
Если автозапуск у вас отключен, то вы можете зайти в проводник, кликнуть правой кнопкой мыши по подключенному накопителю, выбрать пункт «Свойства» и открыть вкладку ReadyBoost.

После этого установите пункт «Использовать это устройство» и укажите количество места, которое вы готовы выделить для ускорения (максимум 4 Гб для FAT32 и 32 Гб для NTFS). Дополнительно отмечу, что для работы функции требуется, чтобы служба SuperFetch в Windows была включена (по умолчанию так, но некоторые отключают).
Примечание: не все флешки и карты памяти совместимы с ReadyBoost, но большинство из них — да. На накопителе должно быть не менее 256 Мб свободного пространства, а также он должен обладать достаточной скоростью чтения-записи. При этом, как-то самостоятельно анализировать этого не нужно: если Windows позволяет настроить ReadyBoost, значит флешка подходит.
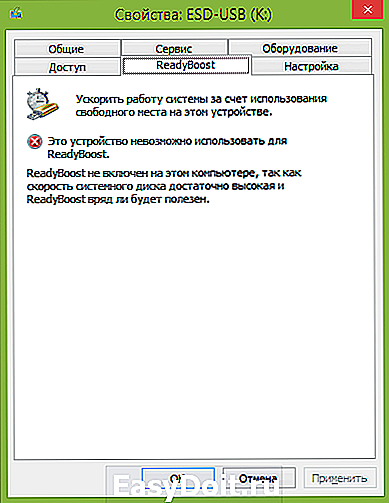
В некоторых случаях вы можете увидеть сообщение, что «Это устройство невозможно использовать для ReadyBoost», хотя по факту оно подходит. Такое случается, если у вас и без того быстрый компьютер (например, с SSD и достаточным размером оперативной памяти) и Windows автоматически отключает технологию.
Готово. Кстати, если вам потребуется подключенная для ReadyBoost флешка в другом месте, вы можете использовать безопасное извлечение устройства и, при предупреждении, что накопитель используется, нажать «Продолжить». Для того, чтобы удалить ReadyBoost с USB накопителя или карты памяти, вышеописанным способом зайдите в свойства и отключите использование данной технологии.
Отключение Readyboost
Открываем Мой компьютер, вызываем контекстное меню на USB-накопителе, выбираем пункт Свойства и переходим на вкладку Readyboost. Выбираем Не использовать это устройство и нажимаем ОК
Ждем несколько секунд и функция ReadyBoost отключена на этом накопителе.
Если у вас оперативной памяти 4 GB и более а установлена Windows 7 32-bit, можно переустановить систему или использовать всю доступную память
Если хотите что то добавить или у вас есть опыт использования технологии ReadyBoost обязательно напишите комментарий.
Windows 10, как правило, на удивление хорошо работает на старых и недостаточно мощных ПК, но иногда все из нас могут столкнуться более медленной работой компьютера.
Даже когда ваш компьютер работает хорошо, многие пользователи всегда ищут способы улучшить производительность ПК с Windows. Есть очевидные способы сделать это; купить твердотельный диск или добавить оперативную память. К сожалению, оба этих варианта довольно дороги. Более того, многие старые ноутбуки оснащены 4 ГБ оперативной памяти, поэтому эти улучшения не всегда являются возможным. К счастью, если у вас есть запасная флешка или карта памяти, которой вы не пользуетесь, вы можете улучшить производительности Windows 10, без необходимости покупать дорогое оборудование.
Microsoft включила функцию в Windows под названием «ReadyBoost» с момента запуска Windows Vista. Несмотря на то что функция присутствует в системе уже длительное время, возможность улучшить производительность ПК за счет использования внешнего флеш-накопителя неизвестна многим пользователям. К счастью, если у вас есть USB-флеш-накопитель или SD-карта, которые не используются, вы легко можете включить ReadyBoost и повысить производительность без лишних затрат.
ReadyBoost работает в сочетании с функцией Windows — SuperFetch, позволяя ускорить процесс кэширования данных из приложений, которые вы используете чаще всего. Windows по сути делает то же самое, используя системную память, но ReadyBoost освобождает RAM память, позволяя хранилищу флэш-накопителя обрабатывать задачу вместо оперативной памяти.
Прежде чем начать, несколько небольших оговорок. Количество улучшений производительности, предлагаемых ReadyBoost, может отличаться на разных компьютерах. Более низкая спецификация ПК (слабый компьютер) получит гораздо больше улучшений, чем ПК высокого класса. Фактически, улучшение производительности на ПК с большим количеством ОЗУ и диском SSD будет настолько незначительным, что это может быть даже не заметно. Это будет наиболее полезно, для более старых ноутбуков с Windows 10 и малым объемом ОЗУ, ограниченным 4 ГБ или даже меньше.
Еще один фактор, который следует учитывать, заключается в том, что скорость USB-флеш-накопителя или SD-карты влияет на улучшение производительности. Более новый, более быстрый флеш-накопитель лучше, чем старая флешка, которая, вы сами не помните как появилась).
Аналогично, если вы решите попробовать ReadyBoost с SD-кард-ридером, обратите пристальное внимание на класс SD-карты. Класс SD-карты — это номер, обычно напечатанный на этикетке, который указывает скорость чтения / записи. Для этого желательно использовать более высокий класс
Если возможно, используйте SD-карту класса 10. В то время как более медленная карта по-прежнему будет работать. Если ваш старый флеш-накопитель или SD-карта слишком медленный, чтобы предложить минимальное повышение производительности, Windows покажет вам сообщение об этом – «Это устройство нельзя использовать»
Для этого желательно использовать более высокий класс. Если возможно, используйте SD-карту класса 10. В то время как более медленная карта по-прежнему будет работать. Если ваш старый флеш-накопитель или SD-карта слишком медленный, чтобы предложить минимальное повышение производительности, Windows покажет вам сообщение об этом – «Это устройство нельзя использовать».
ReadyBoost
Что такое ReadyBoost? В самой общей формулировке — это инструмент использования службы Super Fetch, когда в качестве носителя информации применяется съемный накопитель, чаще всего подключенный к USB-разъему. В свою очередь Super Fetch — это совокупность алгоритмов, которые анализируют какие файлы ОС чаще всего используются. Они вследствие хранятся в кэше. Кэш — это участок памяти к которому Windows быстро получает доступ. Чаще всего туда записываются данные ОС, приложений и пользовательские документы.
Что это за программа
Если излагаться на более понятном языке, то ReadyBoost — скоростная память, куда можно записать и быстро считать наиболее часто используемые файлы. В качестве накопителя технология использует USB-флешки или карты памяти (SD, microSD).
ReadyBoost скачивать не требуется, так как она уже содержится в ОС по умолчанию. Впрочем, возможны ситуации, когда нужно сделать дополнительные манипуляции для активации технологии, но об этом речь пойдет дальше. Также существует вероятность, что при установке пиратских версий ОС компонент ReadyBoost был намеренно «вырезан» создателем нелегального софта.
Особенности
Чтобы полнее ответить на вопрос: «ReadyBoost что это?», следует указать следующие нюансы:
- ReadyBoost выполняет те же функции, что и файл подкачки, но работает несколько быстрее. Файл подкачки подобен оперативной памяти, но он размещается на жестком диске — относительно медленном носителе, у которого энергонезависимая память. После выключения компьютера на ReadyBoost-накопителе не сохраняются пользовательские файлы, и какой-то файл или фильм вы там точно не отыщите.
- Все данные на РедиБуст-флешке шифруются по протоколу AES-128, поэтому не стоит опасаться за конфиденциальность вашей информации.
- Ready Boost не будет работать, если в компьютер установлен SSD-накопитель. При попытке ручного включения «улучшения» появится сообщение, что система достаточно быстрая и использование технологии кэширования на внешних носителях не принесет какого-либо эффекта.
- Технология в первую очередь эффективна при медленной работе жесткого диска. Она никак не поможет процессору и, возможно, освободит некоторый объем данных в оперативной памяти, но не более того. Если на вашем ПК новый накопитель, то Ready Boost нет смысла использовать.
ReadyBoost — основы
Позволит ли эта программа пользователю более эффективно получать доступ к данным, или это еще один из непродуманных вариантов, которые не приносят ничего нового в возможность работы в Windows 10? Чтобы ответить на этот вопрос, вы должны сначала понять, как и в какой степени работает кеш ReadyBoost.
Теоретически, она позволяет пользователям более эффективно использовать небольшие пакеты данных путем преобразования внешней памяти (например, флэш-накопитель, SD-карта) в кэш-память. Это потенциально может быть полезным методом для более эффективной обработки данных одного типа, для которых флэш-память работает лучше, чем жесткие диски.
Технология ReadyBoost – имеет ли смысл?
Люди, ожидающие, что эта функция значительно ускорит работу Windows, наверняка будут разочарованы. Приведенные выше объяснения показывают, что эта функция имеет относительно ограниченное использование и ни в коем случае не является панацеей, которая излечит медленно работающий компьютер. Однако некоторые пользователи сообщают, что ее использование помогло им ускорить загрузку системы и работу некоторых программ на несколько процентов.
Нет никаких сомнений в том, что оперативная память компьютера будет работать лучше при хранении данных — ReadyBoost может максимально облегчить их чтение в случае больших недостатков первого. Служба Windows ReadyBoost также не будет полезна людям, чьи компьютеры не имеют быстрых портов. Также стоит помнить, что эта функция не будет иметь особого смысла на устройствах с SDD, но пользователи HDD имеют возможность заметить различия.
Как включить ReadyBoost?
Чтобы использовать функцию ReadyBoost с применением флешки, у вас должен быть порт USB 3 (USB 2 также приемлем, но не рекомендуется) и флешка с мин. 1 ГБ свободного места (пример требований для Windows 10). Для карты это будет 32 ГБ, а сама карта должна быть в формате NTFS. Для этой цели можно и даже рекомендуется использовать несколько USB-накопителей или другую внешнюю память.
Чтобы запустить программу, вы должны сначала включить функцию SuperFetch. Для этого в диспетчере задач Windows 10 выберите вкладку «Процессы» — для действия SuperFetch должно быть установлено значение «Автоматически».
Затем вставьте выбранную внешнюю память в компьютер и откройте проводник Windows. Когда внешняя память отобразится слева, щелкните правой кнопкой мыши, чтобы открыть меню, из которого вы выберите Свойства. Вкладка ReadyBoost, расположенная там, содержит опцию «Посвятить это устройство функции ReadyBoost» и рекомендации по количеству оптимальной памяти, необходимой для работы функции. Вы выберите эту опцию и затем ОК. И это уже конец — ReadyBoost работает!
Помогает ли ReadyBoost в играх и программах?
Проверить самостоятельно влияние ReadyBoost на производительность у меня не получится (16 Гб RAM, SSD), однако все тесты уже проведены и без меня, а потому просто проанализирую их.
Наиболее полным и свежим тестом влияния на скорость работы ПК мне показался найденный на англоязычном сайте 7tutorials.com, в котором он проводился следующим образом:
- Использовался ноутбук с Windows 8.1 и компьютер с Windows 7, обе системы 64-бит.
- На ноутбуке тесты были проведены с использованием 2 Гб и 4 Гб оперативной памяти.
- Скорость вращения шпинделя жесткого диска ноутбука — 5400 rpm (оборотов в минуту), компьютера — 7200 rpm.
- В качестве устройства для кэша использовалась флешка USB 2.0 с 8 Гб свободного пространства, NTFS.
- Для тестов были использованы программы PCMark Vantage x64, 3DMark Vantage, BootRacer и AppTimer.
Результаты тестов показали незначительное влияние технологии на скорость работы в некоторых случаях, однако, на главный вопрос — помогает ли ReadyBoost в играх — ответ, скорее, нет. А теперь подробнее:
- В тестировании игровой производительности с помощью 3DMark Vantage компьютеры с включенным ReadyBoost показали меньший результат, чем без него. При этом, разница менее 1%.
- Странным образом оказалось, что в тестах памяти и производительности на ноутбуке с меньшим количеством оперативной памяти (2Гб) прирост от использования ReadyBoost оказался меньше, чем при использовании 4 Гб оперативной памяти, хотя технология направлена как раз на ускорение слабых компьютеров с малым количеством оперативной памяти и медленным жестким диском. Однако сам прирост незначительный (менее 1%).
- Время, необходимое для первого запуска программ увеличилось на 10-15% при включении ReadyBoost. Однако, повторный запуск в той же степени быстрее.
- Время загрузки Windows уменьшилось на 1-4 секунды.
Общие выводы по всем тестам сводятся к тому, что использование этой функции позволяет незначительно ускорить работу компьютера с малым количеством оперативной памяти при открытии медиа-файлов, веб-страниц и работе с офисными приложениями. Кроме этого, ускоряется запуск часто используемых программ и загрузка операционной системы. Однако, в большинстве случаев, эти изменения будут попросту незаметны (правда, на старом нетбуке с 512 Мб RAM можно будет и заметить).
remontka.pro
Включение Windows ReadyBoost
Чтобы включить ReadyBoost, выполните следующие действия.
1. Подсоедините USB-устройство флэш-памяти к порту версии 2.0 или более поздней версии. Если у компьютера есть гнезда для подключения карт SD, CompactFlash или других карт, можно подсоединить устройство через это гнездо (необходимо, чтобы ReadyBoost поддерживал данный тип устройств).
2. Диалоговое окно Автозапуск должно появиться автоматически.
Если оно не появляется, значит, параметры автозапуска по умолчанию были изменены. Чтобы их восстановить, щелкните на кнопке Пуск, далее Панель управления.
Меню Пуск — Панель управления
В открывшейся страницы Автозапуск поставьте галочку напротив параметра Использовать автозапуск для всех носителей или устройств щелкните, а внизу страницы кликните на кнопке Восстановить умолчания. Далее щелкните на кнопке Сохранить.
Отсоедините USB-устройство и подсоедините его снова.
3. Если накопитель имеет достаточно быструю флэш-память, в диалоговом окне Автозапуск вы сможете выбрать параметр Ускорить работу системы, используя ReadyBoost. После этого вы увидите диалоговое окно Свойства устройства, в котором будет открыта вкладка ReadyBoost.
Выполните одно из следующих действий и щелкните на кнопке ОК.
Если вы хотите зарезервировать на USB-устройстве максимально возможный объем памяти, выберите Предоставлять это устройство для технологии ReadyBoost. Это не помешает вам использовать устройство для хранения файлов.
Если вы хотите, чтобы ReadyBoost использовал не максимум возможной памяти, а меньший объем, выберите Использовать это устройство, затем задайте значение параметра Зарезервировать для ускорения работы системы с помощью ползунка или поля со списком. Если на USB-устройстве останется свободное место, его можно будет использовать для хранения файлов.
4. Щелкните на кнопке ОК, и объем виртуальной памяти вашего компьютера будет расширен за счет USB-устройства. На флэш-носителе будет создан новый файл с названием ReadyBoost.
Если вы ранее уже подсоединяли некоторое устройство, но не использовали его для расширения памяти компьютера, можно включить ReadyBoost следующим образом.
Меню Пуск — Компьютер
3. Во вкладке ReadyBoost сделайте необходимые настройки (см. выше).
Если устройство не поддерживает ReadyBoost, кликните по кнопке Тестирование устройства.
4. Щелкните на кнопке ОК.
Описание:
Основная идея Ready Boost — создать флеш-память, которая быстрее читает и записывает кэш, чем обычный жесткий диск. В системе с 512 МБ ОЗУ редибуст
значительно увеличит производительность. Нельзя readyboost скачать на windows 7 , он уже встроен в систему. Итак, как я уже сказал, «система с 512 МБ ОЗУ может значительно увеличить производительность с этой функцией»; если ваша система имеет RAM-память выше 1 ГБ, то вы можете не почувствовать разницу, разве что совсем не много. Он просто помогает вашей компьютерной системе использовать хранилище Pendrive вместо использования жесткого диска для кэширования. Таким образом, когда ваша система использовала все доступную оперативную память, она начинает использовать жесткий диск вашей системы для хранения всех новых данных.
Ниже приведены некоторые обстоятельства, когда эта функция полезна:
- Если ваш компьютер имеет небольшой размер хранилища с медленным жестким диском, то вы наверняка увидите значительные улучшения производительности при использовании этой функции.
- ReadyBoost работает лучше с быстрым USB-накопителем, например, 3.0 USB-соединением с 3.0 USB-накопителем
. - Если вы используете компьютер с более 1 ГБ оперативной памяти, но вашей системе по-прежнему требуется больше RAM для запоминания, вы можете использовать эту функцию и увидеть некоторые, но незначительные результаты улучшения производительности.
Вот результат тестирования двух одинаковых компьютеров, один компьютер с 512 МБ оперативной памяти и с 4 ГБ ReadyBoost , а другой — только с использованием RAM емкостью 512 МБ.
Это тестовый результат Windows Movie Maker
, вы можете увидеть разницу в времени рендеринга, выполняемой программным обеспечением. Ready boost
понижает время загрузки на 13 секунд.
Как удалить реди буст с флешки
Чтобы увеличить скорость работы Windows 7 с помощью USB-флешки необходимо воспользоваться встроенной технологией ReadyBoost. Данная технология есть только в Windows 7 и Vista.
ReadyBoost не работает на любой юсб флешке, но это скорей исключение, особенно для старых устройств. Ready Boost может использовать на одном компьютере до 8 флешек.
Положительным моментом, является то, что для использования технологии не нужно удалять все данные с флешки, следует только оставить столько места, сколько вы хотите использовать как ОЗУ.
ReadyBoost позволяет увеличить производительность системы за счёт высвобождения менее используемых данных из оперативной памяти на флеш накопитель. Для достижения существенного результата, устройство, на котором предполагается использовать ReadyBoost должно обладать относительно высокой скоростью работы.
Используя данную технологию, Windows создаёт файл ReadyBoost.sfcache на накопителе, который шифруется алгоритмом AES-128, так что если флешку вашу украдут, то доступа к данным, которые там были, всё равно не получат.
Технология ReadyBoost — ускоряем работу системы windows 7 с помощью USB флешки
Здравствуйте уважаемые друзья!!! В этой статье, я хочу рассказать Вам о технологии readyboost в windows 7 и как с помощью обычной usb флешки можно произвести ускорение работы вашей системы windows 7.
Да, да друзья Вы не ослышались, всего одна usb флешка может ускорить работу вашей системы windows.
В операционной системе windows 7 присутствует технология ReadyBoost, данная технология позволяет использовать объём(место) usb флешки для кеширования данных, тем самым происходит меньшее обращения к жесткому диску, а кешированные данные грузятся сразу с флеш накопителя. Технология ReadyBoost может использовать до 256 ГБ физической флеш-памяти на Windows 7 x64 и до 32 ГБ на Windows 7 x86, то есть Вы можете использовать несколько флешек для данной технологии. Согласитесь очень даже удобно.
Для использования ReadyBoost:
- Используйте флешку более большим объёмом, чем объём оперативной памяти установленной на Вашем компьютере.
- Скорость передачи данных флешки, должна быть не менее 3,5 Мбит/с.
- Компьютер должен поддерживать USB 2.0. В принципе, все более менее современные компьютеры поддерживают USB 2.0 .
Вставьте usb флешку в разъем на системном блоке или ноутбуке. Откройте «Мой компьютер», кликните правой клавишей мыши на значок флешки и выберите вкладку «Свойства».
В открывшемся окне смотрим пункты, которые я отметил цифрами. Кликаем на вкладку «ReadyBoost», далее отмечаем «Использовать это устройство», ползунком можете регулировать объём занимаемого места под данные на флешке, кликаем «Применить» и «Ок».
Хочу заметить, если Вы отформатируете флешку, например объёмом 32 Гб в формате FAT 32, то максимальный объём занимаемого места составит всего 4 Гб, а если отформатировать флешку в формате NTFS, то объём флешки будет практический задействован весь.
Как отключить readyboost ?
Наверное у каждого возникнет вопрос, как удалить readyboost или как отключить readyboost, ведь файл ReadyBoost (.sfcache) Вы удалить и отформатировать флешку на используемом компьютере не сможете, потому что данный файл используется системой. Не переживайте, на самом деле всё очень просто.
Кликните правой клавишей мыши на флешку и выберите «Свойства».
В открывшемся окне откройте вкладку ReadyBoost и выберите «Не использовать это устройство», «Применить» и «Ok». Всё, ReadyBoost спокойно отключен.


