Восстановление системных файлов windows 7 / 8.1 / 10
Содержание:
- Как проверить целостность файлов в Windows 10 с помощью SFC
- 3. Восстановление хранилища целостных файлов: командная строка
- Как восстановить хранилище системных файлов с помощью DISM
- 5. Обновление Windows
- SFC Scannow Command
- Восстановление системных файлов вручную
- Переустановка/восстановление Виндовс
- Тестируем Windows 10 стандартным набором инструментов
- How to Use SFC Scannow?
- Текст видео
- Исследование целостности системы и исправление ее элементов с использованием SFC
- Диагностика реестра Windows
- Прочие способы
- Windows 7
- Fix Common SFC Scannow Errors
- Windows 8
- 1. Что такое восстановление целостности файлов Windows
- Run System File Checker
- Как восстановить системные файлы вручную в Windows 10
- Восстановление системных файлов вручную
Как проверить целостность файлов в Windows 10 с помощью SFC
Начинать проверку целостности файлов операционной системы рекомендуется с команды SFC. Она позволяет найти ошибки в ключевых файлах и исправить их. Выполнить проверку с помощью SFC можно как в привычном интерфейсе Windows 10 через командную строку, так и через среду восстановления, ниже описаны оба этих способа.
Через командную строку в интерфейсе Windows
Выполнять проверку с помощью SFC лучше начать через стандартный интерфейс Windows, используя командную строку. Чаще всего этого оказывается достаточно. Чтобы проверить целостность файлов необходимо сделать следующее:
- Запустите командную строку от имени администратора;
- Пропишите команду sfc /scannow и нажмите Enter;
- После этого начнется процесс сканирования системы и замены поврежденных (измененных) элементов.
Если с системными файлами Windows нет никаких проблем, после проверки пользователь увидит сообщение, что «Защита ресурсов Windows не обнаружила нарушение целостности». В такой ситуации можно переходить к проверке файлов с помощью DISM.
Однако в некоторых ситуациях неверно работать могут файлы, которые отвечают за отображение графического интерфейса Windows, и их система исправить не сможет, поскольку они активны. В таких случаях необходимо провести проверку SFC через среду восстановления, которая не требует загрузки графического интерфейса и способна работать с данными файлами, а также изменять их при необходимости.
Обратите внимание, если у вас имеются подозрения, что сбой в работе системы связан с определенным файлом, можно не выполнять полную проверку SFC. Достаточно ввести команду sfc /scanfile=”адрес до файла”, и он будет заменен мгновенно на оригинальную версию, если в него ранее вносились изменения или он работает с ошибкой
Через среду восстановления
Чтобы провести проверку целостности файлов с помощью команды SFC через среду восстановления, потребуется выполнить следующие действия:
Нажмите в левом нижнем углу на кнопку «Пуск» и перейдите в «Параметры»:
- Далее выберите пункт «Обновление и безопасность», в левой части экрана перейдите на вкладку «Восстановление» и в пункте «Особые варианты загрузки» нажмите «Перезагрузить сейчас». В результате данных действий компьютер отправится в перезагрузку;
- После этого потребуется запустить систему с заранее созданного диска (или флешки) восстановления Windows 10. Сперва появится экран выбора языка, а далее предложение установить систему. На данном этапе необходимо нажать в левом нижнем углу на надпись «Восстановление системы»;
- Загрузится среда восстановления, где необходимо запустить командную строку. Для этого нажмите «Поиск и устранение неисправностей», далее пункт «Дополнительные параметры» и выберите вариант «Командная строка»;
- Далее запустится командная строка, в которой последовательно необходимо писать команды, приведенные ниже, а после каждой из них нажимать Enter:
diskpart
list volume
После выполнения второй команды отобразится список доступных томов
Здесь требуется обратить внимание на диск, который зарезервирован системой и на системный раздел с операционной системой. Далее с ними потребуется производить манипуляции. Продолжите вводить команды:
Продолжите вводить команды:
exit
sfc /scannow /offbootdir=C:\ /offwindir=E:\Windows
В последней команде требуется указать диски, которые были отмечены выше. То есть, в приведенном примере команды диск C является разделом с загрузчиком, а диск E – местом, где установлена операционная система Windows 10.
Внимание: Велика вероятность, что буквы дисков у вас будут отличаться от приведенных в примере, поэтому команда будет варьироваться
- После ввода последней из четырех команд начнется сканирование целостности файлов операционной системы.
Преимуществом работы через среду восстановления является возможность инструмента SFC заменять файлы, которые необходимы для загрузки графического интерфейса Windows. Проверка в данном случае продлится чуть дольше, чем при работе через командную строку в интерфейсе операционной системы. При этом графически пользователя командная строка в среде восстановления не будет извещать о скорости выполнения процесса. Определить, что компьютер работает исправно и проверка целостности файлов не зависла можно по мигающему значку подчеркивания.
По окончанию проверки пользователь увидит информацию о том, что нарушения целостности не были обнаружены или были успешно устранены. После этого можно перейти ко второму способу проверки – при помощи инструмента DISM.
3. Восстановление хранилища целостных файлов: командная строка
В командную строку вписываем:
Dism /Online /Cleanup-Image /RestoreHealth
Ждём завершения операции. Должен отобразиться 100%-ный прогресс и уведомление об успешном выполнении.

И затем снова пробуем выполнить сканирование, как описано в предыдущем пункте статьи.
Средство Dism, запускаемое с параметром RestoreHealth, для восстановления хранилища целостных файлов использует центр обновления Windows. Следовательно, при отсутствии Интернета, при неполадках самого центра мы получим в ответ уведомление о невозможности скачивания файлов. В таком случае нужно в качестве их источника использовать дистрибутив Windows. Подключаем для отображения как диска установочный ISO. В Win8.1 и Win10 это можно сделать просто двойным кликом по файлу ISO. Фиксируем букву подключённого образа, в нашем случае это L.

Вводим команду по типу:
Dism /Online /Cleanup-Image /RestoreHealth /Source:L:\Install.esd /limitaccess
Где в каждом отдельном случае вместо буквы L подставляем свою букву подключённого ISO. Дожидаемся 100%-ого прогресса операции и появления уведомления об успешном выполнении.

И, опять же, повторно запускаем сканирование, как показано в предыдущем пункте статьи.
Как восстановить хранилище системных файлов с помощью DISM
DISM – это программа для развёртывания и обслуживания образов операционной системы Windows 10. С ее помощью можно найти и устранить проблемы с хранилищем системных файлов Windows 10 из которого программа проверки целостности копирует правильные версии системных файлов.
Программу DISM стоит использовать в тех случаях, когда проверка целостности с помощью SFC не смогла исправить найденные ошибки. В этом случае нужно проверить хранилище с помощью DISM и повторно проверить целостность системных файлов с помощью SFC.
Как и в случае SFC, для того чтобы использовать DISM вам понадобиться командная строка с правами админа. Откройте ее так, как это было описано в начале статьи. После открытия командной строки вам нужно выполнить следующую команду:
dism /Online /Cleanup-Image /RestoreHealth
Данная команда запустит проверку хранилища системных файлов и автоматически исправит найденные ошибки. Нужно отметить, что процесс проверки может на некоторое время «зависать», это нормально не завершайте работу программы.
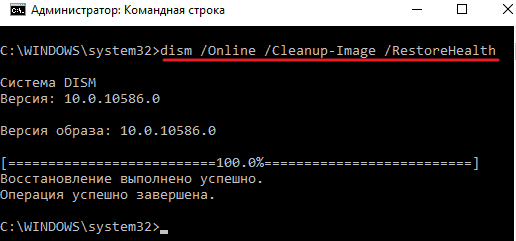
Также для работы с DISM вам могут понадобиться следующие команды:
- dism /Online /Cleanup-Image /CheckHealth – вывод информации о текущем состоянии компонентов Windows 10. Эта команда не выполняет проверку, а только выводит уже имеющуюся информацию.
- dism /Online /Cleanup-Image /ScanHealth – проверка хранилища системных файлов без исправления найденных ошибок. Как и первая команда, может «зависать» в процессе работы.
Если по какой-то причине DISM не может исправить имеющиеся проблемы, то вы можете использовать смонтированный образ диска Windows 10 в качестве источника оригинальных файлов. Для этого программе нужно указать на файл install.wim (или esd), который находится на диске. Делается это при помощи вот такой команды:
dism /Online /Cleanup-Image /RestoreHealth /Source:wim:файл_wim:1 /limitaccess
При этом строчку « файл_wim » нужно заменить на путь к wim-файлу на смонтированном диске Windows 10. А при использовании esd-файла все «wim» внутри команды нужно заменить на «esd».
С результатами работы программы DISM можно ознакомиться, просмотрев жернал выполненных действий. Он сохраняется в файлах « WindowsLogsDISMdism.log » и « WindowsLogsCBSCBS.log ».
Также нужно отметить, что программу DISM можно запускать с помощью PowerShell. В этом случае используется команда « Repair-WindowsImage ». Например, с помощью « Repair-WindowsImage -Online -ScanHealth » можно проверить наличие ошибок, а с помощью « Repair-WindowsImage -Online -RestoreHealth » выполнить проверку и исправить найденные ошибки.
В заключении материла еще раз напомним, что программа DISM проверяет хранилище системных файлов Windows 10, а не сами используемые файлы. Поэтому после проверки хранилища нужно повторить проверку целостности системных файлов с помощью SFC, так как это описано в начале статьи.
5. Обновление Windows
Если ни один из предлагаемых выше способов не помог устранить проблему, можно прибегнуть к последнему способу – её обновлению через запуск утилиты-установщика в составе установочного диска. Этот процесс обновляет систему до актуальной сборки или версии, это, по сути, тот же процесс интеграции накопительных обновлений, когда мы обновляем, например, Windows 10 версии 1809 до версии 1903. При этом мы не теряем ничего из наработанного – ни профиль, ни пользовательские файлы, ни установленные программы, ни системные настройки, ни активацию.
Как и предыдущие способы, это не панацея, но в процессе обновления системные файлы будут, соответственно, обновлены. И это может стать решением имеющихся проблем. Для обновления нам потребуется свежий дистрибутив той версии Windows, что установлена на компьютере. Качаем его с сайта Microsoft или иных источников в Интернете. Подключаем ISO-образ. Запускаем в его корне файл setup.

На примере Windows 10 далее действо будет происходить следующим образом. Жмём «Далее».

Принимаем условия лицензии.

Ожидаем загрузки обновлений.

Жмём «Установить».

Основная часть процесса обновления будет происходить в режиме предзагрузки, на синем фоне с описанием этапов и индикатором прогресса процесса.


SFC Scannow Command
Before talking about sfc/scannow, let’s see some information about System File Checker.
System File Checker (SFC) is a useful utility built into Microsoft Windows. This tool allows you to scan corrupted system files and repair them.
Note: You can find this tool in all versions of Windows operating system.
Moreover, sfc/scannow is the most common command of System File Checker. This command is used to scan the integrity of all protected system files, and then it will replace the incorrect, or corrupted system files with a cached copy once it finds that the protected system files are overwritten by incorrect files.
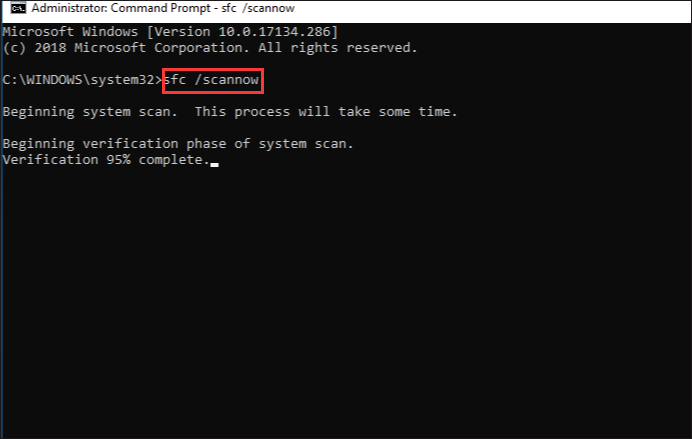
When you should run the sfc/scannow command of SFC?You should use the command to scan Windows and repair your system files when you find that some Windows functions are not working or Windows crashes.
Восстановление системных файлов вручную
Если с помощью утилиты sfc не получилось восстановить битые файлы, нужно попробовать сделать это вручную. В этом случае нужно дополнительно запустить команду
или
и тщательно изучить файл sfcdetails.txt на рабочем столе или в %windir%\Logs\CBS\.
Должно быть что-то похожее как на рисунке ниже.
После того как имя поврежденного файла известно (Accessibility.dll), ищем его на другом компьютере с такой же системой, как и у вас. Если это не вариант, то я бы скачал оригинальный образ Windows и установил его на виртуальную машину. Нашел нужный мне файл и скопировал на загрузочную или установочную флешку. Затем, с этой установочной флешки загрузился в среду восстановления, запустил бы командную строку. Из командной строки открыл бы блокнот. Открыл меню Файл > Открыть — и вот у меня практически полноценный проводник. Копируем с заменой исправный файл с флешки, перезагружаемся и все должно работать.
Если вам вариант с установкой виртуальной машины не подходит, то можно подключить файл install.wim, в папку. Затем зайти в эту папку и скопировать нужные файлы.
- Создаем папку. Например, «Win8.1Pro» в корне диска D.
-
Копируем файл install.wim в корень диска D.
-
Монтируем файл install.wim в созданную папку.
Где: index: index:1 — индекс редакции Windows в образе.
Заходим в созданную папку и копируем нужные файлы.
Отключаем образ
Переустановка/восстановление Виндовс
Это самые кардинальные действия на тот случай, когда ничего из вышеперечисленного не сработало. В первую очередь, нам понадобится загрузочный накопитель (диск/флешка), созданный с помощью UltraISO или Rufus. Вот несколько инструкций:
Загружаемся с внешнего носителя, только выбираем не полную установку, а восстановление, которая скрывается в дополнительных параметрах:
Метод сработает в том случае, если у Вас была активирована функция автоматического создания точек отката. В иной ситуации стоит задуматься о чистой инсталляции.
Я очень надеюсь, что Вам не придется прибегать к столь кардинальным операциям, чтобы устранить error «защита ресурсов Windows не может выполнить операцию» SFC.
Тестируем Windows 10 стандартным набором инструментов
С помощью sfc /scannow
Для ее запуска активируем командную строку от лица администратора и прописываем команду sfc /scannow. Тестирование может занять немало времени. Чаще всего сканирование успешно завершается и если были обнаружены какие-либо ошибки, утилита успешно восстанавливает поврежденные элементы. Однако иногда может появиться оповещение, что программа не смогла восстановить повреждены файлы. В такой ситуации следует воспользоваться утилитой DISM.
С помощью DISM
Перед ее запуском необходимо отсоединить все съемные накопители, флешки и т.д.
Снова активируем командную строку от лица администратора и вводим DISM.exe /Online /Cleanup-image /ScanHealth. После нажатия Enter процесс сканирования начнется, на каких-то этапах будет казаться, что все зависло, однако, наберитесь терпения. По окончании процедуры, отобразится сообщение, что хранилища компонентов подлежат восстановлению. Обычно утилита DISM справляется со всеми системными ошибками, которые могут появиться на компьютере с Windows 10.
How to Use SFC Scannow?
It is highly recommended that you back up your important data beforehand, and you can use the following 2 tools to back up your data.
Tool 1: data backup with MiniTool ShadowMaker;
Tool 2: data backup with MiniTool Partition Wizard.
How to run sfc/scannow? Here is the tutorial.
Case 1: Run sfc/scannow in Windows 8 and above versions
Step 1: Press the Windows icon on your keyboard and type cmd in the searching box. Or press the Windows key and the X key on the keyboard.
Step 2: Run Command Prompt as an administer by giving a right click on Command Prompt and selecting Run as administrator.
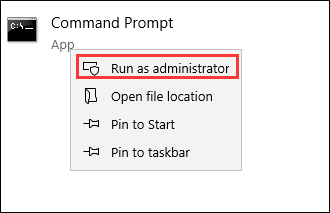
Step 3: When the Command Prompt window shows up, please type sfc/scnnow and click Enter on the keyboard.
Step 4: Wait until the verification is up to 100%, and you will see the scan results.
You may receive one of the following messages, some of which indicate errors.
- Windows Resource Protection did not find any integrity violations.(If you receive this message, it means that there are no missing or corrupted system files.)
- Windows Resource Protection could not perform the requested operation.
- Windows Resource Protection found corrupt files but was unable to fix some of them.
- Windows Resource Protection found corrupt files and successfully repaired them.
- Windows Resource Protection could not start the repair service.
- System File Checker SFCcannot repair corrupted member file.
- System File Checker SFCnot working, will not run or could not repair.
Step 5: Restart your PC if this is not done automatically.
Case 2: Run sfc/scannow in Windows 7 and earlier versions.
Step 1: Type dism.exe /online /cleanup-image /restorehealth and press Enter on the keyboard. Or type dism.exe /online /cleanup-image /restorehealth /source::\sources\sxs /limitaccess and click Enterwhen you are having problem with Windows Update.
Step 2: Repeat Step 3 to Step 5 in Case 1.
Note: When you fail to complete the SFC scan normally, you should use sfc/scannow in safe mode. When you boot your PC in safe mode, you can open Command Prompt as an administer and type sfc/scannow and hit Enter, and System File Checker will run in safe mode too.
Текст видео
Смотрите как исправить поврежденные или удаленные системные файлы в Windows 10.
Читайте: Как восстановить системные файлы Windows (SFC и DISM) https://hetmanrecovery.com/ru/recover.
Это может произойти по причине некорректного использования операционной системой, в результате системных или аппаратных сбоев, а также воздействия вредоносного программного обеспечения.
Существует несколько способов, как исправить системные файлы в Windows 10. Первый способ – это использование команды «sfc /scannow» в командной строке, запущенной от имени администратора. Для этого, кликаем правой кнопкой мыши по меню «Пуск» и нажимаем «Командная строка (администратор)», нажимаем «Да». После этого, вводим команду: «sfc /scannow», нажимаем «Enter» и ожидаем окончания данного процесса. Недостатком этого способа является то, что часть найденных поврежденных файлов Windows 10 не сможет исправить, так как они в настоящее время используются системой. И так, сканирование завершено и в моем случае защита ресурсов Windows не обнаружила нарушений целостности.
В отличии от первого, второй способ не имеет данного недостатка. Для этого, командную строку нужно запустить в режиме восстановления Windows 10. Войти в режим восстановления вы можете с помощью заранее созданного диска восстановления, загрузочного диска или флешки, где на втором экране нужно выбрать «Восстановление системы» а также, удерживая клавишу «Shift» нажать на «Перезагрузка» в окне блокировки системы. Я воспользуюсь последним вариантом. Для этого, заходим в меню «Пуск», кликаем на «Учетную запись» и нажимаем «Выход». В окне блокировки системы нажмите на клавишу «Питание» и удерживая клавишу «Shift» нажмите на «Перезагрузка». В режиме восстановления нажимаем «Поиск и устранение неисправностей», «Дополнительные параметры», «Командная строка». Если Вы для входа в режим восстановления используете диск восстановления либо загрузочный диск, или флешку, то у Вас не спросит имя пользователя и пароль. Если Вы используете тот же способ что и я, тогда Вам нужно ввести пароль для администратора. Кликаем на учетную запись и вводим пароль.
В режиме восстановления не получиться просто ввести команду «sfc /scannow», так как могла измениться буква диска с операционной системой. Чтоб узнать, какие буквы дисков в настоящее время присутствуют, вводим команду «Diskpart», «list volume». Здесь нас интересуют следующие диски: диск, зарезервированный системой (с загрузчиком), в моем случае – это диск C и диск с самой системой Windows, в моем случае – это диск D. После, как мы это узнали, вводим команду «Exit», нажимаем «Enter» и вводим следующую команду: «sfc /scannow /offbootdir=C: /offwindir=D:Windows» и нажимаем «Enter». В данном случае происходит поиск и исправление поврежденных системных файлов. Этот процесс может занять продолжительное время в некоторых случаях. Вам может показаться, что командная строка зависла и не отвечает, но это не так. В моем случае после завершения сканирования мы видим отчет о том, что поврежденных системных файлов не было найдено.
Третий способ: запускаем командную строку от имени администратора и вводим следующую команду: «dism /online /cleanup-image /scanhealth (с ключом «/scanhealth» будет проведена проверка системных файлов на ошибки и будет предоставлен отчет о них). Или же можно ввести ключ «/restorehealth», с помощью которого будет проведена как проверка, так и автоматическое исправление ошибок. Нажимаем «Enter» и начинаем ждать. Вам может показаться, что командная строка зависла, но не стоит так думать. Данный процесс может занять как 15 минут, так и более часа
Всем спасибо за внимание, удачи
Исследование целостности системы и исправление ее элементов с использованием SFC
Команда сканирования целостности ОС sfc /scannow популярна среди опытных пользователей. Она автоматически исследует и устраняет дефекты составляющих ОС.
Функционирование SFC осуществляется от имени администратора, через командную строку, открывающуюся правым кликом мыши по меню «Пуск». Далее вводится sfc /scannow и нажимается «Enter».
Эти действия начинают проверку ОС, в результате которой выявленные повреждения исправляются. При отсутствии ошибок, пользователь видит послание «Защита ресурсов Windows не обнаружила нарушений целостности». Иной аспект данного исследования — неустранимые повреждения. Им будет посвящена часть продолжения этой статьи.
Команда sfc /scanfile=»путь_к_файлу» дает возможность проверить наличие ошибок в определенном системном компоненте.
Недостаток программного средства заключается в том, что оно не устраняет дефекты элементов ОС, используемых во время сканирования. Проблема решается запуском SFC через командную строку в среде восстановления ОС. Этот способ достаточно эффективен, и подразумевает выполнение нескольких простых операций.
Диагностика реестра Windows
Реестр — ещё один компонент Windows, который часто повреждается, что приводит к сбоям, глюкам и зависаниям. Чтобы этого не происходило, нужно периодически чистить его, удаляя устаревшие ветви, последствия сбоев и ошибочные записи.
Ручная чистка реестра очень трудоёмка и занимает много времени. Кроме этого, при её проведении легко ошибиться, что может привести к негативным последствиям (вплоть до падения системы). Поэтому тему ручной очистки мы затронем вскользь.
- Зайдите в реестр, нажав Win + R и введя в открывшееся окно команду regedit.
Чтобы войти в «Редактор реестра», нажмите Win + R, а затем наберите в открывшемся окне regedit
- Сделайте резервную копию, чтобы восстановить реестр в случае ошибочного удаления файлов. Для этого нажмите на «Файл» — «Экспорт» и в открывшемся окне выберите вариант «Весь реестр».
- Приступайте к чистке. Зайдите в раздел HKEY_CURRENT_USER и папку Software, внимательно просмотрите все находящиеся там ветви. Если какая-либо из них указывает на несуществующую (например, уже удалённую) программу, следует удалить эту ветку, выделив её левой кнопкой мыши и нажав на клавишу Del.
Чтобы вручную очистить реестр, перейдите в указанный раздел и удалите там все ненужные записи
Если не хочется терять время на ручную чистку, воспользуйтесь одной из специальных программ, которая автоматически очистит реестр от ненужных и ошибочных записей. Самой популярной из них является CCleaner — бесплатная утилита, которая не только исправляет ошибки реестра, но и очищает компьютер от мусора и накопившихся временных файлов. Разберёмся, как с ней работать.
- Откройте CCleaner, перейдите во вкладку «Реестр» и нажмите на кнопку «Поиск проблем». Запустится анализ реестра, который займёт некоторое время. Просто подождите, пока он закончится.
CCleaner затратит некоторое время на поиск ошибок реестра
- Закончив анализ, утилита покажет найденные ею неполадки в реестре. Чтобы устранить их поодиночке, нажимайте на кнопку «Исправить» для каждой найденной проблемы, а если нужно применить исправления ко всем ошибкам разом, кликните по «Исправить отмеченные».
Чтобы исправить найденные ошибки, кликните по «Исправить» или «Исправить отмеченные»
Скачать CCleaner можно с официального сайта разработчика.
Видео: как очистить реестр Windows 10 вручную и с помощью CCleaner
Когда сбои системы исправлены, Windows начинает «летать» и радовать пользователя своей безукоризненной работой. Своевременно проверяйте систему на ошибки, чтобы не пропустить начавшиеся проблемы, и она прослужит вам ещё долгое время.
- https://remontka.pro/files-integrity-windows-10/
- https://howwindows.ru/windows/10/proverka-windows-10-na-oshibki/
- https://kompkimi.ru/windows10/proverka-windows-10-na-oshibki
Прочие способы
Что касается вопроса, как восстановить полностью удаленные системные файлы, тут всё и так должно быть ясно. Если позволяют размеры диска, регулярно создавайте резервные копии системного раздела или, по крайней мере, не отключайте защиту системы, чтобы в случае чего иметь возможность выполнить откат к предыдущей контрольной точке.
И последнее, на что хотелось бы обратить внимание. Если вы скачали и установили пользовательскую сборку, будьте готовы к тому, что SFC более чем наверняка найдёт в ней поврежденные файлы. Причина очень проста – сборщики очень часто модифицируют свои образы, заменяя, к примеру, оригинальные иконки в библиотеках и прочее
Поэтому перед тем, как производить восстановление оригинальных файлов, подумайте, действительно ли это вам нужно, если в работе системы не наблюдается неполадок
Причина очень проста – сборщики очень часто модифицируют свои образы, заменяя, к примеру, оригинальные иконки в библиотеках и прочее. Поэтому перед тем, как производить восстановление оригинальных файлов, подумайте, действительно ли это вам нужно, если в работе системы не наблюдается неполадок.
Windows 7
Если у нас компьютер хоть как-то включается, то делаем следующее (если не включается, смотрите раздел 2 этой статьи).
Открываем меню Пуск. В поле поиска пишем «Ком». На элементе «Командная строка» жмем правой кнопкой мышки и выбираем «Запуск от имени администратора«.
В открывшейся командной строке пишем:
sfc /scannow
Немного ждем…
Если у вас система в порядке, то увидите следующее изображение.
Если Windows у вас был поломан, то увидите следующее.
Системные файлы успешно восстановлены. Перезагружаемся и сразу включаем защиту системы для создания точек восстановления дабы следующий раз просто откатить состояние компьютера на пару дней назад и все.
Бывает, что при сканировании системы утилита sfc.exe нашла поврежденные файлы, но исправить их не смогла. В этом случая я бы сделал восстановление системных файлов в Безопасном режиме. Если в безопасном режиме то же самое читайте последний пункт этой статьи.
Если у вас компьютер совсем не загружается, то о чем говорилось в самом начале статьи, то читайте следующий пункт.
Fix Common SFC Scannow Errors
Although sfc/scannow can automatically repair the most problems related to Windows, in some cases, there are some errors showing up when you use the command. Here are the most common errors:
- sfc/scannow frozen Windows 10: In order to fix this error, it is suggested that you restore your PC with System Restore and check if that solves the problem.
- Sfc/scannow stops scanning:Turbo Memory feature may be the cause, and you can try to disable this feature.
- sfc/scannow stops you must be an administer: Facing this error, you should make sure that you are using Command Prompt as an administer.
- sfc/scannow stuck at verification, at beginning system scan:Maybe you can fix this issue by replacing the corrupted files.
Recommended Article: Quickly Fix – SFC Scannow Not Working (Focus on 2 Cases)
Windows 8
Пользователи, которые хотят восстановить поврежденные файлы на Windows 8 или 8,1, могут воспользоваться еще одним способом, позволяющим вернуть работоспособность хранилищу резервных копий системных файлов и произвести замену поврежденных данных.
Windows PowerShell
Если система запускается, попробуйте открыть через начальное окно или меню «Пуск» утилиту PowerShell. Запускать её нужно с правами администратора.
В появившемся окне пропишите команду «Online /Cleanup-Image /RestoreHealth». Если хранилище резервных копий целое или его можно восстановить, то вы увидите сообщение такого рода:
После перезагрузки необходимо запустить командную строку, использовав один из способов, описанных выше, и попробовать восстановить файлы с помощью утилиты «Sfc».
Использование дистрибутива Windows
Если Windows PowerShell не может самостоятельно восстановить хранилище резервных файлов, можно попробовать использовать образ диска с дистрибутивом Windows 8.
Если первая редакция не подошла, попробуйте другую версию. После перезагрузки компьютера снова попробуйте через командную строку запустить сканирование диска и восстановление файлов.
Неработающие или работающие с ошибками приложения из Windows Store, проблемы в работе десктопной части Windows и нестабильность операционной системы в целом часто являются следствием повреждения важных системных файлов. Самый простой выход из ситуации, когда повреждены системные файлы – или к . Но такой ход требует наличия последних – если не в свежей редакции, то хотя бы в какой-нибудь. Если нет даже хоть какой-нибудь точки восстановления или резервной копии, прежде чем прибегать к радикальному решению проблемы в виде Windows, можно попробовать восстановить целостность ее системных файлов. Ниже рассмотрим 5 способов, как это сделать, при условии, что текущая Windows еще способна загружаться. Непосредственно самих способов восстановления целостности файлов Windows будет предложено лишь два, три остальные – это решения для ситуаций, усложненных необходимостью восстановления хранилища компонентов системы.
1. Что такое восстановление целостности файлов Windows
В принципе суть процесса отображена в его названии. Windows составляют её системные каталоги, в которых хранятся, соответственно, её системные файлы. Если какие-то из этих файлов повреждаются или уничтожаются, система может и дальше успешно функционировать. Но есть критически важные для работоспособности файлы, в частности, файлы ядра, без которых невозможно нормальное её функционирование. Нормальное функционирование в лучшем случае, функционирование в принципе – в худшем.
И вот Windows обустроена штатным консольным средством самодиагностики на предмет выявления проблем в виде повреждённых или отсутствующих своих файлов. Если это средство находит проблемы, оно автоматически пытается устранить их путём замены повреждённых или отсутствующих файлов Windows. Но для замены этому средству нужен источник системных файлов, и таким источником служит папка «WinSxS» внутри каталога «Windows» на диске С. Это хранилище целостных файлов системы. Очень хорошо, если эта папка содержит нужные в конкретной ситуации целостные файлы, но может быть так, что и содержимое её самой повреждено. И на этот счёт у системы есть решение: с помощью другого консольного средства содержимое папки «WinSxS» можно восстановить за счёт ресурса центра обновления Windows или её установочного образа.
Ну а теперь посмотрим, как всё это выглядит на деле.
Run System File Checker
In Windows 10/8/7/Vista, the System File Checker is integrated with Windows Resource Protection, which protects registry keys and folders as well as critical system files. If any changes are detected to a protected system file, the modified file is restored from a cached copy located in the Windows folder itself.
So if at any point of time if you find that you have hacked some system files or maybe applied some tweaks or replaced system files, maybe while customizing your Windows, and you now find that your Windows is not working properly, you may want to consider running this utility first, before trying a System Restore. To do so, you will have to first open an elevated command prompt window.
To run the System File Checker in Windows 10/8/7, type cmd in the Start search box. In the result, which appears, right-click on cmd and select Run As Administrator.
If you do not run the Command Prompt as Administrator, you will see a message:
Hence it is imperative that you do so.
Как восстановить системные файлы вручную в Windows 10
Если System File Checker не может исправить один или несколько файлов, вам необходимо будет их восстановить вручную.
Откройте файл sfclogs.txt, чтобы определить, какие поврежденные файлы, найти, где они находятся, выполнив простой поиск файлов или использовать предпочтительную поисковую систему Интернета, чтобы получить более подробную информацию. Затем следуйте приведенным ниже инструкциям, чтобы заменить поврежденный файл.
Быстрый совет. Вы можете найти известные копии системных файлов на другом компьютере с той же версией операционной системы, что и на вашем компьютере.
- Используйте комбинацию клавиш клавиатуры Windows + X, чтобы открыть меню «Power User» и выберите « Командная строка» («Администратор») .
- Возьмите на себя ответственность за поврежденный системный файл. В командной строке введите следующую команду и нажмите Enter :takeown /f C:\Path-and-File-NameПримечание. Замените C:\Path-and-File-Name на путь и имя поврежденного файла. Например, C:\Windows\System32\appraiser.dll .
- Разрешить полный доступ администратора к поврежденному файлу с помощью следующей команды и нажмите Enter :icacls C:\Path-and-File-Name /Grant Administrators:F
- Замените файл с хорошей копией, используя следующую команду и нажмите Enter :copy C:\Path-SOURCE-and-File-Name C:\Path-DESTINATION-and-File-Name Примечание: вам нужно заменить C: \ Path-SOURCE-и-File-Name исходным путем и именем файла известного хорошего файла, а также заменить C: \ Path-DESTINATION-and-File-Name на путь назначения и имя поврежденного файла. Вот пример: copy D: \ Files \ appraiser.dll C: \ Windows \ System32 \ appraiser.dll .
- Введите « Да» и нажмите « Ввод», чтобы подтвердить перезапись.
После замены файла вы можете ввести SFC /verifyonlyкоманду и нажать Enter в командной строке, чтобы проверить целостность всех системных файлов, чтобы узнать, исправлена ли проблема. В качестве альтернативы, если вы отремонтировали только несколько файлов, вы можете проверить целостность каждого файла с помощью sfc /VERIFYFILE=C:\Path-and-File-Nameкоманды (например, sfc /VERIFYFILE=C:\Windows\System32\kernel32.dll).
Имейте в виду, что вы не ограничены использованием этой утилиты в Windows 10, SFC — это инструмент командной строки, доступный в предыдущих версиях операционной системы. Тем не менее, вы можете найти различные функции в зависимости от версии, которую вы используете. В командной строке (Admin) используйте sfc /?команду для отображения доступных вам функций.
Восстановление системных файлов вручную
Если с помощью утилиты sfc не получилось восстановить битые файлы, нужно попробовать сделать это вручную. В этом случае нужно дополнительно запустить команду
findstr /c:»» %windir%\Logs\CBS\CBS.log >»%userprofile%\Desktop\sfcdetails.txt»
и тщательно изучить файл sfcdetails.txt
на рабочем столе.
Должно быть что-то похожее как на рисунке ниже
После того как имя поврежденного файла известно (Accessibility.dll), я бы поискал такой же в дистрибутиве и заменил. При этом естественно нужно будет получить . А перед тем как загружаться в Windows и получать права на файлы можно попробовать скопировать нужные файлы с помощью блокнота запущенного из среды восстановления (как это сделать было написано выше).


