Как исправить синий экран смерти в windows 7
Содержание:
- Ошибка 0x000000c4 и синий экран в Windows 7 после апдейта KB4056894 — что делать
- Синий экран при установке Windows 7
- Как узнать код ошибки в Windows 7
- Возможные причины
- Ремонт реестра
- Типичные причины, которые приводят к появлению ошибки и методы их устранения
- Синий экран смерти что делать windows XP, 7, 8, 10
- Возможные причины данной STOP-ошибки
- Диагностика — как узнать, почему возник экран смерти
- Сброс Windows или переустановка системы с внешнего носителя
- Коды ошибок
- Профилактика появления синего экрана
- Восстановление работоспособности
- Устранение BSoD
- Ошибки и повреждения жесткого диска
- Самые распространенные коды
- Как вылечить компьютер: решение задачи.
- Что собой представляет BSoD
- Классификация групп
Ошибка 0x000000c4 и синий экран в Windows 7 после апдейта KB4056894 — что делать
В рамках комплекса мероприятий по минимизации ущерба от печально известных уязвимостей Meltdown и Spectre компания Microsoft проапдейтила все поддерживаемые версии Windows. И как оказалось, многие пользователи Windows 7, поспешившие установить полагающееся им обновление KB4056894, попутно заполучили так называемый «синий экран смерти», он же — BSOD 0x000000c4.
{Дополнено 17.01.2018} На днях компания Microsoft выпустили два новых пакета обновлений (с одинаковым обозначением — KB4073578) специально для машин с процессорами AMD.
KB4073578 предназначен для операционных систем Windows 7 Service Pack 1 и Windows Server 2008 R2 Service Pack 1. В описании обновления на официальном сайте разработчика отмечено, что обновление устраняет проблему с невозможностью загрузки операционной системы на устройствах с процессорами AMD, которая возникла после установки аптейтов KB4056897 (от 3 января 2021 года) и KB4056894 (от 4 января 2021 года).
К апдейту KB4073578 для Windows 8.1 и Windows Server 2012 R2 приводится аналогичное описание, но со ссылкой на пакеты обновлений KB4056898 и KB4056895.
При этом, в обоих вариантах не уточняется два важных момента:
А) на какие именно AMD ориентированы данные апдейты (на все оптом или только на конкретные процессоры)?
Б) нужно ли сначала устанавливать предыдущие обновления, смиренно получать «синий экран», а только потом ставить новые или можно обойтись только нынешними KB4073578?
Однако в самом низу странички с описанием в разделе «Сведения о замене обновлений» указано, что
«Это обновление не заменяет ранее выпущенное обновление».
Напомним, как мы сообщали ранее, установка обновления KB4056894 приводит к так называемому «синему экрану смерти», он же — BSOD 0x000000c4.
Данный апдейт Microsoft торжественно анонсировала в рамках ивента January 2021 Patch Day. И далее о том,..
что делать, если после установки KB4056894 ОС Windows 7 выдала синий экран
По имеющейся у нас инфе, патч почему-то не захотел нормально становится на компы с процессорами AMD, в частности AMD Athlon X2, Opteron и Turion. По факту запуска процедуры установки апдейта Windows 7 вылетает, показывая ошибку Stop: 0x000000c4, разумеется, на страшном синем фоне.
В этой связи, если у вас тоже имеется компьютер с процом AMD, обнову вы еще не начали устанавливать KB4056894, настоятельно рекомендуем повременить и не разрешать этот апдейт.
Если уже начали и получили «синий экран», то тогда данную рекомендацию забываем и делаем следующее:
- включаем комп и настойчиво жмем F8, пока он начинает грузится, вплоть до появления на экране меню «Устранение неполадок«;
- выбираем «Безопасный режим с поддержкой командной строки» и после загрузки …
- … в командной строке пишем dir d: для предварительной проверки;
- затем вводим команду: dism /image:d:\ /remove-package /packagename:Package_for_RollupFix~31bf3856ad364e35~amd64~~7601.24002.1.4 /norestart
Если вы ничего не перепутали, то на после этого на экране должен появиться индикатор процесса (прогресс-бар). Команда удаляет весь пакет из системы, и после завершения процедуры удаления Windows 7 будет загружаться нормально и без «синего экрана».
Отдельно отметим следующее: в меню «Устранение неполадок» НЕ НУЖНО выбирать просто «Безопасный режим», так в данном конкретном случае он ничем не поможет. Пока так…
{ДОПОЛНЕНО} Компания Microsoft официально подтвердила факт наличия проблемы с обновлением KB4073707. На странице техподдержки отмечается в частности следующее:
«По имеющейся в распоряжении Microsoft информации, некоторые устройства с процессорами AMD после установки последнего обновления системы безопасности переключаются в режим загрузки.
По итогам разбирательства был сделан вывод, что проблема касается «чипсетов AMD, параметры которых не соответствуют данным, ранее предоставленным Microsoft для разработки мер по защите операционной системы Windows от уязвимостей процессоров, известных как Spectre и Meltdown«.
Сообщается также, что в настоящее время Microsoft приостановила обновление Windows для систем с процессорами AMD до полного устранения возникшей проблемы. Заблокированы сразу несколько апдейтов:
- KB4056897 (Security-only update)
- KB4056894 (Monthly Rollup)
- KB4056888 (OS Build 10586.1356)
- KB4056892 (OS Build 16299.192)
- KB4056891 (OS Build 15063.850)
- KB4056890 (OS Build 14393.2007)
- KB4056898 (Security-only update)
- KB4056893 (OS Build 10240.17735)
- KB4056895 (Monthly Rollup)
Синий экран при установке Windows 7
- Типичная ситуация с проявлением синего экрана при установке Windows 7 — несовместимость аппаратных компонентов ПК. Решается неисправность тщательным подбором совместимых друг с другом элементов. Сделать это можно, воспользовавшись специализированными сайтами-конфигураторами.
- BSoD во время инсталляции «семёрки» может возникнуть при попытке использовать жёсткий диск SATA в режиме IDE или наоборот. Решить проблему можно, зайдя в BIOS (кнопка Delete во время старта компьютера) и включив соответствующий режим (блок SATA Mode).
- Ещё одна вероятная причина BSoD при установке системы — отсутствие определённых программных компонентов на установочном диске. Здесь поможет лишь замена инсталляционного образа на заведомо исправный лицензионный.
Как узнать код ошибки в Windows 7
Единственно верный алгоритм на пути к решению внезапно возникшей проблемы заключается в точной идентификации ошибки, без которой дальнейшее ее устранение становится невозможным. Для этого необходимо отключить опцию автоматической перезагрузки системы, перейдя по пути : «Свойства ПК – Дополнительные параметры – Загрузка и восстановление», деактивировав текущее состояние ОС ПК.
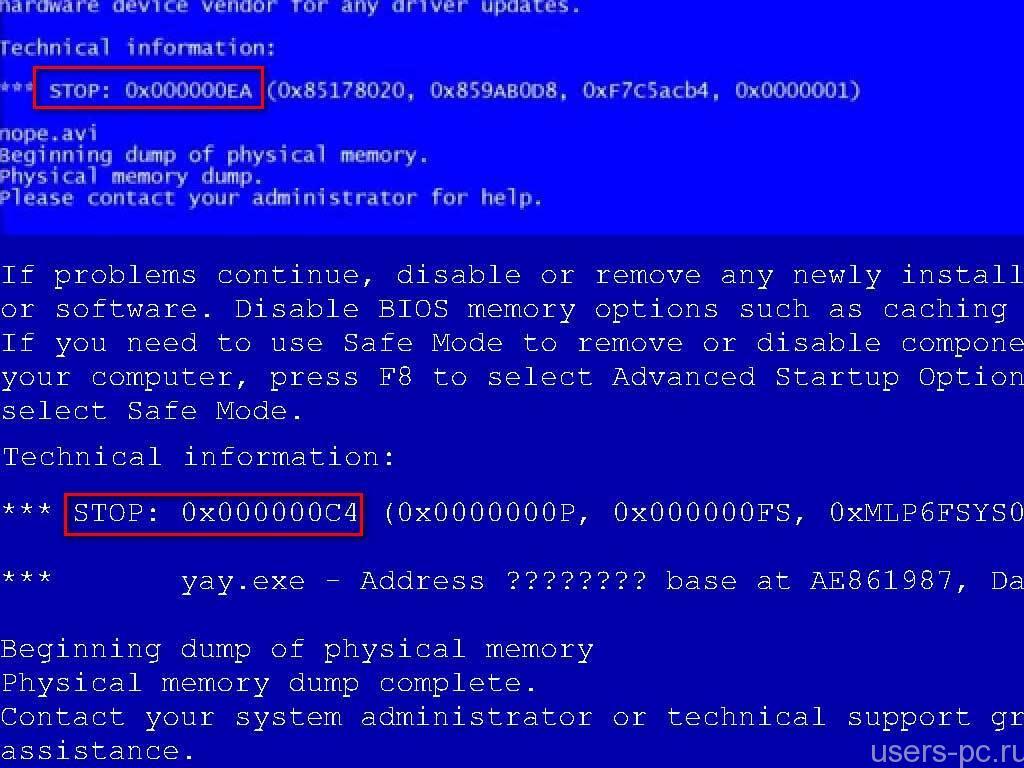
Далее необходимо идентифицировать сам код, считав его сразу после команды STOP на синем фоне (актуально для «семерки», XP и более древних версий) или считать высветившийся QR-код сбоя, который чаще всего выдается на «восьмерке». Следующий этап предполагает расшифровку ошибки с помощью специализированных ресурсов типа bsodstop.ru/kod-bsod и allerrorcodes.ru или посредством введения самого кода в любую поисковую систему браузера.
Возможные причины
Появление синего экрана (BSoD) часто сопряжено с программными неполадками, которые наступают вследствие:
отсутствие совместимости важного для работы операционной системы (ОС) программного обеспечения (ПО);
конфликт установленных драйверов оборудования;
воздействие вредоносного ПО.
сбой в работе программ.
BSoD может возникнуть ввиду повреждения или несовместимости аппаратной составляющей компьютера, например:
- поломка оперативно запоминающего устройства (ОЗУ) или жесткого диска;
- отсутствие совместимости установленных комплектующих;
- сбой работы оборудования вследствие неправильного разгона графического чипа или процессора.
Ремонт реестра
DRIVER IRQL NOT LESS OR EQUAL исправить не получится простой переустановкой драйвера, если причина не в нём. Вероятно, ошибка возникает вследствие битых параметров реестра, это актуально в случае некорректной установки программы. Самостоятельно редактировать реестр не следует, вам нужно воспользоваться программой, которая проверит необходимые значения и изменит их при необходимости. Одной из них является JetClean.

В общем ничего сложного нет, вам придется скачать утилиту и в рабочем окне программы нажать кнопку «Сканировать» предварительно убедившись, что в перечне «Чистка реестра» стоят все флажки, особенно возле «целостность реестра». Таким же образом и устраняется проблема, просто нажав на «Ремонт», в качестве бонуса получите оптимизацию и в другим разделах системы.
Типичные причины, которые приводят к появлению ошибки и методы их устранения
Рассмотрим ТОП проблем, из-за которых появляется ошибка ядра операционной системы, а также методы их решения:
Проблема с драйвером устройства. Если ошибка появляется после установки нового драйвера или его обновления, необходимо выполнить откат драйвера на предыдущую версию.
Неудачное обновление Windows. Случается, как правило, при установки большого числа обновлений или установки некачественного патча. Решается путем отката установленных пакетов.
Некорректная работа оборудования. Чтобы выяснить, необходимо провести стресс тест программой AIDA64 или аналогами. Также необходимо протестировать оперативную память и работу дискового носителя.
Сброс настроек БИОС. При смене режима работы накопителя (AHCI, IDE, RAID) система перестанет загружаться, выдавая стоп ошибку. Параметр может сбиться из-за севшей батарейки БИОС или ручным сбросом настроек.
Вирусы. На них можно списать множество проблем. Но проверить компьютер стоит, например, программой CureIt.
Несовместимое программное обеспечение. Если установка или обновление какой-либо программ привели к проблеме, переустановите программный продукт или установите предыдущую версию.
Нарушение лицензионного соглашения. В некоторых случаях синий экран может появляться каждый час — два. Как правило, это связано с тем, что используется не активированная Windows.
Проблема в видеокарте или ее перегрев. Как правило, наблюдается в играх или при просмотре видео. Для диагностики необходимо обновить драйвер и провести стресс тест
Также стоит обратить внимание на температуру видеокарты.
Синий экран смерти что делать windows XP, 7, 8, 10
Комментариев к записи: 3
Синий экран — это конфликт каких-либо устройств либо параметров. Синий экран так же называют ещё BSoD. Расшифровка BSoD — Blue Screen of Death или же по другому Blue Screen of Doom. А по обычному — Stop Error (стоп ошибка, которая стопарит программно компьютер). Оставлять это нельзя и с синим экраном необходимо бороться и сейчас мы посмотрим что нужно делать для того чтобы он больше нас не беспокоил!
Синий экран смерти что делать windows 7, 8, 10?
Если вы видели синий экран смерти, то по любому у вас возникал вопрос, что делать? И сегодня я постараюсь максимально подробно рассказать как его убрать на любой операционной системе, будь то windows xp, 7, 8, 10.
Если вдруг вы увидите вот такое окно, это значит, что произошла системная ошибка, а причин может быть много, для этого я ниже выложил специальный справочник описания ошибок. А появление синего экрана смерти может быть куча, но существует 2 категории, это программный сбой и железа.
А так же возможны и такие причины:
— конфликт или некорректный драйвер
— неполадки драйвера
— вирусы (не всегда), но может быть, по этому нужно выбрать правильный антивирус
— Конфликт устройств из-за несовместимости
— Проблемы с устройствами, обычно либо жесткий диск либо оперативная память.
— конфликт программ (возможно если вы установили два антивируса одновременно)
— компьютер может перегреваться и тоже давать сбои
Если появится синий экран, то компьютер должен автоматически перезагрузиться. И будет появляться, пока его не устранить. Сперва необходимо записать на какой-нибудь листок код ошибки, для того чтобы посмотреть в справочнике что она означает.
Справочник можно скачать тут:
Выбираем просто ошибку и справа видим решение.
Далее, можно попробовать перед загрузкой windows успеть нажать F8. Потом выбрать загрузку последней удачной конфигурации. Если компьютер так же вызывает синий экран, то опять нажать F8 и выбрать уже безопасный режим. Если в безопасном режиме компьютер загрузился, то можно посмотреть из-за какого файла, происходит конфликт.
Для этого, нужно убедиться, что компьютер сохраняет дампы ошибок. Для этого жмем правой кнопкой мыши по компьютеру, выбираем свойство. Далее дополнительные параметры. Загрузка и восстановление кнопка параметры. Выставляем все как на картинке. Если у вас запись отладочной информации было отключено, то перезагружаемся и опять вызываем синий экран, а потом заходим в безопасный режим.
Расшифровать этот фаил можно специальной программой.
После запуска программа покажет проблемные файлы.
Если ничего не отображается, посмотрите выбран ли путь до дампов. Настройки — дополнительные параметры:
2. Проблемы с железом.
Так же возможен конфликт самих устройств, для этого необходимо протестировать планки оперативной память на ошибки (информация не может пройти через память), а так же жесткий диск на битые сектора (системные файлы попали на битые сектора и не могут быть запущены.).
Так же довольно распространенная ошибка в биосе. Когда стоит режим жесткого диска achi, сбрасывается биос (скачок напряжения или села батарейка) и режим жесткого диска становится ide. Драйвера соответственно не походят под такой режим и происходит синий экран.
На этом все! Желаю победить синий экран смерти
Возможные причины данной STOP-ошибки
Чаще всего ошибка 0x000000D1 вызвана сбоем работы какого-либо драйвера. Результатом этого могло послужить недавняя установка новых программ, которые могли быть изначально поврежденными, повредиться во время сбоя при скачивании или быть несовместимыми.
Если в тексте BSoD указан файл с расширением sys (например srvnet.sys) – уделите внимание этому файлу. Именно его название выявит проблемный драйвер
Самые распространенные названия расширения sys, приводящие к ошибке 0x000000D1:
- Файлы начинающиеся с nv (например: nv2ddmkm.sys, nviddmkm.sys) – обозначает некорректную работу драйвера видеокарты от Nvidia.
- Файлы начинающиеся с ati (например: atismdag.sys) – обозначает некорректную работу драйвера видеокарты от AMD.
- Файлы начинающиеся с rt (например: rt64win7.sys ) – указывает на некорректную работу драйвера от фирмы Realtek.
- ndis.sys – указывает на некорректную работу драйвера сетевой карты.
- srvnet.sys – указывает на сбой в работе Server Network driver’а.
Помимо повреждения драйверов, причиной данной ошибки могут служить сбои в дампе памяти, файле подкачки, некорректная работа антивируса и Firewall, а также механические повреждения оперативной памяти.
Важно! Ошибка 0x000000D1 возникает в Windows XP, Vista и 7. Последующие версии Windows (8 и 10) избавлены от данной ошибки.
Диагностика — как узнать, почему возник экран смерти
Средствами операционной системы установить причины сбоя нелегко, но нам поможет программа BlueScreenView. Это приложение самостоятельно сканирует файлы с данными об ошибках и показывает более подробную информацию о сбоях.
Здесь можно увидеть множество полезных сведений о сбое, среди прочего:
- Драйвер, вызвавший ошибку.
- Описание ошибки.
- Код ошибки.
- Время и дату возникновения ошибки.
Назовем основные причины возникновения «синего экрана»:
- Чаще всего, проблема кроется в сбое работы драйвера одного из устройств компьютерной системы.
- Поломка компонента ПК, таковым, например, может быть видеокарта или оперативная память.
- Некорректный разгон оперативной памяти либо процессора.
- BIOS настроен с ошибками.
- Несовместимое оборудование, конфликт отдельных компонентов ПК.
- Компьютер перегревается.
- В системе появились вирусы.
Опытные пользователи и разработчики могут применить более сложный инструмент от Microsoft под названием WinDbg.
Коды ошибок
0x00000001
Данный код может появится, если возникают сложности с драйвером Compositebus.sys. Когда переносное или мультимедийные устройство впервые подключается к ПК, оно устанавливает драйвер, при этом сбрасываются USB. Ошибку вызывает именно одновременное обращение к Compositebus.sys. Если попытаться инсталлировать сторонний драйвер, возможно возникновение аналогичного сбоя.
0x00000002
Очередь устройства не была занята. Проблема кроется в драйверах или аппаратных средствах. Для исправления положения необходимо обновить драйверы. Также компьютер нуждается в проверке на вирусы. Реестр предстоит почистить. Жесткий диск проверить на ошибки также будет полезно. Если это не поможет, обновите операционную систему до актуальной версии.
0x00000003
Ошибка также вызвана проблемами в драйверах или аппаратных средах. Алгоритм исправления нам уже знаком: проверяем жесткий диск на наличие сбоев, чистим реестр, ищем вирусы, устраняем их, обновляем драйверы. Если все это оказалось бесполезным, загружаем и инсталлируем на свой компьютер актуальную версию операционной системы Windows.
0x00000004
Данный код указывает на исключительную недопустимую ситуацию с доступом к данным. Причиной возникновения сбоя может стать аппаратная часть ПК либо драйверы устройств. Рецепт нам уже знаком: очищаем реестр от всего лишнего, устраняем вирусы, обновляем версии драйверов. Если это не помогло, придется перейти на более современную операционную систему.
0x00000005
Данный сбой связан с ошибкой кодирования в элементе Http.sys. Операционную систему придется обновить, чтобы положение не повторялось. Эта ошибка возникает, когда драйвер обращается к функции KeAttachProcess, при этом если поток занят другим процессом возникает неполадка. Использование функции KeStackAttachProcess может стать более эффективным в таком положении.
Сброс Windows или переустановка системы с внешнего носителя
Восстановление Windows до заводских настроек – пошаговая инструкция:
- Зажать Shift и выбрать параметр «Перезагрузка». Это можно сделать через меню Пуск или с экрана приветствия.
- Компьютер начнет перезагружаться.
- Щелкнуть на меню выбора действия и найти вкладку «Диагностика».
- Выбрать пункт с возвратом компьютера в первоначальное состояние.
- Далее потребуется следовать подсказкам компьютера.
Если на устройстве есть важные личные данные, то в меню потребуется выбрать пункт «Сохранить мои файлы». Нажав на «Удалить все», информация будет стерта с жесткого диска.
Инструкция по переустановке системы с флешки
Если восстановление Windows не помогает, то остаётся один выход — переустановка системы. В этом случае все файлы, которые присутствуют на локальном диске с системой, будут удалены.
- Для начала нужно сделать резервные копии загрузочного и системного раздела. Они потребуются, если переустановка пойдет не по плану и придется восстанавливать первоначальную версию.
- Сделать установочную флешку: зайти на сайт Майкрософт и скачать средство, открыть и принять условия соглашения, следовать подсказкам, что появятся на экране.
- Вставить флешку и перезагрузить ПК. Если флешку не видно и загрузка происходит с HDD, то вам следует выставить приоритет загрузки в BIOS.
- Начнется установка ПО. Когда компьютер потребует ввести ключ, нажать «Пропустить».
- Форматировать желательно лишь системный раздел (Обычно это диск C).
- Очищенный раздел указать, как место для установки Виндовс и нажать кнопку «Далее».
- Операционная система начнет установку.
Читайте:
- инструкция по созданию загрузочной флешки;
- инструкция по установке WIndows 10;
Коды ошибок
| Проблема | С чем связано | Решение |
| ntoskrnl exe/0х0000001а | Файл ядра Windows | Почистить реестр компьютера. |
| nvlddmkm sys/0x00000116 | Системный файл управления видеокарты от производителя NVidia | Удалить драйвер для видеокарты и установить снова |
| atikmdag sys/0x00000116 | Системный файл управления видеокарты от производителя ATI Radeon | Удалить драйвер для видеокарты и установить снова |
| netio sys/ 0×00000050 | Системный файл, отвечающий за работу стека IPv4/IPv6 |
|
Попробуйте записать или сфотографировать код ошибки, когда он возникает. Будьте быстры, так как иногда синий экран быстро перезагружается, и вы не успеваете записать. Как вариант – фотографируйте экран на мобильный телефон.
Профилактика появления синего экрана
Избежать появления экрана смерти можно выполняя следующие рекомендации:
- Не заполнять системный диск до отказа. Лучше всегда держать как минимум 10-15% свободного места.
- Проверять HDD на наличие поврежденных секторов, исправлять их в случае обнаружения.
- Устанавливать только официальные обновления операционной системы с сайта Microsoft.
- Периодически обновлять драйвера всех устройств и компонентов, использующихся в системе.
- Перед установкой нового дополнительного оборудования проверять совместимость с уже имеющимся железом и программным обеспечением.
- Меньше использовать неофициальные версии программ.
- Не менять настройки BIOS без знания того, какой параметр за что отвечает.
- Контролировать температуру видеокарты и ЦП, не давая им перегреваться: регулярно менять термопасту и удалять пыль с компонентов.
Если данное руководство оказалось полезным – поделитесь им в соцсетях.
Восстановление работоспособности
Изучение причин, которые повлекли сбой в ядре системы, лучше оставить специалистам. Они смогут прочитать коды BSOD гораздо лучше обычного пользователя. Рассмотрим, как следуя рекомендациям Microsoft самостоятельно убрать синий экран смерти.
Проверка HDD и RAM
Отрываем «Проводник». В меню быстрого перехода выбираем «Компьютер». Выделив системный диск, вызываем контекстное меню.
В свойствах HDD переходим на вкладку «Сервис» и открываем указанный стрелкой пункт.
Отмечаем галочками оба параметра, чтобы не только выявить, но и по возможности устранить имеющиеся ошибки. Запускаем проверку.
Поскольку на выбранном диске размещена работающая ОС, нам предложат проверить его при перезагрузке. Соглашаемся с этим условием, нажатием отмеченной кнопки.
Переходим в панель управления и снова находим раздел администрирования. Открываем список содержащихся в нем инструментов и выбираем отмеченный.
Используем для диагностики первый пункт. Теперь, отправив компьютер в перезагрузку, мы проведем сразу два теста аппаратной конфигурации.
Первой выполняется проверка RAM.
Следом стартует тестирование жесткого диска.
При наличии ошибок информация о них будет выведена на экран после запуска Windows.
Устранение BSoD
Для восстановления стабильного режима работы ПК можно воспользоваться универсальными способами. Если применить весь комплекс мер, то это с большой вероятностью исправит ошибку, ускорит быстродействие системы и продлит срок службы комплектующих:
- Почистите компьютер от пыли. Все механизмы обслуживаемых вентиляторов желательно смазать специальным маслом.
- Узнайте температуру процессора/видеокарты в обычном и нагруженном режимах. Если комплектующие перегреваются добавьте в корпус дополнительные вентиляторы или реорганизуйте систему охлаждения.
- Проверьте, есть ли на диске свободное место. Если его недостаточно удалите ненужные файлы и деинсталлируйте неиспользуемое ПО.
- Просканируйте ОС надежной антивирусной программой. При обнаружении опасных объектов удалите их. В некоторых случаях причиной сбоя может стать сам антивирус.
- Если ошибка появилась не так давно, то воспользуйтесь мастером восстановления системы и загрузите последнюю стабильную версию.
- Установите последний официальный пакет обновлений системы (Service Pack). Рекомендуется включить автоматическое обновление Windows.
- Если ошибка появилась после установки определенной программы, то переустановите ее, скачав с официального сайта.
- Если сбой возникает после подключения определенного устройства, то проверьте его на совместимость с вашей версией ОС. Скачайте новую версию драйвера с сайта производителя. Если драйвер свежий, то откатите его до предыдущей версии.
- Сбросьте BIOS до настроек по умолчанию одним из описанных выше способов.
- Проверьте ОЗУ на ошибки в специализированном приложении, например, memtest86+. Если обнаружится поврежденная линейка памяти, планку придется заменить.
- Проверьте жесткий диск встроенными средствами диагностики или сторонними программами. Восстановите битые сектора.
Если ничего из вышеперечисленного не помогло, то переустановите операционную систему с помощью лицензионного образа.
Ошибки и повреждения жесткого диска
Наиболее проблемной является ситуация, когда причина сбоя заключается в винчестере. В самом простом случае придется проверить его на ошибки.
Для этого используется средство проверки из меню свойств, но в настройках активируются строки автоматического исправления ошибок и исправления сбойных кластеров. Ту же процедуру можно выполнить и из командной консоли, где нужно прописать строку chkdsk /x /f /r.
Если повреждения винчестера носят физический характер, ничего не поделаешь, хотя некоторые специалисты рекомендуют применять специальную программу перемагничивания жесткого диска под названием HDD Regenerator. Правда, тут возникают законные сомнения по поводу того, что так можно восстановить диск (в смысле использования программных средств). Тем не менее…
Самые распространенные коды
Конечно, причин для сбоя существует немало, как, впрочем, и самих ошибок. Но, как показывает практика, чаще всего можно наблюдать три основных бага. К счастью, сегодня все они были подробно расшифрованы. Поэтому с их устранением не должно возникнуть никаких проблем даже не у самого продвинутого пользователя.
0000001A
Называется эта ошибка MEMORY_MANAGEMENT. И из одного только наименования становится понятно, что она напрямую связана с серьезным сбоем в управлении памяти. В этом случае решение проблемы будет напрямую зависеть от того, какая именно версия операционки была установлена на ПК.
0000007B
INACCESSIBLE_BOOT_DEVICE чаще всего возникает в процессе установки I/O-системы по причине отсутствия возможности проведения инициализации устройства драйверами или в результате различных сбоев в файловой системе. Бывает и такое, что ошибка выскакивает из-за того, что система устанавливается на жесткий диск или SCSI-контроллер, неспособный ее поддерживать. Инсталляция последних адаптеров также способна провоцировать подобные баги, для исправления которых имеет смысл произвести редакцию BOOT.INI (актуально для x86-архитектур) или запустить Setup, если доводится работать с системами ARC.
00000050
PAGE_FAULT_IN_NONPAGED_AREA – ошибка, указывающая на отсутствие страницы в используемом адресном пространстве, что явно свидетельствует об ошибочном адресе в памяти. Случается такой сбой и при некорректном функционировании USB-драйверов, а также при инфицировании компьютерной системы вирусным ПО HaxDoor.
Как вылечить компьютер: решение задачи.
Как вылечить компьютер, если в нем возник экран смерти windows 7.
Загрузка в безопасном режиме.
Нужно нажимать F8 (при загрузке ОС) до появления меню загрузки Windows 7. Выбрать этот пункт с загрузкой сетевых драйверов для использования сокращенного варианта Windows. В нем можно пользоваться интернетом, Диспетчером устройств, другими возможностями.
Проверка на вредоносные программы.
Используйте антивирус для проверки на наличие нежелательного ПО и вирусы. Хоть антивирус и работает в режиме активной защиты, порой он пропускает вирусы. Для того, чтобы их обнаружить и обезвредить необходимо осуществить глубокое сканирование или сканирование при загрузке ОС
Не важно какой у вас стоит антивирус (аваст, касперский, доктор веб и т.д.) функция углубленного сканирования присутствует везде
Также можно воспользоваться специальной программой от Microsoft, которая уже встроена в системе windows 7. Называется она Malicious Software Removal Tool или сокращенно MRT.
Про то как пользоваться MRT читаем здесь.
Обновление Windows с диска.
Чтобы не делать полную переустановку, этот вариант наиболее подходящий, при нем копируются лишь системные файлы. При сбое их можно будет восстановить. Для этого потребуется диск с Windows, с которого нужно будет загрузиться. Программа удалит устаревшие файлы, а новые – скопирует, при этом не произойдет потери личной информации.
Это будет интересно: Как установить Windows 10: пошаговая инструкция со скриншотами
Восстановление системы Windows до более раннего рабочего состояния.
При этом происходит откат обновлений драйверов и системы. С помощью восстановления можно выяснить причину появления синего экрана, поэтапно осуществляя обновление драйверов и системы.
Освобождение места на винчестере.
Свободное место на локальном диске всегда должно быть более 50% для нормального и быстрого функционирования компьютера. Если у вас один диск, к примеру, емкостью 150 ГБ, то лучше раздробить жесткий диск на два. Это делается для стабильной работы системы.
Если на жестком диске не хватает места, в силу его маленькой емкости, то можно избавиться от ненужных или маловажных программ или сжать диск для экономии места, поставив галочку в соответствующем квадратике.
Проверка на наличие обновлений, их установка. Вообще изначально обновления windows загружаются автоматически.
Полная переустановка ОС.
Это делается при невозможности найти причину ошибки. При ней происходит полное форматирование жесткого диска и очистка системы от всех данных. Для сохранения ценных сведений, рекомендуется их слить на отдельный диск.
Замена вышедших из строя деталей.
Если после всех манипуляций, система выдает информацию о неполадке, то источник сбоя кроется в неисправной детали, которую в ходе тестирования нужно выявить и заменить. Замену внутренних элементов должен производить специалист, потому что неправильное самостоятельное подсоединение может быть причиной серьезных поломок ПК и ноутбуков.
Что собой представляет BSoD
При ближайшем рассмотрении можно увидеть надпись следующего вида: CRITICAL_OBJECT_TERMINATION. На языке «технарей» это называется STOP код или 0х000000F4. Ещё можно встретить такую же надпись только без нулей, выглядеть она будет примерно так 0хF4. В данной статье будет применяться запись без нулей именно такого вида. Такая непонятная для новичка надпись это своеобразный код с префиксом, который исчисляется в шестнадцатеричной системе счисления. Сам префикс служит для распознавания различными системными службами.
Благодаря такому STOP коду система анализирует все ошибки и вносит их в системный журнал. На самом деле ошибка 0хF4 говорит нам о том, что в системе прекратил свою деятельность важнейший поток или процесс. О том, что означают такие коды ошибок, будет рассказано ниже. Самую развёрнутую и нужную для продвинутых пользователей информацию BSoD предоставляет в Windows Server, а также в XP/Vista/7. Благодаря такой информации опытный пользователь может и сам разобраться, в чём дело.
Классификация групп
На сегодняшний день различают две основные группы сбоев. К группе «A» относятся проблемы с обновлением или заменой оборудования, обновлениями драйверов или самой системы и повреждения системных компонентов. В группу «B» зачислены несовместимые версии первичной системы ввода/вывода BIOS, несоответствие драйверов конкретному устройству, конфликты драйверов, нехватка места на винчестере, поломки «железных» компонентов компьютерной системы, перегрев процессора или блока питания, перебои с электропитанием, нарушения в работе планок оперативной памяти, проблемы с видеокартами, результаты оверлокинга (разгона) и т.д.


