Какую ширину канала вай-фай лучше выбрать для домашнего интернета 20 или 40
Содержание:
- Что такое ширина канала WiFi сети
- Вариант № 2: Запускаем вай фай с помощью нажатия нескольких клавиш
- Какую ширину канала выбрать?
- Какую ширину канала WiFi выбрать
- Полезные рекомендации
- Какую ширину канала лучше выбрать
- Управление доступом и планирование
- Какую выбрать ширину канала на маршрутизаторе?
- Что такое ширина?
- Каналы на 5 ГГц
- Как увеличить скорость интернета, если вы пользуетесь Wi‑Fi
- Что такое мощность wifi сигнала в реальности?
- b/g/n/ac в настройках роутера. Какой режим выбрать и как поменять?
Что такое ширина канала WiFi сети
Ширина — это протяжённость чего-либо в одном направлении. Соответственно ширина канала WiFi — Channel Width — это полоса частот от нижней его границы до верхней границы. Простым языком – это пропускная способность радио-канала.
В настоящий момент по Вай-Фай используются полосы в двух радиочастотных диапазонах -2,4 ГГц и 5 ГГц. Каждый из них делится на каналы: 2.4 ГГц на 14 каналов (в России — 13), а 5 ГГЦ — на 23. Канал — это узкая полоса, позволяющая в рамках одной частоты уместить ряд беспроводных устройств без значительного влияния на работу друг друга. И у каждого из них есть своя ширина. В самом распространённом диапазоне 2,4 ГГц это выглядит следующим образом.
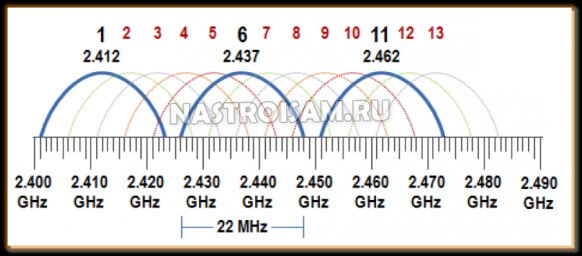 Каждая полусфера — это Вай-Фай канал. Его ширина при этом 22 МегаГерца. На рисунке ясно можно отметить что почти все они друг с другом пересекаются, то есть влияют на работу друг друга. Не пересекаются между собой только каналы 1, 6 и 11.
Каждая полусфера — это Вай-Фай канал. Его ширина при этом 22 МегаГерца. На рисунке ясно можно отметить что почти все они друг с другом пересекаются, то есть влияют на работу друг друга. Не пересекаются между собой только каналы 1, 6 и 11.
С приходом новых стандартов 802.11g и 802.11n пришла и более новая и совершенная модуляция OFDM, которая за счёт использования механизма с поднесущими несколько изменила ситуацию к лучшему, сократив ширину канала с 22 МГЦ до 16,25 МГЦ. Что это дало? Вместо трёх непересекающихся каналов мы получили четыре: 1, 5, 9 и 13. Это актуально в России и, например, неактуально в США, где допущено к использованию только 11.
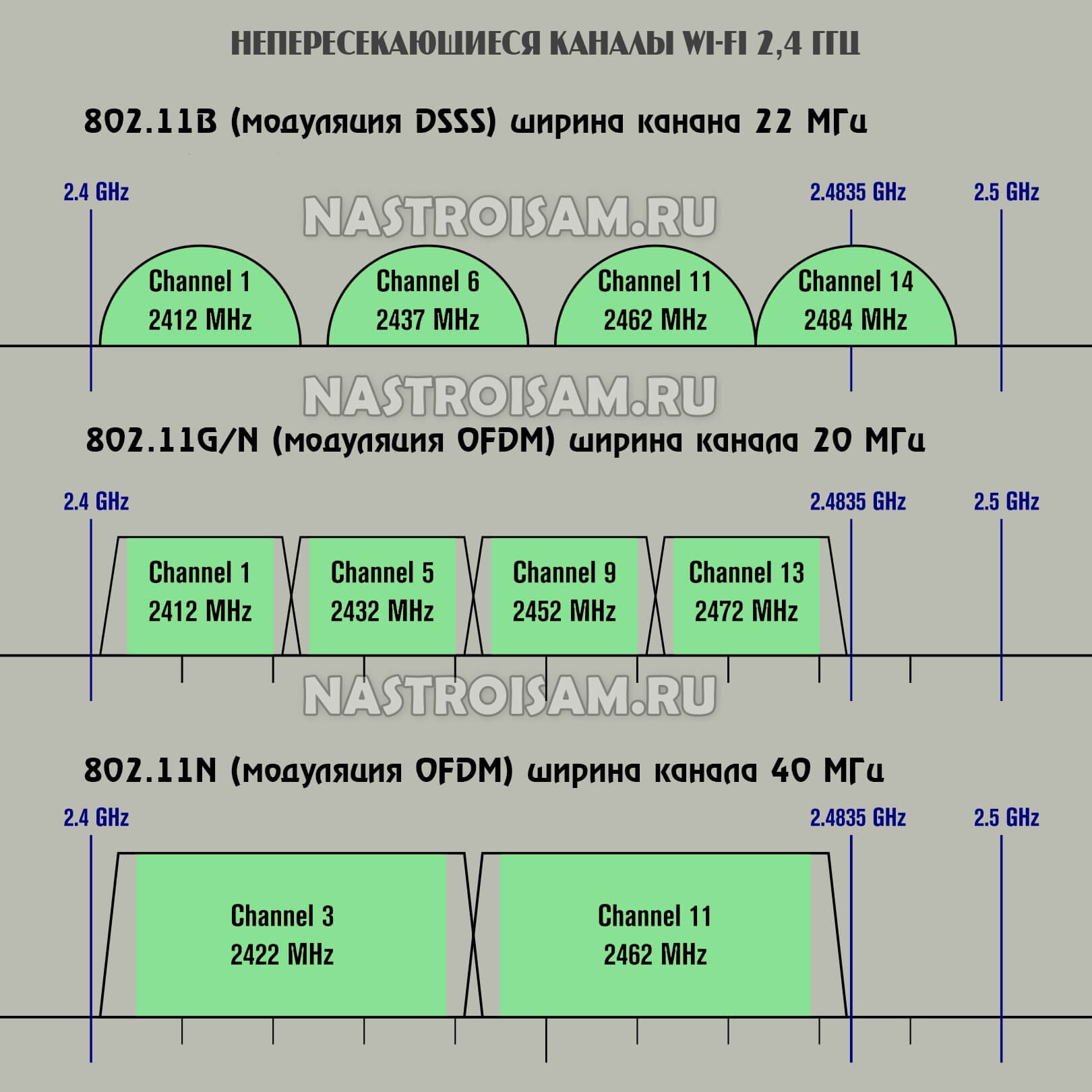
Простым языком: если рядом будут стоять четыре WiFi-роутера с правильно распределёнными каналами, то мешать они не будут. А если их будет меньше — не четыре, а два? Вот тут на сцену выходит ещё одна «фишка», которая пришла вместе со стандартом 802.11n — ширина канала 40 МГц. Что это нам даст? Пропускная способность увеличится, а значит поднимется и скорость! Вместе с этим вырастет и количество устройств, которые смогут работать в одной сети не мешая друг другу.
В случае с диапазоном 5 ГГц ситуация несколько иная. С одной стороны, там мы изначально имеем 23 непересекающихся канала с шириной в 20 MHz:
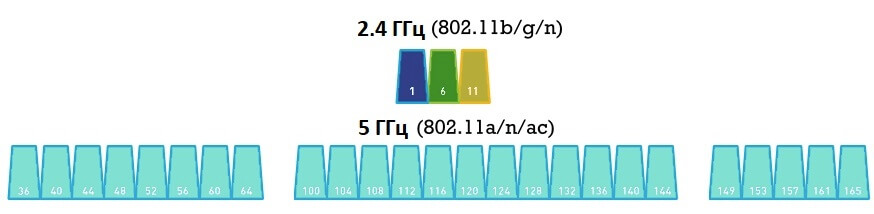
А так как в нём эфир сейчас не загружен, то увеличение параметра Channel Width позволяет значительно повысить пропускную способность сети. По сути каждый новый появляющийся стандарт — 802.11ac, 802.11ax и т.п. — за счёт более новых и совершенных модуляций позволяет использовать бОльшую ширину канала, следственно получить бОльшую пропускную способность сети, а значит и бОльшую скорость.
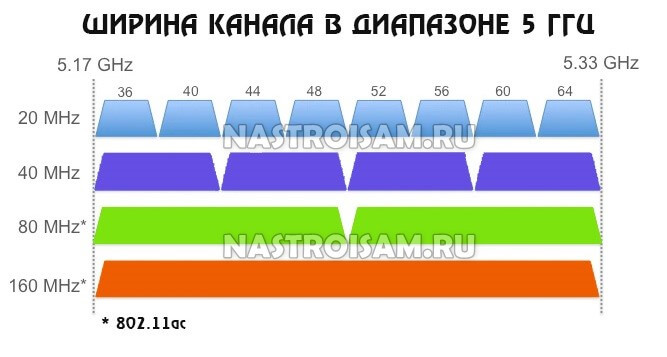
С технологией 802.11ac это даёт максимально достижимую скорость 866 Мбит/сек, а в случае с WiFi6 и 802.11ax — этот показатель уже близок к 3 гигабитам. Понятно, что реальная скорость в сети будет ниже, но всё равно это отличный результат!
Вариант № 2: Запускаем вай фай с помощью нажатия нескольких клавиш
Сейчас покажем ещё один способ, как легко включить wifi на ноутбуке Windows 7 простым нажатием двух кнопок.
Итак, после тщательного осмотра корпуса, вы не обнаружили ни ползунка ни кнопки для включения модуля. Тогда переходим к просмотру верхнего ряда на клавиатуре. Это обычно кнопки F10, F3, F5, а лучше проверьте весь верхний ряд от F1 до F12 на наличие иконки вайфай.
Найдя такую клавишу приступайте к запуску WiFi модуля. Зажмите сочетание клавиш, к примеру: «Fn и F2». На некоторых ноутбуках при активации вай фай, загорается маленький светодиод, расположенный рядом или на самой кнопки.
Какую ширину канала выбрать?
Но не все так радужно. Взгляните еще раз на рисунок с каналами выше. Если посмотрите, там выделены 3 канала – 1й, 6й и 11й. Смысл их выделения – они не пересекаются. Т.е. при выборе ширины канала в 20 МГц мы получаем 3 непересекающихся каналов. Конечно, использовать можно и пересекающиеся, но здесь больше смысл в свободе общего диапазона от помех – в диапазоне можно разнести 3 устройства, и они абсолютно никак не будут влиять друг на друга.
Другое дело с 40 МГц – такой канал можно разместить лишь один. Все остальные будут пересекаться с ним, создавать помехи, влиять на итоговую скорость – это негативное отличие от узкой полосы. А если все будет совсем плохо, через Wi-Fi даже может пострадать итоговая скорость интернета на конечных устройствах.
Так все-таки, какая ширина канала лучше – 20 или 40 МГц? Как итог:
- Если у вас нет соседей – ставим 40 МГц.
- Если есть соседи – ставим 20 МГц.
- Если до сих пор ничего не поняли – ставим АВТО. Тоже хороший выбор, особой разницы не будет, роутер тоже не большой дурак.
О том же примерно пишется и в справках роутеров:
Или вот еще интересное видео по выбору канала (а от него и ширины):
Какую ширину канала WiFi выбрать
Казалось бы — увеличивай ширину канала, повышай скорость и радуйся! Но не всё так радужно… Вместе с этим беспроводная сеть начинает сильнее подвергаться влиянию помех от соседей по диапазону. И, если на 5 ГГц ещё пока всё относительно свободно, то на 2,4 ГГц в городах мы уже имеем очень сильную нагрузку. Местами диапазон значительно перегружен. Например, в моём доме при поиске сети в этом диапазоне одновременно присутствуют 15-16 точек доступа. И это при 13 доступных каналах.
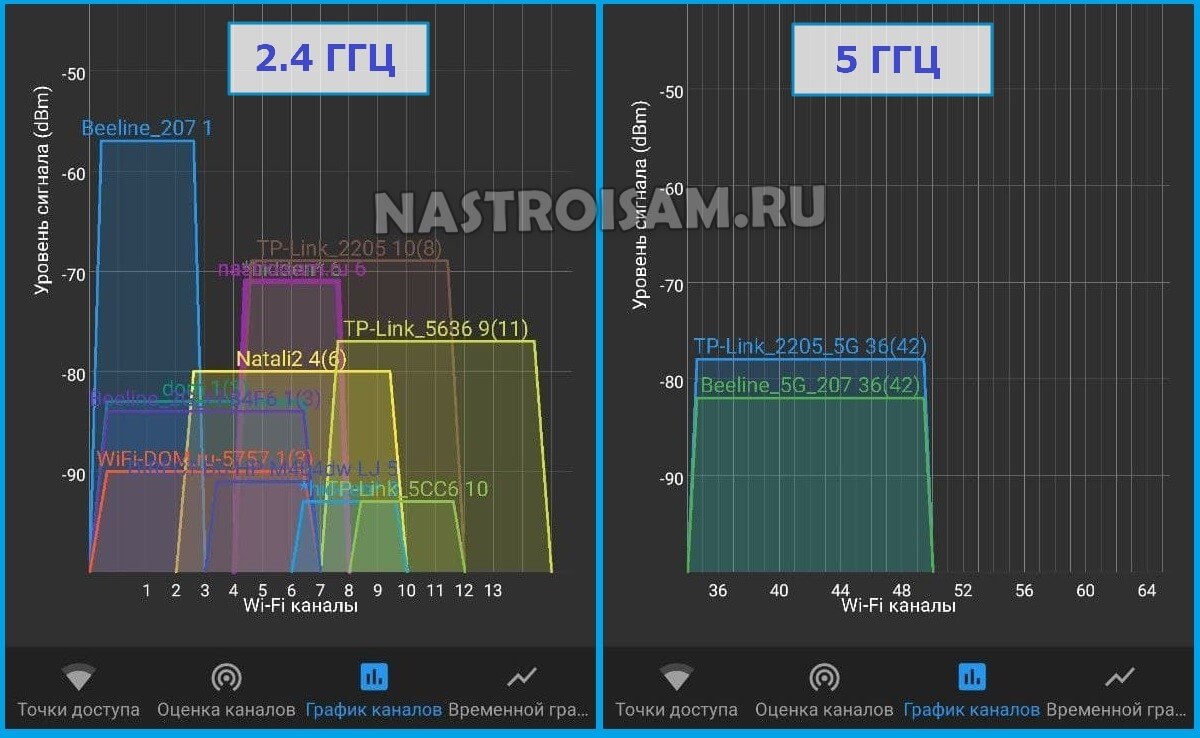
В таком случае увеличивать ширину канала Вай-Фай с 20 до 40 MHz не стоит однозначно — это не только не увеличит скорость, но и добавит проблем стабильности уже подключенным устройствам.
Кстати, на многих роутерах по-умолчанию выставлено значение «авто» или «20/40 МГц», что одно и то же. В этом случае иногда логика программного обеспечения вопреки здравому смыслу может пытаться использовать более широкую полосу.
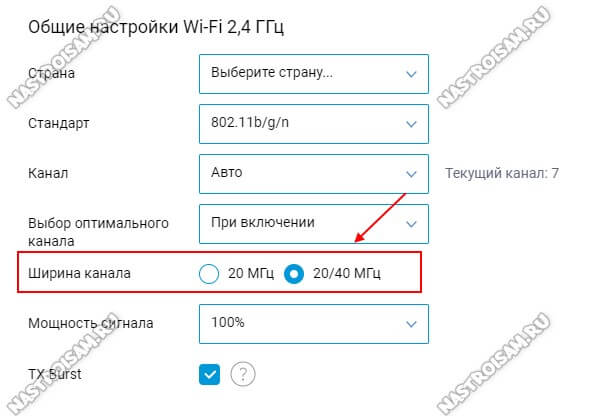
В случае появления проблем со стабильностью и скоростью беспроводной сети попробуйте принудительно поставить значение 20 MHz — скорее всего это поможет!
Вторая особенность, которую стоит учитывать — у узкой полосы меньше потерь и ниже рассеивание, а значит если важно иметь большую зону покрытия с одной точки — ширину канала лучше не повышать. В противном случае зона покрытия может значительно сократиться
Поэтому, если на трёхкомнатную квартиру стоит один маршрутизатор, то расширять канал точно не стоит!
Channel Width 40 МГц, 80 МГц и выше
В каких случаях на роутере можно использовать ширину канала в 40 МГц и выше?! Я бы посоветовал это делать в тех случаях, когда у Вас в зоне обнаружения от силы 1-2 беспроводных сети или Вы вообще живёте в частном секторе и соседей по диапазону нет — тогда можете ставить 40 MHz и смотреть результат. Скорее всего у Вас поднимется скорость сети. И неплохо так поднимется! Мне таким образом удавалось подняться с 15-20 мбит/сек. до 60-70 мбит/сек. на обычном недорогом однодиапазонном маршрутизаторе.
В случае с диапазоном 5 ГГц и стандартами 802.11ac/802.11ax можно максимально расширить канал и разогнать свою сеть по полной
Но и тут Важно помнить, что по пропускной способности этот диапазон значительно хуже и подняв Channel Width по максимуму, Вы опять же сократите зону покрытия и вполне возможно, что до размеров одной комнаты, в которой этот самый роутер стоит
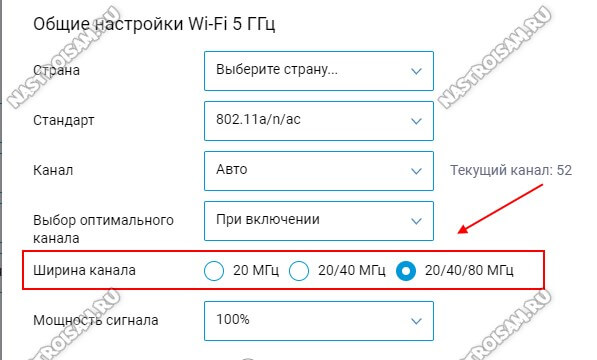
Интересный момент: все технические данные беспроводной сети «бегают» на 20 мегагерцах, а вот пользовательские будут использовать всю остальную полосу пропускания. Чем это грозит? На телефоне или планшете в соседней комнате индикатор будет показывать, что сеть есть, а трафик по ней нормально «бегать» не будет и Интернет будет недоступен.
Выставлять значения в 40, 80 MHz и выше можно и в том случае, если у Вас используется Mesh-система. Тогда уже за зону покрытия можно не волноваться и основной упор делать на скорость.
Полезные рекомендации
Большинство проблем у пользователей возникает из-за невозможности войти в интерфейс аппаратуры. Стандартные данные для всех устройств (логин и пароль) — это «admin». Если владелец менял заводские установки и забыл значения, то вопрос решается аппаратным перезапуском маршрутизатора. После этого он вернется к первоначальным значениям.
Попытка изучить аппараты приводит к вопросам: short gi Wi-Fi что это и для чего он нужен. Под коротким защитным интервалом подразумевается промежуток между передачей пакетов данных (от устройства и обратно в него). Так что это sgi Wi-Fi: маршрутизаторы функционируют при стандартных значениях в 800 нс. При активизации функционала интервал Wi-Fi сигналов уменьшаются вдвое и сведения передаются быстрее. Так звучит теория, но на практике показатели скорости падают из-за возможных сбоев и помех на линии.
Для регулирования работы оборудования (поиска непересекающихся полос вещания) нужно провести несколько экспериментов, включить указанную функцию и посмотреть на показатели скорости интернета. Если они будут предельно низкими, то проблема заключается в рядом работающих аппаратах и забитом ими сигнале.
Маршрутизатор автоматически ищет наиболее быстрые варианты, но не справляется во всех ситуациях. Проблемы возникают:
- При резком снижении скорости интернет-соединения.
- Если на линии зарегистрировано большое количество устройств. Они пользуются случайно подобранными полосами, мешая друг другу стабильно функционировать.
- При использовании мощного оборудования, но отсутствии возможности подключения на расстоянии.
Любой из указанных вариантов требует ручного переподключения канального соединения. Для работы можно воспользоваться любой из компьютерных утилит или применить анализатор на мобильном устройстве.
Проблема с некачественным сигналом в сети легко решается через смену каналов. Точное выполнение инструкций поможет быстро провести процедуру и решить вопросы с выбором и качеством выхода в интернет. Большинство маршрутизаторов имеет дружелюбный интерфейс, но в отдельных случаях нужно изучать особенности изменений данных.
Последнее обновление — 12 сентября 2021 в 13:58
Все о IT
Самое интересное и полезное. информационно-коммуникационные технологии Ежедневно новое ПЕРЕЙТИ телеграмм канал ITUMNIK
Какую ширину канала лучше выбрать
Если смотреть на практическую сторону вопроса, то использование 40 мегагерцовой ширины канала при наличии большого количества беспроводных сетей вокруг бесполезно. Достаточно взять свой телефон или ноутбук и посмотреть список беспроводных точек, к которым он теоретически может подключиться. Чем больше их будет, тем меньше шансов, что пользователь почувствует разницу между 20 и 40 МГц.
Важно! 40 MHz канал будет подвержен влиянию не только других сетей, но и ряда беспроводных устройств. К ним относятся умные часы радиотелефоны микроволновки, Bluetooth-наушники и так далее
В многоквартирных домах лучше всего работает ширина канала в 20 мегагерц. Вне зависимости от того, что она является более ограниченной, чем 40 МГц, скорость подключения к глобальной сети при такой ширине часто получается даже выше. Хорошо, если он обладает функцией авто выбора ширины канала. Активация такой опции позволит пользователю не беспокоиться о том, что у него выбран неправильный канал, ведь прибор сам будет подстраиваться под влияние окружающих факторов и переключаться.
Если такой функции нет, то желательно ставить на 20 мегагерц. После этого можно протестировать работу прибора и при необходимости установить другое значение. Проблем с этим возникнуть не должно.
Для 2.4 ГГц сетей часто выбирают смешанный тип ширины канала
Управление доступом и планирование
Подход CSMA/CA предполагает предварительное прослушивание канала, затем передачу. Его можно использовать только в случае, когда абоненты осведомлены о присутствии друг друга. Однако может возникнуть проблема скрытого узла. Рассмотрим пример.
Пусть имеются три узла. А и В видят друг друга и точку доступа, С — скрыт: он видит только точку доступа (рис. 3).
Рис. 3. Без координации скрытый узел создает интерференцию и может провоцировать потерю пакета. Узлы А, В скрыты от С, и наоборот
Решением является использование координационной функции. Перед передачей устанавливается связь в два этапа (рис. 4): абонентское устройство запрашивает передачу (сообщение request-to-send, RTS) либо точка доступа вещает о наличии свободного канала (сообщение clear-to-send, CTS). Таким образом решается проблема со скрытыми узлами, однако при этом не обязательно повышается общая эффективность сети, поскольку функции управления требуют ресурсов и вносят задержки.
Рис. 4. Использование координационной функции DCS с сообщениями RTS/CTS для предотвращения коллизий, вызванных активностью скрытых узлов
Какую выбрать ширину канала на маршрутизаторе?
Казалось бы, ставим самое больше число — и будет счастье? Но не так все просто. Дело в том, что устаревшие устройства могут не поддерживать более современные стандарты. И если, например, выставить ширину канала в 40 МГц, то они уже не смогут подключиться к такому wifi сигналу. Кроме того, чем шире канал, тем на меньшее расстояние «стреляет» сигнал, а значит сокращается зона приема.
Поэтому есть общее правило, какую ширину канала оптимальнее выбирать в том или ином случае
- 20/40/80 Мгц (Авто) – значение по умолчанию, которое подходит для большинства пользователей. Рекомендуется оставлять именно его для универсальности и при отсутствии проблем с сетью
- 20 МГц – можно установить при наличии помех от чужих роутеров и нестабильной работе беспроводного сигнала. При такой ширине создается 3 непересекающихся между собой канала в 2.4 GHz, а значит если подключить одновременно три девайса к роутеру, то они не будут никаким образом друг другу мешать. Подходит для многоквартирного дома с множеством окружающих сетей, которые создают помехи
- 40 МГц – отсекает от возможности работы с сетью некоторых гаджетов. Также в 40 МГц имеется только один канал, который не пересекается с другими, а значит комфортно по wifi будет работать только с одним устройством. Подключение каждого нового создает дополнительные помехи. Используем лишь тогда, когда не помогает автоматический режим или если вы живете в отдельном доме и используете Mesh систему.
Как установить ширину канала WiFi на роутере TP-Link?
Для изменения ширины канала на wifi роутере TP-Link необходимо зайти в основное меню «Дополнительные настройки» и открыть внутренний раздел «Настройки беспроводного режима»
Ваше мнение — WiFi вреден?
Да
22.97%
Нет
77.03%
Проголосовало: 30830
На Асусе то же самое находится в рубрике «Беспроводная сеть», 20/40 MHz
Keenetic
В маршрутизаторах Keenetic настройка ширины беспроводного канала спрятана более глубоко.
- Нужно зайти в меню «Домашняя сеть»
- Далее нажать на ссылку «Дополнительные настройки» в блоке того диапазона частот, для которого нужно сменить ширину wifi (2.4 ГГц или 5 ГГц)
- Откроется новое окно, в котором уже находим необходимую функцию — 20/40 МГц по стандарту
На D-Link все просто — «WiFi — Дополнительные настройки»
Mercusys
В роутерах Mercusys открываем раздел «Расширенные настройки» и выбираем конфигурацию требуемого диапазона. В моем примере — 5 GHz, в котором присутствует возможность выбрать ширину канала wifi 80 МГц
Tenda
На маршрутизаторе Тенда данная опция называется «Полоса пропускания» и находится в меню «Настройка WiFi»
Для выбора у меня доступны 20, 40 или 20/40 МГц
Что такое ширина?
Но круче самого слова «ширина» здесь и не подберешь. Немного теории. Весь частотный диапазон около частот 2,4 ГГц и 5 ГГц, используемых в Wi-Fi, делится на каналы – небольшие полосы частот, чтобы можно было в рамках одной частоты уместить очень много устройств без сильного влияния друг на друга. В том же 2,4 ГГц их выделено стандартом 13 штук:
Видите эти дуги шириной в 22 МГц? Это и есть ширина канала
При этом обратите внимание, как пересекаются каналы между собой. Так и в жизни, Wi-Fi соседей в нашем доме как-то влияет и на нашу сеть, а в самом худшем случае могут возникнуть такие помехи, что скорость сети провалится просто в дно
Поэтому тема с выбором каналов и переездом в 5 ГГц (где общая ширина и количество каналов больше) становится все актуальнее в последнее время.
Но оказывается, что можно установить ширину в 40 МГц. Т.е. разница будет в том – что канал захватит больше места. Что от этого изменится? Изменится его полоса пропускания. На пальцах – есть проселочная грунтовая дорога. Едет по ней трактор, а все остальные будьте добры провалиться в кювет, т.к. места нет. А есть МКАД – полос больше, в общем машин пропускает больше, но тоже иногда стоит. А теперь представьте, что на МКАДе все снести и проложить там грунтовку…
Каналы на 5 ГГц
В то время как старая сеть 2,4 ГГц имеет только три доступных канала, более современная сеть 5 ГГц имеет более 20 каналов. Каналы на 5 ГГц разделены на четыре полосы, которые предназначены для разных типов пользователей. Вот краткое изложение каждого диапазона, прежде чем мы перейдем к процессу выбора и соображениям.
UNII-1
Начиная снизу, самые нижние четыре канала на 5 ГГц вместе называются полосой UNII-1. Каналы 36, 40, 44 и 48 составляют реестр. Эта полоса охватывает частоты от 5150 МГц до 5250 МГц.
Подавляющее большинство устройств работают на одном из этих четырех каналов. Они предназначены для общего бытового использования, и вы можете получить к ним свободный доступ в любое время. Основная проблема с этими каналами заключается в том, что большинство людей используют их, поэтому трафик очень большой.
UNII-2
Секция UNII-2 также содержит четыре канала – 52, 56, 60 и 64. Они занимают полосы пропускания от 5250 МГц до 5350 МГц. Этот диапазон также упоминается как UNII-2A. Диапазон UNII-2B находится между 5350 МГц и 5470 МГц. Расширенный диапазон UNII-2C / UNII-2 находится между 5470 МГц и 5725 МГц. Этот диапазон включает каналы от 100 до 140.
Чтобы использовать этот диапазон, ваше устройство должно быть оснащено динамическим выбором частоты (DFS) и управлением мощностью передачи (TPC). Это гарантирует, что оно не мешает метеорологическим станциям, радарам и военным устройствам.
UNII-3
Диапазон UNII-3 или UNII-Upper варьируется от 5725 МГц до 5850 МГц. Он содержит следующие каналы: 149, 153, 157, 161 и 165.
Из-за частичного совпадения частот, обозначенных для диапазона ISM (промышленного, научного и медицинского), его часто называют диапазоном UNII-3 / ISM. Вам необходимо иметь SPF и TPC на вашем устройстве, если вы собираетесь использовать каналы в этом диапазоне.
UNII-4
Самый высокий регион называется UNII-4 или DSRC / ITS. DSCR расшифровывается как служба ближней связи. Канал 165 является самым низким в этом регионе.
Каналы в этом диапазоне зарезервированы для лицензированных радиолюбителей и DSRC. Не рекомендуется использовать эти каналы, даже если ваше устройство может их использовать.
Как увеличить скорость интернета, если вы пользуетесь Wi‑Fi
1. Поставьте пароль на Wi‑Fi‑сеть
Если не защитить домашнюю сеть, к ней смогут подключаться посторонние. Представьте, что станет со скоростью, если соседи будут использовать торренты или смотреть видео через ваш роутер. Поэтому зайдите в настройки маршрутизатора, откройте раздел беспроводных сетей и установите пароль, если не сделали этого ранее.
Чтобы попасть в настройки, введите в браузере 192.168.1.1, 192.168.0.1 или другой адрес, указанный на нижней стороне роутера. Там же должны быть логин и код доступа, необходимые для входа.
2. Используйте стандарт 802.11ac
Если в настройках маршрутизатора доступен современный стандарт Wi‑Fi 802.11ac, активируйте его. Если нет, переключитесь на 802.11n — менее быстрый, но тоже актуальный режим.
3. Переключитесь на Wi‑Fi 5 ГГц
Если у вас двухдиапазонная модель роутера, попробуйте переключиться в его настройках на частоту 5 ГГц. В этом диапазоне Wi‑Fi работает быстрее, но с меньшей зоной покрытия.
Вы также можете включить две параллельные сети, одна из которых будет работать в стандартном диапазоне 2,4 ГГц, а другая — в диапазоне 5 ГГц.
4. Обновите прошивку маршрутизатора
Разработчики постоянно оптимизируют ПО. Поэтому на свежей прошивке роутер может работать быстрее. Инструкцию по обновлению своей модели ищите на официальном сайте производителя или в приложении для вашего роутера.
5. Сбросьте роутер до заводских настроек
Скорость интернета может упасть из‑за сбоя в программной части маршрутизатора. Если вы заметили её резкое снижение, сначала перезапустите роутер. Если не поможет, попробуйте сбросить устройство с помощью кнопки Reset и настроить его заново.
6. Правильно разместите маршрутизатор
Во многом скорость Wi‑Fi‑сети зависит от места размещения роутера. Чем ближе он находится к устройству‑приёмнику и чем меньше физических преград между ними, тем лучше. Найти оптимальное место можно только опытным путём. Обычно роутер размещают ближе к центру квартиры или дома, чтобы сигнал охватывал все комнаты одинаково.
7. Используйте репитеры
Если у вас слишком большое помещение, мощности роутера может не хватать. В такой ситуации помогут повторители сигнала. Их также называют ретрансляторами и репитерами. Вы можете купить и установить повторители между маршрутизатором и отдалёнными комнатами. А если у вас остался старый роутер, можете сделать репитер из него.
8. Смените маршрутизатор
Чтобы ваша домашняя сеть была максимально быстрой, желательно использовать современный роутер. Если ваше устройство не поддерживает диапазон 5 ГГц и стандарт 802.11ac, а его мощности не хватает для вашей квартиры, возможно, стоит сменить маршрутизатор на новый.
Что такое мощность wifi сигнала в реальности?
Но это все только теория. А у нас, практиков, возникает резонный вопрос — 20 dbm, это сколько метров? Ответить на него однозначно невозможно. Ведь зона приема очень сильно зависит не только от самого передатчика сигнала, но и от множества других факторов. Например, препятствия или перегородок, находящихся на пути от источника к приемнику. Или от окружающих электромагнитных волн, которые могут наводить помехи.
В настройках марштуризатора мы же можем принудительно уменьшить или усилить TX Power. Свойство снижать мощность сигнала сильно пригодится тем, кто считает, что wifi — это вредно для здоровья. И хотя на многих маршрутизаторах существует возможность отключать его по расписанию, возможность сделать беспроводной сигнал на одно-два деления меньше тоже не помешает, тем более, если у вас квартира небольшая.
b/g/n/ac в настройках роутера. Какой режим выбрать и как поменять?
Как правило, по умолчанию стоит автоматический режим. 802.11b/g/n mixed, или 802.11n/ac mixed (смешанный). Это сделано для обеспечения максимальной совместимости. Чтобы к маршрутизатору можно было подключить как очень старое, так и новое устройство.
Я не тестировал, но не раз слышал и читал, что установка режима 802.11n (Only n) для диапазона 2.4 ГГц, разумеется, позволяет прилично увеличить скорость Wi-Fi. И скорее всего так и есть. Поэтому, если у вас нет старых устройств, у которых нет поддержки 802.11n, то рекомендую поставить именно этот стандарт работы беспроводной сети. Если есть такая возможность в настройках вашего маршрутизатора.
А для диапазона 5 ГГц я все таки оставил бы смешанный режим n/ac.
Вы всегда можете протестировать. Замеряем скорость интернета на устройствах в смешанном режиме, затем выставляем «Только 802.11ac», или «Только 802.11n» и снова замеряем скорость. Всегда сохраняйте настройки и перезагружайте маршрутизатор. Ну и не забывайте, какие настройки вы меняли. Чтобы в случае проблемы с подключением устройств можно было вернуть все обратно.
Смена режима Wi-Fi (mode) на роутере TP-Link
В настройках маршрутизатора TP-Link перейдите в раздел «Беспроводной режим» (Wireless) – «Настройки беспроводного режима».
Пункт пеню: «Режим», или «Mode» в зависимости от языка панели управления.
Если у вас двухдиапазонный маршрутизатор TP-Link, то для смены режима работы диапазона 5 GHz перейдите в соответствующий раздел.
И новая панель управления:
Я уже давно заметил, что на TP-Link в зависимости от модели и прошивки могут быт разные настройки режима беспроводной сети. Иногда, например, нет варианта «11n only». А есть только «11bg mixed», или «11bgn mixed». Что не очень удобно, так как нет возможности выставить работу в определенном режиме для увеличения скорости.
Режим беспроводной сети на роутере ASUS
Зайти в настройки роутера ASUS можно по адресу 192.168.1.1. Дальше открываем раздел «Беспроводная сеть». На этой странице находится нужная нам настройка.
На моем ASUS RT-N18U есть три варианта:
- «Авто» – это b/g/n. Максимальная совместимость.
- «N Onle» – работа только в режиме n, максимальная производительность. Без поддержки устаревших устройств.
- «Legacy» – это когда устройства могут подключаться по b/g/n, но скорость стандартf 802.11n будет ограничена в 54 Мбит/с. Не советую ставить этот вариант.
Точно так же меняем настройки для другого диапазона. Выбрав в меню «Частотный диапазон» — «5GHz». Но там я советую оставить «Авто».
Смена стандарта Wi-Fi сети на ZyXEL Keenetic
Откройте настройки роутера ZyXEL и снизу перейдите в раздел «Wi-Fi сеть». Там увидите выпадающее меню «Стандарт».
Не забудьте нажать на кнопку «Применить» после смены параметров и выполнить перезагрузку устройства.
Беспроводной режим на D-link
Открываем панель управления маршрутизатора D-link по адресу 192.168.1.1 (подробнее в этой статье), или смотрите как зайти в настройки роутера D-Link.
Так как у них есть много версий веб-интерфейса, то рассмотрим несколько из них. Если в вашем случае светлый веб-интерфейс как на скриншоте ниже, то откройте раздел «Wi-Fi». Там будет пункт «Беспроводной режим» с четырьмя вариантами: 802.11 B/G/N mixed, и отдельно N/B/G.
Или так:
Или даже так:
Настройка «802.11 Mode».
Диапазон радиочастот на роутере Netis
Откройте страницу с настройками в браузере по адресу http://netis.cc. Затем перейдите в раздел «Беспроводной режим».
Там будет меню «Диапаз. радиочастот». В нем можно сменить стандарт Wi-Fi сети. По умолчанию установлено «802.11 b+g+n».
Ничего сложного. Только настройки не забудьте сохранить.
Настройка сетевого режима Wi-Fi на роутере Tenda
Настройки находятся в разделе «Беспроводной режим» – «Основные настройки WIFI».
Пункт «Сетевой режим».
Можно поставить как смешанный режим (11b/g/n), так и отдельно. Например, только 11n.
Если у вас другой маршрутизатор, или настройки
Дать конкретные инструкции для всех устройств и версий программного обеспечения просто невозможно. Поэтому, если вам нужно сменить стандарт беспроводной сети, и вы не нашли своего устройства выше в статье, то смотрите настройки в разделе с названием «Беспроводная сеть», «WiFi», «Wireless».
105
Сергей
Настройка Wi-Fi сетей, Полезное и интересное


