Как сделать скриншот на windows 10 и где они хранятся?
Содержание:
- Расширения для браузера
- Microsoft Snip Editor
- Как сделать скриншот в Виндовс 10
- Универсальный способ сделать скриншот на любом компьютере: ФотоСКРИН
- Скриншот с помощью приложения LightShot
- Лучшие сторонние приложения для создания скриншотов на Windows
- Где хранятся снимки экрана в Windows 10
- Создать скриншот встроенным приложением «Ножницы»
- Стандартные приложения Windows 7-10
- Apowersoft Screen Capture Pro
- PrintScreen
- Использование сторонних приложений для Windows 10
- Как сделать скроллинг скриншотов на Windows / Mac
- SmartScreen для проверки магазина Windows 10
- Как отключить в windows 10 smartscreen
- Как сделать скриншот (снимок) экрана в Windows 10 используя Windows Ink Workspace
Расширения для браузера
Если вам нужно сделать снимок страницы сайта со скроллингом, не обязательно скачивать и устанавливать отдельные программы. Иногда гораздо проще установить в браузер расширение, которое может сделать всё то же самое. Больше всего расширений – плагинов создано для браузера Chrome, поэтому рассмотрим их, а для других браузеров наверняка найдутся аналогичные.
Awesome Screenshot – простое расширение, которое можно найти в магазине расширений для Chrome. После установки в браузере появится кнопка, которой легко пользоваться.
Nimbus Screenshot – это расширение может скриншотить как часть экрана, так и страницу полностью. Имеется встроенный редактор. Может также записывать видео.
FireShot – ещё одно расширение для Google, которое может делать снимок полной страницы или её части.
Для браузеров Mozilla Firefox и Opera многие расширения находятся под таким же названием. Или можно поискать в их библиотеках с запросом «screenshot» — там наверняка есть что-нибудь подходящее.
Microsoft Snip Editor
Около месяца назад, в рамках своего проекта Microsoft Garage, компания представила новую бесплатную программу для работы со скриншотами в последних версиях Windows — Snip Editor.
По функциональности программа похожа на упомянутые выше «Ножницы», но добавляет возможность создавать аудио-аннотации к скриншотам, перехватывает нажатие клавиши Print Screen в системе, автоматически запуская создание снимка области экрана и просто имеет, возможно, более приятный интерфейс (кстати, в большей степени подходящий для сенсорных устройств, чем интерфейс других подобных программ, на мой взгляд).
На данный момент Microsoft Snip имеет только англоязычный вариант интерфейса, но, если вам интересно попробовать что-то новое и интересное (а также если у вас планшет с Windows 10) — рекомендую. Скачать программу можно на официальной странице (обновление 2018: больше не доступно, теперь всё то же самое делается в Windows 10 по клавишам Win+Shift+S) https://mix.office.com/Snip
В этой статье я не стал указывать множество программ сторонних разработчиков, которые также позволяют делать скриншоты и обладают при этом расширенными функциями (Snagit, Greenshot, Snippy, Jing и многие другие). Возможно, напишу об этом в отдельном материале. С другой стороны, вы и без этого можете посмотреть на только что указанное ПО (я постарался отметить лучших представителей).
Если у вас на компьютере, или ноутбуке установлена Windows 10, и вы не знаете как сделать скриншот экрана, то вы зашли по адресу. В этой статье я соберу несколько самых простых и лучших способов, которыми можно сделать скриншот в Windows 10.
Если вам нужно делать скриншоты каждый день, и сразу их редактировать, то конечно же лучше установить какую-то стороннюю программу. Их есть очень много. Бесплатные, платные, и с разным набором функций. Лично я пользуюсь программой PicPick. Есть бесплатная версия «для дома». Программа на русском языке, легкая и функциональная. Полностью подходит для создания снимков экрана в Windows 10. Есть небольшой редактор, в котором можно нарисовать стрелочки, что-то написать, нарисовать и т. д. Об этой программе я расскажу в конце статьи. А сначала рассмотрим стандартные возможности.
Как сделать скриншот в Виндовс 10
Как уже говорилось способов сделать скриншот существует много. Среди них можно выделить две большие группы: методы, которые используют дополнительное программное обеспечение и методы, в которых задействованы только встроенные инструменты ОС Windows 10. Рассмотрим наиболее удобные из них.
Способ 1: Ashampoo Snap
Ashampoo Snap — это прекрасное программное решение для захвата изображения, а также записи видеороликов с Вашего ПК. С его помощью можно легко и быстро делать скриншоты, редактировать их, добавлять дополнительную информацию. Ashampoo Snap имеет понятный русскоязычный интерфейс, что позволяет совладать с приложением даже малоопытному пользователю. Минус программы — платная лицензия. Но пользователь может всегда попробовать 30-ти дневную триальную версию продукта.
Чтобы сделать снимок экрана этим способом, выполните следующие действия.
- Загрузите программу с официального сайта и установите ее.
- После инсталляции Ashampoo Snap в верхнем углу экрана появится панель приложения, которая поможет Вам сделать скриншот нужной формы.
Выберите в панели нужную иконку в соответствии с тем, скриншот какой области Вы хотите сделать (захват одного окна, произвольной области, прямоугольной области, меню, нескольких окон).
При необходимости отредактируйте сделанный снимок в редакторе приложения.
Способ 2: LightShot
LightShot — удобная утилита, которая также позволяет сделать снимок экрана в два клика. Так же, как и предыдущая программа, LightShot имеет простой, приятный интерфейс для редактирования снимков, но минус этого приложения, в отличие от Ashampoo Snap, это установка лишнего ПО (Яндекс-браузера и его элементов), если в процессе инсталляции не снять эти отметки.
Чтобы сделать скриншот этим способом, достаточно нажать иконку программы в трее и выбрать область для захвата или воспользоваться горячими клавишами программы (по умолчанию это Prnt Scrn).
Способ 3: Snagit
Snagit — это популярная утилита для захвата экрана. Аналогично LightShot и Ashampoo Snap имеет простой удобный, но англоязычный интерфейс и позволяет редактировать снятые изображения.
Процесс захвата изображения с помощью Snagit выглядит следующим образом.
- Откройте программу и нажмите кнопку «Capture» или воспользуйтесь горячими клавишами, которые заданы в Snagit.
Задайте мышкой область для захвата.
При необходимости отредактируйте скриншот во встроенном редакторе программы.
Способ 4: встроенные инструменты
Клавиша Print Screen
В ОС Виндовс 10 сделать скриншот можно и используя встроенные инструменты. Наиболее простой способ — это использовать клавишу Print Screen. На клавиатуре ПК или ноутбука эта кнопка, как правило, находится сверху и может иметь укороченную подпись PrtScn или Prtsc. Когда пользователь нажимает эту клавишу скриншот всей области экрана помещается в буфер обмена, откуда его можно «вытянуть» в любой графический редактор (например, Paint) с помощью команды «Вставить» («Ctrl+V»).
Если Вы не ходите редактировать изображение и иметь дело с буфером обмена, то можно воспользоваться комбинацией клавиш «Win+Prtsc», после нажатия которой захваченное изображение будет сохранено в каталог «Снимки экрана», размещенный в папке «Изображения».
Ножницы
В Виндовс 10 также есть стандартное приложение с названием «Ножницы», которое позволяет быстро создавать снимки разных областей экрана, в том числе скриншоты с задержкой, а после редактировать их и сохранять в удобном для пользователя формате. Чтобы сделать снимок изображения таким образом, выполните следующую последовательность действий:
- Нажмите «Пуск». В разделе «Стандартные — Windows» нажмите «Ножницы». Также можно просто воспользоваться поиском.
- Щелкните по кнопке «Создать» и выберите область захвата.
При необходимости отредактируйте скриншот или сохраните его в нужном формате в редакторе программы.
Игровая панель
В Виндовс 10 появилась возможность делать снимки экрана и даже записывать видео через так называемую Игровую панель. Таким методом достаточно удобно делать снимки и видеоролики игры. Для записи этим способом необходимо выполнить такие шаги:
- Откройте игровую панель («Win+G»).
- Нажмите на иконку «Снимок экрана».
Просмотрите результаты в каталоге «Видео -> Клипы».
Это наиболее популярные способы сделать скриншот. Существует масса программ, которые помогают качественно выполнить эту задачу, а какие из них используете вы?
Опишите, что у вас не получилось.
Наши специалисты постараются ответить максимально быстро.
Универсальный способ сделать скриншот на любом компьютере: ФотоСКРИН
ФотоСКРИН — это многофункциональное средство для создания скринов на ПК и на ноутбуках HP, Леново, Acer, Asus, Samsung и других фирм. Отличием программы является расширенное редактирование, благодаря чему картинку можно подготовить для любой цели, например, добавить пометки, скрыть ненужные фрагменты, наложить графические элементы. Созданные рисунки можно отправить на жесткий диск или загрузить онлайн и создать общедоступную ссылку.
Софт позволяет захватывать рабочий стол несколькими способами: части экрана, всей области и активного окна. Делать это можно вручную или горячими клавишами, благодаря чему вы можете захватывать действия, будь то полноэкранные компьютерные игры или цельный длинный скриншот страницы веб-сайта.
Установка ПО
Скачайте ФотоСКРИН — это полностью бесплатно и не требует регистрации. Чтобы установить скриншотер, запустите инсталлятор двойным щелчком и следуйте подсказкам установщика.
Создание скрина
Чтобы сделать скриншот на ПК, запустите софт и кликните по его иконке в панели задач. Курсор приобретет вид плюсика. Зажмите левую кнопку мыши и обрисуйте на экране кусочек, который нужно будет сохранить как изображение.
Захват выбранного участка в программе ФотоСКРИН
Если вы работаете в полноэкранном режиме, можно сделать снимок экрана на компьютере сочетанием Shift + Print Screen. Таким образом вы сфотографируете весь монитор. Чтобы в этом режиме создать обрезанный скрин, передвигайте границы окна захвата. Также вы можете запустить ручной режим, нажав принтскрин.
Активное окно
Alt
+
PrtSc
Область экрана
PrtSc
Весь экран
Shift
+
PrtSc
Как редактировать и сохранить скриншот
Когда вы разобрались, как сделать скриншот экрана на компьютере, можно приступать к редактированию. Чтобы внести изменения, воспользуйтесь горизонтальной строкой, на которой расположены иконки инструментов.
Встроенный редактор позволяет подготовить изображение для любых целей
- Если вы хотите встроить стрелку, линию или прямоугольник, выделите нужную иконку и щелкните по созданному скрину. Чтобы изменить толщину границ, кликните по иконке в виде горизонтальных линий и передвиньте ползунок.
- Рисуйте на скрине курсором, чтобы добавить пометки маркером или карандашом.
- Прямоугольник с заливкой отлично подойдет для создания «подложки» под заголовок или текстовые заметки.
- Для добавления текста выберите букву Т и нажмите на нужный участок фото. Доступны дополнительные настройки: шрифт, размер, подчеркивание, зачеркивание, курсив.
- Цифра 1 добавляет на картинку нумерацию в порядке возрастания.
- Иконка в виде капли размывает любой участок изображения. Эта функция пригодится, если вы хотите скрыть логотип или другую конфиденциальную либо ненужную информацию.
- Красный прямоугольник выводит цветовую палитру. Таким образом вы можете изменять оттенок любых добавляемых элементов.
Когда вы закончите редактирование, нажмите на кнопку в виде дискеты в столбце сбоку. Выберите формат экспорта: JPG, PNG или BMP и щелкните «Сохранить».
Вы можете переименовать рисунок или оставить название по умолчанию
Где найти скриншоты на компьютере
ФотоСКРИН разрешает самостоятельно указать папку для сохранения. Для этого выделите нужный пункт в левой колонке-проводнике. Если вы примените сохранение без указания места экспорта, фото отправится в подпапку ФотоСКРИН в системной папке Изображения.
Скриншот с помощью приложения LightShot
Ещё одна из простых удобных утилит скриншотер Lightshot, которую можно установить себе на компьютер с Windows 10 и использовать совершенно бесплатно. Сделать скриншот силами Лайтшота можно всего в два клика. Интерфейс программы интуитивно понятен и прост в использовании. У пользователя имеется возможность редактировать созданные снимки экрана.
Если захочется поискать минусы данной утилиты, то стоит назвать, пожалуй, только то, что при установке приложения, как и в случае с Ashampoo Snap, файл-инсталлятор предлагает установить в нагрузку программные продукты компании Яндекс. Для отказа от этого предложения нужно постараться не прошляпить тот момент, когда пользователю предлагается сделать выбор, сняв «галочки», или же соглашаться со всеми рекомендациями и стать счастливым обладателем сразу нескольких программ: LightShot, Яндекс.браузера и его элементов.
Создать скриншот можно двумя способами:
- Выбрав иконку Лайтшота в трее
- Нажав на клавишу PrntScrn.
После чего созданный скриншот отображается в области графического редактора, где может быть минимально отредактирован, сохранён, либо отправлен кому-нибудь ещё.
Лучшие сторонние приложения для создания скриншотов на Windows
И хотя Windows предлагает несколько встроенных решений для создания скриншотов, порой разумным будет обратиться к сторонним программам. Все же они предлагают больше возможностей контроля и настройки. Выберите наилучший инструмент для создания скриншотов (ссылки ниже) и настройте в нем удобное сочетание клавиш.
Как правило, после установки программы ее значок появляется в трее.
Кроме того, сторонние приложения дают возможность определить разные сочетания клавиш для разных видов скриншотов. Например, у вас это может быть Ctrl + Shift + 3 для полноэкранного скриншота и Ctrl + Shift + 4 для создания скриншота текущего окна.
А после создания снимка экрана в большинстве таких приложений можно запустить еще и редактор полученной картинки, в котором можно нанести стрелки, сноски и многие другие объекты, которые помогут объяснить и описать рисунок и даже скрыть необходимые детали.
Более того, почти каждая сторонняя программа для создания скриншотов обладает возможностью совершенно бесплатно загружать полученные скриншоты в интернет и делиться с пользователями при помощи ссылки.
С такими возможностями примитивное редактирование в Paint просто становится бессмысленным.
Где хранятся снимки экрана в Windows 10
Скриншот автоматически сохраняется в виде файла PNG в папке «Снимки экрана» пользовательского каталога «Изображения». Дальше с ним можно работать в любом графическом редакторе с целью редактирования.
Ограничения
Переключатель применяется ко всем анимациям, и если его отключить, то потеряете эффекты анимации для всей ОС, например, когда минимизируете или максимизируете окно. Но это всего-лишь косметический эффект и вы не потеряете функциональность. Отключение также даст системе небольшой прирост производительности.
Заключение
Визуальный индикатор того, когда делается снимок экрана в Windows 10, помогает пользователю узнать, что он был сделан. Если же вы предпочитаете делать скриншоты с помощью нажатия Print Screen и хотите получить какое-то подтверждение того, что клавиша была нажата, вы можете включить для этого звуковое оповещение
Спасибо за внимание!
Создать скриншот встроенным приложением «Ножницы»
В Windows 10 сохранилась программа «Ножницы», которая была и в предыдущих версиях операционной системы. С ее помощью сделать скриншот на Виндовс 7 можно абсолютно так же.
- В программе доступен выбор нескольких форматов для сохранения скриншота: PNG, GIF, JPEG, HTML.
- Область сканирования может быть прямоугольной или произвольной формы.
- Можно включить задержку от 1 до 5 секунд. Честно говоря, не нашел ей практического применения, может у Вас получится? Но она есть.
- С помощью встроенного инструмента «Перо» на скриншоте можно нарисовать «от руки» линии различных цветов и ширины. Ярко-желтым «Маркером» сделать акцент на фрагменте картинки. «Резинкой» последовательно удалить нанесенные предыдущими способами элементы оформления.
Найдите программу в списке «Стандартные-Windows», действуя как показано на картинке. Кстати, здесь же, с списке стандартных программ находится и приложение Paint, которым мы пользуемся, чтобы сохранить в виде файла содержимое буфера обмена.

Второй способ открыть нужное приложение еще проще. Начните набирать в поиске приложений слово «ножницы». Приложение отобразится в списке найденного. Кликните по нему.

На экране отобразится панель управления программой. Интерфейс очень простой. Нажмите «Создать».

Точно так же, как и при нажатии клавиш Win+Shift+S весь экран затуманится и на нем появится значек-перекрестие. Удерживая его кнопкой мыши выделите область сканирования. Как только Вы отпустите кнопку, выбранный фрагмент будет вставлен в окно программы.

Остается сохранить файл. Выберите «Файл», затем «Сохранить как».
Стандартные приложения Windows 7-10
В любой версии операционной системы Виндовс сделать скрин экрана можно стандартными утилитами и программами. Таких способов – два. Рассмотрим подробно каждый.
Клавиша “Print Screen”
Очень популярный способ, тем более, все программы для этого, сразу установлены в любой версии операционной системы Windows.
Скриншот всего экрана
Расположите на рабочем столе необходимые окна, далее на клавиатуре находим клавишу Print Screen, нажимаем ее. Готово, но пока его не видно, так как он временно находится в буфере обмена.
Скриншот активного окна
Бывает необходимость делать скриншоты только активного окна, т.е. окна в котором сейчас работаете. Для этого открываем программу, папку или файл и нажимаем сочетание клавиш ALT – Print Screen. Также скриншот попадает в буфер обмена.
После того как сделали скриншот, его необходимо сохранить, разберем несколько способов: с помощью графического редактора Paint, документа Word и презентации PowerPoint.
Графический редактор Paint
Если необходимо получить скриншот в виде файла с расширением .jpg, то лучше воспользоваться графическим редактором Paint. Он также присутствует на всех версиях Windows по умолчанию.
Сделали скрин экрана, открываем Paint.
Нажимаем кнопку Вставить и потом еще раз Вставить.
Затем меню Файл, выбираем пункт Сохранить как и далее щелкаем по нужному формату изображения. Доступны следующие: .png, .jpeg, .bmp, .gif.
Далее указываем имя файла, место сохранения и нажимаем кнопку Сохранить.
Все скрин будет сохранен и с ним можно дальше работать.
Документ Word и презентация PowerPoint
Бывают случаи, когда нет необходимости сохранять скрин отдельным файлом, а нужно сразу поместить в презентацию или документ, для этого также выбираем объект для скрина нажимаем клавишу Print Screen, открываем презентацию или документ и любом месте вызываем контекстное меню (щелчок правой кнопкой мыши) и выбираем Вставить.
Далее уже встроенными функциями презентации или документа можно доработать скриншот.
Аналогично использовать скриншоты можно в любых подобных программах.
Приложение Набросок на фрагменте экрана
Еще одно стандартное приложение Виндовс 10 – Набросок на фрагменте экрана. Это приложение похоже на приложение Ножницы, только улучшено и изменен дизайн приложения.
В поиске вводим название приложения и открываем его.
Приложение достаточно простое, сразу активна одна кнопка Создать.
Доступны следующие варианты:
- создать фрагмент сейчас;
- создать фрагмент через 3 секунды;
- создать фрагмент через 10 секунд.
Выбираем подходящий вариант и нажимаем его.
После нажатия экран темнеет и нам нужно выбрать вариант скриншота.
- Прямоугольник – область выделения будет прямоугольная.
- Произвольная форма – сами рисуете форму для будущего скриншота.
- Окно – нужно выбрать окно и будет создан скриншот.
- Весь экран – скриншот всего экрана.
- Закрыть – отменить скрин.
Выбрав нужный элемент, делаем скриншот и автоматически возвращаемся в редактор, где можем внести изменения, например, нарисовать или написать текст.
Доступные инструменты:
- рукописный ввод;
- ручка;
- карандаш;
- маркер;
- ластик;
- линейка и транспортир – изменить наклон линейки и размер транспортира можно колесиком мышки;
- обрезать – можно обрезать ненужные детали изображения;
- сохранить как – сохраняем готовый результат;
- копировать – копировать скрин в буфер обмена;
- поделиться – поделиться скриншотом в социальные сети или другие приложения;
- подробнее – здесь находятся настройки приложения, можно открыть скриншот с помощью другой программы, распечатать его, посмотреть подсказки и советы по программе.
В параметрах программы Набросок на фрагменте экрана – можно назначить открытие этой утилиты по нажатию кнопки Print Screen или оставить по умолчанию сочетание Shift+Windows+S.
Еще назначать открытие программы Набросок на фрагменте экрана на клавишу Print Screen можно через меню Параметры – Специальные возможности – Клавиатура.
Для быстрой работы в программе присутствуют “горячие” клавиши.
Простое и удобное приложение, не требующее дополнительной установки и настройки.
Apowersoft Screen Capture Pro
Apowersoft Screen Capture Pro — это инновационный и настраиваемый инструмент для захвата скриншотов и редактирования изображений.
Программа не оставляет камня на камне, когда дело доходит до захвата скриншотов благодаря десяти режимам скриншотов, которые включают скроллинг скриншотов, меню и Freehand, и это лишь некоторые из них.
Режим захвата окна прокрутки позволяет захватывать всю веб-страницу, документ или браузер, включая содержимое, скрытое от средства просмотра.
ПО также поставляется с планировщиком заданий, который вы также можете использовать для создания автоматических снимков экрана.
Помимо захвата снимков экрана, Apowersoft Screen Capture Pro поставляется с надежным редактором изображений, который предоставляет множество возможностей для редактирования ваших снимков.
Более того, вы также можете использовать этот инструмент для записи экрана, загрузки и обмена в Интернете. Однако программа довольно дорогая.
Пожизненная лицензия стоит 79,95 долларов. Вы также можете выбрать ежемесячную подписку, начиная с 12,95 долл. В месяц.
Знание того, как снимать скролл-скриншоты, может быть очень полезным для вас, особенно если вы хотите создать учебное пособие или каталог.
Прокрутка скриншотов также может пригодиться, если вы хотите сообщить о проблемах с программным обеспечением, поскольку вы сможете четко указать на эти проблемы.
Использовали ли вы какие-либо из этих инструментов? Что вы о них думаете? Поделитесь с нами в разделе комментариев ниже.
PrintScreen
Клавиша Принтскрин — может быть подписана как «PrtScr» или «PrntScr» — предназначена для того, чтобы делать скриншоты. С ее помощью выполняется захват экрана целиком. При нажатии клавиши PrntScr скрин помещается в буфер обмена (промежуточное хранилище операционной системы для копирования данных), после чего его можно вставить в любую программу (Paint, Photoshop, Word и т.д.), зажав на клавиатуре Ctrl + V.
Дополнительные возможности PrintScreen:
Если нажать Alt + PrntScr, будет сделан скриншот окна открытого приложения или папки на компьютере, а не всего экрана. Изображение при этом также сохранится в буфере обмена — для его извлечения следует нажать Ctrl + V в любой программе, где доступна работа с рисунками.
Использование сторонних приложений для Windows 10
Как сделать скриншот на ноутбуке с Windows 10 с помощью стандартных средств, уже понятно. Теперь следует рассмотреть более продвинутые сторонние решения.
Как известно, скриншоты на виндовс 10, как и в других версиях операционной системы, можно делать и пересылать с помощью сторонних программ и сервисов. Они обладают рядом преимуществ за счет своего широкого и удобного функционала, позволяющего не только делать снимки экрана, но и редактировать их и даже делиться ими. Ниже рассмотрено несколько наиболее популярных сервисов и как с ними работать.
Lightshot
«Лайтшот» — это онлайн-сервис для вставки скриншотов из буфера обмена. Если пользователь работает на ПК, то это крайне удобно. Достаточно нажать клавишу «Print Screen», и файл будет скопирован в его буфер обмена.
После этого, вместо того, чтобы искать Пейнт и копировать снимок туда, можно перейти на сайт и моментально вставить screenshot в специальное поле. После загрузки он будет доступен по ссылке, которой можно будет поделиться.
Работать с ней очень просто. Когда пользователь нажмет клавишу «PrtScr», то ПО автоматически будет прогружать скриншот и заливать его на сервер, на выходе окажется короткая ссылка, которой легко поделиться. Основные плюсы этой программы таковы:
- быстрое создание снимков экрана в любой его области;
- удобная пересылка файлов в виде ссылок на них;
- функционал для поиска похожих картинок;
- наличие опций для простого редактирования документа.
Использование «Лайтшота» для создания скрина
Joxy
Joxy — это полностью бесплатная программа без рекламы для создания снимков экрана с компа, планшета или ноутбука под управлением Windows. Как и приложение «Лайтшот», она позволяет мгновенно заливать скрин на сервер разработчика и делиться его ссылкой. Помимо этого, можно выбирать область захвата и многое другое.
Панель редактирования Joxy
«Скриншотер»
Проект российских разработчиков, который представляет собой аналогичное решение, позволяющее делать моментальные захваты экрана в одно нажатие мыши. К сожалению или к счастью, он не работает как онлайн-сервис, но есть и другие преимущества. Скриншотер может записывать видео с экрана, но для этих целей лучше всего пользоваться более продвинутыми и специализированными решениями, позволяющими производить запись в 60 fps (BandiCam или HyperCam).
Простой интерфейс «Скриншотера»
QIP Shot
Также полностью бесплатное приложение, позволяющее получать качественные снимки экрана, захватывать видео и даже производить трансляции в режиме онлайн. Функционал позволяет не только получить файл на компьютер, но и перекинуть его на сервер, получив ссылку для обмена с другими пользователями. Встроенные редакционные инструменты делают его одним из наиболее популярных приложений для этих целей. Скачать можно тут.
Первый запуск QIP Shot
Теперь стало понятно, как делать скриншот на компьютере Windows 10. Компьютерные технологии не стоят на месте, и сегодня всем доступны инструменты, позволяющие скринить экран, обрезать зону фиксации, редактировать снимок и даже пускать его в печать.
Как сделать скроллинг скриншотов на Windows / Mac
Способ 1: Как сделать скроллинг скриншотов в Windows 10
Шаг 1 Скачайте и установите инструмент для снятия кода с открытым исходным кодом, вы можете запустить программу на своем компьютере. Перейти к захват меню в левой колонке и выберите Захват прокрутки вариант.
Шаг 2 Нажмите на область захвата, чтобы получить доступ к дополнительной опции. Вы можете использовать опцию по умолчанию для всей веб-страницы или выбрать Выберите окно или элемент управления скриншот всей веб-страницы.
Шаг 3 После этого вы можете нажать Начать прокрутку захвата Кнопка и просматривать всю веб-страницу. Нажмите на Загрузить / сохранить в зависимости от настроек захвата кнопку, чтобы получить нужный скриншот прокрутки.
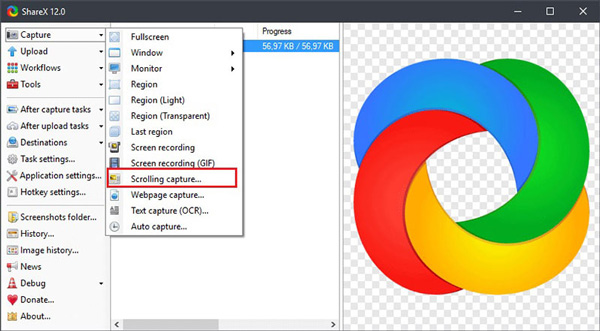
Способ 2: Как сделать скриншот прокрутки на Mac
Шаг 1 Скачав и установив приложение скроллинга скриншотов, вы можете запустить программу на своем MacBook. Затем вы можете нажать S значок, чтобы открыть окно захвата в верхнем меню.
Шаг 2 Перейдите в Фото товара вкладку и выберите Окно прокрутки из файла Выбор вариант. Вы можете открыть веб-страницу, которую хотите скриншот. Нажмите на захват кнопка, чтобы иметь скриншот прокрутки.
Шаг 3 Переместите курсор, чтобы найти нужную область, которую вы хотите захватить, вы можете выбрать из Захват вертикальной области прокрутки, Захватить горизонтальную область прокруткии Захват всей области прокрутки.
Шаг 4 Он сделает скриншот в соответствии с требованием и направит его в окно редактора фотографий. Вы можете добавить аннотации, фигуры, линии, стрелки и многое другое в скриншоты соответственно.
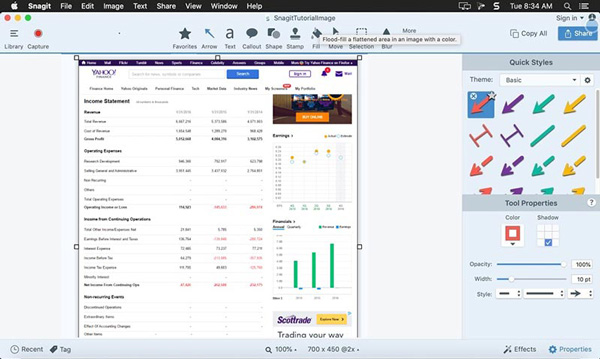
FoneLab Screen Recorder позволяет вам захватывать видео, аудио, онлайн-уроки и т. Д. На Windows / Mac, и вы можете легко настраивать размер, редактировать видео или аудио и многое другое.
SmartScreen для проверки магазина Windows 10
Отдельный модуль Смарт Скрин также работает и для проверки ссылок, к которым обращаются приложения Windows 10.
Для отключения Smart Screen в этом случае необходимо:
- Открыть параметры Windows → Конфиденциальность;
- Отключить «Включить фильтр SmartScreen для проверки веб-содержимого (URL), которые могут использовать приложения из Магазина Windows».
На этом всё. Вот так просто, при необходимости, можно отключить интернет-фильтр Smart Screen в браузере и операционной системе Windows 10.
Как отключить в windows 10 smartscreen
Смартскрин — одно из системных средств защиты Windows (фильтр). И, нужно признать, действительно эффективное. Он не позволяет сторонним программам открываться, если они является вредоносными.
Однако иногда он считает даже обычные программы — вирусными. В таком случае ничего больше не остаётся как его полностью отключить…
Как сделать скриншот (снимок) экрана в Windows 10 используя Windows Ink Workspace
Для создания скриншотов, можно использовать Windows Ink Workspace.
Чтобы открыть Windows Ink Workspace, нажмите на её кнопку в системном трее панели задач.
Далее в открывшейся панели WINDOWS INK WORKSPACE нажмите левой кнопкой мыши на миниатюру Набросок на экране.
После этого откроется окно с вашим скриншотом, в котором можно пририсовать что-нибудь к снимку и сохранить его.
Если на панели задач отсутствует кнопка Windows Ink Workspace, то можно включить её отображение, для этого нажмите правой кнопкой мыши на панели задач и в открывшемся контекстном меню установите флажок возле опции Показать кнопку Windows Ink Workspace


