Исправление ошибок в system32/config/system
Содержание:
- Как проверить наличие вредоносных программ
- system32 сканер
- Другие процессы
- 2 Solutions for \windows\system32\config\system is Corrupt or Missing Problem
- What is a System32 Error and Why it Appears?
- Нет доступа к системной папке и файлу. Как его получить?
- Мебельные шаблоны и кондукторы для фурнитуры
- Об ошибке
- Удаление папки System32
- What Happens When You Delete System32?
- «Ошибка в процедуре открытия службы «BITS» из библиотеки «С:\Windows (System32) bitsperf.dll»»
- Как получить полный доступ к файлам и папкам
- Что представляет собой система 32 в установке мебельного крепежа и фурнитуры
- spoolsv.exe – ошибка приложения диспетчера очереди печати
- How to Delete the System32 Folder on Windows
- Способ 3. Пункт смены владельца объекта в контекстном меню проводника
- System32 vs. SysWOW64: What’s the Difference?
- Ошибки связанные с System32 и методы их решения
- Причины и решение проблем с доступом к файлам
- Файл Windows\system32\config\system
Как проверить наличие вредоносных программ
Развитие компьютерных технологий не могло остаться без внимания различных мошенников, которые при помощи разнообразного вредоносного программного обеспечения (вирусов) пытаются нанести вред вашему компьютеру и завладеть личной информацией пользователя. Спектр действия вредоносных программ необычайно широк. Мошенники каждый раз изобретают новые способы доступа к личным данным и применяют различные варианты маскировки вредоносных программ.
Вирусы могут располагаться где угодно, и системная папка «System32» не является исключением. Это значит, что вредоносное программное обеспечение, если оно присутствует на вашем компьютере, может прятаться в папке «System32», в том числе. Поэтому, если вы обеспокоены, что компьютер может быть заражен вирусом, то вы должны выполнить сканирование системы при помощи любой антивирусной программы, которой вы доверяете.
system32 сканер
Security Task Manager показывает все запущенные сервисы Windows, включая внедренные скрытые приложения (например, мониторинг клавиатуры или браузера, авто вход). Уникальный рейтинг надежности указывает на вероятность того, что процесс потенциально может быть вредоносной программой-шпионом, кейлоггером или трояном.
Бесплатный aнтивирус находит и удаляет неактивные программы-шпионы, рекламу, трояны, кейлоггеры, вредоносные и следящие программы с вашего жесткого диска. Идеальное дополнение к Security Task Manager.
Reimage бесплатное сканирование, очистка, восстановление и оптимизация вашей системы.
Другие процессы
smc.exe zamguard64.sys hplaserjetservice.exe system32.exe mfemms.exe conduitengin0.dll winvdedrv6.sys rzwizardservice.exe ucagent.exe hpaudioswitchlc.vbs fatraymon.exe
2 Solutions for \windows\system32\config\system is Corrupt or Missing Problem
Solution 1: Reboot Windows with Windows Boot Genius
If you want a quicker and more efficient way to fix, here’s a Windows boot-up assistant to help you. Windows Boot Genius is a bootable disk that can boot up computer from a bootable CD/DVD/USB when you are encountering booting issues, and fix them, repair corrupted Windows system.
- 1) Prepare a blank CD/DVD/USB which could be used to create a Windows boot CD/DVD/USB from a computer that could boot up normally. This bootable CD/DVD/USB could then be used to boot up the computer that displays the message «\windows\system32\config\system is corrupt or missing».
- 2) Boot the computer from CD/DVD/USB: Insert the boot disk to the computer. Start it and set the boot order to set the CD or USB as the first boot device in BIOS. Press «F10» to save the settings. Then your computer or laptop will reboot automatically, and attempt to login into the Windows which is burned on the boot CD/USB.
- 3) When your computer boots up and display you the interface of Windows Boot Genius, go to «Function Center» on the left of the interface and choose «Registry Recovery». Then follow the wizard on the right to finish the Windows registry repair.
Besides fixing «Windows System32 Config System is Corrupt or Missing» issue, Windows Boot Genius could fix a wide range of computer problems including Windows black screen of death, computer keeps restarting, BOOTMGR is missing error, etc.
Solution 2: Use Recovery Console and Safe Mode
When Windows displays you such message, you could fix the registry corruption by copying the missing and corrupted files from an OS disc using Recovery Console and Safe Mode.
- 1) Insert the Windows XP startup disk into the floppy disk drive, or insert the Windows XP CD-ROM into the CD-ROM drive then restart the computer.
- 2) Click in order to select any options that are required to start the computer from the CD-ROM drive if you are prompted to do so.
- 3)When «Welcome to Setup» screen appears, press R to start the Recovery Console.
- 4) If you have a dual-boot or multiple-boot computer, select the installation that you want to access from the Recovery Console.
- 5) When you are prompted to do so, type the Administrator password. If the administrator password is blank, just press ENTER.
- 6) In Recovery Console command prompt, type the following lines, pressing ENTER after each of them:md tmp
copy c:\windows\system32\config\system c:\windows\tmp\system.bak
copy c:\windows\system32\config\software c:\windows\tmp\software.bak
copy c:\windows\system32\config\sam c:\windows\tmp\sam.bak
copy c:\windows\system32\config\security c:\windows\tmp\security.bak
copy c:\windows\system32\config\default c:\windows\tmp\default.bak
delete c:\windows\system32\config\system
delete c:\windows\system32\config\software
delete c:\windows\system32\config\sam
delete c:\windows\system32\config\security
delete c:\windows\system32\config\default
copy c:\windows\repair\system c:\windows\system32\config\system
copy c:\windows\repair\software c:\windows\system32\config\software
copy c:\windows\repair\sam c:\windows\system32\config\sam
copy c:\windows\repair\security c:\windows\system32\config\security
copy c:\windows\repair\default c:\windows\system32\config\default - 7) Type exit to quit Recovery Console and your computer will restart.
Windows boot issues happens all the time. I think it would be a safe move to create a Windows start up disk in case you need to use this disk to boot up Windows.
What is a System32 Error and Why it Appears?
System32 is a very important part of the computer, OR you can relate it as the “brain of a human body”. Hence, once the system32 folder gets misplaced from their actual place then the computer system will start throwing the error message.
Basically, System32 is an important file placed under C:\ drive inside Windows system folders and it is hidden from users. System32 is being hidden from users for its protection.
As I already mentioned some of the common causes responsible for the System32 error, so here you need to fix it very fast, as the error may affect the entire computer system.
So, without wasting time, learn how to fix System32 error in Windows. Below follow the fixes given accordingly carefully.
Нет доступа к системной папке и файлу. Как его получить?
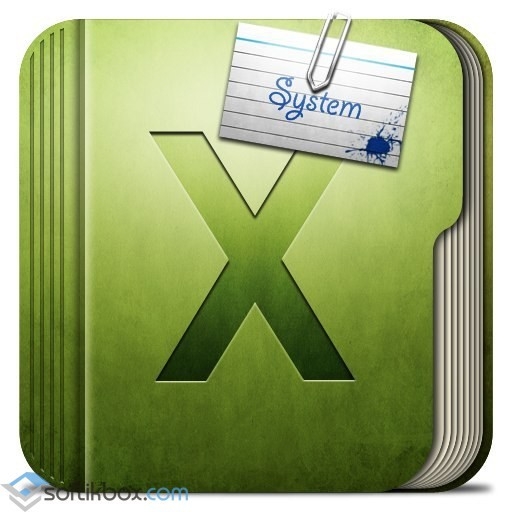
В случае, когда необходимо внести изменения в системной папке ProgramFiles или файле, Windows выдаёт отказ в доступе. Это значит, что в учётной записи отсутствует разрешение на изменение объекта. В основном владельцем таких папок, как WINDOWS и Program Files является Windows Modules Installer или TrustedInstaller. Это ряд служб, которые имеют доступ к редактированию системных файлов. Поэтому нужно получить к ним доступ и только затем изменить необходимый элемент.
Чтобы получить доступ к системным папкам, необходимо в первую очередь получить полные права на учётную запись. Для этого выполняем ряд неложных действий.
Открываем «Компьютер» и жмём правой кнопкой мыши на папке «Windows». Выбираем функцию «Свойства».
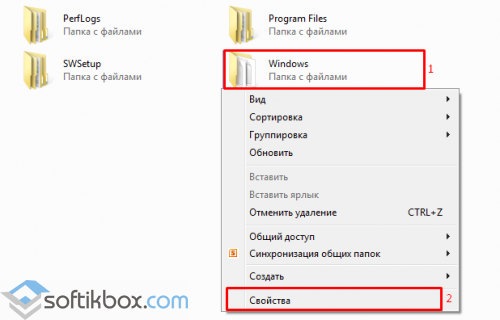
Переходим во вкладку «Безопасность». Видим, что мы не имеем полных прав. Поэтому жмём «Дополнительно».
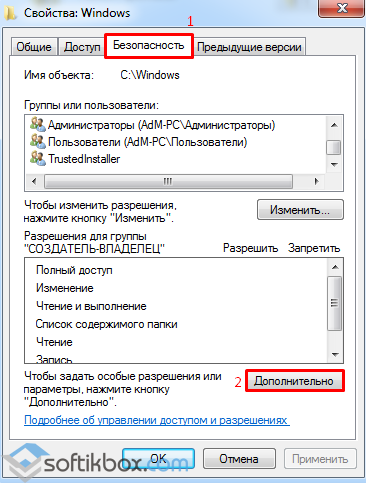
Откроется окно дополнительных параметров безопасности системы. Переходим во вкладку «Владелец» и кликаем «Изменить».
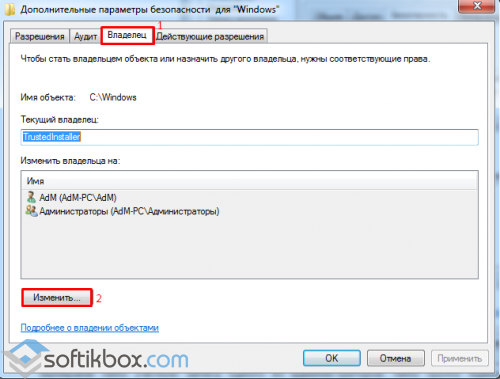
Выбираем свою учётную запись, ставим отметку «Заменить владельца подконтейнеров и объектов» и жмём «Применить», а затем «ОК».
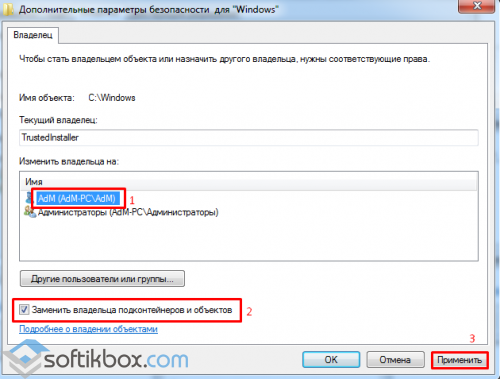
Запустится смена параметров доступа ко всем системным файлам и папкам Windows.
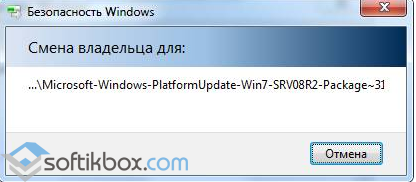
Новому владельцу нужно назначить определённые права. Возвращаемся к вкладке «Безопасность». В разделе «Группы или пользователи» жмём «Изменить».
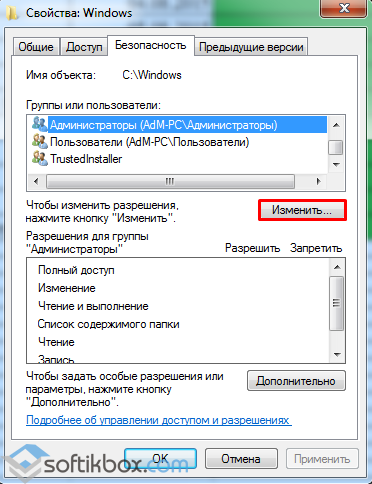
Выбираем свою учётную запись и проставляем отметки возле нужных операций. В первую очередь отмечаем «Полный доступ».

Сохраняем изменения, перезагружаем ПК и вносим изменения в нужные системные папки и файлы.
Мебельные шаблоны и кондукторы для фурнитуры
Для установки подъемных и выдвижных механизмов, а также четырехшарнирных мебельных петель, ручек и другой фурнитуры также используют принципы системы 32, по которой подразумевается первоначальный отступ от лицевого края кромки в 37мм с последующим креплением на саморезы с шагом 32мм.
Разметка для установки ручек
Любая ручка устанавливается либо в одно отверстие (ручка-кнопка) либо в два отверстия, которые находятся относительно друг друга на расстоянии, кратному шагу 32мм. Мебельные кондукторы для ручек позволяют быстрее наносить разметку под отверстия для ручек, с выбранным отступом от одного или двух краев фасада (если ручка устанавливается в угол).
Тут нужно обязательно учитывать декоративное оформление ручки. Нередко бывает, что устанавливается ручка в стандартную базу 96, 128мм, а сама при этом занимает гораздо больше места, за счет выступающих элементов декора.
Разметка под крепеж мебельных петель
Независимо от того, какого вида мебельная петля схема крепления ее плеча к боковине шкафа и установка чаши на фасад будет осуществляться абсолютно одинаково. Исключение, пожалуй, составляют лишь специальные петли для толстых фасадов, что вполне объяснимо. Для всех остальных накладных, полунакладных, вкладных, угловых и других мебельных петель можно использовать стандартный мебельный шаблон. Как правило, на нем есть дополнительная разметка под внутренние петли, которые устанавливают глубже по корпусу с учетом толщины фасада.
Прикладывать мебельный кондуктор петель для разметки крепежа следует с учетом толщины кромки. Однако стандартный люфт регулировки петли в 2мм при необходимости позволяет прижать фасад к корпусу или отодвинуть при необходимости.
Тут есть один важный нюанс при реализации системы открывания от нажатия: при установке толкателей на фасад необходимо учесть технологический зазор в 3-5мм между корпусом и фасадом. Именно за счет него срабатывает нажимной механизм толкателя push to open. А значит, петли при разметке крепежа по мебельному кондуктору надо «садить» не так глубоко.
Советую всегда учитывать особенности установки механизмов на всех фасадах в общем ряде мебели. Например, при комбинации распашных и выдвижных элементов открытие от нажатия на ящиках чаще всего устанавливается с зазором в 4мм по рекомендации производителя.
А это значит, что устанавливать мебельные петли на распашных фасадах нужно также с учетом зазора в 4мм, чтобы проще было выровнять все двери в одну плоскость.
Разметка под направляющие выдвижных ящиков
С учетом вышеупомянутого нюанса установки выдвижных механизмов, срабатывающих от нажатия, стандартная разметка по системе 32 едина практически для всех направляющих. Мебельные кондукторы для направляющих выдвижных ящиков могут быть перекидными, но чаще всего предлагаются комплектом из двух линеек для левой и правой боковины или одной двухсторонней линейки.
Для разметки крепежа направляющих можно пользоваться обычными мебельными угольниками, которые являются универсальным помощником и в разметке отверстий под конфирматы, полкодержатели, дюбелей эксцентриковой стяжки по лицевой поверхности заготовок.
Сверлильные кондукторы с измерительной шиной
У Hettich, Blum и других производителей мебельной фурнитуры представлены в продаже универсальные, так называемые штанговые шаблоны. Они представляют собой измерительную линейку, на которую накидываются необходимые для работы кондукторы для разметки.
Наличие измерительной линейки по высоте заготовки позволяет исключить необходимость ручного измерения места положения направляющих, петель, подъемных механизмов вдоль боковин.
Также можно приобретать шаблоны по мере необходимости. Например, для установки специфичных выдвижных систем типа тандембоксов, леграбоксов и т.д.
Остальные мебельные кондукторы и шаблоны по системе 32
Для сборки дверей-купе с засверловкой алюминиевого и стального профиля также используются мебельные кондукторы. Как и для складных дверей, различных подъемных и выдвижных механизмов.
Предлагаются в продаже и различные кондукторы для установки минификсов, шкантов, для установки в торец под углом, «косой шуруп» и т.д.
Но при изготовлении мебели своими руками в штучном экземпляре «для себя» вряд ли они оправдают свою стоимость. Поэтому стоит задуматься о приобретении, когда прослеживается острая необходимость в облегчении и автоматизации однотипных действий в разметке заготовок под крепеж и установку фурнитуры.
Об ошибке
Итак, ошибка недоступности расположения рабочего стола. Поскольку она свидетельствует о повреждении системного файла рабочего стола Windows 10, эту ошибку мы будет лицезреть на его чёрном фоне и с утраченными нашими ярлыками.

Повреждение рабочего стола имеет следствием жуткие тормоза системы, неработоспособность функций самого рабочего стола, меню Win+X, системного поиска и прочих функций Windows 10.

При этом меню «Пуск», проводник и системные параметры, хоть и с жуткими тормозами, но всё же открываются. Собственно, они нам и нужны будут для устранения ошибки.
Причинами появления этой ошибки могут быть таковые, присущие всем версиям Windows — следствие вирусов, топорное вмешательство пользователей в системные настройки, эксперименты с ненадёжным сторонним софтом. Причиной же появления этой ошибки, присущей конкретно Windows 10, являются её обновления. Такой вот убитый рабочий стол иногда можем наблюдать после неудачного обновления операционной системы.
Но, давайте же разбираться с проблемой.
Удаление папки System32
Есть глупая шутка, которая долго плавала по Интернету, где шутники пытаются обмануть людей в удалении их папки System32. Вы не должны этого делать, так как важна папка System32. Если вы действительно удалили папку System32, это сломало бы вашу операционную систему Windows, и вам нужно будет переустановить Windows, чтобы она снова работала правильно.
Мы попытались удалить папку System32, чтобы показать вам что произойдет.
Мы попытались удалить папку как на Windows 10, так и на Windows 7, и каждый раз операционная система с сообщением «Отказано в доступе к папке» не позволяла это сделать. Но нас это не остановило. Мы действительно хотели узнать, что произойдет, поэтому мы изменили права на папку System32. Затем мы попытались удалить папку снова, но Windows заявила, что мы не можем ее удалить, потому что файлы внутри папки System32 были открыты в другой программе.
Получается, что удалить папку System32 в проводнике Windows невозможно. Разочарованные, мы решили запустить командную строку и использовать команду del, чтобы удалить как можно больше файлов в System32. Команда по-прежнему не коснулась определенных файлов тех которые использовались в данный момент, но она удалила многие другие.
После того, как содержимое папки Windows32 было успешно удаленно, Windows начала разваливаться. Мы попытались открыть меню «Пуск» и нажать кнопку питания, но ничего не произошло. Затем мы попытались открыть диспетчер задач, и нам сообщили, что сам диспетчер задач больше не существует. Появлялись ошибки, почти на все действия, которые пытались совершить.
Мы даже не могли нормально отключать компьютер, поэтому мы принудительно перезагрузили его, чтобы посмотреть, что произойдет. Windows запустила меню восстановление системы, но не смогла восстановить компьютер, возможно, потому, что мы удалили файлы требующиеся для восстановления.
Наконец, мы нажали «Дополнительные параметры» и велели Windows загружается в любом случае. Ничего не произошло. Мы только увидели черный экран на секунду, прежде чем компьютер снова загрузился в режим автоматического восстановления. Очевидно, что важные файлы, необходимые для загрузки Windows, исчезли, и операционная система не могла даже начать работу.
Получается, что удаление System32 нарушает работоспособность Windows. Единственно, что может восстановить систему после удаления файлов в папке папки System32 — это переустановка всех системы.
What Happens When You Delete System32?
If you proceed with deleting random files in System32, your computer will begin a slow collapse. Basic functions, like launching programs, searching via the Start Menu, and opening Windows utilities won’t work anymore since you deleted the files that they depend on. There’s no single exciting moment where System32 «goes bang»—it crumbles over a short time instead.
Depending on what you delete, you probably won’t even be able to shut down your computer normally. Once you do a hard shutdown and reboot, you’ll likely find that Windows won’t boot without those critical DLLs. Obviously, your Windows installation is toast at this point.
If you went this far, you’d have to reinstall Windows to get everything working properly again. Functions like System Restore would likely be ruined by your actions, so you’d have to reinstall from scratch.
Looking at all this, it’s obvious that Windows protects this folder for a reason. If it wasn’t protected and someone didn’t know better, they might try to delete the folder to save space and end up with a nasty surprise.
«Ошибка в процедуре открытия службы «BITS» из библиотеки «С:\Windows (System32) bitsperf.dll»»
Некоторые пользователи при сканировании операционной системы сканером «sfc/scannow» сталкиваются с тем, что утилита выдаёт уведомление о наличие повреждённого файла «bitsperf.dll», и о невозможности его автоматического исправления.
В данном случае пользователю следует воспользоваться утилитой «DISM», игнорируя множество других способов, «гуляющих» по интернету.
Для этого запустите командую строку с правами администратора и последовательно выполните две команды:
- «DISM.exe/Online/Cleanup-image/ScanHealth» — сканирует хранилище системных компонентов. По выполнению следует дождаться завершения её работы.
- «DISM.exe /Online /Cleanup-Image /RestoreHealth» — проверяет данное хранилище и автоматически исправляет имеющиеся ошибки.
По завершению выполнения «исправительных работ» повторите сканирование утилитой «sfc/scannow».
Как получить полный доступ к файлам и папкам
Сначала инструкция о том, как получить полный доступ к папкам и файлам. В следующей главе будет объяснение для любознательных.
Открываем папку, где находится проблемный файл или папка. Чтобы получить полный доступ к их содержимому, нужно настроить доступ к файлам:
1. Нажимаем правой кнопкой мыши по заблокированному файлу (или папке) без доступа — Свойства — выбираем вкладку Безопасность:
2. Нажимаем кнопку Дополнительно — выбираем вкладку Владелец:
3. Нажимаем кнопку Изменить и выбираем имя вашего пользователя (в моем случае это Dima, у вас будет другое), также ставим галку на Заменить владельца подконтейнеров и объектов:
4. Если появится окно с текстом «Вы не имеете разрешение на чтение содержимого папки. Хотите заменить разрешения для этой папки так, чтобы иметь права полного доступа?», отвечаем Да:
5. После смены владельца папки появится окно с текстом «Вы только что стали владельцем этого объекта. Нужно закрыть и вновь открыть окно свойств этого объекта, чтобы видеть или изменять разрешения». Нажимаем OK, затем снова нажимаем OK (в окне Дополнительные параметры безопасности).
6. В окне Свойства — Безопасность снова нажимаем Дополнительно, только теперь смотрим первую вкладку открывшегося окна — Разрешения. Надо нажать кнопку Изменить разрешения:
7. Нажмите кнопку Добавить:
(Если вы работаете со свойствами папки, а не файла, отметьте галкой пункт «Заменить все разрешения дочернего объекта на разрешения, наследуемые от этого объекта». )
8. В открывшемся окне «Выбор: пользователи или группы» вам потребуется ввести имя вашего пользователя (можете посмотреть его в меню «Пуск» — имя будет самой верхней строчкой), нажать кнопку Проверить имена, затем OK:
Если вам нужно, чтобы папка (или файл) открывалась без ограничений абсолютно всеми пользователями, т.е. не только вашим, то снова нажмите Добавить и введите имя «Все» без кавычек («All» в англоязычной версии Windows), затем нажмите Проверить имена и OK.
9. На вкладке Разрешения по очереди нажимайте два раза по строчкам с именами пользователей и ставьте галку на пункт «Полный доступ»:
Это автоматически поставит галки на пунктах ниже.
10. Затем нажимайте ОК, в следующем окне отвечайте на предупреждение Да, снова ОК, чтобы закрыть все окна.
Готово! Полный доступ к файлам и папкам получен! Можете спокойно их открывать, изменять и производить другие действия с ними.
Вывод: нужно сделать два шага: стать «владельцем» файла или папки (п. 3), затем назначить себе права доступа (п. 6). Во многих инструкциях о том, как получить полный доступ к файлам и папкам, упоминают только первый шаг, забывая о втором. Это не совсем правильно, потому что настройки безопасности файла/папки могут быть разные, надо привести их в нормальный вид, а не только стать «владельцем».
Что представляет собой система 32 в установке мебельного крепежа и фурнитуры
В производстве корпусной мебели все больше отходят от стандартов, реализуя какие-то индивидуально разработанные проекты. Однако есть определенные принципы конструирования, которые остаются неизменными. Причем на международном уровне.
Мебельная система 32 – это общий принцип стандартизации разметки мебели для дальнейшей сборки. Его основа – это повторяющийся шаг 32 между центрами установочных отверстий с отступом от края 37мм (с учетом толщины кромки).
Системы 32 придерживаются и производители различной мебельной фурнитуры и комплектующих. Благодаря этому, мебельщику не приходится вдумываться и отмерять разные расстояния, чтобы установить направляющие для выдвижных ящиков разного вида, ручки разных размеров, подъемные механизмы, мебельные петли и т.д. Достаточно держать в памяти простой ряд чисел (со временем и растущим опытом изготовления мебели своими руками он запоминается, как таблица умножения).
Все это экономит время и затраты производителя на подготовку мебели к сборке. Также системе 32 «подчиняются» настройки станков ЧПУ, сверлильного и присадочного оборудования.
spoolsv.exe – ошибка приложения диспетчера очереди печати
Каждый пользователь компьютера у которого имеется принтер рано или поздно, но сталкивается с проблемами в отправке документа на печать. Подобные затруднения могут проявляться по-разному и с различными ошибками, одна из которых и будет рассматриваться ниже.
Итак, как наверняка многим известно, «spooler» — это диспетчер печати, который отвечает за корректную и своевременную отправку документов на печать, а также за формирование очерёдности печати.
Исходя из этого первые три основных причины возникновения этой ошибки напрямую связаны с самим принтером и его программным обеспечением, а именно:
- Был установлен новый принтер». Если ошибка проявила себя после установки и настройки нового принтера, то первое, что необходимо проверить – это корректность установленных драйверов и совместимость установленного программного обеспечения.
В поддержку этого можете удалить, установленные ранее принтеры из раздела «Устройства и принтеры» и провести заново их подключение и настройку. - «Был обновлён драйвер». Особенно часто это проявляется, когда используется специализированное ПО по автоматическому обновлению драйверного программного обеспечения. Следует скачать последнюю актуальную версию драйвера для вашей версии операционной системы с официального ресурса разработчиков и установить его вручную.
- «Было установлено стороннее ПО». Некоторые программы/приложения для своего функционирования проводят самостоятельную установку виртуальных принтеров, и при определённых обстоятельствах эти действия могут повлиять на работоспособность диспетчера печати.
Последнее, что следует попробовать – это перезапустить данную службу «Spooler», а для этого:
- Нажмите комбинацию клавиш «WIN+R» и выполните команду «services.msc»;
- В открывшемся окне «Службы» отсортируйте список по алфавиту;
- Найдите среди всех служб «Диспетчер печати» и нажмите «Перезапустить»;
- Закройте окно, и проверьте доступность печатного устройства.
Остальные причины и способы исправления банальны – это проверка на наличие вирусов, проверка критических обновлений операционной системы и проверка целостности системных компонентов. Несмотря на банальность, их применение пойдёт только на пользу.
How to Delete the System32 Folder on Windows
Despite the jokes online, deleting System32 isn’t a one-click affair. Since it’s a protected system folder, Windows will deny you access if you try to delete it. This is enough to deter inexperienced users from accidentally deleting the folder.
However, if you’re persistent, you can continue along your path of destruction. Taking ownership of the folder lets you attempt to delete it, but Windows blocks this again since it’s actively using many files inside System32.
To get around this, you could start deleting individual files inside System32, or use the Command Prompt for more efficient deletion. If you did this, Windows would let you delete files that weren’t currently in use.
Способ 3. Пункт смены владельца объекта в контекстном меню проводника
Для упрощения процедуры смены владельца вы можете добавить соответствующий пункт в контекстное меню проводника. В предлагаемом варианте также используются утилиты командной строки takeown и icacls с определенными параметрами, а полученная команда установит владельцем объекта, на котором будет применяться пункт меню, группу Администраторы (или Administrators в английской версии ОС).
Для добавления пункта меню «Смена владельца» в русской версии Windows Vista примените этот твик реестра:
Примечание: подробнее о применении твиков реестра вы можете прочитать здесь: Применение твиков реестра
@=»Смена владельца» «NoWorkingDirectory»=»»
@=»cmd.exe /c takeown /f \»%1\» && icacls \»%1\» /grant администраторы:F» «IsolatedCommand»=»cmd.exe /c takeown /f \»%1\» && icacls \»%1\» /grant администраторы:F»
@=»Смена владельца» «NoWorkingDirectory»=»»
@=»cmd.exe /c takeown /f \»%1\» /r /d y && icacls \»%1\» /grant администраторы:F /t» «IsolatedCommand»=»cmd.exe /c takeown /f \»%1\» /r /d y && icacls \»%1\» /grant администраторы:F /t»
Для добавления пункта меню «Take Ownership» в английской версии Windows Vista примените этот твик реестра:
@=»Take Ownership» «NoWorkingDirectory»=»»
@=»cmd.exe /c takeown /f \»%1\» && icacls \»%1\» /grant administrators:F» «IsolatedCommand»=»cmd.exe /c takeown /f \»%1\» && icacls \»%1\» /grant administrators:F»
@=»Take Ownership» «NoWorkingDirectory»=»»
@=»cmd.exe /c takeown /f \»%1\» /r /d y && icacls \»%1\» /grant administrators:F /t» «IsolatedCommand»=»cmd.exe /c takeown /f \»%1\» /r /d y && icacls \»%1\» /grant administrators:F /t»
Для удаления этого пункта меню (независимо от языка системы) можете использовать следующий твик реестра:
System32 vs. SysWOW64: What’s the Difference?
On 64-bit versions of Windows, you’ll notice a few folder differences, like the separate Program Files (x86) directory. Something similar occurs with System32. In the C:\Windows folder on a 64-bit system, you’ll find a folder called SysWOW64 in addition to System32.
Take a look, and you’ll see that the two folders contain many files with identical names. Like Program Files (x86), Windows includes these two separate directories for compatibility with 32-bit programs. If a 32-bit program tried to load a 64-bit DLL, it would crash.
But what’s strange is that on 64-bit systems, System32 has 64-bit files, while SysWOW64 contains 32-bit files. As it turns out, WoW64 stands for Windows 32-bit on Windows 64-bit. This is a service that allows the OS to properly run 32-bit programs, even on a 64-bit system.
Part of how it accomplishes this is by automatically redirecting 32-bit processes to use the proper folders. A 32-bit program, not even knowing that 64-bit software exists, will naturally try to access the System32 folder. But WoW redirects it to use the SysWOW64 instead. The same happens with Program Files.
Since many old 32-bit programs were hard-coded to access System32 and Program Files, this redirecting method allows 32-bit and 64-bit programs to both work on one system with ease. It’s a bit confusing, but now you know the reason for it.
Ошибки связанные с System32 и методы их решения
Возвращаясь к основному вопросу, стоит пояснить ещё один достаточно спорный момент. Если среди читателей данной статьи имеются завсегдатаи IT-форумов, то они согласятся, что огромное количество пользовательских обращений, связанных с возникновением ошибок, обуславливаются отсутствием какого-либо фактического вреда и сбоя, а лишь фиксируется они на основе записей из «Журнала событий», иногда устаревших.
Подобное развитие событий говорит о том, что действительно имеются сбои в работе какого-либо компонента, но не говорит о том, что данная проблема не была устранена операционной системой самостоятельно.
Поэтому будет не лишнем сказать, что перед тем, как осуществлять какие-либо манипуляции с системными файлами, нужно разобраться с причинами её возникновения и подтвердить факт её реального наличия. А также озаботиться, по возможности, о сохранности информации на компьютере. Хотя бы, минимально, создайте точку восстановления.
Итак, теперь непосредственно к рассмотрению ошибок и способов их решения.
Причины и решение проблем с доступом к файлам
Проблема в том, что вы пытаетесь получить доступ к файлам и папкам, созданных под другой учетной записью. Решения два: либо разрешить всем пользователям доступ, либо разрешить только тем, кому это нужно, перечислив их. Оба решения легко реализуемы по инструкции выше. Разница лишь в том, что вы будете вводить в пункте 8 — слово «Все» или перечисляя пользователей.
Кстати, можно разрешить доступ всем, но запретить одному (нескольким) пользователям, при этом настройка запрета будет приоритетной для перечисленных пользователей.
Причин возникновения проблем с доступом к файлам множество. Наиболее часто они появляются, если у вас несколько учетных записей, несколько операционных систем или компьютеров — везде учетные записи разные, при создании файлов и папок права назначаются тоже разные.
Файл Windows\system32\config\system
Сняли винчестер, подсоединили вторым к рабочему системному блоку. Далее включаем компьютер ждём загрузки работоспособной системы и создаём текстовый документ с любым названием, но только что бы вы запомнили его и с расширением.txt, прописываем туда:
md tmp
copy c:\windows\system32\config\system c:\windows\tmp\system.bak
copy c:\windows\system32\config\software c:\windows\tmp\software.bak
copy c:\windows\system32\config\sam c:\windows\tmp\sam.bak
copy c:\windows\system32\config\security c:\windows\tmp\security.bak
copy c:\windows\system32\config\default c:\windows\tmp\default.bak
delete c:\windows\system32\config\system
delete c:\windows\system32\config\software
delete c:\windows\system32\config\sam
delete c:\windows\system32\config\security
delete c:\windows\system32\config\default
copy c:\windows\repair\system c:\windows\system32\config\system
copy c:\windows\repair\software c:\windows\system32\config\software
copy c:\windows\repair\sam c:\windows\system32\config\sam
copy c:\windows\repair\security c:\windows\system32\config\security
copy c:\windows\repair\default c:\windows\system32\config\default
Далее помещаем наш текстовый файл в папку :\Windows винчестера с нерабочей системой и ставим его на место.
- Вставляем установочный компакт-диск Windows XP и перезапускаем проблемный компьютер, загрузиться нужно с дисковода.
-
При появлении надписи «Вас приветствует мастер установки» нажмите клавишу R, чтобы запустить Консоль восстановления.
- Если на компьютере установлено две или более операционные системы, выберите экземпляр Windows, к которому требуется получить доступ из консоли восстановления.
-
После появления соответствующего запроса введите пароль администратора. Если пароль для учетной записи администратора не назначен, просто нажмите клавишу ВВОД.
В консоле нужно выполнить команду batch, (которая позволяет выполнить последовательность команд сохранённую в текстовом файле) и дальше название текстового файла, которое вы были должны запомнить или записать, с расширением.txt, этим самым мы с вами перезаписываем повреждённые файлы реестра резервными копиями из папки \repair.
- После выполнения восстановления реестра вводим EXIT
Есть ещё вариант, ввести в консоли восстановления команду: CHKDSK С: /R/F, эта команда запускает проверку данных на диске, по умолчанию CHKDSK не проверяет поверхность диска на наличие повреждённых секторов и не исправляет ошибки.
Для поиска повреждённых секторов необходимо задать флаг /R
Что бы исправить ошибки нужно задать флаг /F.
Бывает ошибки находятся и исправляются и компьютер загружается.
И последний вариант, можно попробовать поставить операционную систему поверх, то есть запустить обычную установку Windows XP, но в последний момент выбрать не установить, а восстановить


