Tp-link tl-wr941nd: краткий обзор и настройка роутера
Содержание:
- Защита и смена пароля
- Краткий обзор маршрутизатора tp link tl wr941nd
- Настройка Wi-Fi роутера TP-LINK TL-WR940N и TL-WR941ND
- Отзыв о роутерах TP-LINK TL-WR941ND
- Как подключить и настроить TP Link TL WR941ND
- Emulator
- Роутеры TP-Link без поддержки 802.11ac
- Эмуляторы
- Описание TP-LINK TL-WR941ND
- Базовая настройка WiFi-роутера TL-WR941ND:
- Настройка роутера
- Что входит в комплектацию роутеров?
- Настройка wi-fi
- Настройка WAN
- Внешний вид TP-Link TL-WR941ND
- Панель администратора и простая настройка
Защита и смена пароля
О том, как роутер защищает пользовательские данные, можно написать отдельную статью. Здесь стоит упомянуть, что если провайдер или кто-то еще блокирует доступ к определенным ресурсам, можно использовать VPN.
Инженеры TP Link это хорошо понимают и для этих случаев включили в конфигурацию раздел «Безопасность» Активация VPN находится на первой странице.
Также в целях безопасности вы можете изменить пароль для доступа к настройкам роутера и, при желании, адрес самой страницы настроек.
Эта функция находится в разделе системных настроек.
На картинке показаны настройки часов, но в левом меню вы можете увидеть страницу с паролем, прошивкой и заводскими настройками (ниже).
Краткий обзор маршрутизатора tp link tl wr941nd
Итак, роутер tp link tl wr941nd — это идеальный выбор для создания качественно работающей домашней и малой корпоративной сети. Технические характеристики за довольно низкую цену — а она в среднем варьируется от 2500 до 3000 рублей — достойны отдельной похвалы.
Так, основные технические характеристики роутера представлены на следующих иллюстрациях:
Как и у большинства моделей компании «Tp-Link» дизайн роутера выполнен в белом цвете. Маршрутизатор оснащён тремя антеннами приёма/передачи сигнала, что позволяет покрывать большее расстояние, получая максимум из возможностей оборудования.
На лицевой стороне корпуса расположена индикаторная панель, состоящая из девяти элементов:
- «PWR» — информирует о наличии электропитания роутера;
- «SYS» — системная информация: если индикатор неактивен – возникла системная ошибка, мигает – система работает корректно;
- «WLAN» — информирует о работе беспроводной сети;
- «LAN 1-4» — состояние подключения и активности сетевых устройств;
- «WAN» — состояние и подключение линии поставщика интернет услуг;
- «QSS» — подключение устройств к беспроводной сети с использованием технологии «QSS» (при медленном мигании индикатора осуществляется подключение мобильных устройств к сети, при быстром – подключение не удалось).
На передней панели также расположена кнопка включения/отключения функции «QSS», которая является аналогом «WPS».
На задней панели роутера tp link tl wr941nd расположены порты и разъёмы подключения:
- «Power» — служит для подключения адаптера питания;
- «Reset» — с помощью данной кнопки осуществляется сброс к заводским настройкам;
- «WAN» — служит для подключения кабеля провайдера;
- «LAN 4-1» — для подключения сетевых устройств.
Настройка Wi-Fi роутера TP-LINK TL-WR940N и TL-WR941ND
Если вы затрудняетесь с ответом, как настроить ваш маршрутизатор TP-LINK и ввести его в состав вашего компьютерного арсенала, то здесь вы сможете найти ответ и подробные инструкции на примере двух моделей TL-WR940N и TL-WR941ND. Эти два роутера не только выглядят одинаково, но коммуникации у них одни и те же.
Единственно, у первой модели антенну нельзя отстегнуть и поменять на другую. Принципы настройки у них тоже не различаются, поэтому эта статья подходит в качестве руководства для обоих маршрутизаторов.
Роутер TP Link TL WR941ND
На фотографии можно увидеть внешний вид роутера TP Link TL WR941ND спереди и сзади.
Роутер TP-LINK TL-WR940N:
Ниже представлен роутер младшей модели
Отзыв о роутерах TP-LINK TL-WR941ND
Отличная модель. Опыт использования устройств Wifi: несколько месяцев Преимущества устройств Wifi Доступная цена, хороший уровень сигнала, дизайн Недостатки устройств Wifi: критических недостатков нет. Комментарии к устройствам Wifi: Пользуюсь ими уже несколько месяцев. К этому устройству разводят системный блок и приставку IPTV, по wi-fi вешают два андроида, периодически подключают планшет и в соседней комнате устраивают мостик с TP-LINK TL-WR841ND к другому приставке IPTV -верхняя коробка подключена.
Канал провайдера 60 Мбит / с. Привязал на мак все железки, принудительно назначил каждому ip, дал телефонам и планшету 1 Мбит / с (для навигации за глазами), остальной канал идет на мостик с приставкой. В этой настройке все работает нормально.
Торренты колеблются, моя приставка работает, жена с телефоном или планшетом просматривает интернет и в соседней комнате через главную стену и перегородку iptv плуга без шипов. Конечно, HD-каналы нестабильны, но 300 Мбит / с им недостаточно, и глупо ожидать безупречной работы.
Примерно раз в две недели я перезагружаю оба роутера. Аппаратная версия v5.00 обновлена до последней версии прошивки извне.
Либо я наткнулся на хороший экземпляр, либо у других проблемных пользователей руки растут чуть выше колен.
Как подключить и настроить TP Link TL WR941ND
Вай-фай роутеры марки TP Link неизменно пользуются популярностью и не исключением стала и модель TL WR941ND, которая одновременно сочетает в себе доступность цены и высокую производительность. В нем используется «Atheros AR9132-BC1E» процессор с тактовой частотой 400 MHz, обычно монтируемый в уже более дорогие гигабитные маршрутизаторы. Объем ОЗУ составляет 32 мегабайта. По части Вай-фай сети также все выполнено очень добротно, прибор комплектуется тремя внешними антеннами по 5 dBi.
Однако, несмотря на внушительные технические характеристики, устройство не лишено минуса в виде зависаний программного обеспечения. Поэтому для обеспечения стабильного функционирования требуется осуществление грамотной настройки этого роутера популярного бренда tp link модификации tl wr941nd. Ниже представлены инструкции, как это сделать.
Emulator
| Versione Firmware | Working Mode | Lingua | |
|---|---|---|---|
| 150312 | — | English |
Nota:
1. Questo simulatore è un’interfaccia web virtuale che consente di provare le funzionalità dell’interfaccia di gestione web del dispositivo TP-Link desiderato. Per dettagli relativi a caratteristiche e specifiche di prodotto consultare la pagina del prodotto.
2. Si prega di verificare che la versione del vostro firmware corrisponda alla versione mostrata sull’interfaccia del simulatore. Ogni versione firmware ha la propria interfaccia e funzionalità. Non tutte le versioni firmware sono presenti nel simulatore.
3. Le funzionalità mostrate sono a scopo illustrativo, la loro disponibilità può variare in base a regolamentazioni locali. Per maggiori informazioni sulle specifiche consultare la pagina del prodotto.
Роутеры TP-Link без поддержки 802.11ac
Эти маршрутизаторы проще и дешевле, и хотя среди них есть двухдиапазонные маршрутизаторы, нет поддержки ac, о чем говорят названия серий: буква N обозначает стандарт WiFi N. Цифры в названии серии являются общими беспроводная полоса пропускания роутера в двух диапазонах.
| Шаблон | Появление | Сфера
емкость |
Антенны | USB-порт | Другой |
| Серия N450 | |||||
| TL-WR940N | 450 Мбит / с | 3 фиксированных | нет | 5 портов 100 Мбит / с | |
| TL-WR1045ND | 450 Мбит / с | 3 съемных | 1 порт USB 2.0 | 5 портов 1 Гбит / с | |
| TL-WR942N | 450 Мбит / с | 3 фиксированных | 2 порта USB 2.0 | 5 портов 100 Мбит / с | |
| Серия N300 | |||||
| TL-WR845N | 300 Мбит / с | 3 фиксированных | нет | 5 портов 100 Мбит / с
IPv6 |
|
| TL-WR1043ND | 300 Мбит / с | 3 съемных 5 дБи | 1 порт USB 2.0 | 5 портов 1 Гбит / с
IPv6 |
|
| TL-WR1042ND | 300 Мбит / с | 2 съемных 3 дБи | 1 порт USB 2.0 | 5 портов 1 Гбит / с | |
| TL-WR941ND | 450 Мбит / с | 3 съемных 5 дБи | нет | 5 портов 100 Мбит / с | |
| TL-WR843ND | 300 Мбит / с | 2 съемных 5 дБи | нет | 5 портов 100 Мбит / с
IPv6 |
|
| TL-WR842ND | 300 Мбит / с | 2 съемных 5 дБи | 1 порт USB 2.0 | 5 портов 100 Мбит / с 5 туннелей IPsec VPN IPv6 |
|
| TL-WR841ND | 300 Мбит / с | 2 съемных 5 дБи | нет | 5 дверей 100 Мбит / снет гостевой сети |
|
| TL-WR841N | 300 Мбит / с | 2 фиксированных 5 дБи | нет | 5 портов 100 Мбит / с
нет гостевой сети |
|
| TL-WR840N | 300 Мбит / с | 2 фиксированных 5 дБи | нет | 5 портов 100 Мбит / с
нет кнопки выключения и WiFi Прокси IGMP |
|
| Серия N150 | |||||
| TL-WR741ND | 150 Мбит / с | 1 съемный 5 дБи | нет | 5 портов 100 Мбит / с
нет гостевой сети |
|
| TL-WR740N
(UPD прерван из производства) |
150 Мбит / с | 1 фиксированный 5 дБи | нет | 5 портов 100 Мбит / с
нет гостевой сети |
|
| TL-WR720N | 150 Мбит / с | 1 фиксированный 5 дБи | нет | 3 порта 100 Мбит / с
нет кнопки выключения и WiFi Прокси IGMP |
|
| TL-WR710N | 150 Мбит / с | 1 интегрированный | 1 порт USB 2.0 | 2 порта 100 Мбит / с
мини размер |
|
| TL-WR743ND | 150 Мбит / с | 1 съемный 5 дБи | нет | 5 портов 100 Мбит / с |
Кстати, из последних новостей: TP-Link скоро прекратит производство роутеров серии N150, так как Qualcomm больше не производит соответствующие чипы.
Эмуляторы
Устройство Версия аппаратного обеспечения Версия прошивки Язык
| TL-WR941ND | V2 | 100325 | Английский | Выбирать |
| TL-WR941ND | V3 | 100325 | Английский | Выбирать |
| TL-WR941ND | V5 | 130425 | Русский | Выбирать |
| TL-WR941ND | V5 | 130709 | Английский | Выбирать |
Примечания (править
1. Этот эмулятор представляет собой графический интерфейс для настройки устройства TP-Link.
2. Не все опубликованные эмуляторы основаны на последней версии прошивки.
3. Функции, доступные в эмуляторе, могут быть недоступны в вашей стране – для получения дополнительной информации см. Паспорт вашего устройства или веб-страницу.
Описание TP-LINK TL-WR941ND
Поддержка стандарта N — увеличенная скорость передачи и дальность сигнала
TL-WR941ND оснащен тремя антеннами с поддержкой технологии 3×3 MIMO и позволяет установить беспроводное соединение позволяет установить беспроводное соединение со скоростью и дальностью сигнала, увеличенными соответственно в 18 раз и в 6 раз в сравнении с обычными устройствами на базе стандарта 11g. Особенности данного устройства позволяют уменьшить коэффициент потери сигнала при передаче его на дальние расстояния и через препятствия при использовании в малых офисах и многокомнатных квартирах (даже в условиях бетонных стен). Кроме этого, с помощью данной модели вы сможете легко настроить беспроводное соединение на большом расстоянии там, где бессильны обычные устройства на базе стандарта 11g.
Маршрутизатор обеспечивает скорость, необходимую для бесперебойной работы приложений с интенсивным трафиком, таких как передача видео высокой четкости, онлайн-игры, звонки по сети. Устройство поддерживает технологию N, что позволяет существенно уменьшить потерю данных при передаче на большие расстояния и через препятствия и обеспечивает покрытие на всем вашем участке.
Стабильность беспроводного сигнала
Технология поддержки сигнала (Signal Sustain Technology – SST) значительно увеличивает надежность и пропускную способность подключения за счет одновременной передачи сигнала по трем пространственно разделенным каналам и объединения информации полученной одновременно от трех приемников во время обработки сигнала. Таким образом, существенно уменьшается количество сбоев при передаче, возрастает пропускная способность и надежность соединения и, в среднем, на 50% увеличиваются дальность и скорость передачи в сравнении с обычными системами 2×2 MIMO.
Технология ССА (Оценка доступности канала) позволяет автоматически избежать конфликта каналов при передаче данных, благодаря чему существенно повышается производительность вашего беспроводного соединения
IP QoS – контроль за пропускной способностью
Загрузки внутренних пользователей и беспорядочный просмотр сайтов часто загружают вашу беспроводную сеть, препятствуя ее эффективной работе. TL-WR941ND поддерживает функцию IP QoS, которая обеспечивает оптимальное и равномерное распределение потока данных для каждого приложения. Таким образом, можно ограничить менее важные приложения, перегружающие сеть.
Кнопка QSS – быстрая настройка защиты
Маршрутизатор TL-WR941ND поддерживает технологию WI-FI Protected Setup (WPS) и оснащен кнопкой Быстрой настройки защиты (QSS). Теперь пользователь может мгновенно установить защиту беспроводной сети путем однократного нажатия кнопки QSS, после чего в беспроводном соединении будет автоматически установлена защита WPA2 (более надежная в сравнении с шифрованием WEP). Это не только самый быстрый способ установки защиты, но и наиболее удобный – вам даже нет необходимости запоминать пароль!
Легкость установки
Вместе с маршрутизатором вы получите компакт-диск с Помощником по быстрой настройке (Easy Setup Assistant), с которым вы сможете в пошаговом режиме выполнить установку устройства, настроить беспроводную сеть и ее защиту. Данная утилита очень проста, и даже неопытные пользователи смогут без особых усилий установить беспроводное соединение.
Базовая настройка WiFi-роутера TL-WR941ND:
IP-адрес роутера в локальной сети стандартный для TP-Link — 192.168.1.1, адрес веб-интерфейса: http://192.168.1.1, логин admin и пароль по умолчанию — admin. Веб-интерфейс обычный для TP-Link:

Настройку устройства через «Quick Setup» я уже описывал здесь — ссылка. В этой статье я рассмотрю чуть более продвинутый вариант, хотя ничего сложного в нем нет абсолютно. Открываем раздел «Network» -> «WAN». В руссифицированом интерфейсе это будет раздел «Сеть» -> «WAN».
Настройка подключения через PPPoE для Ростелеком, ТТК и Дом.ру
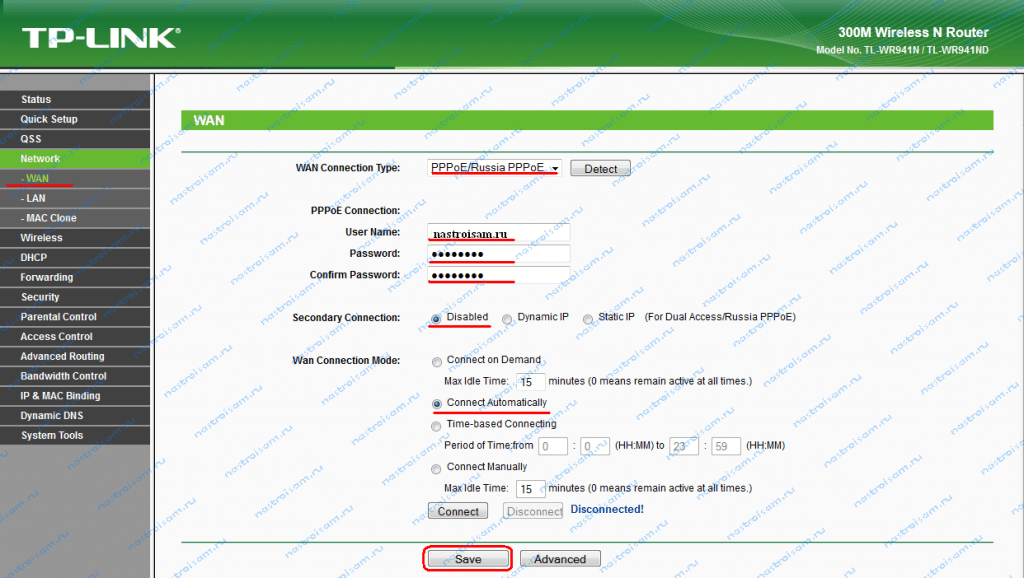
При настройке TL-WR941ND для большинства филиалов Ростелеком и ТТК, а так же для Дом.ру параметру «WAN Connection Type» выбираем значение «PPPoE/Russian PPPoE». Ниже прописываем логин и пароль, выданные при подключении. Второе соединение — «Secondary Connection» в случае PPPoE обычно не используется — ставим «Disabled».
«Wan Connection Mode» выставляем «Connect automatically».
Нажимаем «Save».
Настройка подключения L2TP для Билайн.
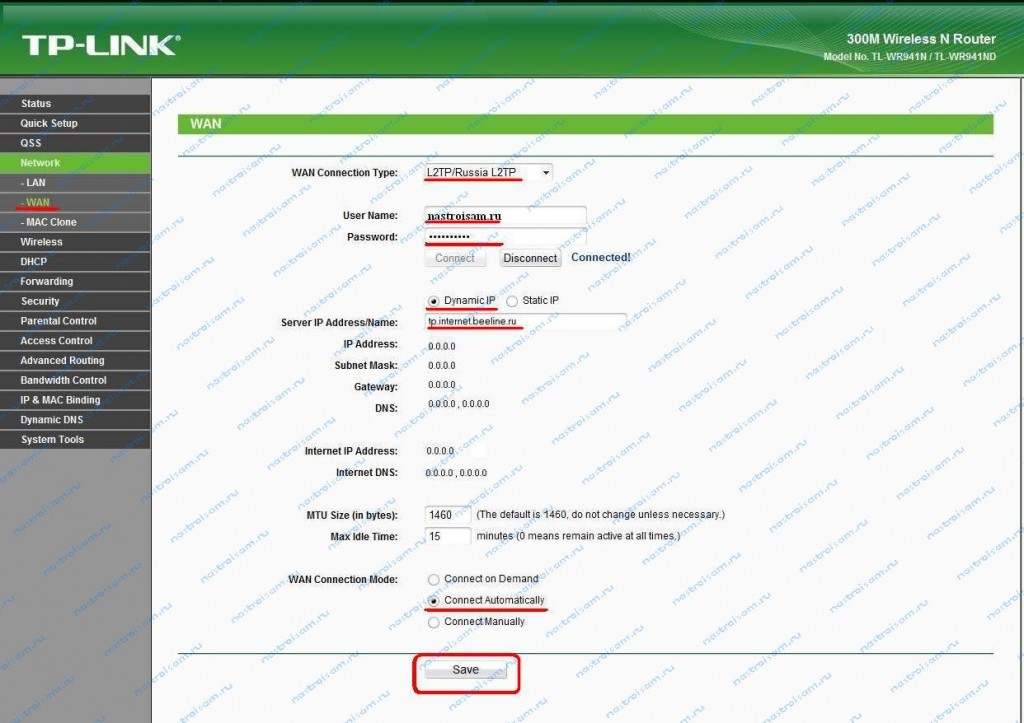
Для подключения к Билайн тип WAN подключения — «WAN Connection Type» — нужно выбрать «L2TP/Russian L2TP». В поля «User Name» и «Password» прописываем номер лицевого счета и пароль, выданный при подключении. Ниже ставим галочку «Dynamic IP» (Динамический IP).
В поле «Server IP Address Name» прописываем адрес vpn-сервера Билайн — tp.internet.beeline.ru.
«WAN Connection Mode» выставляем в значение «Connect Automatically».
Нажимаем кнопку «Save».
Настройка роутера
Запустите любой веб-браузер, установленный на вашем компьютере или ноутбуке.
В строке для ввода адреса нужно набрать http://192.168.1.1 или по нововведениям компании TP-LINK локальный адрес http://tplinklogin.net и нажать ENTER. Если со входом возникнут проблемы, ознакомьтесь с их преодолением в этой статье: 192.168.1.1 — вход в настройки роутера, логин и пароль Admin
Появится окно для ввода логина и пароля. Предустановленные по умолчанию значения: admin и admin (обычно они указаны на ярлыке с названием на дне корпуса).
Если есть сомнения по правильности выполнения всех действий – есть подробная инструкция как получить доступ к настройкам Tp-Link — tplinkwifi.net — вход в личный кабинет Wi-Fi роутера TP-Link.
Если все сделано правильно, то появится окно управления роутером TP-LINK.
Рекомендуется обновить прошивку маршрутизатора. Информацию, как найти новую прошивку и установить ее для вашего роутера, можно почитать по этим ссылкам: «Где скачать прошивку» и «Как прошить роутер». Если не уверены, что справитесь с обновлением программного обеспечения, то можно все оставить без изменений.
Что входит в комплектацию роутеров?
В стандартную комплектацию роутеров входит установочный диск с инструкцией по эксплуатации и мастером автонастройки с пошаговым руководством. Но по большому счету все это нам не потребуется. Обычно весь процесс осуществляется через панель управления, куда можно попасть с помощью любого веб-браузера, установленного на вашем компьютере.
Прежде чем приступать к настройке, обратите внимание на следующее:
- В коробке с роутером должен быть кабель для подключения и все настройки лучше проводить, подключившись с его помощью, а не по Wi-Fi. В дальнейшем можно его убрать и пользоваться беспроводным соединением.
- В порядке исключения можно использовать и беспроводной способ связи. Для этого поищите в окружающих устройствах сеть без пароля и с именем вашего маршрутизатора (обычно появляется через несколько секунд после включения устройства). Помните: это исключение допустимо только для подключения, а не для прошивки!
- Не исключено, что роутер уже настраивался, например, при продаже для демонстрации работоспособности. Поэтому совсем не будет лишним сделать принудительный возврат на заводские настройки, т.к. только в таком варианте можно гарантировать отсутствие проблем при процедуре первичной настройки.
- Подключите блок питания маршрутизатора к сети 220 вольт. Должны загореться лампочки индикации режимов работы. Возможно придется дополнительно нажать кнопку включения устройства, если ничего не происходит. Чтобы сбросить все настройки на фабричные, найдите кнопку RESET и чем-нибудь твердым и острым (например, шариковой ручкой) нажимайте эту кнопку не менее 10 секунд. Все лампочки должны мигнуть и после этого будут восстановлены параметры по умолчанию.
Расположение портов на примере роутера TP-LINK TL WR940N (изображен выше):
- Включение интернет-кабеля.
- Кнопка сброса настроек.
- Кнопка включения / выключения роутера.
- Разъем для включения в электросеть.
Если нужна подробная инструкция по этапам процесса сброса на фабричные настройки для роутеров TP-LINK, то ее можно найти по этой ссылке.
Настройка wi-fi
Чтобы другие домашние устройства могли подключаться к сети, нужно настраивать роутер дальше. Настройка для проводных соединений (по кабелю) обычно не требуется, хотя можно настроить фиксацию адреса для определенной машины. Это будет полезно для подключения общих папок.
Здесь будет интересна настройка срока действия. По умолчанию 2 часа, но можно выставить и другое значение.
Если же адрес менять нельзя — постоянный настраивается аналогично, но на странице «резервирование адресов».
Для соединений посредством wi-fi надо сделать ещё пару настроек
Для этих соединений в настройках роутера Tp Link WR941ND есть специальный раздел «Беспороводной режим». Страницы, сгруппированные здесь, отвечают за подсоединение всех устройств пользователя к сети.
На первой вводится имя сети. Именно по нему домашняя сеть будет отличаться от сети соседей. Его вводят в верхнее поле на странице.
Остальные поля особо ни на что не влияют, поэтому их можно выставить, как на картинке. Нужно отметить, что включение WDS переводит роутер в режим моста или репитера, поэтому без крайней нужды его лучше не использовать.
Если пользователь не хочет, чтоб его соединением с интернетом пользовались соседи — на следующей странице сеть можно закрыть паролем. Его, возможно, придётся ввести дважды. Остальные настройки на странице можно не менять.
На странице дополнительных настроек можно установить мощность передатчика, если пользователь уверен, что это нужно. По статистке, для обычной квартиры мощность можно уменьшать до минимума. Если устройство находится на удалении, выставить половину возможной.
На других страницах этого же раздела можно разрешить пользование сетью только определенным устройствам, что позволить усилить безопасность и посмотреть статистику соединений.
Настройка WAN
Для первоначальной настройки вам понадобится компьютер с любым браузером. В адресной строке введите адрес панели администрирования маршрутизатора: http://192.168.0.1.
В соответствующие поля на открывшейся странице вводятся данные с нижней крышки устройства. Доступ: администратор. Пароль: администратор. После нажатия ОК открывается окно быстрой настройки.
Помимо стандартной версии, через веб-интерфейс для настройки можно использовать специальную утилиту с прилагаемого диска с программным обеспечением, а также мобильное приложение. В последнем случае вы можете выбрать версию для Android или Ios. Но учтите, что полный доступ к настройкам любых параметров доступен только через веб-интерфейс.
Быстрая настройка
Прошивка роутера знает не только все часто используемые варианты подключения. В большинстве случаев достаточно нескольких шагов:
- Подключите кабель WAN;
- Войдите в настройки;
- В «Мастере быстрой настройки» в разделе «Настройки маршрутизатора» выберите свою страну (мастер запускается сразу после входа в систему, но затем вы можете отключить его);
- Муниципалитет по месту жительства (или ближайший региональный);
- Тип подключения и поставщик услуг.
После нажатия кнопки «Далее» на новой странице вам нужно только ввести логин и пароль соглашения с провайдером. Все остальное роутер сделает автоматически.
Стандартная настройка
Если быстрая настройка Tp Link WR941ND не работает или мастер предлагает неверные значения, вам придется закрыть его кнопкой «Выход» (альтернативно установите флажок «Я не нашел подходящих настроек», нажмите «Далее») и настройте роутер самостоятельно.
Для этого перейдите в раздел «Сеть», где сгруппированы все настройки подключения к Интернету. Первая страница группы – Ван. Здесь необходимо указать тип подключения (тип Wan-подключения), имя пользователя и пароль, выданные провайдером, последний необходимо ввести дважды для проверки. Затем вы можете попробовать подключиться, нажав соответствующую кнопку чуть ниже.
Если проверка прошла успешно, адрес и другие данные, предоставленные провайдером, появятся в центре страницы. Остальные настройки подключения на этой странице могут быть не учтены, но могут пригодиться позже.
Нет необходимости нажимать переключатель «Динамический или статический адрес». В большинстве случаев поставщики предоставляют адреса сами. Разница здесь в том, что во второй позиции вы должны вручную ввести все данные, и эта информация не предоставляется пользователю. ТП вашего провайдера порекомендует вам вернуть флажок в исходное место.
Соединение по требованию
Внизу страницы довольно интересная настройка: режим подключения. Можно выбрать три позиции:
- Подключение по запросу;
- Автоматически;
- Вручную.
Второй случай понятен: при включенном питании и исправном состоянии кабелей роутер сам подключается к провайдеру, но на парочке других остановимся отдельно.
Вручную: после любого отключения электроэнергии вам необходимо будет получить доступ к настройкам вашего устройства и повторно подключиться к Интернету.
В первом варианте CAM-роутер (!!!) будет пытаться подключиться к Интернету по любому запросу из внутренней сети. Например: открытие браузера на компьютере приводит к многочисленным запросам в сеть, изображениям, текстам, баннерам и т.д. При отображении таких запросов маршрутизатор автоматически подключится к провайдеру.
Клонирование МАС
Иногда интернет-провайдеры блокируют устройство пользователя, подключенное к Интернету. Иногда бывает необходимо поменять сетевую карту, поменять компьютер, установить роутер. Также переставьте кабель провайдера из одной розетки в другую и сеть перестанет работать. Я должен позвонить в службу поддержки.
Но TP LINK, как и многие конкуренты, может решить эту проблему.
Перейдя на страницу «клонирование основного адреса», можно назначить маршрутизатору адрес, который компьютер имел ранее, нажав несколько кнопок. Для правильной работы этой функции маршрутизатор должен быть настроен с компьютера, ранее подключенного напрямую к провайдеру.
Внешний вид TP-Link TL-WR941ND
Корпус устройства выполнен из пластика белого цвета с черной вставкой по центру. Размер корпуса достаточно велик для домашнего роутера, что объясняется наличием трех антенн (как еще организовать беспроводное интернет-соединение дома без антенн?):
Три антенны позволяют не только улучшить дальность распространения сигнала, но и увеличить его мощность, что немаловажно в частном доме (мы считаем, что беспроводной интернет в доме для многих является привлекательной идеей). Кроме того, благодаря поддержке технологии MIMO, маршрутизатор может передавать данные с постоянной и высокой скоростью, несмотря на препятствия для прохождения сигнала:. На передней панели роутера расположены световые индикаторы режимов работы, помимо кнопки запуска QSS: функция Quick Secure Setup, предназначенная для быстрой установки безопасного соединения между роутером и беспроводными устройствами:
На передней панели роутера расположены световые индикаторы режимов работы, помимо кнопки запуска QSS: функция Quick Secure Setup, предназначенная для быстрой установки безопасного соединения между роутером и беспроводными устройствами:
На задней панели расположены три разъема SMA для трех антенн (в комплекте), которые можно заменить любыми другими, оснащенными стандартным разъемом. Также имеется четыре порта 10/100 LAN для подключения домашних сетевых устройств, а также порт 10/100 WAN для подключения к внешней сети. Слева – разъем питания и утопленная кнопка сброса:
Источник питания, кстати, импульсный, очень легкий, что было довольно необычно после тяжелых трансформаторных блоков в беспроводных устройствах, которые мы видели ранее. Во время работы блок издает тихий свист, характерный для импульсных источников питания, и не означает неисправности.
Внизу корпуса есть наклейка с указанием MAC и серийного номера, а также стандартных настроек роутера: адрес, логин и пароль. Также есть два отверстия для настенного монтажа в трех положениях и четыре резиновые ножки:
На боковых гранях ничего нет.
Панель администратора и простая настройка
Если кому-то интересно, посмотрите обзор ВЕБ-интерфейса:
Я уверена, что все наши читатели уже знают этот раздел наизусть, но я повторю. Чтобы настроить роутер TP-Link TL-WR940N, необходимо попасть в «админку». Рассказываю, что делать (руководство актуально для любой модели оборудования TP-Link):
- Запускаем любимый веб-обозреватель и в адресной! строке прописываем tplinkwifi.net (если у вас старая версия роутера – 192.168.0.1 или 192.168.1.1);
- Появится окно входа, где нужно ввести имя пользователя и пароль (admin в оба поля);
- Нажимаем «Вход».
Система предложит перейти к быстрой настройке, для чего нужно нажать «Далее». Обычному пользователю, как правило, такой вариант подойдет, потому я опишу процедуру:
- На странице «Автонастройка подключения к Интернет» нужно указать страну, город, провайдера и тип подключения (узнать можно из договора), нажмите «Далее»;
- На странице «Беспроводной режим» можно изменить имя сети (SSID) и указать свой ключ безопасности, нажимаем «Далее»;
- Применяем параметры кнопкой «Завершить».
Другой вариант для «чайников» – доступная настройка на маршрутизаторах TP-Link TL-WR940N через утилиту. Если вы покупали новое оборудование, в комплекте найдется компакт-диск. Вставьте его в дисковод. Укажите нужную модель роутера и нажмите «Мастер быстрой настройки».

Выберите язык и нажмите «Начало». Мастер предложит пройти все пути по установке и настройке роутера. Все инструкции более чем понятны. После всего кликаем «Завершить».
Предполагаю, что кому-то будет достаточно этих инструкций. Но если вы хотите настроить роутер вручную, используя все его возможности, читайте дальше!
Быстрая настройка для админпанели в голубом цвете тут:


