Промежуточные итоги в excel
Содержание:
- Создание сводной таблицы в Excel
- Вычисления в таблицах
- Создание таблиц
- Умные таблицы в Excel
- Воспользуйтесь рекомендациями программы.
- Как исключить значения в одном списке из другого в Excel?
- Сумма каждых N строк.
- Построение отчета сводной таблицы
- Создание динамической (умной) таблицы
- Настройки Таблицы
- 3-D сумма, или работаем с несколькими листами рабочей книги Excel.
- Удаление таблиц
- Обычная (простая) сортировка
- Структура и ссылки на Таблицу Excel
- Сводные таблицы
- Дополнительные сведения
Создание сводной таблицы в Excel
Для начала встанем в любую ячейку нашей таблицы с данными. Далее в панели вкладок перейдем Вставка -> Сводная таблица:
В данном меню мы можем настроить 2 основных момента — на основе каких данных построить таблицу и где ее разместить.
Как мы видим, Excel автоматически определил диапазон исходной таблицы с данными (для этого мы как раз и перешли в произвольную ячейку внутри таблицы). Но в целом мы также можем и самостоятельно задать диапазон.
Далее определим куда мы поместим сводную таблицу — либо она создается на новом листе, либо добавляется на каком-то из существующих. В зависимости от предпочтений выбираем подходящий вариант.
Нажимаем OK и перед нами появляется следующий конструктор:
Слева в окне Excel находится сам отчет сводной таблицы, в правой же части окна — макет для ее формирования. Т.е. работать мы будем с правой частью с полями и областями, а в левой части мы будем видеть результат наших действий.
В правой части мы видим следующие элементы (список полей и области):
- Список полей;Список всех заголовков столбцов исходной таблицы с данными.
- Фильтры;Добавление дополнительного среза для детализации данных.
- Строки;Поля таблицы вынесенные в строки.
- Столбцы;Поля таблицы вынесенные в столбцы;
- Значения.Вычисляемые числовые данные по соответствующим полям из строк и столбцов (единственный вычисляемый элемент в таблице).
В итоге мы имеем список полей и 4 области (фильтры, строки, столбцы, значения) из которых и составляется сводная таблица.
Теперь обо всем по порядку.
Вычисления в таблицах
К таблице можно добавить дополнительную, итоговую строку, в которой будут размещены результаты выполнения различных функций, примененных к данным некоторых или всех полей. Порядок действия следующий:
- На вкладке Конструктор в группе Параметры стилей таблиц , выбрать Строка итогов .

- В появившейся новой строке Итог выбрать поле, в котором нужно обработать данные, и в раскрывающемся меню выбрать нужную функцию.

Для ввода в конец таблицы новых записей следует выделить строку итогов и воспользоваться правой кнопкой мыши. Появится контекстное меню, в нем нужно выбрать пункт Вставить. Если в появившуюся новую строку ввести данные, они будут автоматически участвовать в пересчете итогов.
Для того чтобы сократить время на добавление строк в таблицу, можно отключить строку итогов и довалять новые данные с новой строки. В этом случае таблица будет автоматически расширять свой диапазон.
Для проведения расчетов и помещения результатов в новое поле, достаточно ввести формулу в одну ячейку этого поля. Excel автоматически размножит ее по всем ячейкам данного поля. Если правильно установлены параметры Excel , при вводе формулы в нее записываются не адреса ячейки, а имена полей.

Если вместо имени поля на экране в формулах указаны адреса ячеек, необходимо изменить настройку:
- Выбрать вкладку Файл или кнопку Офис , в зависимости от версии Excel; затем вкладку Параметры .
- В разделе Формулы , в группе Работа с формулами , отметить пункт Использовать имена таблиц в формулах .
- OK.
Создание таблиц
Сначала поговорим о создании электронной таблицы в широком смысле. Что для этого нужно сделать:
- на листе Excel введите названия столбцов, строк, значения данных, вставьте формулы или функции, если этого требует задача;
- выделите весь заполненный диапазон;
- включите все границы .
С точки зрения разработчиков Excel, то, что вы создали, называется диапазон ячеек. С этим диапазоном вы можете производить различные операции: форматировать, сортировать, фильтровать (если укажете строку заголовков и включите Фильтр на вкладке Данные ) и тому подобное. Но обо всем перечисленном вы должны позаботиться сами.
Чтобы создать таблицу, как ее понимают программисты Microsoft, можно выбрать два пути:
- преобразовать в таблицу уже имеющийся диапазон;
- вставить таблицу средствами Excel.
Вариант преобразования рассмотрим на примере таблицы, которая показана на рисунке выше. Проделайте следующее:
- выделите ячейки таблицы;
- воспользуйтесь вкладкой Вставка и командой Таблица ;
- в диалоговом окне проверьте, что выделен нужный диапазон, и что установлен флажок на опции Таблица с заголовками .
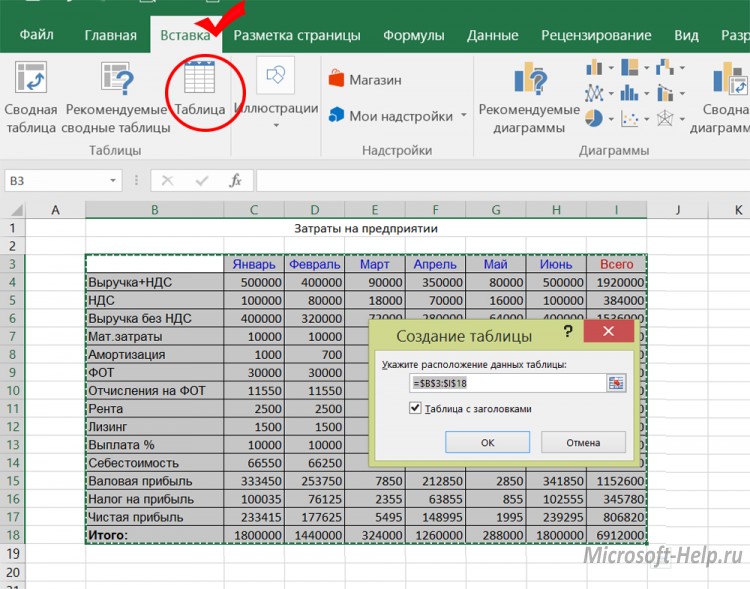
Тот же результат, но с выбором стиля можно было бы получить, если после выделения диапазона применить команду Форматировать как таблицу , имеющуюся на вкладке Главная .
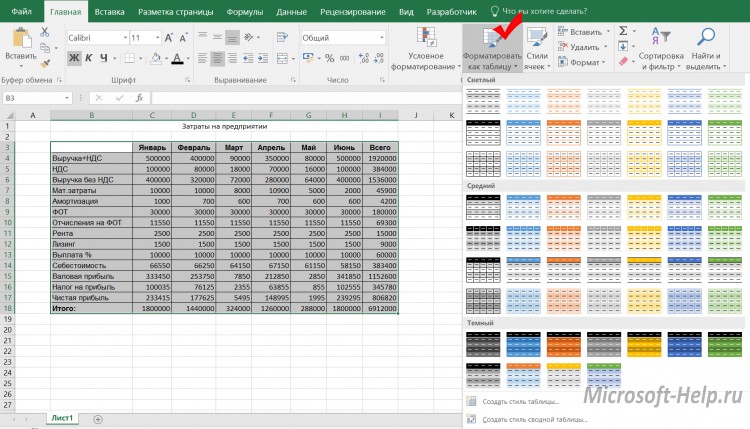
Что можно заметить сразу? В полученной таблице уже имеются фильтры (у каждого заголовка появился значок выбора из списка). Появилась вкладка Конструктор , команды которой позволяют управлять таблицей. Другие отличия не так очевидны. Предположим, в начальном варианте не было итогов под колонками данных. Теперь на вкладке Конструктор вы можете включить строку итогов , что приведет к появлению новой строки с кнопками выбора варианта итогов.
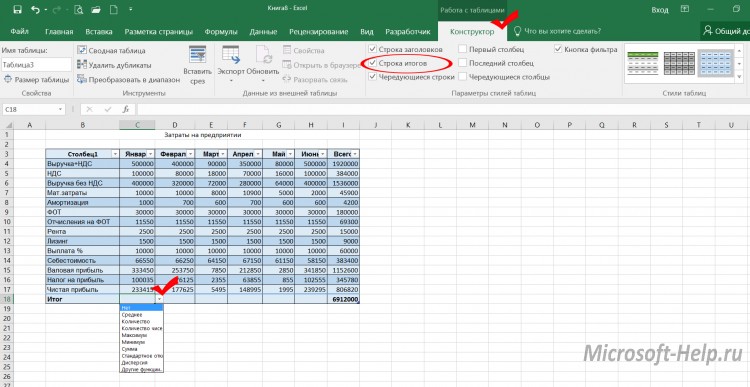
Еще одно преимущество таблицы состоит в том, что действие фильтров распространяется только на ее строки, данные же, которые могут быть размещены в этом же столбце, но за пределами области таблицы, под действие фильтра не попадают. Этого невозможно было бы добиться, если бы фильтр применялся к тому, что в начале статьи было обозначено как диапазон. Для таблицы доступна такая возможность, как публикация в SharePoint .
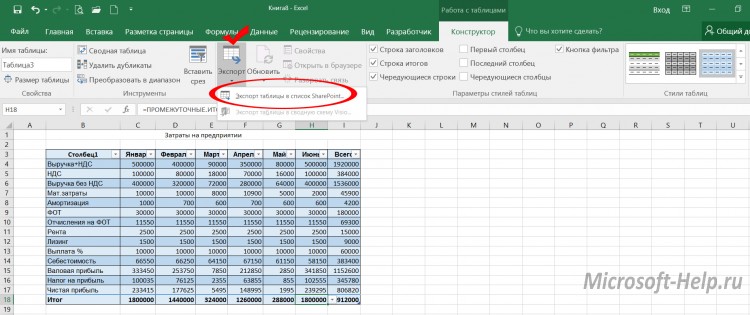
Таблицу можно создавать сразу, минуя заполнение диапазона. В этом случае выделите диапазон пустых ячеек и воспользуйтесь любым выше рассмотренным вариантом создания таблицы. Заголовки у такой таблицы сначала условные, но их можно переименовывать.
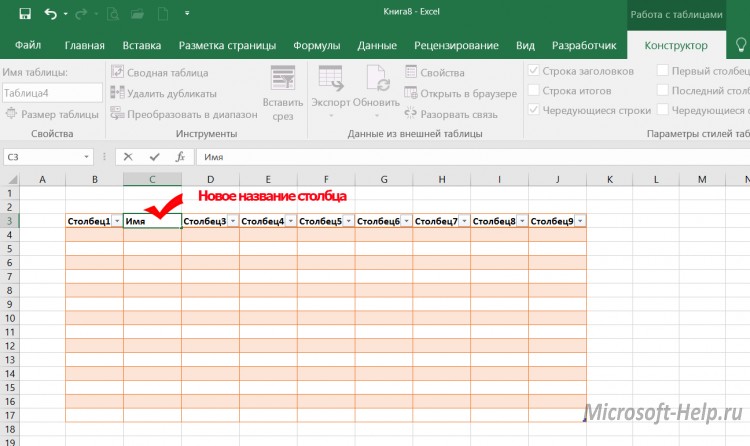
Умные таблицы в Excel
Постановка задачи
Имеем таблицу, с которой постоянно приходится работать (сортировать, фильтровать, считать по ней что-то) и содержимое которой периодически изменяется (добавляется, удаляется, редактируется). Ну, хотя бы, для примера – вот такого вида:

Размер – от нескольких десятков до нескольких сотен тысяч строк – не важен. Задача – всячески упростить и облегчить себе жизнь, превратив эти ячейки в “умную” таблицу.
Решение
Выделяем любую ячейку в таблице и на вкладке Главная (Home) разворачиваем список Форматировать как таблицу (Format as table) :

В раскрывшемся списке стилей выбираем любой вариант заливки на наш вкус и цвет и в окне подтверждения выделенного диапазона жмем ОК и получаем на выходе примерно следующее:

В результате после такого преобразования диапазона в “умную” Таблицу (с большой буквы!) имеем следующие радости (кроме приятного дизайна):
- Созданная Таблицаполучает имяТаблица1,2,3 и т.д. которое, можно изменить на более адекватное на вкладке Конструктор (Design) . Это имя можно использовать в любых формулах, выпадающих списках и функциях, например в качестве источника данных для сводной таблицы или массива поиска для функции ВПР (VLOOKUP).
- Созданная один раз Таблицаавтоматически подстраивается в размерах при добавлении или удалении в нее данных. Если дописать к такой Таблице новые строки – она растянется ниже, если добавить новые столбцы – разойдется вширь. В правом нижнем углу Таблицы можно увидеть автоматически перемещающийся маркер границы и, при необходимости, скорректировать его положение мышью:

В шапке Таблицы автоматически включается Автофильтр (можно принудительно отключить на вкладке Данные (Data) ).
При добавлении новых строк в них автоматически копируются все формулы.
При создании нового столбца с формулой – она будет автоматически скопирована на весь столбец – не надо тянуть формулу черным крестом автозаполнения.
При прокрутке Таблицы вниз заголовки столбцов (A, B, C…) меняются на названия полей, т.е. уже можно не закреплять шапку диапазона как раньше (в Excel 2010 там еще и автофильтр):
Включив флажок Показать итоговую строку (Total row) на вкладке Конструктор (Design) мы получаем автоматическую строку итогов в конце Таблицы с возможностью выбора функции (сумма, среднее, количество и т.д.) по каждому столбцу:
К данным в Таблице можно адресоваться, используя имена отдельных ее элементов. Например, для суммирования всех чисел в столбце НДС можно воспользоваться формулой =СУММ(Таблица1) вместо =СУММ(F2:F200) и не думать уже про размеры таблицы, количество строк и корректность диапазонов выделения. Также возможно использовать еще следующие операторы (предполагается, что таблица имеет стандартное имя Таблица1):
- =Таблица1 – ссылка на всю таблицу, включая заголовки столбцов, данные и строку итогов
- =Таблица1 – ссылка только на данные (без строки заголовка)
- =Таблица1 – ссылка только на первую строку таблицы с заголовками столбцов
- =Таблица1 – ссылка на строку итогов (если она включена)
- =Таблица1 – ссылка на текущую строку, например формула =Таблица1;] – будет ссылаться на значение НДС из текущей строки таблицы.
(В англоязычной версии эти операторы будут звучать, соответственно, как #All, #Data, #Headers, #Totals и #This row).
В Excel 2003 было что-то отдаленно похожее на такие “умные” таблицы – называлось Списком и создавалось через меню Данные – Список – Создать список (Data – List – Create list) . Но даже половины нынешнего функционала там не было и в помине. В более древних версиях Excel не было и этого.
Воспользуйтесь рекомендациями программы.
Как вы только что видели, создание сводных таблиц — довольно простое дело, даже для «чайников». Однако Microsoft делает еще один шаг вперед и предлагает автоматически сгенерировать отчет, наиболее подходящий для ваших исходных данных. Все, что вам нужно, это 4 щелчка мыши:
- Нажмите любую ячейку в исходном диапазоне ячеек или таблицы.
- На вкладке «Вставка» выберите «Рекомендуемые сводные таблицы». Программа немедленно отобразит несколько макетов, основанных на ваших данных.
- Щелкните на любом макете, чтобы увидеть его предварительный просмотр.
- Если вас устраивает предложение, нажмите кнопку «ОК» и добавьте понравившийся вариант на новый лист.
Как вы видите на скриншоте выше, Эксель смог предложить несколько базовых макетов для моих исходных данных, которые значительно уступают сводным таблицам, которые мы создали вручную несколько минут назад. Конечно, это только мое мнение 🙂
Но при всем при этом, использование рекомендаций — это быстрый способ начать работу, особенно когда у вас много данных и вы не знаете, с чего начать. А затем этот вариант можно легко изменить по вашему вкусу.
Как исключить значения в одном списке из другого в Excel?
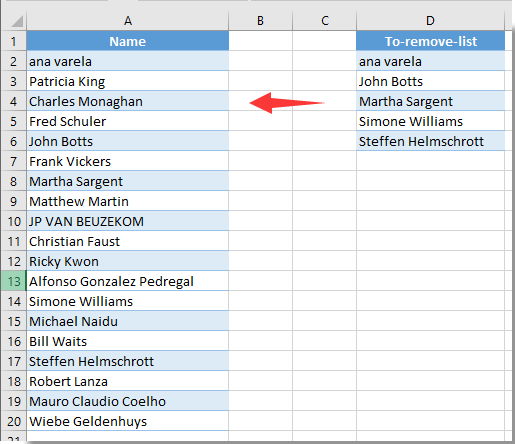
Предположим, у вас есть два списка данных, как показано на скриншоте слева. Теперь вам нужно удалить или исключить имена в столбце A, если имя существует в столбце D. Как этого добиться? А что, если два списка находятся на двух разных листах? Эта статья предлагает вам два метода.
Исключить значения в одном списке из другого с помощью формулы
Для этого вы можете применить следующие формулы. Пожалуйста, сделайте следующее.
1. Выберите пустую ячейку, которая находится рядом с первой ячейкой списка, который вы хотите удалить, затем введите формулу. = СЧЁТЕСЛИ ($ D $ 2: $ D $ 6; A2) в панель формул, а затем нажмите Enter ключ. Смотрите скриншот:

Внимание: В формуле $ D $ 2: $ D $ 6 — это список, на основе которого вы удаляете значения, A2 — это первая ячейка списка, который вы собираетесь удалить. Пожалуйста, измените их по своему усмотрению
2. Продолжая выбирать ячейку результата, перетащите маркер заполнения вниз, пока он не достигнет последней ячейки списка. Смотрите скриншот:

3. Продолжайте выбирать список результатов, затем щелкните Данные > Сортировка от А до Я.

Затем вы можете увидеть, что список отсортирован, как показано на скриншоте ниже.

4. Теперь выберите все строки имен с результатом 1, щелкните правой кнопкой мыши выбранный диапазон и нажмите Удалить чтобы удалить его.

Теперь вы исключили значения из одного списка на основе другого.
Внимание: Если «список для удаления» находится в диапазоне A2: A6 другого листа, такого как Sheet2, примените эту формулу = IF (ISERROR (VLOOKUP (A2; Sheet2! $ A $ 2: $ A $ 6,1; FALSE)), «Сохранить», «Удалить») получить все Сохранить и Удалить результатов, отсортируйте список результатов от A до Z, а затем вручную удалите все строки имен, содержащие результат удаления на текущем листе. Этот раздел будет рекомендовать Выберите одинаковые и разные ячейки полезности Kutools for Excel чтобы решить эту проблему
Пожалуйста, сделайте следующее
Этот раздел будет рекомендовать Выберите одинаковые и разные ячейки полезности Kutools for Excel чтобы решить эту проблему. Пожалуйста, сделайте следующее.
Перед применением Kutools for Excel, Пожалуйста, сначала скачайте и установите.
1. Нажмите Kutools > Выберите > Выберите одинаковые и разные ячейки. Смотрите скриншот:

2. в Выберите одинаковые и разные ячейки диалоговое окно, вам необходимо:
- 2.1 Выберите список, из которого вы удалите значения в Найдите значения в коробка;
- 2.2 Выберите список, значения которого вы удалите, на основе Согласно информации коробка;
- 2.3 выберите Однокамерная вариант в на основании раздел;
- 2.4 Щелкните значок OK кнопка. Смотрите скриншот:

3. Затем появляется диалоговое окно, в котором указывается, сколько ячеек было выбрано, нажмите OK кнопку.

4. Теперь значения в столбце A выбираются, если они существуют в столбце D. Вы можете нажать кнопку Удалить клавишу, чтобы удалить их вручную.

Если вы хотите получить 30-дневную бесплатную пробную версию этой утилиты, пожалуйста, нажмите, чтобы загрузить это, а затем перейдите к применению операции в соответствии с указанными выше шагами.
Сумма каждых N строк.
В таблице Excel записана ежедневная выручка магазина за длительный период времени. Необходимо рассчитать еженедельную выручку за каждую семидневку.
Используем то, что СУММ() может складывать значения не только в диапазоне данных, но и в массиве. Такой массив значений ей может предоставить функция СМЕЩ.
Напомним, что здесь нужно указать несколько аргументов:
1. Начальную точку
Обратите внимание, что С2 мы ввели как абсолютную ссылку
3. Сколько шагов вправо сделать. После этого попадаем в начальную (левую верхнюю) точку массива.
4. Сколько значений взять, вновь двигаясь вниз.
5. Сколько колонок будет в массиве. Попадаем в конечную (правую нижнюю) точку массива значений.
Итак, формула для 1-й недели:
В данном случае СТРОКА() – это как бы наш счетчик недель. Отсчет нужно начинать с 0, чтобы действия начать прямо с ячейки C2, никуда вниз не перемещаясь. Для этого используем СТРОКА()-2. Поскольку сама формула находится в ячейке F2, получаем в результате 0. Началом отсчета будет С2, а конец его – на 5 значений ниже в той же колонке.
СУММ просто сложит предложенные ей пять значений.
Для 2-й недели в F3 формулу просто копируем. СТРОКА()-2 даст здесь результат 1, поэтому начало массива будет 1*5=5, то есть на 5 значений вниз в ячейке C7 и до С11. И так далее.
Построение отчета сводной таблицы
Наша задача состоит в том, чтобы перетаскивать поля сводной таблицы в нужную нам область построения (в зависимости от поставленных задач).
Другими словами мы вначале определяем какой именно вид должна принять таблица, а потом исходя из этого распределить поля по областям. Условно говоря сначала понять что мы хотим увидеть по горизонтали и вертикали в таблице, а потом уже ее строить.
К примеру, предположим, что мы хотим проанализировать динамику продаж в штуках по наименованиям товаров в зависимости от магазина. В этом случае, чтобы создать сводную таблицу, нам нужно будет показать продаваемые фирмы и модели по вертикали, а даты по горизонтали, то соответствующие поля в первом случае (фирмы и модели) добавляем в область строк, а во втором (даты) уже в область столбцов. Так как нам нужны продажи, то соответствующее поле добавляем в область значений, а магазин в фильтры.
В итоге мы получим следующий пример сводной таблицы:
Рекомендую вам поэкспериментировать с наполнением областей, после нескольких попыток уверен, что без проблем поймете принцип формирования таблицы.
В динамике добавление полей выглядит так:
Теперь несколько видоизменим постановку задачи и сделаем анализ уже не в разрезе товаров, а в разрезе доходов магазинов по фирмам производителей.
В этом случае магазины и модели отправляются в область строк, дата в область столбцов, а продажи в деньгах — в значения. В результате получаем еще один пример сводной таблицы:
И еще один пример. Проанализируем помесячные продажи в разрезе моделей (даты отправляются в строки, а продажи в штуках и деньгах — в значения):
Как мы видим, в зависимости от поставленной задачи при анализе мы можем получать совершенно разные таблицы (как в 3 примерах выше), хотя они построены на абсолютно идентичных друг другу данных.
Сводную таблицу мы построили, но возникает вопрос что с ней делать дальше когда обновятся данные в исходной таблице.
Создание динамической (умной) таблицы
Как не странно звучит, но в обычной таблице можно создать «Умную» таблицу. Суть ее заключается в большем функционале. В ней можно задавать более интересные формулы, при помощи которых таблица станет автоматизированной.
Создается она простым нажатием на кнопку «Форматировать как таблицу». Далее выбираете дизайн (можете выбрать любой, в будущем его можно будет менять). Многие считают, что эта функция лишь раскрашивает таблицу, но это не так. После этого ваша таблица становится умной.
Работа с динамической таблицей
Спектр функций динамических таблиц огромен, потому мы остановимся на самых основных.
Основной функцией таблицы является задавание формулы расчетов. Для удобства, снова воспользуемся примерами.
Нам нужно узнать выручку за месяц, имея данные расходов и прибыли.
- Нажимаете на первую ячейку столбца «Выручка» и вписываете туда знак «=» и нажимаете на ячейку «Прибыль».
Ставим знак «-» и нажимаем на столбец «Расходы».
Жмем «Enter» и смотрим результат.
Используя умную таблицу, у нас появляется раздел «Конструктор». В нем тоже присутствует одна интересная функция.
Эта функция называется «Строка итогов». Поставив возле нее галочку, мы получим еще одну строчку, где указаны итоги.
Теперь вы узнали об основных функциях таблицы Excel: разобрались с применением, и научились правильно использовать скрытые и явные функции данной программы. Если на ваши вопросы статья не ответила, напишите нам. Вместе мы найдем ответ.
Настройки Таблицы
В контекстной вкладке Конструктор находятся дополнительные инструменты анализа и настроек.
С помощью галочек в группе Параметры стилей таблиц
можно внести следующие изменения.
— Удалить или добавить строку заголовков
— Добавить или удалить строку с итогами
— Сделать формат строк чередующимися
— Выделить жирным первый столбец
— Выделить жирным последний столбец
— Сделать чередующуюся заливку строк
— Убрать автофильтр, установленный по умолчанию
В видеоуроке ниже показано, как это работает в действии.
В группе Стили таблиц можно выбрать другой формат. По умолчанию он такой как на картинках выше, но это легко изменить, если надо.
В группе Инструменты можно создать сводную таблицу, удалить дубликаты, а также преобразовать в обычный диапазон.
Однако самое интересное – это создание срезов.
Срез – это фильтр, вынесенный в отдельный графический элемент. Нажимаем на кнопку Вставить срез, выбираем столбец (столбцы), по которому будем фильтровать,
и срез готов. В нем показаны все уникальные значения выбранного столбца.
Для фильтрации Таблицы следует выбрать интересующую категорию.
Если нужно выбрать несколько категорий, то удерживаем Ctrl или предварительно нажимаем кнопку в верхнем правом углу, слева от снятия фильтра.
Попробуйте сами, как здорово фильтровать срезами (кликается мышью).
Для настройки самого среза на ленте также появляется контекстная вкладка Параметры. В ней можно изменить стиль, размеры кнопок, количество колонок и т.д. Там все понятно.
3-D сумма, или работаем с несколькими листами рабочей книги Excel.
Чтобы подсчитать цифры из одинаковой формы диапазона на нескольких листах, вы можете записывать координаты данных специальным синтаксисом, называемым «3d-ссылка».
Предположим, на каждом отдельном листе вашей рабочей книги имеется таблица с данными за неделю. Вам нужно свести все это в единое целое и получить свод за месяц. Для этого будем ссылаться на четыре листа.
Посмотрите на этом небольшом видео, как применяются 3-D формулы.
Как видите, у нас имеется 4 одинаковых таблицы. Стандартный метод нахождения выручки за месяц –
В качестве аргументов перечисляем диапазоны данных.
А вот 3D-метод:
Мы указываем программе, что нужно произвести вычисления с ячейками B2:B8, находящимися на листах неделя1, неделя2, неделя3, неделя4. Здесь номер листа последовательно увеличивается на 1.
Важное замечание. Вы можете пользоваться 3D-ссылками и в других случаях
К примеру, выражение
найдет среднее значение однодневной выручки за месяц.
Удаление таблиц
Несмотря на явные преимущества таблиц по сравнению с диапазонами, иногда бывает необходимо отказаться от их использования. Тогда на вкладке Конструктор выберите команду Преобразовать в диапазон (конечно при этом должна быть выделена хотя бы одна ячейка таблицы).
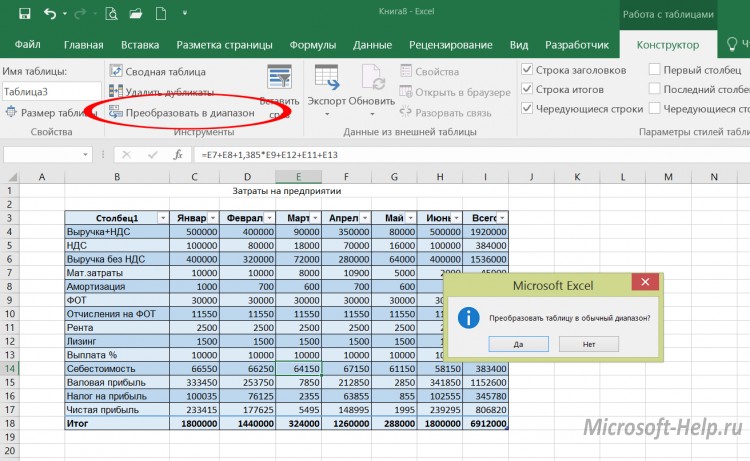
Если же вам нужно очистить лист от данных, независимо от того, были ли они оформлены как диапазон или как таблица, то выделите все ячейки с данными и воспользуйтесь клавишей DELETE или удалите соответствующие столбцы.
Приемы создания и удаления таблиц, о которых вы узнали из этой статьи, пригодятся вам в Excel 2007, 2010 и старше .
Из всех продуктов Microsoft программа Excel самым лучшим образом подходит для создания таблиц и проведения множества расчетов. Многие бухгалтера, экономисты, студенты используют ее для построения таблиц и графиков. Обучиться работе с ней может даже школьник. Но на первых этапах не избежать ошибок и тогда пригодятся знания, как удалить Excel-таблицу, строку или другой элемент.
Обычная (простая) сортировка
Эта опция называется простой, потому что ее несложно использовать даже новичкам. В результате сортировки информация автоматически организуется в установленном порядке. Например, можно составить строки таблицы по алфавиту или упорядочить числовые данные от мелких к крупным.
Быстрая организация данных в таблице возможна благодаря набору инструментов «Сортировка и фильтр». Эта кнопка находится на вкладке «Главная», в правой ее части. Опции сортировки соответствуют формату выбранных ячеек.
- Проверим работу инструментов в действии. Для этого откроем существующую таблицу с большим количеством записей, выберем ячейку в столбце текстового формата и откроем меню сортировки и фильтра. Появятся две опции. Представим, что нужно рассортировать список имен по алфавиту. Нужно кликнуть по кнопке «Сортировка от А до Я». Записи распределятся в указанном порядке.
1
- Попробуем развернуть таблицу в обратную сторону – от конца к началу. Вновь необходимо открыть меню сортировки, теперь выбираем функцию «Сортировка от Я до А».
2
- Рассортировать числа тоже возможно, но опции для этого появляются только после выбора ячейки числового формата. Кликнем по одной из таких ячеек и откроем «Сортировку и фильтр». В меню появятся новые функции – «По возрастанию» и наоборот. Для дат заготовлены опции сортировки «От старых к новым» и в обратную сторону.
Структура и ссылки на Таблицу Excel
Каждая Таблица имеет свое название. Это видно во вкладке Конструктор, которая появляется при выделении любой ячейки Таблицы. По умолчанию оно будет «Таблица1», «Таблица2» и т.д.
Если в вашей книге Excel планируется несколько Таблиц, то имеет смысл придать им более говорящие названия. В дальнейшем это облегчит их использование (например, при работе в Power Pivot или Power Query). Я изменю название на «Отчет». Таблица «Отчет» видна в диспетчере имен Формулы → Определенные Имена → Диспетчер имен.
А также при наборе формулы вручную.
Но самое интересное заключается в том, что Эксель видит не только целую Таблицу, но и ее отдельные части: столбцы, заголовки, итоги и др. Ссылки при этом выглядят следующим образом.
=Отчет – на всю Таблицу=Отчет – только на данные (без строки заголовка)=Отчет – только на первую строку заголовков=Отчет – на итоги=Отчет – на всю текущую строку (где вводится формула)=Отчет – на весь столбец «Продажи»=Отчет – на ячейку из текущей строки столбца «Продажи»
Для написания ссылок совсем не обязательно запоминать все эти конструкции. При наборе формулы вручную все они видны в подсказках после выбора Таблицы и открытии квадратной скобки (в английской раскладке).
Выбираем нужное клавишей Tab. Не забываем закрыть все скобки, в том числе квадратную.
Если в какой-то ячейке написать формулу для суммирования по всему столбцу «Продажи»
то она автоматически переделается в
Т.е. ссылка ведет не на конкретный диапазон, а на весь указанный столбец.
Это значит, что диаграмма или сводная таблица, где в качестве источника указана Таблица Excel, автоматически будет подтягивать новые записи.
А теперь о том, как Таблицы облегчают жизнь и работу.
Сводные таблицы
У сводных таблиц есть полезные фишки, которые помогают в решении повседневных задач:
Изменение макета отчета
Позволяет сократить время при анализе данных, преобразовать отчет в удобный формат. Незаменима, если приходится работать с большими объемами информации.
Дополнительные вычисления
Автоматический расчет прямо внутри сводной таблицы. Здесь вы можете выбрать вариант из предложенных (% от суммы, сортировка и др). Сокращает время при анализе больших массивов данных на регулярной основе: достаточно дополнить исходные данные и обновить сводную таблицу — Excel сделает остальное.
Есть возможность самому задать формулу для вычислений в разделе «Поля, элементы и наборы».
Дополнительные сведения
Вы всегда можете задать вопрос специалисту Excel Tech Community, попросить помощи в сообществе Answers community, а также предложить новую функцию или улучшение на веб-сайте Excel User Voice.
Примечание: Эта страница переведена автоматически, поэтому ее текст может содержать неточности и грамматические ошибки
Для нас важно, чтобы эта статья была вам полезна. Была ли информация полезной? Для удобства также приводим ссылку на оригинал (на английском языке)
Лист Excel – это заготовка для создания таблиц (одной или нескольких). Способов создания таблиц несколько, и таблицы, созданные разными способами, обеспечивают разные возможности работы с данными. Об этом вы можете узнать из этой статьи.


