(решено) unknown device (неизвестное устройство)
Содержание:
- Другие причины появления ошибки 43
- О бесплатной утилите Unknown Device Identifier
- Функции и особенности утилиты
- Ошибка Unknown Device работает неверно код 43 – исправление
- Неполадки внешних девайсов
- Отличительные способности утилиты Unknown Device
- Поиск и устранение вирусов
- Методы борьбы
- Возможности
- Как скачать ПО Unknown Device
- Другие способы исправить ошибку 43
- Ошибка — как исправить?
- ИД оборудования USB\UNKNOWN – что за устройство, драйвер
- Method 4: Disable Fast Startup
- Второй случай – появление ошибок типа «устройство USB не опознано»
- 6. Disable USB Selective Suspend Setting
- Как исправить ошибку Unknown Device (Код 43) в диспетчере устройств
- Причины появления проблем
- Unknown Device Identifier скачать бесплатно
- Возможные причины ошибки
- Ошибка Unknown Device работает неверно код 43 – исправление
- Отличительные способности утилиты Unknown Device
- Работа с драйверами
- Method 3 : Update the USB Driver
- Другие причины сбоя
- Что означает ошибка Unknown Device
- Поиск и устранение вирусов
- Флэшки и съемные USB-винчестеры
- Сброс настроек биоса к заводским
- Установка драйверов на материнку в ручную
- Заключение
Другие причины появления ошибки 43
Выше мы разобрали, что чаще всего вызывает ошибку с кодом 43 usb и как ее исправить, но для полноты картины мы также укажем и другие, не столь распространенные причины. Исключите повреждение системных файлов. Запустив командную строку от имени администратора, выполните в ней команду sfc /scannow
.
Если в системе обнаружатся поврежденные файлы, в консоли будет выведено соответствующее уведомление.
Если Windows 7/10 не видит USB-устройство в силу каких-то временных неполадок, в Диспетчере устройств, в разделе «Контроллеры USB» можно последовательно удалить все устройства, а затем нажать «Обновить конфигурацию оборудования» в главном меню.
Убедитесь, что само устройство исправно и не имеет повреждений. Проще всего это сделать, подключив его к другому ПК. Если компьютер старый, причиной проблемы может стать устаревшая версия BIOS. Такой сценарий маловероятен, но нельзя исключать и его.
Возникновение ошибки 43 было отмечено при использовании обычных либо некачественных USB-хабов на портативных компьютерах. Не все модели ноутбуков и нетбуков способны обеспечить подключенное через переходник устройство достаточным количеством энергии, поэтому в таких случаях лучше использовать USB-хабы с автономным питанием.
И последнее. Если ошибка стала появляться после системного сбоя, установки какой-то сторонней программы или изменений конфигурации ПК, попробуйте выполнить откат к предыдущей , это может решить вашу проблему.
О бесплатной утилите Unknown Device Identifier
Итак, мы узнали, что для определения подключенных к компьютеру устройств используется утилита Unknown Device Identifier (как и где её скачать и установить, поговорим далее). Что она из себя представляет и какими возможностями обладает? Существует множество бесплатных программ для поиска драйверов, но наша маленькая утилита способна оказать неоценимую помощь при определении неизвестных устройств Unknown Device и поиске подходящего для них ПО. Просканировав девайс, софт выдает следующие данные о нем:
Имея на руках подробную информацию, нам остается обратиться к изготовителю оборудования за необходимой поддержкой. Или заглянуть во всемирную сеть и попробовать самостоятельно найти подходящие драйвера.
Функции и особенности утилиты
Горячие клавиши, доступные в приложении:
Кроме всего прочего, после определения комплектующих вы можете создать резервную копию драйверов. Но для этого нужно загрузить еще одну утилиту, прямо не выходя из Unknown Device Identifier.
Интерфейс приложения напоминает штатный «Диспетчер устройств», что позволяет без прочих затруднений начать работать с программой. Поддержка начинается от версии XP, однако программа не переведена на русский язык. Утилита распространяется в бесплатном доступе и без всякой сопутствующей рекламы. Также есть возможность запускать программу с USB носителя, т.е. работать с ней в портативном режиме. И хотя современные версии Windows в большинстве своем сами могут распознать много разного «железа», все же, такая программа не помешает в арсенале пользовательского компьютера!
Делитесь своими мыслями ниже и обязательно оценивайте программу! Ведь скачать драйвер USB Unknown для Windows 7 64 bit / 32 bit и других ОС можно очень быстро. Расскажите об утилите друзьям, поделившись с ними ссылкой на страницу. Спасибо!
Ошибка Unknown Device работает неверно код 43 – исправление
Как мы видим, описываемых причин возникновения ошибки – много. Оттого исправлять её мы будем, поступательно пробуя различные варианты, которые описываются ниже.
В открывшемся окне свойств перейдите во вкладку Сведения. Будучи там, в выпадающем меню Свойство выберите вариант под именем ИД оборудования. В после Значение высветится соответствующая информация, которая идентифицирует устройство.
Примечание: если там будет указано USB\UNKNOWN, то ознакомьтесь с данным материалом.
Скопируйте данную информацию и попытайтесь найти драйвера в сети Интернет, используя для этого популярную поисковую систему.
Помните, что преимущество в скачивании драйверов следует отдавать официальным сайтам.
Скачав драйвер, установите его в систему. Если драйвер распространяется в виде архива, то распакуйте его. Некоторые драйвера не имеют в своём составе инсталлятора (установщика). В этом случае в окне свойств устройства переключитесь во вкладку Драйвер.
Неполадки внешних девайсов
На самом деле, код ошибки 43 (Unknown Device) — это одна из самых распространённых неполадок, которую может выдать Такой сбой чаще возникает при подключении видеокарты или же принтера, телефона, фотоаппарата, веб-камеры и т. д. через USB-интерфейс. Случается он на всех операционных системах линейки Windows. Если у вас возникла такая проблема, знайте, что «Диспетчер устройств» остановил работу того или иного компонента, потому что им была обнаружена ошибка выполнения предписанных функций. Подобные неполадки всегда связаны с аппаратным обеспечением средств Windows. В редких случаях это сигнализирует об ошибках иного рода, например, о некорректно заданном пути к драйверу.
Отличительные способности утилиты Unknown Device
Программа Unknown Device Identifier обладает следующими особенностями, облегчающими жизнь пользователю:
Для тех, кто использование “горячих клавиш” предпочитает работе с мышью, в программе доступны следующие сочетания:
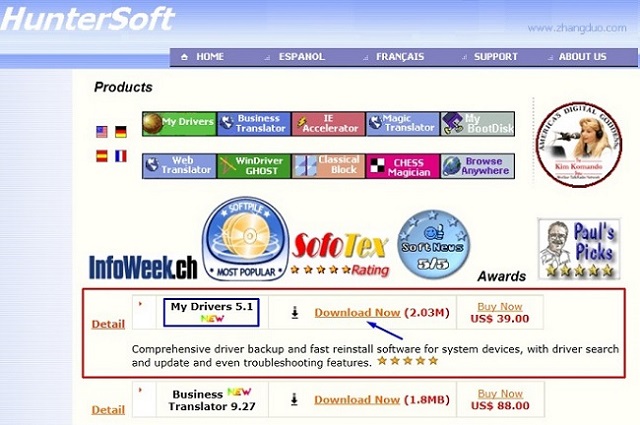
Также к достоинствам программы можно отнести формирование поискового запроса таким образом, что в выдаче будут находиться только полезные результаты, за исключением другого софта для поиска драйверов (через минус мы пишем все, что нет необходимости рассматривать). Еще одним преимуществом использования данной программы является отсутствие рекламы, хотя само ПО распространяется совершенно бесплатно.
Поиск и устранение вирусов
ТОП-15 Лучших бесплатных антивирусов для Windows | Рейтинг 2019 года
Каждый компьютер должен быть оснащен антивирусным программным обеспечением, ведь вирусы не миф. Они действительно существуют. И результаты их работы могут быть по-настоящему плачевными.
Лучшими антивирусными продуктами принято считать Антивирус Касперского, Dr.Web и ESET NOD32. Однако первый требует много ресурсов, второй любит удалять все подряд, потому рассмотрим пример поиска вирусов с помощью NOD32. Скачать софт можно на сайте разработчика.
1
Открываем системный трей и дважды кликаем на иконку антивируса.
2
В главном окне переходим на вкладку «Сканирование ПК».
3
Далее нажимаем на кнопку «Выборочное сканирование». Можно было бы проверить и автоматически, но так будет надежнее.
4
Теперь выбираем элементы для проверки. Обязательно выделяем загрузочный сектор и оперативную память. Это любимые места обитания вирусов. Затем нажимаем «Сканировать как админ».
Процесс сканирования начнется сразу же и завершится автоматически. После этого нужно будет перезагрузить машину. После перезагрузки можно будет приступать к восстановлению файлов драйверов, так как антивирус этого сделать не сможет.
Методы борьбы
Сейчас в интернете можно найти огромное множество вариантов решения данной проблемы, однако не каждый из них подойдет для вашего конкретного случая. Поэтому все способы можно разделить на две большие категории, отсортировав их внутри этих категорий по вероятности проявления.
Основные способы
Способы борьбы с «кодом 43», описанные ниже, в 80% случаев помогают справиться с проблемой.

Установка драйвера
Если после переустановки ОС драйвера, находящиеся в комплекте установочного пакета, не подошли, то необходимо провести отдельную установку:
В «Диспетчере оборудование» необходимо найти устройство, с которым возникли проблемы, зайти в его свойства и нажать кнопку «Удалить». Это процедура удалит файлы, которые могли быть скопированы в ходе установки; Найдите необходимый вам драйвер и установите его
Важно устанавливать последнюю версию драйвера; Перезагрузите ПК
Откат
Если вы не занимались переустановкой операционной системы, а описываемая нами ошибка ранее не возникала, то попытаться исправить ее можно с помощью отката драйвера на более раннюю версию. Для этого необходимо в «Диспетчере устройств» найти проблемное устройство, зайти в его свойства и нажать кнопку «Откатить».
Если откат не возымел необходимого действия, то требуется полностью удалить драйвер и выполнить предыдущий пункт — «Установка драйвера».
Поиск вредоносных программ
Опасность некоторых вирусов заключается в том, что они удаляют системные файлы, среди которых могут оказаться драйвера. В этом случае Unknown Device – это самое «легкое» последствие работы вирусной программы.
Для поиска вредоносных программ лучше использовать две утилиты: первая — DrWeb CureIT, вторая — AdwCleaner.
Установите любую из этих программ, запустите и полностью проверьте компьютер на наличие вирусов, после чего перезагрузите его.
Если ни один из описанных методов не решил проблему, стоит попробовать несколько альтернативных методов.
Что еще можно сделать
Следующие способы помогают решать проблему с Unknown Device в особых случаях.
Обновление системных файлов
Автоматическая установка обновленных версий драйверов для используемого вашим ПК оборудования — вещь очень нужна и полезная. Однако никогда не стоит забывать, что вместе с этой функцией должен работать «Центр обновлений Windows», чтобы не возникало конфликтов между драйверами и последней версией операционной системы.
Для регулярного поиска и обновления системных файлов Windows, необходимо активировать эту функцию в Центре обновлений, который можно найти в «Панели управления».
Приобретение USB хаба
В некоторых отдельных случаях ошибка может возникнуть в момент подключения USB-устройств. В этом случае помочь может покупка USB хаба, который работает от сети. Проблема здесь заключает в том, что последние модели различных гаджетов: от портативных АКБ до современных версий смартфонов, при подключении через USB требуют большей мощности, которую не могут им дать старые модели ноутбуков и ПК.
Чистка системы
Не самым лучшим образом на работу устройство может отразиться и «захламления» системы, а также огромное количество ошибочных ключей в реестре ОС.
Чтобы выполнить очистку, необходимо:
-
Установить на компьютер программу Ccleaner;
-
Запустить программу, выполнить очистку реестра и удаление мусора.
По окончании, как и в предыдущих методах, необходимо перезагрузить ПК.
Аппаратное решение проблемы
Под этим термином понимается замена кабелей и шлейфов, которые могут быть банально переломлены. Причиной не нахождения системой подключенных устройств может быть банальное загрязнение разъемов. Эта причина особенно актуальна для компьютеров, которые работают в жестких условиях, например, на предприятиях в складских помещениях.
Чтобы устранить возможность появления Unknown Device по этой причине, надо всего лишь провести «генеральную уборку». Удалите всю пыль из системного блока, тщательным образом проверьте разъемы USB. Особую аккуратность надо проявить во время чистки материнской платы.
Работа с BIOS
Редко, но все же бывает, что «код 43» может быть вызван ошибками в настройке BIOS или его устаревшей версией. Есть возможность, что некоторые разъемы на материнской плате отключены Возможно активирована автоматическая функция включения. Все это часто приводит к возникновению проблем, связанных с ошибочным подключением аппаратного обеспечения.
Для исправления проблемы, необходимо разбираться в настройках BIOS или же обратиться к профессиональным специалистам.
Возможности
Утилита поддерживает практически все версии операционных систем производства Майкрософт: от Windows 95 и выше, до Windows 10.
Утилита позволяет осуществлять такие действия:
- определять подсоединенное через USB-разъем оборудование с поддержкой всех спецификаций стандарта USB;
- опознавать аппаратное обеспечение, подключенное по последовательной высокоскоростной шине IEEE 1394, а также по шинам ISA; AGP, PCI, PCI-E;
- производить поиск в сети интернет драйверов;
- непосредственно из меню переходить на сайт производителя;
- делать резервную копию уже установленных драйверов (для этого необходимо дополнительно установить программу My Drivers).
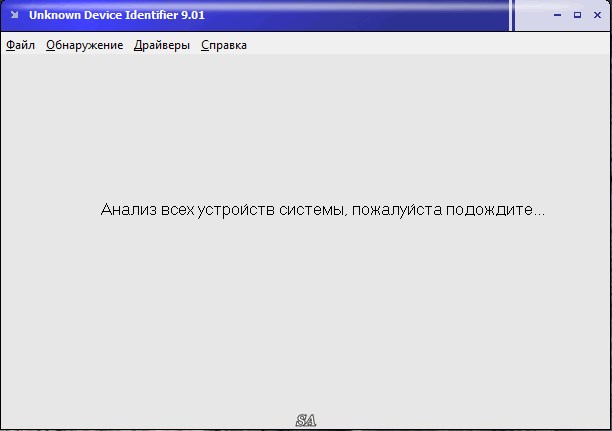
Меню состоит из четырех вкладок: File, Detect, Drivers, Interface, Help.
- File позволяет вывести на печать информацию об устройствах, сохранить ее в текстовом файле или выйти из программы.
- Detect позволяет запустить определение имеющегося оборудования.
- Drivers дает возможность провести поиск драйверов на выбранное устройство с помощью Google (это также можно сделать горячей клавишей F3), перейти на сайт производителя (горячая клавиша F4), а также сохранить уже установленный драйвер (опционально, с помощью дополнительной установки программы My Drivers).
- Interface позволяет изменить язык интерфейса. В последней версии утилиты есть возможность выбора между английским, испанским или французским языками.
- Help предоставляет доступ к меню помощи, к проверке наличия обновлений и к информации о разработчике.
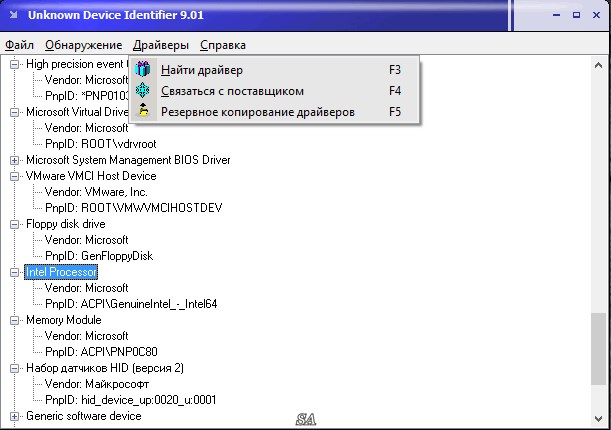
Пользование утилитой очень просто. Достаточно раскрыть открывающийся список, нажав на крестик возле названия проблемного устройства, и будет показана вся необходимая информация о нем.
При использовании вкладки Drivers или с помощью горячих клавиш F3 и F4 можно произвести поиск необходимых драйверов или перейти на сайт разработчика.
Как скачать ПО Unknown Device
Для того, чтобы утилита смогла обнаружить наши неизвестные устройства, ее необходимо скачать и инсталлировать. Результаты интернет-серфинга показали, что актуальной версией на сегодня является v.9.01, выпущенная 22.06.2016 разработчиком ПО HunterSoft. Программа бесплатно устанавливается на компьютер с любой операционной системой Windows: от XP и Vista до 7, 8 и 10.
Итак, загружаем Unknown Device Identifier. На Windows 10 все идет нормально, да и сама программа весит очень мало – 1,2 Мб. Устанавливаем ее, следуем подсказкам Мастера, принимаем пользовательское соглашение и после инсталляции утилита сразу же начинает работать. Появляется список устройств, среди которых находим те, возле которых стоит вопросительный знак в желтом треугольнике, и начинаем искать драйвера.
Другие способы исправить ошибку 43
Для того чтобы восстановить работу USB-устройства, можно переустановить саму операционную систему. Пакет Windows может содержать необходимые файлы, которые обеспечат нормальное функционирование компьютера. Также можно попробовать обновить сам BIOS.
Ошибки внешних устройств (USB или же FireWire) могут возникать из-за неполадок с кабелем или разъемом, для проверки корректной работы которых следует подключить их к другому компьютеру или ноутбуку. В случае если ошибка появляется и на другой машине, следует заменить эти элементы рабочими.
Бывают ситуации, когда современные USB-устройства нуждаются в большем количестве энергии, чем может обеспечить компьютер. Для решения этой неполадки следует купить переходной USB Hub и осуществлять подключения через него.
Две последние, но не менее распространенные причины — несовместимость между устройством и операционной системой и проблемы с самим коммутатором (брак, поломка). В обоих случаях поможет только замена старого USB-оборудования новым, но работающим и совместимым с ОС.
Ошибка — как исправить?
Для решения такой проблемы можно попробовать переустановить свою операционную систему, а затем заново установить драйвера к видеокарте и прочим устройствам, которые нуждаются в них. Такая процедура может помочь. Но, поскольку в основном код ошибки 43 означает, что BIOS самой видеокарты найден, но установка драйверов невозможна по причине некорректной работы микросхемы GPU (это происходит в случае деградации чипа или же пайки на кристалле), то возможно, понадобятся другие меры.
Вы можете подогреть чип специальным паяльником. Это поможет возобновить работу контактов, которые могли разъединиться. Совсем уж экстремальный вариант — попробовать «запечь» видеокарту в духовке. Такая попытка, конечно, чревата перегревом платы и полным выходом ее из строя, но в случае удачи вы сможете сэкономить на ремонте. Если же вы не уверены в своих силах и не хотите рисковать, то всегда можно отнести компьютер в сервисный центр, где им займутся профессионалы.
Тем же, кто рискнул подвергнуть свою видеокарту «кулинарной» обработке, стоит помнить, что срок службы устройства после такой процедуры редко превышает 2 месяца. После чего она либо снова тухнет, либо ломается окончательно. К тому же после «запекания» гарантийное обслуживание на данную видеокарту больше не распространяется.
Однако вернемся к самой проблеме. Чаще всего с ней сталкиваются владельцы карт серий 8ххх или 9ххх производителя nVidia. Ошибка (код 43) может также возникнуть и в случае использования видеокарт любых других брендов и линеек.
ИД оборудования USB\UNKNOWN – что за устройство, драйвер
Подключив через USB соединение к компьютеру какое-либо устройство, вы могли обнаружить сообщение об ошибке «Неизвестное устройство», выражающееся в том, что операционная система Windows не смогла определить устройство, установить для него драйвера.
Зайдя в диспетчер устройств и открыв свойства проблемного устройства, вы зашли во вкладку Сведения, дабы попытаться подчеркнуть полный идентификатор (ИД оборудования), который может пролить свет на то, какие конкретно драйвера для него нужны.
Но вашему взору предстала лишь строка USB\UNKNOWN, поиск драйвера для которой априори не может увенчаться успехом.
Почему так произошло, что это за неизвестный идентификатор и как дальше быть в сложившейся ситуации – обо всём этом в материале.
Method 4: Disable Fast Startup
If Windows is booting quickly,the external device may not be detected before the boot is completed, then the problem will occur. In this case, disabling the fast boot option in Power Options can resolve the problem.
1. Press Win+R (Windows logo key and R key) at the same time. A Run dialog box will appear.
2. Type control in the run box and click OK button. This is to open Control Panel.

3. View by Large Icons and click on Power Options.

4. Select Choose what the power buttons do in left pane.

5. Click on Change settings that are corrently unavailable.

6. Under Shutdown settings, uncheck the box next to Turn on fast startup (recommended). Then click on Save changes button.

7. Restart your PC and see if the problem resolves. Note your PC will boot a little slower.
Второй случай – появление ошибок типа «устройство USB не опознано»
Unknown USB device (Port reset failed) или Unknown USB device (Device Descriptor Request Failed) Error Code 43.
РЕШЕНИЕ: Вам необходимо войти в «Диспетчер устройств», сделать это можно следующим способом – нажать сочетание клавиш «Логотип Windows + R», появится окно «Выполнить», введите команду «devmgmt.msc». Войдя в «Диспетчер устройств» выберите → «Контроллеры USB» → найдите «Составное USB устройство», и обновите каждое устройство с вышеуказанной надписью вручную. Ошибка будет исправлена!!!
В случае если, первые два метода не помогли решить проблему, остается выполнить следующие шаги для решения этой проблемы. Войдите в «Диспетчер устройства» и удалите по порядку все записи «Корневой USB-концентратор», после удаления закройте окно и перезагрузите компьютер.
Надеемся, что наши рекомендации помогли Вам по решению проблемы «устройство USB не опознано»
Спасибо за внимание!. январь 2015
январь 2015
Например, менеджер может не видеть устройство, если не установлен драйвер. Это частая ситуация для устаревших систем или тех, которые давно не обновлялись. Драйвер мог быть удален антивирусом. Благодаря Unknown Device Identifier можно распознать устройство, найти для него драйвера и начать комфортную работу.
Особенностью утилиты является возможность осуществлять самостоятельный поиск управляющих программ для необнаруженных устройств. Более того, программа позволяет копировать самые важные драйвера, а также устанавливать контакты с продавцами того или иного устройства.
Unknown Device Identifier особенно будет полезна в случаях, когда во вкладке «Система» в перечне обнаруживаются неизвестные устройства. Они помечаются вопросительным знаком желтого цвета. Это частая проблема при установке новых деталей. Теперь же программа позволяет избавиться от нее несколькими нажатиями.
6. Disable USB Selective Suspend Setting
Another method that could resolve your issue would be to disable the USB Selective Suspend Setting.
- Open the Control Panel by typing Control Panel in the Windows Search Bar and selecting the Best match.
- Navigate to System and Security > Power Options > Change plan settings.
- In the window that pops up, select the Change advanced power settings option.
- In the Power Options screen, locate and expand the USB settings.
- Expand the USB selective suspend setting and disable both the On battery and Plugged in options.
- Click Apply and then click OK.
Restart your PC to apply these changes. Plug your USB devices in and check if this has resolved your issue.
Как исправить ошибку Unknown Device (Код 43) в диспетчере устройств
Дата: 2018-02-25 • Просмотров: 25760 • Статьи
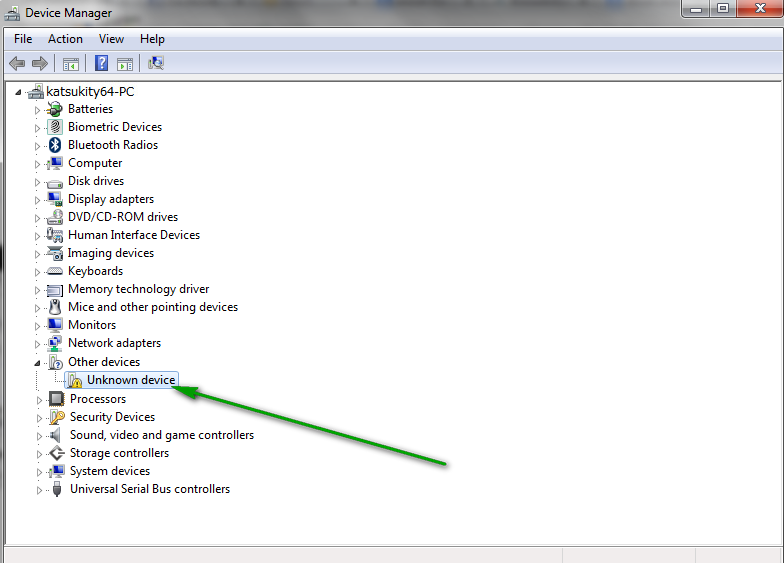
После каждой переустановки любой ОС требуется установка драйверов для обеспечения стабильной и бесперебойной работы аппаратной части. Но иногда возникает ситуация, когда распаковка утилит не приводит к желаемому результату, а пользователь на экране видит сообщение, текст которого содержит информации о невозможности установить оборудования из-за возникших в нем неполадок (код 43). В этом материале мы подробно разберем, что такое Unknown Device, и как побороть эту проблему.
Unknown Device – это аппаратное обеспечение, подключенное к ПК, с поврежденными или неустановленными драйверами (это может быть видеоадаптер, сетевая карта или любое другое оборудование). Существует вероятность, что такое устройство будет работать, однако с меньшей скоростью и стабильностью.
Многие игнорируют эту проблему, однако, если она возникла с видеокартой, то поиграть в новейшие компьютерные игры вам не удастся, а если был затронут модуль wi-fi, то беспроводной интернет будет у вас только в мечтах.
Вот почему крайне важно идентифицировать подключенное устройство и устранить неисправность
Причины появления проблем
Как было сказано ранее, для быстрого и эффективного устранения проблемы, потребуется определиться с возможными причинами возникновения этой ошибки. Их довольно много и они могут встречаться как по отдельности, так и в различных сочетаниях, что затрудняет процесс диагностики.
Обобщая, можно выделить следующие причины некорректного опознавания флешки системой:
- Отсутствие необходимого драйвера в используемой системе;
- Ошибки и сбои ОС, приводящие к некорректной работе служб и компонентов;
- Конфликт драйверов, который часто наблюдается при подключении новых девайсов;
- Неполадки в реестре windows;
- Результат функционирования вредоносных программ;
- Механические повреждения разъемов, соединений и комплектующих, используемых для подключения устройства.
Unknown Device Identifier скачать бесплатно
| Версия: | 9.01 |
| Лицензия: | Бесплатная |
| Обновление: | 27.09.20 |
| Разработчик: | www.zhangduo.com |
| Язык: | Русский, Английский |
| ОС: | Windows: All |
| Размер файла: | 1,2 Мб |
| Категория: | Обновление драйверов |

WindowsДобавить отзыв
Когда операционная система работает правильно, она “видит” все подключенные к ней компоненты. В Windows за это отвечает диспетчер устройств, но он предоставляет пользователям ограниченную информацию. К тому же часто возникают ситуации, когда девайсы попросту не распознаются, о чем система нам сообщает во всплывающем уведомлении. Решить эту проблему призвана одна маленькая утилита. И сегодня мы узнаем, как распознать неизвестное устройство Unknown Device, где можно бесплатно загрузить драйвер для ОС Виндовс 7 (32,64 bit) и для других версий. А также какие возможности программа дает пользователям.
Возможные причины ошибки
Столкнуться с ошибкой 43, которая является признаком невозможности соединения с внешним устройством через разъём USB, могут пользователи любой современной версии Windows – от 7-й до 10-й. Хотя, в отличие от большинства других сообщений, это можно увидеть только, открыв диспетчер устройств (через меню «Пуск»/ «Компьютер»/ «Свойства»/).
Догадаться о появлении неполадки, как правило, можно по отсутствию ответа от устройства, которым может быть и флешка, и мышь, и внешний жёсткий диск, и множество других гаджетов. А в диспетчере он будет заметен по жёлтому треугольнику с восклицательным знаком.
Появляется такая ошибка по разным причинам. И только по сообщению, прочитанному в свойствах устройства, определить её и быстро исправить не удастся. Поэтому придётся по очереди попробовать каждый из способов – и, скорее всего, один из них должен помочь.
Ошибка Unknown Device работает неверно код 43 – исправление
Как мы видим, описываемых причин возникновения ошибки – много. Оттого исправлять её мы будем, поступательно пробуя различные варианты, которые описываются ниже.
В открывшемся окне свойств перейдите во вкладку Сведения. Будучи там, в выпадающем меню Свойство выберите вариант под именем ИД оборудования. В после Значение высветится соответствующая информация, которая идентифицирует устройство.
Примечание: если там будет указано USB\UNKNOWN, то ознакомьтесь с данным материалом.
Скопируйте данную информацию и попытайтесь найти драйвера в сети Интернет, используя для этого популярную поисковую систему.
Помните, что преимущество в скачивании драйверов следует отдавать официальным сайтам.
Скачав драйвер, установите его в систему. Если драйвер распространяется в виде архива, то распакуйте его. Некоторые драйвера не имеют в своём составе инсталлятора (установщика). В этом случае в окне свойств устройства переключитесь во вкладку Драйвер.
Отличительные способности утилиты Unknown Device
Программа Unknown Device Identifier обладает следующими особенностями, облегчающими жизнь пользователю:
- устанавливает прямую связь с официальным сайтом изготовителя оборудования;
- идентифицирует порты и шины PCI, eSATA, PCI-E;
- определяет комплектующие ISA Plug&Play;
- отображает ID изготовителя девайса и самого устройства, при помощи которых возможно выполнить поиск с точными и конкретными настройками;
- самостоятельно отправляет запросы в ПС Google, ища нужные драйверы;
- устанавливает IEEE 1394 – шину, позволяющую на высокой скорости обмениваться информацией между компьютером и другими девайсами;
- определяет устройство на AGP;
- идентифицирует USB-девайсы всех версий;
- позволяет распечатать или сохранить отчет с собранной информацией (через вкладку File).
Для тех, кто использование “горячих клавиш” предпочитает работе с мышью, в программе доступны следующие сочетания:
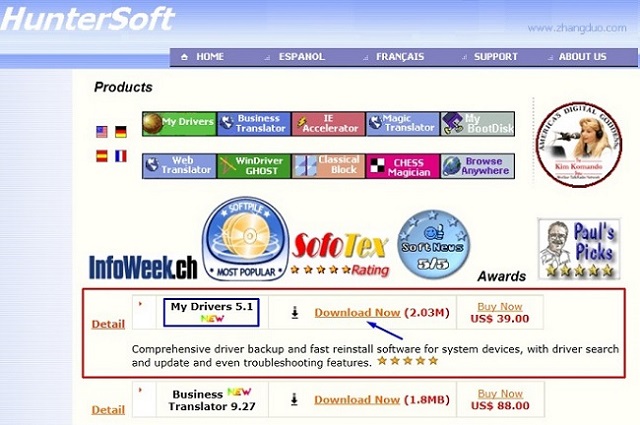
Также к достоинствам программы можно отнести формирование поискового запроса таким образом, что в выдаче будут находиться только полезные результаты, за исключением другого софта для поиска драйверов (через минус мы пишем все, что нет необходимости рассматривать). Еще одним преимуществом использования данной программы является отсутствие рекламы, хотя само ПО распространяется совершенно бесплатно.
Работа с драйверами
Если другими путями устранить ошибку кода 28 или 43 не удалось, необходимо скачать и установить корректный драйвер для устройства вручную c сайта в интернете. Для этого, в первую очередь, потребуется открыть встроенную системную утилиту, для чего нажать на меню Пуск и в поиске ввести devmgmt.msc и осуществить запуск компонента.
Откроется диспетчер устройств, в котором понадобится найти нужное устройство и зайти в его свойства. В открывшемся меню расположено несколько вкладок и кнопок, позволяющих выполнить все основные манипуляции с драйверами. Рассматривая проблему Unknown Device, имеет смысл придерживаться следующего порядка действий:
После установки загруженного с сайта драйвера, может потребоваться вручную установить его, в случае отсутствия автоматического инсталлятора. Отыскав девайс в Диспетчере устройств, потребуется указать системе полный путь к загруженному файлу. Иногда может потребоваться удалить ранее установленный драйвер usb, после чего, вновь установить его, что позволяет решить проблему.
Method 3 : Update the USB Driver
The problem can be caused by faulty USB driver. In this case, updating driver would fix the problem.
If you’re not confident playing around with drivers manually, you can do it automatically with .
Driver Easy will automatically recognize your system and find the correct drivers for it. You don’t need to know exactly what system your computer is running, you don’t need to risk downloading and installing the wrong driver, and you don’t need to worry about making a mistake when installing.
You can update your drivers automatically with either the FREE or the Pro version of Driver Easy. But with the Pro version it takes just 2 clicks (and you get full support and a 30-day money back guarantee):
1. and install Driver Easy.
2. Run Driver Easy and clickScan Nowbutton. Driver Easy will then scan your computer and detect any problem drivers.

3. Click theUpdate button next to a flagged USB driver to automatically download and install the correct version of this driver (you can do this with the FREE version). Or clickUpdate All to automatically download and install the correct version ofallthe drivers that are missing or out of date on your system (this requires the Pro version – you’ll be prompted to upgrade when you click Update All).

Другие причины сбоя
Причинами ошибки 43 могут быть и такие неполадки, вероятность появления которых очень мала по сравнению с предыдущими вариантами:
1. Повреждение системных файлов Windows. Проблема решается запуском из командной строки специальной утилиты. Она открывается командой sfc/scannow. Хотя для того чтобы приложение начало работу, командная строка должна быть запущена от имени администратора;
Рис. 9. Запуск утилиты scannow.
2. Проблема заключается в самом USB-контроллере. Определить её можно подключением устройства к другому компьютеру, а для решения придётся заменить неисправную деталь;
3. И, наконец, самая редкая проблема, которая встречается у владельцев компьютеров со старой операционной системой (например, ноутбука 10–тилетней давности, на котором нормально работает только Windows XP) – это отсутствие драйверов устройства для этой ОС.
Если ни один из способов восстановления работоспособности устройства так и не помог устранить ошибку, можно попробовать переустановить систему. Или вернуть одно из её предыдущих состояний с помощью точек восстановления.
Что означает ошибка Unknown Device
Данная ошибка является весьма распространённой, которая в переводе с английского языка означает – Неизвестное устройство. Сообщение о данной ошибке может выводиться в качестве системного уведомления, а также может присутствовать в виде пункта в диспетчере устройств.
И если в последнем случае открыть подробности об устройстве, то можно наблюдать остановку работы устройства с кодом ошибки 43, а также в некоторых случаях – кодом ошибки 28.
Ошибку Unknown Device можно наблюдать в самых разных сценариях работы за ПК, к примеру, вставив флеш-накопитель в порт USB. Но, естественно, только этим появление ошибки не ограничивается.
Суть данной ошибки – сообщить пользователю, что подключенное устройство не было корректно идентифицировано операционной системой Windows и, соответственно, не может корректно функционировать.
Далее мы рассмотрим возможные причины её появления более детально.
Поиск и устранение вирусов
Каждый компьютер должен быть оснащен антивирусным программным обеспечением, ведь вирусы не миф. Они действительно существуют. И результаты их работы могут быть по-настоящему плачевными.
Лучшими антивирусными продуктами принято считать Антивирус Касперского, Dr.Web и ESET NOD32. Однако первый требует много ресурсов, второй любит удалять все подряд, потому рассмотрим пример поиска вирусов с помощью NOD32. Скачать софт можно на сайте разработчика.
1. Открываем системный трей и дважды кликаем на иконку антивируса.
2. В главном окне переходим на вкладку «Сканирование ПК».
3. Далее нажимаем на кнопку «Выборочное сканирование». Можно было бы проверить и автоматически, но так будет надежнее.
4. Теперь выбираем элементы для проверки. Обязательно выделяем загрузочный сектор и оперативную память. Это любимые места обитания вирусов. Затем нажимаем «Сканировать как админ».
Процесс сканирования начнется сразу же и завершится автоматически. После этого нужно будет перезагрузить машину. После перезагрузки можно будет приступать к восстановлению файлов драйверов, так как антивирус этого сделать не сможет.
Флэшки и съемные USB-винчестеры
Что касается съемных USB-носителей, то здесь проблема появления сообщения типа «Unknown Device: ошибка» не всегда заключается в отсутствии или неправильной установке драйвера. Дело в том, что причин нерабочего состояния может быть довольно много. К примеру, это могут быть ошибки на самих USB-носителях, физические повреждения, несоответствие файловых систем (особенно в случае форматирования в других «операционках», отличных от Windows) и т. д.
Это, так сказать, самые основные причины. Для исправления такой ситуации в каждом конкретном случае придется использовать определенное решение. Рассмотрим, что можно сделать.
Сброс настроек биоса к заводским
Если ошибку сбоя сброса порта не получается исправить ничем, попробуйте сбросить настройки биоса, обнулив таким образом базу данных системы. подробно об это здесь. Пошаговая инструкция:
- Перезагрузите компьютер и до того, как появится лого Windows, нажмите кнопку Delete, F2, F10 или F12 (в зависимости от чипсета).
- В меню Биоса, используя стрелки клавиатуры для навигации, найдите функцию сброса настроек. Поскольку меню скорее всего будет на английском, ориентируйтесь на сочетания слов типа Setup, Defaults и подобного.
- Выберите пункт и нажмите кнопку Enter. При необходимости, подтвердите. После этого начнётся процедура обнуления реестра биос до заводского состояния. При её завершении система перезапустится автоматически.Переустановка операционной системы Ещё более радикальный метод — полная переустановка Windows с нуля и возврат её к заводскому состоянию. Минусом этого способа является полная утеря всей системной информации, поэтому он не рекомендуется, за исключением самых крайних случаев.
Для переустановки Windows 10 не обязательно использовать внешний носитель.
Все необходимые инструменты уже встроены в систему:
- Войдите в Центр обновления Windows и выберите в левой секции пункт «Восстановление».
- Нажмите на кнопку «Начать» в самом верху открывшегося окна.
- Выберите вариант «Сохранить мои файлы».
- Подождите, пока процедура сброса не завершится и компьютер автоматически не перезагрузится.По окончанию процедуры вы получите чистую версию Windows, без проблем с драйверами. Но возможно понадобится скачать их повторно.
Установка драйверов на материнку в ручную
Если автоустановка драйверов на материнку не помогла, то попробуйте данный метод. Вы можете скачать драйверы чипсета с оф.сайта и установить их на свой компьютер вручную, для исключения ошибки usb device descriptor failure.
Но для этого вам необходимо сначала проверить системную информацию компьютера
Важно загрузить правильный драйвер, который подходит конкретно для вашей системы Windows — будь то Windows 10, 32-разрядная или 64-разрядная версия и т.п. Для этого:
После загрузки драйверов чипсета откройте загруженные файлы и следуйте инструкциям на экране, чтобы установить их на свой компьютер.
Заключение
Сегодня мы рассмотрели функционал одной очень полезной утилиты Unknown Device Identifier. Её драйвер можно скачать совершенно бесплатно для ОС Windows 7, 8 и 10 (32, 64 bit). С помощью программы мы легко найдем любое устройство, которое не может идентифицировать наша операционная система. Утилита предоставит подробную информацию об обнаруженном девайсе, поможет найти подходящие драйвера, а также связаться с разработчиком. Софт устанавливается на компьютеры с любой версией Windows.
- http://allmbs.ru/usb-device-not-ok.html
- https://programnew.ru/driver-updates/378-unknown-device-identifier-90.html
- https://it-doc.info/unknown-device-skachat-drajver-besplatno-windows-7-32-64-bit/


