Установка windows xp с флешки
Содержание:
- Введение.
- Создание загрузочного тома при помощи UltraISO
- Заключительный этап
- Настройка приоритета загрузки в BIOS
- Создание загрузочного тома при помощи UltraISO
- Установка
- Программы, позволяющие создать установочную флешку
- Установка Windows XP с флешки
- Как сделать установочную флешку Windows XP
- Обзор цикла жизни ОС
- Системные требования
- Краткий обзор Windows XP
- Как создать загрузочную флешку Windows XP
- Настройка Windows XP
- Работа с программой nLite
- Как установить Windows XP с флешки
- Запись ОС на флешку и дополнительные опции
Введение.
На установку Windows XP уходит обычно до 2х часов. Установка может производиться с диска и с флешки. Если вы хотите установить Windows XP c диска- вам сюда.
Итак для установки с флешки вставьте её в разъем и перезагрузите ПК. Нужно будет поставить в bios’е загрузку с USB HDD, или вызвать boot menu, (Boot menu- функция позволяющая вам выбрать, с какого устройства грузить компьютер.(дисковод, жесткий диск, переносной жесткий, флешка и т.д) На каждом ПК вызов boot menu может отличаться поэтому нажимайте по очереди клавиши f8,f9,f10,f11,f12 ) если оно не отключено в bios.
Как зайти в bios, включить там boot menu или поставить загрузку компьютера с дисковода или флешки вы можете узнать здесь.
Если писать в одной статье о том, как включить boot menu или поставить загрузку с различных устройств- она получится очень обширная, поэтому я просто сделал ссылки. Если человек все это умеет ему эта информация не к чему.
Создание загрузочного тома при помощи UltraISO
Читай также: Загрузочная флешка Линукс (Linux): 5 инструкций по созданию
В качестве него будем использовать флеш-накопитель с объемом памяти свыше 1 ГБ.
Прежде чем скачивать образ с операционной системой, нужно сперва узнать ее разрядность.
Делается это очень просто: если у вас менее 4 Гигабайт оперативной памяти, необходимо выбирать 32-битную версию, компьютеры с объемом ОЗУ больше указанного требуют разрядность вдвое выше.
Важно: Для записи на флешку нам понадобится образ в формате .ISO и программа-инсталлятор, проще всего будет воспользоваться утилитой UltraISO. Накопитель предварительно очищаем от всех данный и форматируем его в файловой системе NTFS
Затем запускаем рассматриваемый софт, его начальное меню выглядит следующим образом.
Интерфейс UltraISO
Далее выполняем следующую последовательность:
1Переходим в пункт «Самозагрузка» и выбираем пункт «Записать образ жесткого диска»;
2Теперь выбираем метод записи. В нашем случае это USB-HDD;
3Нажимаем кнопку Записать.
Меню настройки процесса записи
Теперь вам останется только подождать 5-7 минут в зависимости от производительности компьютера.
В конце этого этапа в случае благоприятного исхода вы получите на экране отчет об успешном выполнении операции.
Заключительный этап
В конце процесса вам будет предоставлена возможность вписать имя пользователя ПК и название организации.
После выбора этих значений на экране появится окно для ввода лицензионного ключа доступа, без которого нельзя активировать виндовс, выглядит оно следующим образом:
Регистрация операционной системы
В дальнейшем ОС самостоятельно будет регулировать настройку времени и даты.
Однако в первый раз вы вручную должны ввести эти параметры.
Изменение региональных параметров
Далее вам предложить обезопасить ваш ПК от рук мошенников при помощи пароля для входа.
Меню настройки этого раздела здесь выглядит следующим образом:
Выбор ключа доступа
Если ваше устройство на базе Windows XP работает в составе локальной группы пользователей, его необходимо настроить для нормального существования в такой среде. Первичная его конфигурация происходит еще во время установки ОС.
Настройка рабочей группы
В самом конце инсталляции вам необходимо будет выбрать свой часовой пояс для точной установки времени, а также дату.
Когда операция будет завершена, новая операционная система запустится в первый раз, и вы увидите рабочий стол.
Настройка приоритета загрузки в BIOS
Чтобы компьютер начал запускался именно с флешки, в меню ввода/вывода сделайте ее первой в очереди на считывание. Обычно раздел с такими настройками называется Boot, но в версии AWARD он обозначается Advanced CMOS Features. Рассмотрим эту методику на разных версиях более детально.
AMI BIOS
Обычно БИОС на данных устройствах приблизительно одинаковый и отличается лишь некоторыми «горячими клавишами».
В общем виде здесь он выглядит приблизительно так:
AMI BIOS
Теперь необходимо найти раздел «Boot».
Меню приоритета загрузки
Здесь нам при помощи функциональных клавиш передвинуть флешку на первую позицию. Обычно она отображается здесь как USB-HDD.
Выбрав все необходимое вам останется сохранить изменения в пункте Exit и вернуться к загрузке виндовс.
AWARD BIOS
Этот вариант чаще всего встречается на компьютерах.
Для установки приоритета надо выбрать строку Advanced CMOS Features.
Нужно будет выставить в соответствии с вашим случаев три пункта: first, second и third boot device.
На первое место здесь также нужно выбрать накопитель.
Правильно выбранная последовательность выглядит следующим образом:
Установка приоритета загрузки в AWARD BIOS
Важно не забыть сохранить коррективы перед выходом. Делается это при помощи нажатия клавиши F10 и утвердительного ответа на поставленный вопрос
Делается это при помощи нажатия клавиши F10 и утвердительного ответа на поставленный вопрос.
Создание загрузочного тома при помощи UltraISO
Читай также: Загрузочная флешка Линукс (Linux): 5 инструкций по созданию
В качестве него будем использовать флеш-накопитель с объемом памяти свыше 1 ГБ.
Прежде чем скачивать образ с операционной системой, нужно сперва узнать ее разрядность.
Делается это очень просто: если у вас менее 4 Гигабайт оперативной памяти, необходимо выбирать 32-битную версию, компьютеры с объемом ОЗУ больше указанного требуют разрядность вдвое выше.
Важно: Для записи на флешку нам понадобится образ в формате .ISO и программа-инсталлятор, проще всего будет воспользоваться утилитой UltraISO. Накопитель предварительно очищаем от всех данный и форматируем его в файловой системе NTFS
Затем запускаем рассматриваемый софт, его начальное меню выглядит следующим образом.
Интерфейс UltraISO
Далее выполняем следующую последовательность:
1Переходим в пункт «Самозагрузка» и выбираем пункт «Записать образ жесткого диска»;
2Теперь выбираем метод записи. В нашем случае это USB-HDD;
3Нажимаем кнопку Записать.
Меню настройки процесса записи
Теперь вам останется только подождать 5-7 минут в зависимости от производительности компьютера.
В конце этого этапа в случае благоприятного исхода вы получите на экране отчет об успешном выполнении операции.
https://youtube.com/watch?v=L0TYUYBjf_g
Установка
Итак, вы скачали последнюю версию программы, которая не содержит вирусов и прочий нежелательный софт. Теперь перейдём к установке. Проделайте следующие шаги, чтобы установить «WinSetupFromUSB» на ваш компьютер:
- Перейдите в директорию, в которой хранится скачанный файл. Если вы ничего не меняли в настройках браузера, то это «Локальный диск C:» => «Пользователи» => «» => «Загрузки». В этой папке будет храниться установочный файл, который выглядит как на скриншоте ниже – откройте его двойным кликом мыши. Чтобы не тратить время на его поиск, отсортируйте все файлы в «загрузках» по дате изменения. Открываем установочный файл
- Процесс установки представляет собой распаковку нужных файлов в указанную директорию. Чтобы выбрать папку, куда будут распакованы файлы, нажмите на кнопку справа от «Extract to:» (она помечена синим цветом на скриншоте). После этого появится окно-проводник. Когда выберете папку, нажимайте «Extract». Распаковываем файл с программой
- Дождитесь, когда завершится установка. Это займёт не больше пяти секунд. Установка программы на компьютер
- Когда установка завершится, найдите в той директории, которую указывали, папку с файлами программы. Имя папки будет содержать название программы и номер её версии. В рассматриваемом примере программа была установлена в папку «Загрузки», но делать этого не рекомендуется. Пространство на системном диске лучше экономить. Находим созданную папку на компьютере
- Откройте вышеупомянутую папку. В ней будут храниться два файла – каждый из них заточен под разную разрядность системы. Если у вас 32-разрядная версия операционной системы, то выбирайте первый файл (в названии которого содержится только название и версия программы), если же 64-разрядная, тогда запускайте второй файл (в конце имени которого указано «_x64»). Разрядность системы можно узнать в свойствах ярлыка «Компьютер». Открываем файл согласно разрядности своей ОС
На заметку! Если у вас операционная система Windows 7, то с сортировкой данной папки могут возникнуть трудности – например, если установить в папке сортировку по дате изменения, то это не гарантирует то, что она будет первой по списку.
Программы, позволяющие создать установочную флешку
В распоряжение желающих переустановить Windows предоставлено большое количество различных программ для создания загрузочных флешек. Среди программ есть как платные, так и бесплатные программы. Если использовать их только для указанной цели, то особых преимуществ они друг перед другом не имеют. Есть только ряд различий в интерфейсе. Поэтому применение той или иной программы определяется личными предпочтениями. К тому же платные программы обычно имеют ограничение по сроку использования, поэтому для разового применения для создания загрузочной флешки тоже могут использоваться.
Более широкие возможности по созданию загрузочных, а в особенности, мультизагрузочных флешек, имеет метод Командной строки, однако он под силу только подготовленным пользователям. Для подавляющего большинства данный метод неприменим ввиду его высокой трудоемкости и сложности.
Среди самых распространенных программ для записи загрузочных флешек следует отметить:
- Win32 Disk Imager;
- UltraISO;
- UNetBootting;
- PeToUsb;
- WinSetupFromUSB;
- WinToFlash;
- Rufus.
Для операционной системы Windows XP загрузочная флешка должна иметь объем до 4 Гб. Все зависит от объема ISO-образа.
Поэтому, перед тем как сделать загрузочную флешку Windows, нужно позаботиться о сохранении нужных файлов и данных. Заранее форматировать накопитель необязательно, поскольку большинство перечисленных программ могут это делать самостоятельно.
Среди указанных утилит особняком стоит UltraISO. Программа позволяет не только сделать загрузочную флешку Windows XP, но и производить множество действий по созданию, копированию и редактированию ISO-образов. С другой стороны, обилие функций усложняет использование такой утилиты слабоподготовленным пользователям.
Для создания мультизагрузочных флешек можно воспользоваться такими программами:
- WinSetupFromUSB;
- SARDU;
- Easy2Boot.
При использовании данных программ можно создавать загрузочные флешки практически с любым набором установочных образов и тестовых утилит. Ограничением выступает только объем флеш-памяти. Очень удобно на мультизагрузочных накопителях размещать антивирусные программы и комплекты драйверов для всевозможных вариантов конфигурации аппаратной части, которые в ряде случаев позволяют избежать процесса переустановки операционной системы. То есть, при помощи загрузочной флешки с Windows XP можно произвести проверку и «лечение» системы в случае вирусной атаки, протестировать жесткий диск на наличие сбойных секторов или скопировать важные данные на сторонний накопитель.
Установка Windows XP с флешки
Вставьте флешку в ПК и перезагрузите его. Если все сделали правильно в предыдущих шагах, должна запустится установка Windows XP. Дальше ничего сложного нет, достаточно следовать советам в программе установщика.
Лучше остановимся на самых встречающихся проблемах, возникающих при установке.
1) Не вынимайте флешку из USB до конца установки, да и просто не задевайте и не трогайте ее! В противном случае произойдет ошибка и установку, скорее всего придется начинать заного!
2) Очень часто бывает бывают проблемы с Sata драйверами. Если у вас в компьютере используются Sata диски — вам необходимо записывать образ на флешку с вшитыми Sata драйверами! В противном случае во время установки произойдет сбой и вы будете наблюдать на синий экран с непонятными «каракулями и крякозабрами». При запуске повторной установки — произойдет то же самое. Поэтому, если видите такую ошибку — проверьте, «вшиты» ли драйвера в ваш образ (Для того, чтобы добавить эти драйвера в образ, можно воспользоваться утилитой nLite, но думаю, для многих проще скачать образ, в котором они уже добавлены).
3) Многие теряются при установке в пункте форматирования жесткого диска. Форматирование — это удаление всей информации с диска (утрировано*). Обычно, жесткий диск делят на два раздела, один из них под установку операционной системы, другой — под пользовательские данные. Более подробно о форматировании здесь:
Как сделать установочную флешку Windows XP
1. Вставьте флешку в USB-порт. Распакуйте архив на жесткий диск. Теперь перейдите в папку usb_prep8 и запустите файл usb_prep8.cmd Откроется окно командной строки (не закрывать до самого окончания создания загрузочной флешки!).
Теперь нажмите любую клавишу. Запустится программа PeToUSB. В ее окне выберите флешку, которую планируете использовать как загрузочную флешку Windows XP (на ней будет создан загрузочный сектор), и нажмите старт. Программа спросит, нужно ли продолжать, нажмите «да».
Появится окно с предупреждением, что все данные на флешке будут удалены. Нажмите продолжить.
Флешка будет отформатирована и появится окно с сообщением, что операция завершена успешно. Программа закроется и перед вами снова появится окно командной строки, которое не нужно закрывать.
2. Перейдите в папку bootsect в которой нужно запустить файл BootSect.exe.
Внимание! Запускать нужно из консоли в этой папке. Для этого удобно использовать файлменеджер Total Commander (скачать можно здесь). Зайдите в папку bootsect в Total Commander и в командной строке введите cmd, а в появившемся окне консоли введите команду:. bootsect.exe /nt52 f:
где f:– буква, под которой находится флешка
Набирать нужно с точностью до пробела
bootsect.exe /nt52 f:
где f:– буква, под которой находится флешка. Набирать нужно с точностью до пробела.
На этом этапе производилась запись в загрузочный сектор флешки. Это окно можно закрыть
3. Вернитесь к первому окну консоли. В нем должен был появиться список пунктов. Сделайте окно активным (щелкните мышью по заголовку окна) и нажмите цифру «1» на клавиатуре.
В появившемся окне выберите диск, где находится дистрибутив Widows XP. Это может быть виртуальный диск с монтированным образом или же записанный CD с дистрибутивом Widows XP в дисководе.
4. Снова сделайте окно консоли со списком активным и нажмите цифру «2». Теперь укажите букву (введите с клавиатуры), под которой будет находится временный диск, необходимый программе для записи файлов на флешку. Как правило, это бука «t», но если она у вас занята, укажите другую, которая не занята.
5. Теперь нажимите цифру «3». Введите букву, под которой находится будущая загрузочная флешка Widows XP (букву можно посмотреть в Моем компьютере)
6. Нажмите «4» на клавиатуре. Запустится создание установочной флешки Widows XP. Программа предупредит, что все данные будут уничтожены (вам нужно нажать «y» на клавиатуре), флешка отформатируется и начнут копироваться на флешку необходимые файлы. Процесс довольно долгий.
Вот и все. Если вы ничего не пропустили, то сделать загрузочную флешку удалось. Теперь можно устанавливать windows xp c флешки. Для этого выберите в биосе загрузку с USB-HDD
Обзор цикла жизни ОС
В период разработки Windows XP (читается правильно как «Виндовс икспи») с 1999 по конец 2001 года носила внутренние названия Odyssey, Neptune и Whistler. Первые два варианта были бизнес-версией, следующей после Windows 2000 ОС и домашней. Третий стал плодом их объединения под общим названием. Именно с этой системы и родилась ХР. Она выпускалась в нескольких версиях:
- Professional — имела в своих преимуществах не только поддержку мультипроцессорных конфигураций ПК, но и встроенное шифрование данных с RDP-клиентом, позволявшим управлять удалённым рабочим столом. Кроме того, система предлагала расширенные возможности управления разрешениями. Именно здесь впервые появился полноценный контроль прав доступа разных групп пользователей.
- Home — ядро (kernel) было идентичным полноценной версии, но некоторые из функций предыдущей редакции здесь уже отсутствовали, что давало возможность продавать эту редакцию по более низкой цене. Самая популярная ОС для заранее сконфигурированных ПК для продажи.
- Tablet PC — имела поддержку работы со стилусом на резистивных экранах первого поколения, которыми комплектовались планшетные ПК того времени. Отличалась от профессиональной версии, на которой была основана, не только датчиком поворота экрана, но и интерпретацией рукописного ввода. Отдельно в продажу не поступала и являлась частью комплектации соответствующих устройств.
- Media Center — ещё одна вариация Professional. Помимо функций удалённого управления, с помощью специального пульта имела возможность подключения её к некоторым моделям телевизоров для последующего управления с помощью пульта. Содержала встроенные возможности радиоприёмника.
- Embedded и вышедшая ей на смену в 2009 году Embedded POSReady — встраиваемая ОС. Предназначалась для использования в банкоматах, высокоточных приборах медицинского назначения и прочих терминалах. Вторая, более свежая версия, давала возможность устанавливать её на кассовые аппараты и терминалы для приёма платежей. Некоторые из перечисленных устройств до сих пор работают именно на этой версии ОС.
- Professional x64 Edition — довольно неудачная для домашнего использования система. Запомнилась тем, кто решался её установить, практически полным отсутствием всех необходимых драйверов для работы оборудования. К тому времени, как ситуация разрешилась разработчиками аппаратного обеспечения, она устарела из-за выхода Vista. Использовалась преимущественно профессиональными студиями по производству фильмов, так как позволяла выполнять высокоточные операции.
Системные требования
Читай также: На компьютере не отображается флешка: 16 причин и способы устранения ошибок
Системные требования для установки
Эта операционная система требует достаточно небольшой мощности устройства, для нормальной работы будет достаточно:
- Процессора Intel Pentium с тактовой частотой 233 МГц, рекомендуемый объем не менее 300 МГц;
- 64 МБ оперативного запоминающего устройства на минимальных требованиях, и 128 на рекомендованных;
- 1500 Мб свободного пространства на винчестере;
- Видеоадаптера с поддержкой режима SuperVGA и монитора с разрешением не менее 800×600 точек.
Краткий обзор Windows XP
После того как мы разобрались с созданием загрузочной флешки Windows XP, и установили систему, пришло время представить краткий обзор на нее. Рассмотрим основные особенности ОС.
Внешний вид
Выглядит система, конечно же, не так красиво, как та же «Десятка» или «Семерка». Панель задач и рамки окон не прозрачны, а основные элементы системы более простые.
Но, как показала практика, работать с такой системой гораздо удобнее, нежели с красивой и разукрашенной Windows 7. Мало того, на не слишком мощных ПК такая красота еще и заставляет ОС тормозить. Чтобы доказать сей факт можно вспомнить об упрощении интерфейса «Десятки» по сравнению с прошлыми версиями ОС от Майкрософт. Тот же Office 2016 тоже стал проще в угоду комфортной работы.
Функционал
Касаемо функционала для обычного пользователя Windows XP Professional однозначно подходит. За исключением некоторых моментов. Например, в нашем случае не захотела работать программа проверки уникальности текста ETXT Antiplagiat. Плохо обстоят дела и с новыми играми, запустить их, к сожалению, не выйдет. В некоторой степени виной тому стало отсутствие поддержки DirectX 9. Не работает тут и Microsoft Office 2016. Программа прямо заявляет нам о том, что Windows устарела.
Когда операционная система Windows XP только появилась на рынке, она была немного другой, но с течением времени выходили патчи, так называемые сервис паки, которые дополняли ее функционал и исправляли уязвимости. Всего таких обновлений было 3. Обозначались они SP1, SP2 и SP3. Существует и четвертый сервис пак, но его создавали уже не в Microsoft, а сами пользователи. Так они старались еще больше улучшить систему, с которой не хотелось прощаться.
Совместимость
Если у вас при установке и работе с Windows XP Professional возникают проблемы с совместимостью (а они будут возникать), попробуйте установить более раннюю версию ПО. Обычно это помогает. Но иногда, чаще всего при попытке установки нового программного обеспечения, решить трудности с его совместимостью не удастся.
Производительность
В отношении производительности в Windows XP все хорошо, но опять же, при использовании старого ПО. Система не способна работать с DirectX 11 и выше, поэтому ни о каком гейминге не может быть и речи. Если конечно вы не фанат первой части Half Life.
Также очень часто появляются проблемы с установкой Windows XP на компьютеры с 4 и более ГБ ОЗУ. Дело в том, что x32 бит системы не поддерживают больший объем и лишняя оперативная память расходуется впустую. Для того чтобы выйти из ситуации устанавливайте x64 bit Windows XP Pro.
Как создать загрузочную флешку Windows XP
В большинстве случаев создание загрузочной флешки требует только указания места расположения исходного образа операционной системы и обозначение накопителя, на который будет производиться запись. Через несколько минут загрузочная флешка Windows XP будет готова.
Образ Windows XP может находиться на любом носителе. Если производится запись с оригинального установочного диска, то сначала нужно создать образ любой программой для записи дисков, указав в качестве места расположения конечного файла имеющийся жесткий диск с необходимым объемом. Использование загрузочной флешки с Windows XP, скопированной с оригинального DVD-диска, дает гарантию стабильности работы вновь установленной системы.
Для более быстрой установки и исключения сбоев, рекомендуется на время подготовки загрузочного накопителя отключить антивирусные программы. Скорость записи зависит от многих факторов: мощности компьютера, скорости чтения DVD, быстродействия флеш-памяти и объема оперативной памяти.
Для примера можно показать, как сделать загрузочную флешку с Windows XP на примерах самых распространенных программ UltraISO и WinToFlash.
UltraISO
Чтобы сделать загрузочную флешку с помощью программы UltraISO, необходимо выполнить следующую последовательность действий:
- После запуска программы нужно нажать на кнопку меню «Открыть» или выбрать в стандартной строке меню пункт «Файл», а в списке нажать «Открыть».
- В появившемся окне проводника необходимо выбрать нужный файл образа и нажать на кнопку «Открыть». Теперь в окне программы с правой стороны будет видно содержание образа загрузочной операционной системы Windows XP.
- После того, как флеш-накопитель вставлен в гнездо компьютера, надо в пункте меню «Самозагрузка» выбрать пункт «Записать образ Жесткого диска…».
- В появившемся окне «Write Disk Image» выбрать путь к установленной флешке и указать метод записи «USB-HDD+». Для форматирования флешки нажать кнопку Форматировать, после чего выбрать тип файловой системы FAT32 и запустить процесс форматирования.
- Далее, после окончания форматирования, в окне «Write Disk Image» нажать кнопку Записать и подтвердить начало операции.
WinToFlash
Чтобы сделать загрузочную флешку с помощью программы WinToFlash, необходимо выполнить следующую последовательность действий:
- После запуска программы проще всего перейти на вкладку «Режим мастера» и нажать на кнопку «Мастер переноса программы установки Windows на USB».
- В появившемся окне выбрать пути к накопителю и файлу-образу. Нажать кнопку Далее>.
- В следующем окне необходимо принять лицензионное соглашение.
- После согласия образ операционной системы загрузится на накопитель и потом может использоваться для установки системы на компьютер.
Как видно, последняя программа гораздо проще в использовании, но имеет существенный «минус» — ни для чего большего ее использовать нельзя. В этом отношении более сложное программное обеспечение дает большие возможности за счет своей универсальности и многофункциональности.
Настройка Windows XP
В ходе первичной настройки Виндовс ХР владельцу компьютера придётся:
Полюбовавшись на экран приветствия.

Ознакомиться с информацией об оставшемся до завершения времени — на практике всё происходит чуть быстрее.
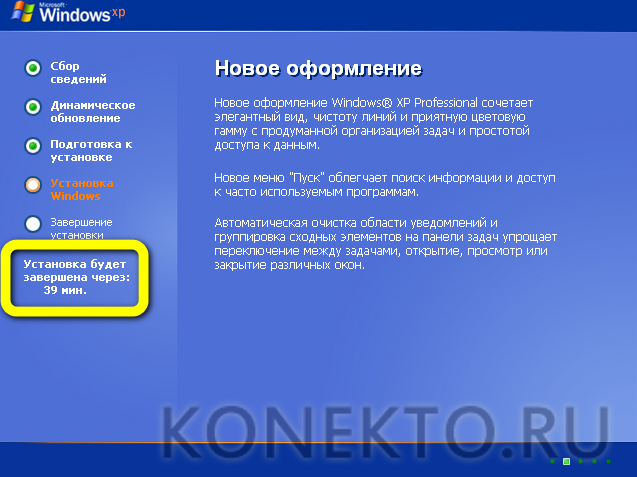
В процессе подготовки устройств.
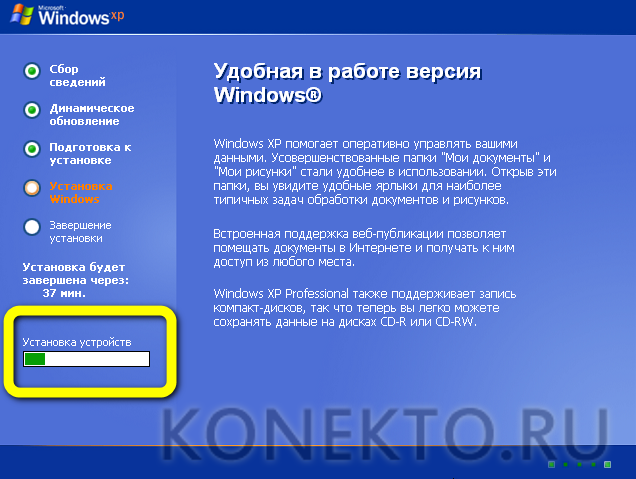
Выбрать, нажимая на кнопки «Настроить».

Язык, единицы измерения и расположение компьютера.

А также раскладку клавиатуры.
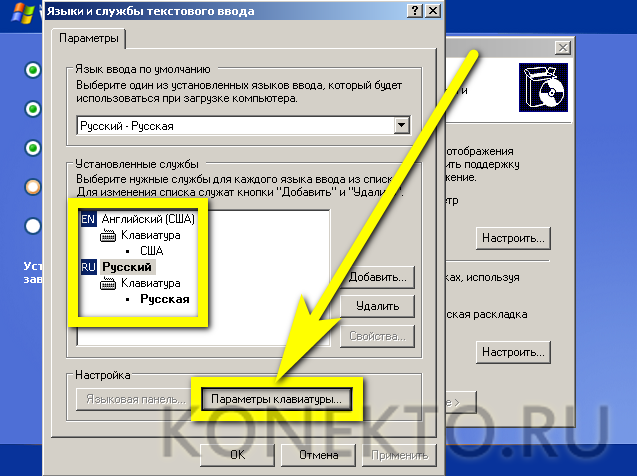
В этом же окошке, кликнув по «Параметрам клавиатуры», можно сразу задать клавиши для переключения раскладки и выхода из CapsLock.

Нажав «Далее», юзер перейдёт к следующему шагу.
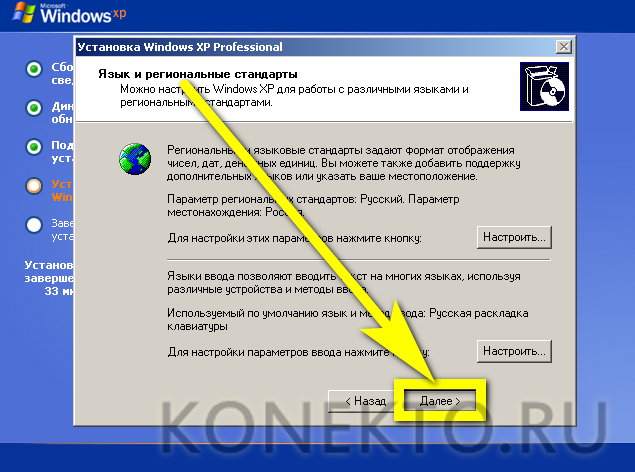
И получит возможность задать в текстовых полях имя пользователя и организации. В этих строках, если не планируется получать официальные ответы от Microsoft, можно указать абсолютно любые данные.
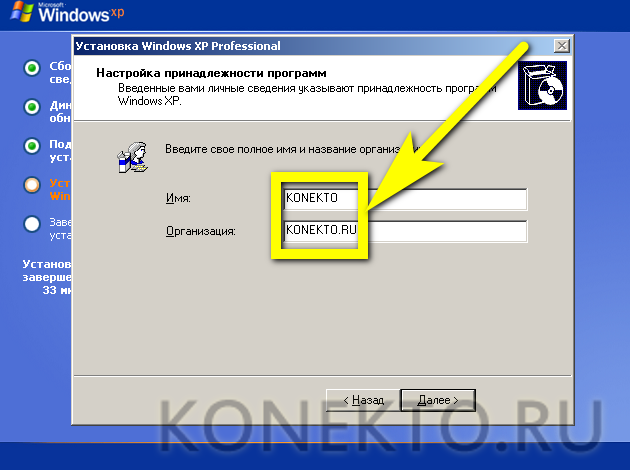
Следующий этап, неизбежный при установке оригинальной версии Windows XP, — ввод лицензионного ключа: его можно найти на коробке с продуктом или в Интернете.
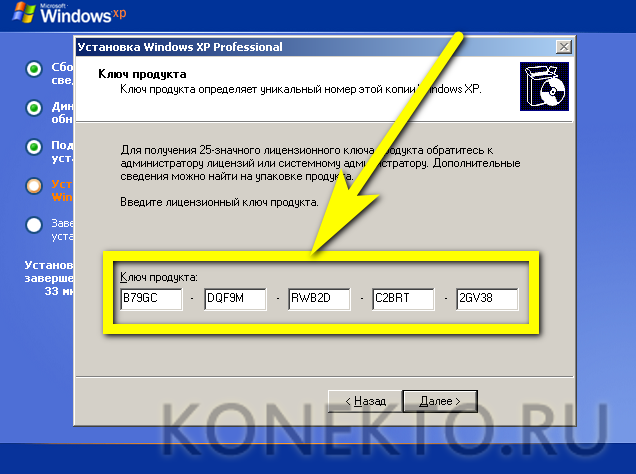
Теперь, задав имя компьютера и (по желанию) пароль для авторизации.
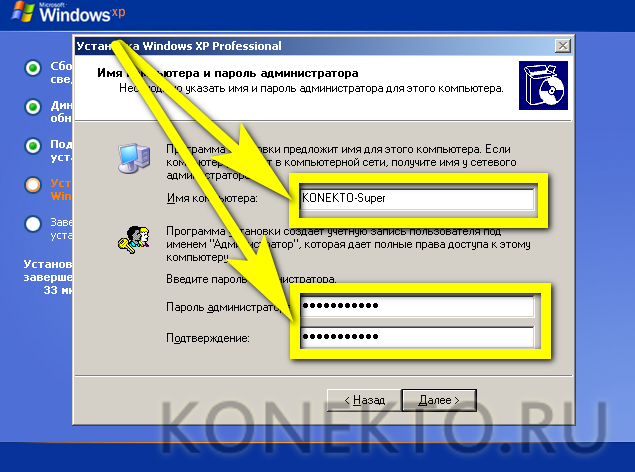
Нужно выбрать в новом окошке текущую дату.
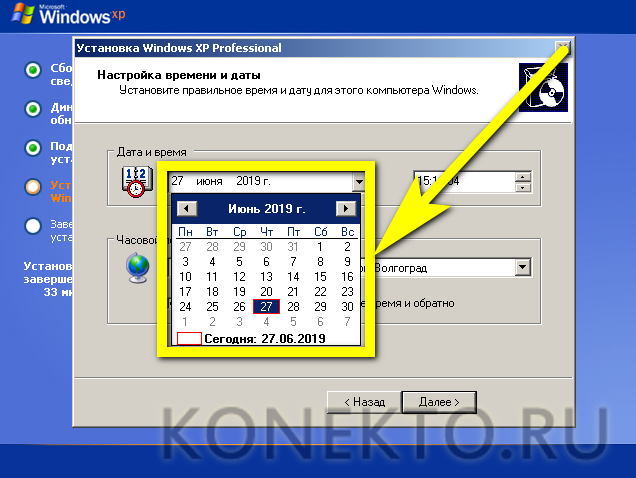
Выставить время.
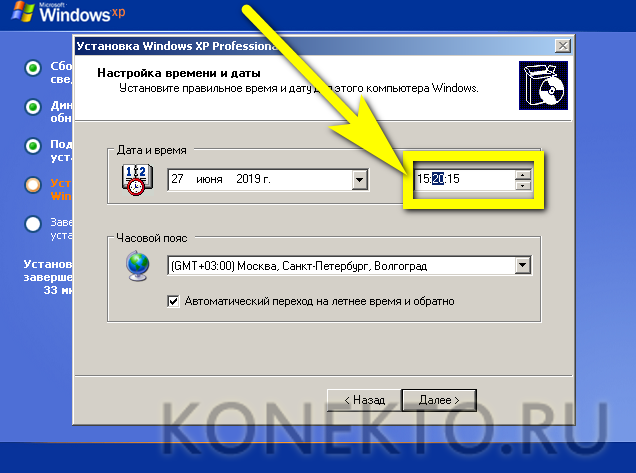
И определить часовой пояс.

А также указать системе, должна ли она автоматически переходить на летнее время и обратно.
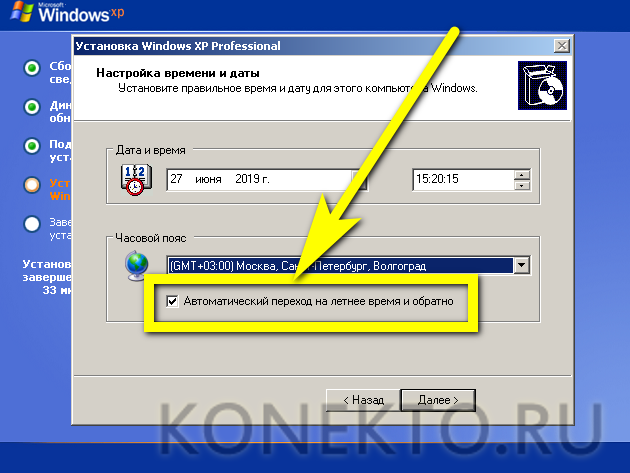
Перейдя к настройке соединения с Интернетом.
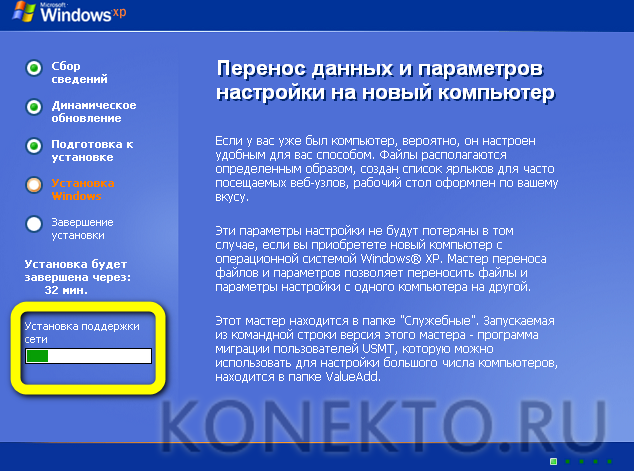
Юзер должен выбрать параметры подключения — в большинстве случаев подойдут «Обычные».
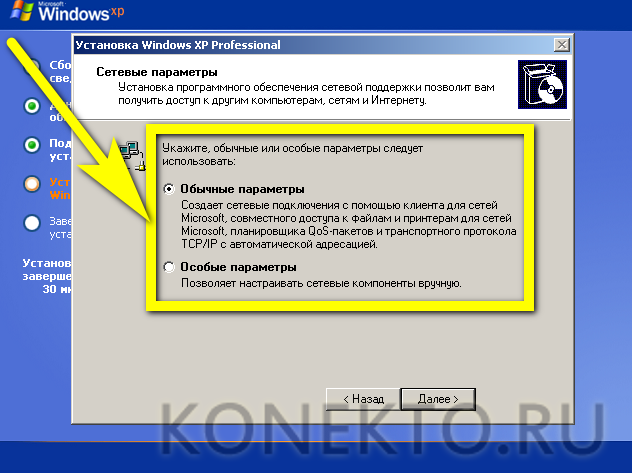
И сообщить системе, подключён ли компьютер или ноутбук к домену или рабочей группе — ответ чаще всего «нет».
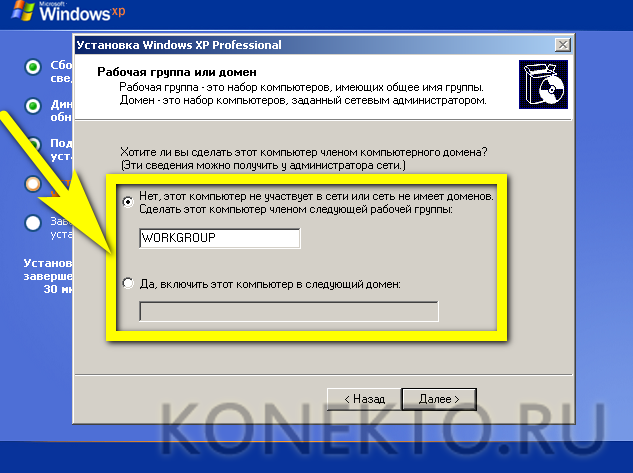
Почти всё. Завершив копирование файлов на жёсткий диск.
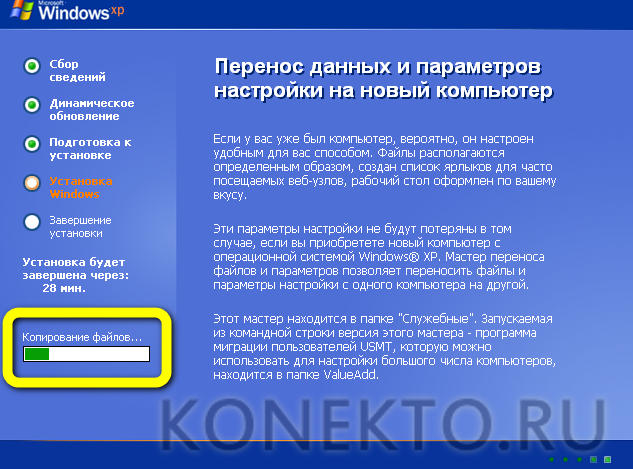
И настройку меню «Пуск».

Windows XP сохранить заданные пользователем параметры.
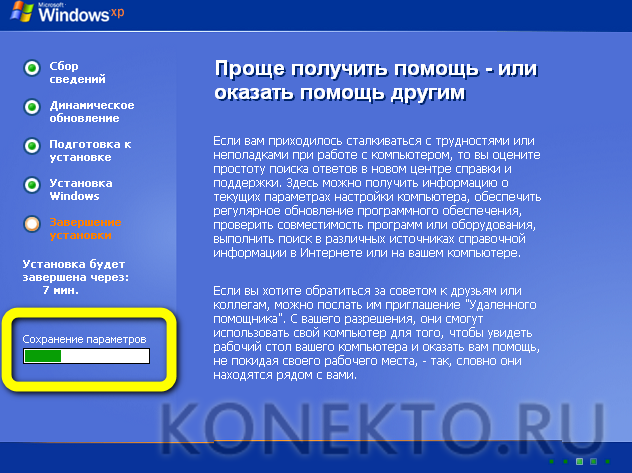
И после перезагрузки предложит пользователю автоматически настроить разрешение экрана.
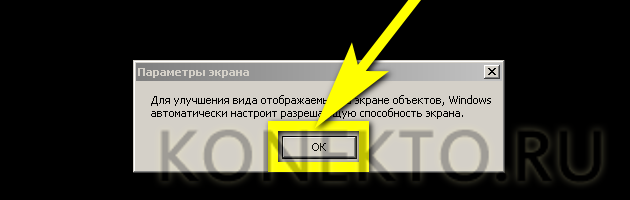
Остаётся сделать ещё несколько уточнений. Нажав на кнопку «Далее», пользователь.
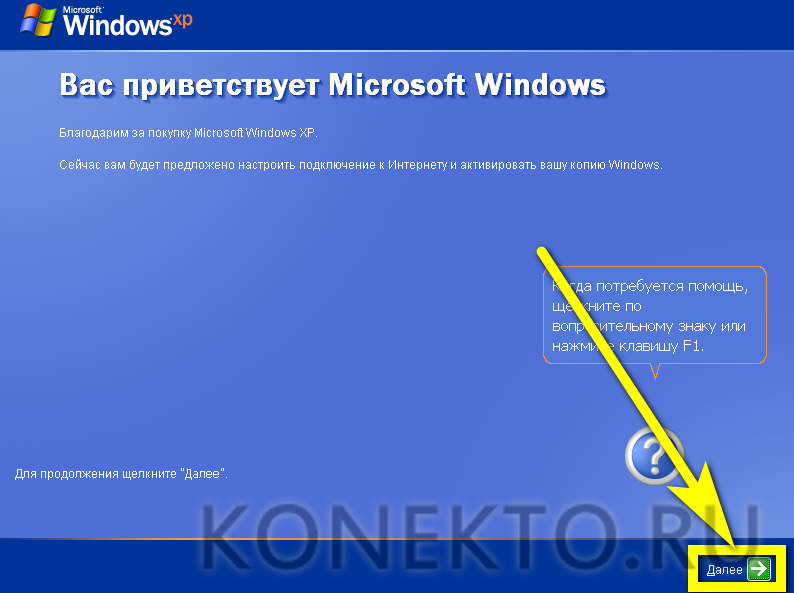
Должен определить, должна операционная система выбрать параметры защиты сейчас или отложить это на будущее.
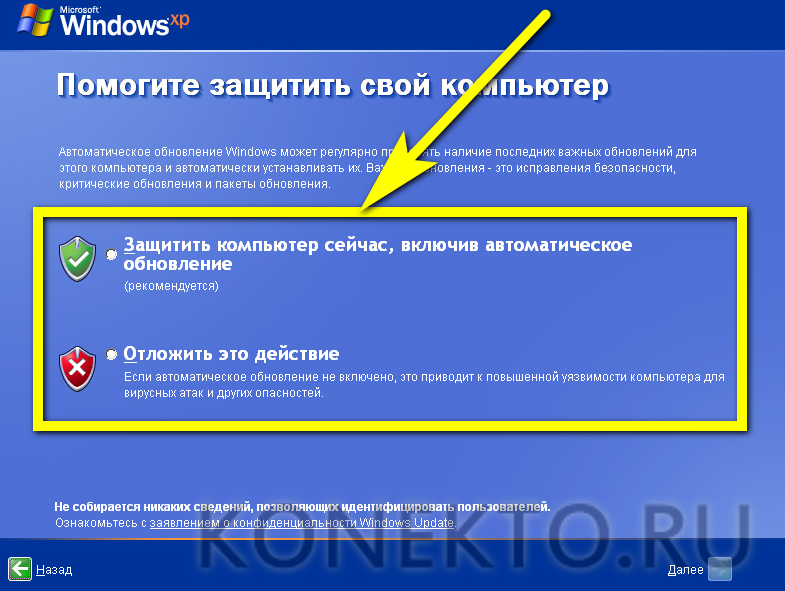
Подождать проверки связи с Глобальной сетью.

Указать, каким образом компьютер будет подключён к ноутбуку — в большинстве случаев подходит вариант «Напрямую».

Пропустить регистрацию в Microsoft — вряд ли в ней есть особая необходимость.

И задать имена для каждой учётной записи, которые планируется создать на ПК.
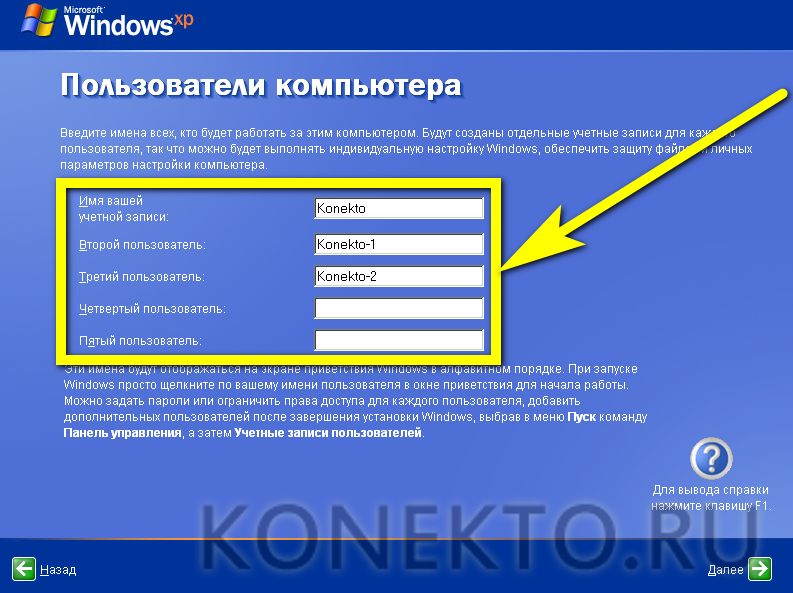
Вот и всё — через несколько секунд компьютер включится в обычном режиме, и юзер сможет беспрепятственно наслаждаться всеми прелестями Windows XP.
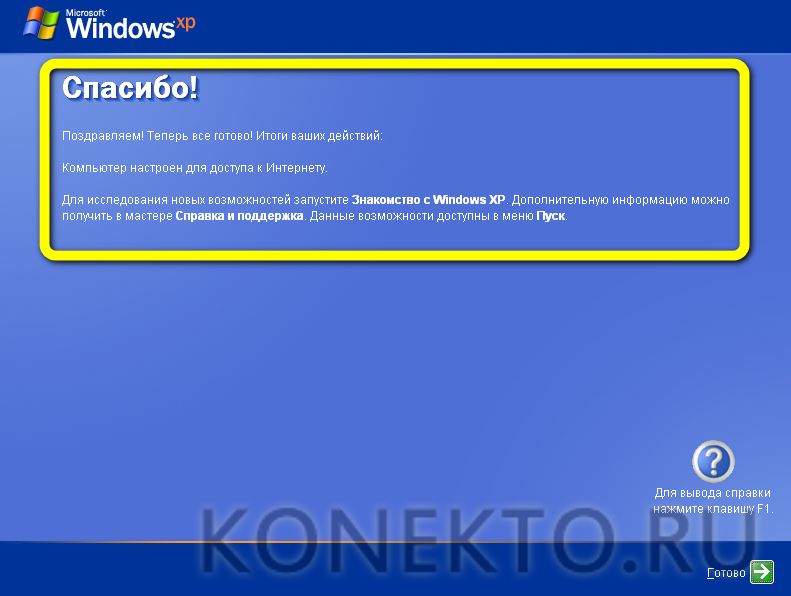
Работа с программой nLite
Устанавливаем nLite также как и любую другую программу Windows. После запуска нажимаем Далее, а затем жмем на кнопку Обзор и указываем путь к директории C:\WinXP.
В случае отсутствия ошибок в окне nLite должна появиться информация о дистрибутиве Win XP.
Несколько раз нажимаем Далее, пока перед нами не появится окно Выбор задач. В нем необходимо отметить только пункт Драйвера.
Снова нажимаем Далее и выбираем пункт Папка драйверов.
Указываем путь к папке с драйверами и нажимаем ОК.
Теперь перед вами должен появиться длинный список, где вы должны указать те, что подходят для платформы вашего ноутбука. Для запуска процесса интеграции нажмите Да.
Когда интеграция будет завершена, перед вами появится окно с указанным в нем размером дистрибутива.
Нажимаем Далее и Готово для выхода из программы. Мы получили дистрибутив готовый Windows XP с интегрированными в него драйверами SATA.
Как установить Windows XP с флешки
Для установки операционной системы потребуется выполнить 2 шага. Имея загрузочную флешку и правильные настройки в BIOS, выполнить новую инсталляцию Windows XP не сложно.
Шаг 1: Подготовка компьютера
Перед тем, как начать установку Windows XP, убедитесь, что на устанавливаемом диске не осталось важной информации. Если жесткий диск не новый и до этого на нем уже была ОС, то нужно перенести все важные данные в другое место
Обычно операционная система устанавливается в раздел диска «C», данные, хранящиеся в другом разделе, останутся целыми. Поэтому свои личные данные рекомендуется скопировать в другой раздел.
Дальше выставьте в БИОС загрузку со съемного носителя. В этом Вам поможет наша инструкция.
Урок: Как выставить загрузку с флешки в БИОСе
Возможно, Вы не знаете, как создать загрузочный накопитель для установки. Тогда воспользуйтесь нашей инструкцией.
Урок: Инструкция по созданию загрузочной флешки на Windows
Шаг 2: Установка
Дальше выполните ряд простых действий:
- Вставьте загрузочную флешку в компьютер.
- Включите или перегрузите компьютер. Если настройки в BIOS сделаны правильно, и первым устройством для загрузки указана флешка, то появится окно с предложением установки.

Выберете пункт 2 — «Windows XP…Setup». В новом окне выберете пункт «First part of Windows XP Professional SP3 setup from partition 0».

Появляется окно с синим фоном, которое указывает на установку Windows XP. Начинается загрузка нужных файлов.

После автоматической загрузки необходимых модулей, появляется окно с предложением дальнейших действий. Нажмите клавишу «Enter» для установки системы.

При появлении окна с лицензионным соглашением, нажмите «F8» для продолжения работы.

Выберете раздел, куда будет устанавливаться операционная система. Подтвердите свой выбор нажатием клавиши «Enter».

На этом этапе по необходимости можно удалить или объединить логические разделы. Также есть возможность создать новый раздел и задать его размер.
Теперь для форматирования диска выберете тип файловой системы. Перейдите при помощи стрелок в строку «Форматировать раздел в системе NTFS».

Нажмите «Enter» и дождитесь, когда закончится процесс форматирования и копирования необходимых файлов.

По окончанию компьютер перезагрузится. После перезагрузки в появившемся меню загрузчика выберете вновь пункт «Windows XP…Setup». И затем таким же образом нажмите на второй пункт «Second part of 2000/XP/2003 setup / Boot first internal hard disk».

Шаг 3: Настройка установленной системы
- Продолжается установка Windows. Через некоторое время появится окно «Язык и региональные стандарты». Нажмите «Далее», если согласны, что находитесь в России и по умолчанию будет русская раскладка клавиатуры. В противном случае, нужно вначале выбрать кнопку «Настроить».

Введите имя компьютера в поле «Имя». Затем нажмите «Далее».

При запросе лицензионного ключа введите ключ или пропустите этот шаг, нажав «Далее».

В новом окне задайте имя своему компьютеру и по необходимости пароль для входа. Нажмите «Далее».

В новом окне настройте дату и часовой пояс. После чего нажмите кнопку «Далее».

Ждите завершения инсталляции. В результате появится окно с приветствием Windows XP.

Операционная система успешно установлена. По окончанию установки не забудьте вернуть настройки BIOS в их начальное состояние.
Опишите, что у вас не получилось.
Наши специалисты постараются ответить максимально быстро.
Запись ОС на флешку и дополнительные опции
Итак, если вы хотите создать загрузочную флешку с помощью данной программы, то проделайте следующие шаги:
- Вставьте флеш-накопитель в свободный USB-порт вашего компьютера или ноутбука. Вставляем флеш-накопитель в свободный USB-порт
- Запустите программу «WinSetupFromUSB» и выберите свою флешку в нужном перечне (поле №1). Если флешка не отображается, попробуйте нажать «Refresh». Возможно, программа не сразу нашла ваш USB-носитель или же вы вставили его уже после запуска программы. Запускаем программу «WinSetupFromUSB» и выбираем свою флешку
- Следующий шаг, который вам нужно предпринять, это выбор версии операционной системы для записи. Установите галочку напротив нужной вам версии ОС и нажмите на кнопку «…», которая находится справа. Эта кнопка развернёт окно-проводник. Укажите образ ОС для записи и нажмите «Открыть». Нажимаем «Открыть»
- Когда вы выбрали файл, нажмите на кнопку «GO». Эта кнопка инициирует запись образа операционной системы на флешку. Вам нужно только дождаться окончания процесса (его длительность зависит от размера файла ОС, но в целом он недолгий – занимает всего пару минут). Выбираем файл и нажимаем кнопку «GO»
Как видите, записать ОС на флешку оказалось даже легче, чем найти нормальную ссылку на программу. Также во время записи вам будут доступны дополнительные опции, которые были упомянуты ранее (поле №4). Рассмотрим их более подробно:
- «Advanced options». Если активировать этот чекбокс, то в программе откроется дополнительное окно «продвинутых» настроек. В большинстве случаев в них нет никакой необходимости, особенно если вам нужно просто записать операционную систему на флеш-носитель. Для каждой версии ОС выделен свой блок с настройками. Подробнее о том, за что отвечает каждый параметр, вы можете узнать в описаниях к этим операционным системам. Но если вы новичок, то эти настройки лучше вообще не трогать; Опция «Advanced options»
- «Test in QEMU». С помощью данной функции вы сможете протестировать работоспособность записанной на флешку ОС на QEMU. «QEMU» – это виртуальная машина, разработанная для эмуляции аппаратного обеспечения. Если говорить проще, то вы можете с помощью этой виртуальной машины проверить, как работает записанная ОС, не устанавливая её на компьютер. Полезная функция, но опасная. Из-за неё могут удалиться данные на флешке, о чём вас предупредит сама программа. Так что используйте на свой страх и риск; Опция «Test in QEMU»
- «Show log». Пожалуй, одна из самых полезных опций. Активация этого чекбокса выведет на экран дополнительное информационное окно, в котором будут поэтапно описаны все действия программы с указанием времени. Это очень полезно, так как в случае возникновения ошибки вы можете отследить её и узнать причину, а это поможет в её устранении; Опция «Show log»
- «DONATE». Если нажать на эту кнопку, то в вашем браузере откроется сайт электронной платёжной системы PayPal с реквизитами для перечисления денежных средств разработчикам. Если вам программа помогла, то почему бы не поблагодарить тех, кто её для вас создал? Им будет приятно, да и мотивации для создания полезных утилит прибавится. Опция «DONATE»


