Восстановление данных на флешке micro sd и sdhc
Содержание:
- Часто задаваемые вопросы
- Восстановление данных с поврежденной SD-карты
- DiskDigger — профессиональная программа для восстановления карт памяти под Windows и Mac OS
- Восстановление после форматирования
- Восстановление данных с SD-карты с помощью программы Easy Recovery Professional
- Приложения для восстановления утраченных файлов
- Знания, которые обязательно пригодятся
- Способ второй — форматирование поврежденной сд карты
- Приложения для восстановления утраченных файлов
- Восстановление файловой системы при помощи Chkdsk
- Карта памяти SD телефона не определяется: можно ли и как восстановить карту памяти?
- Glary Undelete – восстановление без ограничений, удобный фильтр
Часто задаваемые вопросы
Карта памяти sd была повреждена, могу ли я восстановить потерянные фотографии на ней?
Да, в большинстве случаев, Recuva (программа для восстановления флешки) способна с достоверной степенью восстановить фотографии с поврежденных карт памяти (но не во всех случаях. В основном, это зависит от текущего состояния карты памяти и количества циклов перезаписи свободного пространства).
Recuva – оптимальное приложение для восстановления, поскольку эта программа «заточена» под медиаформаты и карты памяти. Кроме этого, можно посоветовать альтернативу – PhotoRec. Она выполняет поиск по сигнатурам файлов.
На sd-карте большая часть фото повреждена. Проблема, возможно, возникла по причине «перезапись». Можно ли восстановить файлы на поврежденной microsd?
Восстановление карты памяти microsd после перезаписи менее вероятно. Поэтому лучше всего достать ее из телефона и восстанавливать через картридер, подключив sd-карту к компьютеру или ноутбуку.
Телефон показал сообщение: “карта памяти не поддерживается”. Как восстановить или вытащить фото и видео?
При повреждении карты памяти нужно
- достать ее из телефона (или другого устройства, где она использовалась),
- подключить к компьютеру через кардридер,
- с помощью программ по восстановлению просканировать sd карту. Это единственный способ вернуть данные с поврежденной карточки.
Если же имеет место физическое повреждение (и, следственно, компьютер не видит sd карту), восстановление не представляется возможным.
Когда я делаю фото, оно сохраняется, но в Галерее темный экран. Также во ВК не сохраняются картинки и скриншоты на карту памяти.
Возможно, повреждена карта памяти телефона. Исправить повреждения файловой системы можно, отформатировав sd карту на компьютере или непосредственно на телефоне (как это сделать, читайте выше). Если данный метод не сработает, попробуйте заменить sd-карту или сбросить телефон до заводских настроек.
Телефон стал показывать значок, что карта памяти повреждена и предлагать все с неё стереть. Затем пропали все аудио и фото. Возможно ли их восстановить?
Как правило, если sd карта повреждена, Windows предлагает отформатировать ее (= стереть). Перед тем, как это делать, лучше всего скопировать все оставшиеся данные на ПК.
Следующий шаг – выполнить быстрое форматирование (Quick, но не Full!) и просканировать карту памяти программами для восстановления. Из бесплатных советуем Recuva, PhotoRec, DiskDigger for PC.
Телефон не может распознать SD-карту после 3 дней использования. Мой телефон читает ее, но только при передаче файлов с телефона на SD.
Необходимо проверить карту памяти на ошибки чтения: возможно, вы извлекали ее неправильно или со временем появились ошибочные сектора, препятствующие записи/чтению). Для сканирования подойдет chkdsk или командная строка (см. руководство по исправлению ошибок).
Если ошибки не обнаружены, скопируйте содержимое карты памяти на компьютер (сделайте бекап) и отформатируйте sd карту при помощи утилиты SD Formatter. Для этих целей также подойдут программы, доступные на сайте изготовителя sd карты (при их наличии).
Повреждена sd карта. Телефон предложил ее отформатировать, а перед этим скопировать файлы на ПК. Но компьютер не видит ее.
На форматирование не соглашайтесь, если важно сохранить файлы, хранящиеся на носителе. Вам необходимо проверить sd-карту на ошибки чтения и исправить их
Как это сделать – смотрите выше по тексту (используйте chkdsk или ей подобные утилиты).
Восстановление данных с поврежденной SD-карты
Программа Starus Partition Recovery для восстановление данных с SD-карты
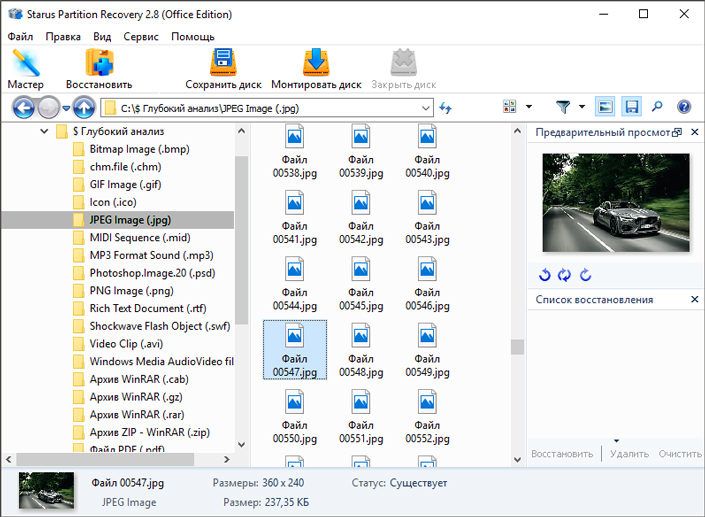
Starus Partition Recovery — приложение, разработанное специально для работы с данными в условиях тяжелых повреждений накопителей разных типов. Вы можете восстановить файлы даже с “осыпающегося” жесткого диска или флешки, которая отказывается функционировать спустя десяток попыток совершения успешного ремонта.
Программа Starus Partition Recovery поддерживает все существующие типы файловых систем, что делает ее универсальным способом взаимодействия с дисковым пространством.
Как восстановить утраченные данные?
1. Запустите приложение.

2. Выберите диск, с которым предстоит работать.
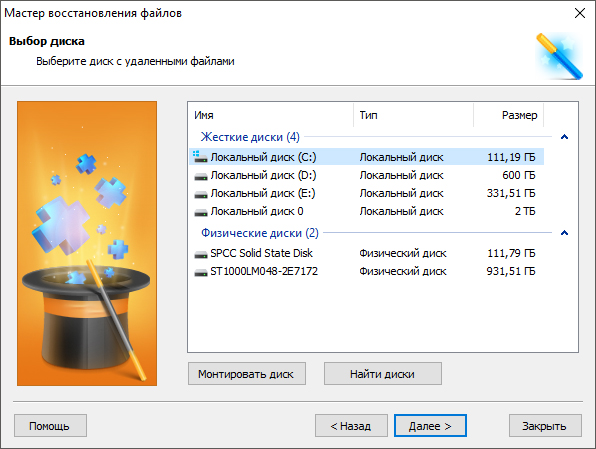
3. Укажите тип сканирования. При выборе параметра Полный анализ, будьте готовы к тому, что сканирование может занять до получаса вашего времени. Взамен вы получаете точный результат низкоуровневой проверки устройства, которая благодаря анализу каждого отдельного сектора способна восстановить даже самые старые файлы.
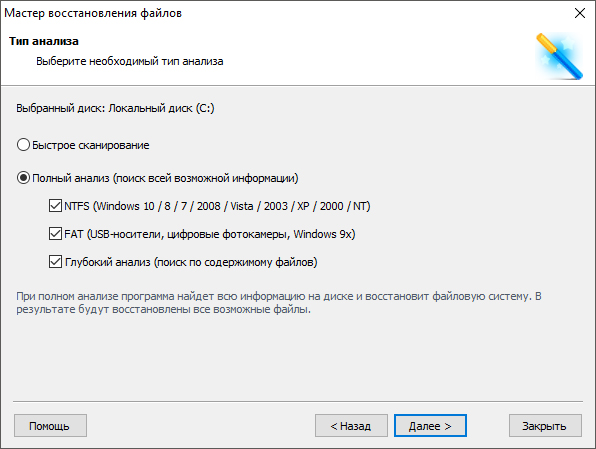
4. Дождитесь завершения сканирования.
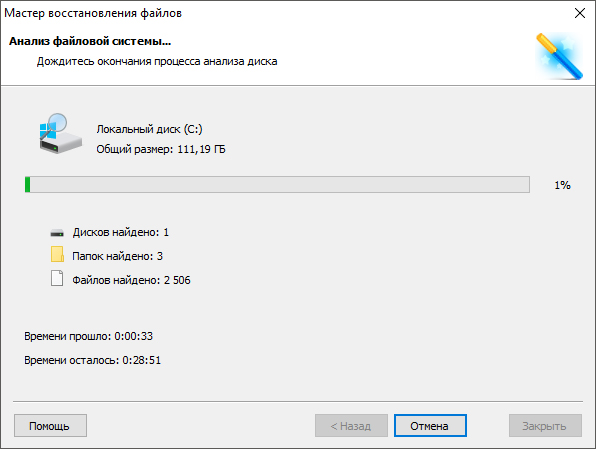
5. Выберите файлы, которые необходимо восстановить.
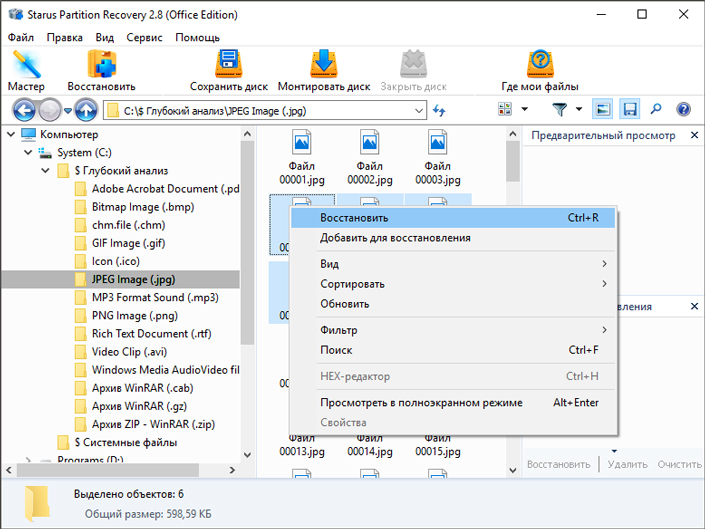
6. Экспортируйте полученный результат.
7. Готово!
Примечание! Ни при каких условиях не совершайте экспорт данных на диск, с которого вы производите их восстановление. Подобное действие способно привести к перманентной потере всей хранимой информации без возможности дальнейшей работы с ней.
EaseUS Data Recovery Wizard
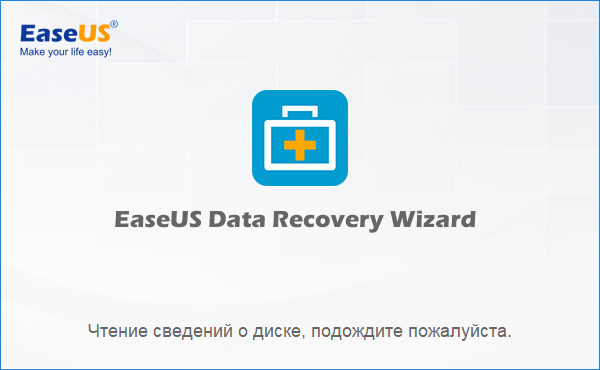
EaseUS Data Recovery Wizard — популярное приложение, основная задача которого — работа с утраченными данными. Простой и эффективный интерфейс программы сделает процесс восстановления данных не только результативным, но и приятным.
1. Запустите приложение.
2. Выберите диск, с которым необходимо работать и нажмите клавишу Сканирование.
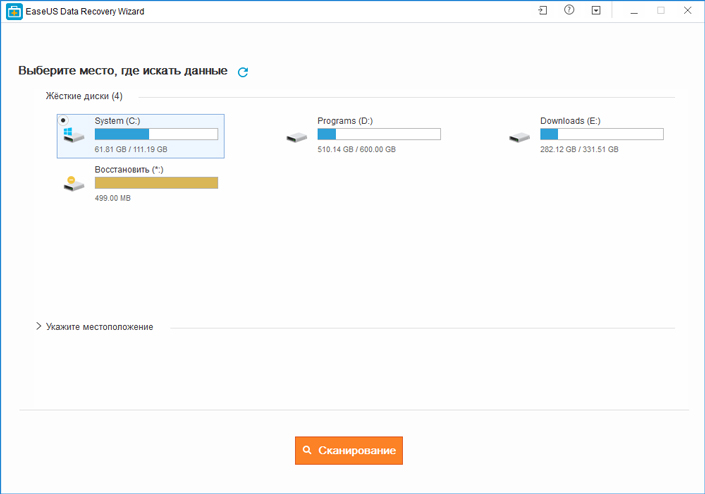
3. Найдите и восстановите нужные файлы. Чтобы запустить окно предпросмотра, совершите по документу двойной щелчок левой кнопкой мыши.
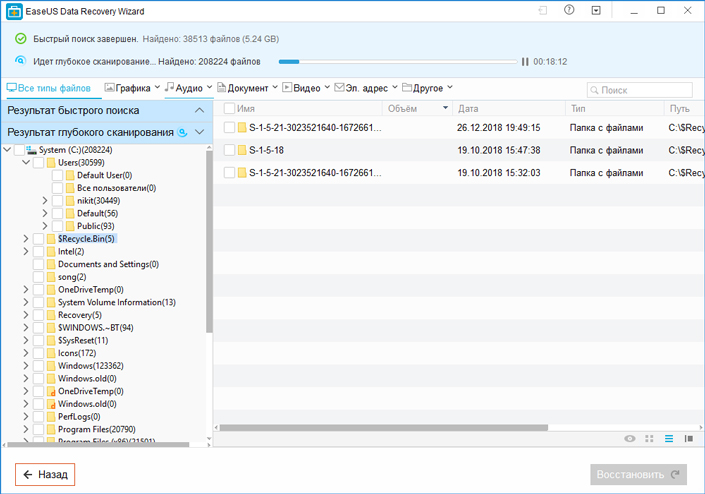
4. Готово!
Recuva
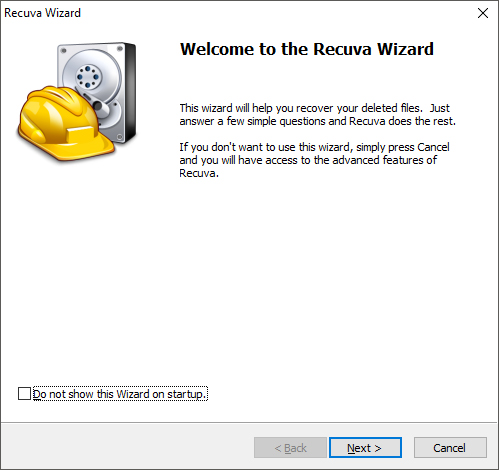
Recuva — детище британской компании Piriform Limited, является условно бесплатной программой, которая специализируется на восстановлении данных.
1. Запустите приложение.
2. Выберите тип файлов, которые хотите восстановить.
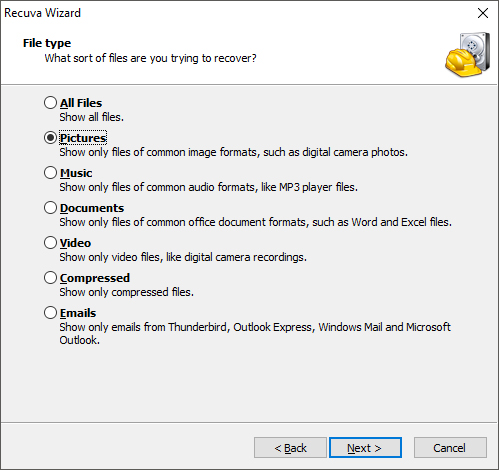
3. Укажите возможное расположение потерянных файлов.
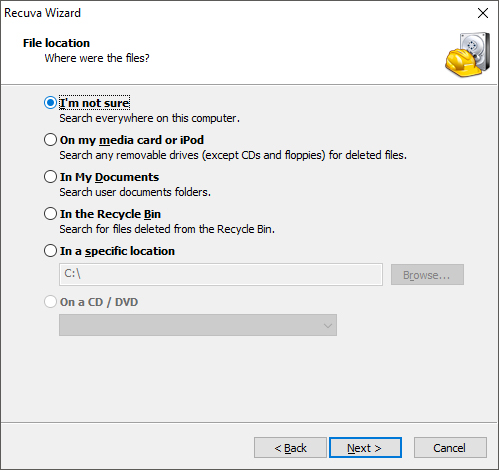
4. Запустите процесс сканирования. При желании вы можете включить режим глубокого сканирования (Deep Scan).
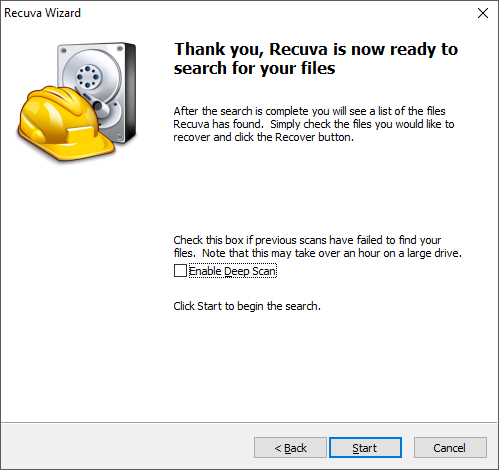
5. Дождитесь завершения операции.
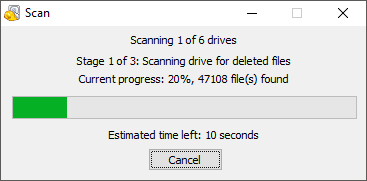
6. Найдите и восстановите нужные файлы.
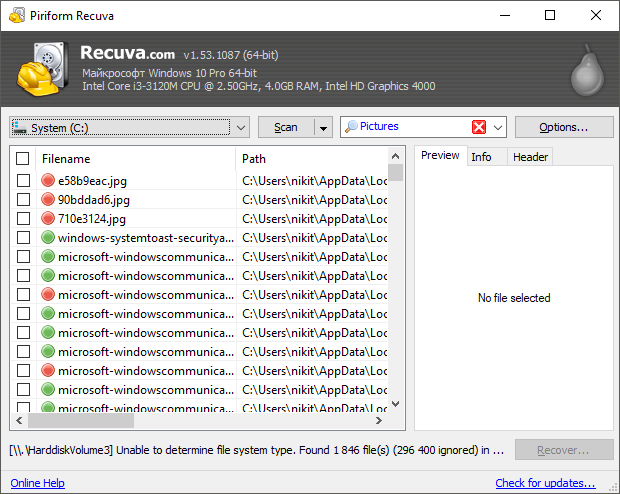
7. Готово!
Recover My Files

Recover My Files — программа восстановления данных, которая использует принцип “вырезания” файлов из нераспределенных кластеров. Сам процесс базируется вокруг техники интерпретации. Это говорит о том, что программа определенным способом анализирует сектора диска и на основе найденного кода восстанавливает структуру файла.
1. Запустите приложение.
2. Выберите параметр Recover Files и нажмите Next.
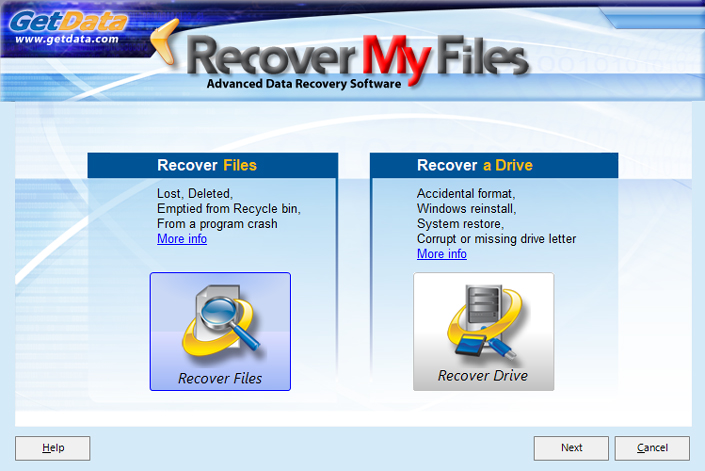
3. Выберите диск, с которым предстоит работать.
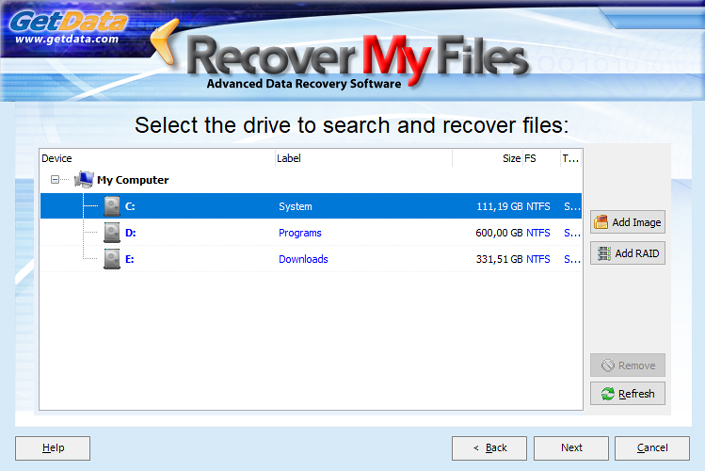
4. При необходимости выберите дополнительный параметр сканирования. Однако по умолчанию рекомендуем использовать первый вариант.

5. Выберите и восстановите нужные файлы.
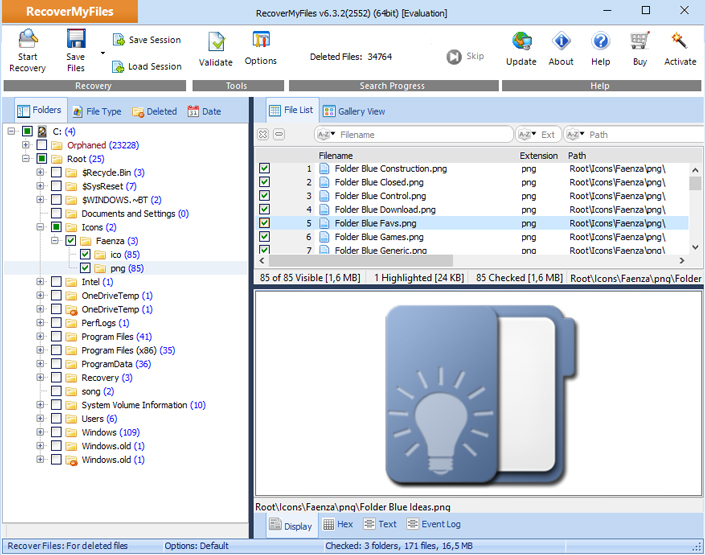
6. Готово!
DiskDigger

DiskDigger — программа, предназначенная для восстановления непреднамеренно удаленных файлов с карт памяти и телефонов. Используя свой уникальный алгоритм работы с данными, приложение анализирует структуру данных и возвращает к жизни файлы, которые, как ранее казалось, уже потеряны.
1. Запустите приложение.
2. Выберите физический или логический диск, с которым предстоит работать.
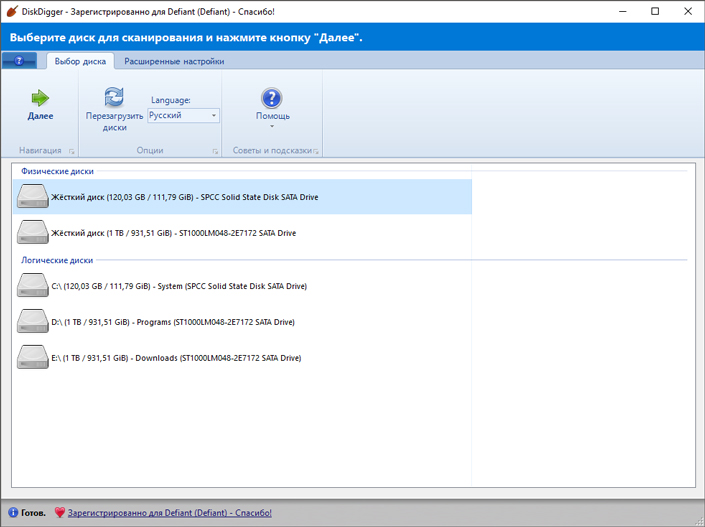
3. Нажмите Далее.
4. Выберите тип сканирования диска. Для максимально точного результата рекомендуем запустить тщательный поиск по всему диску.
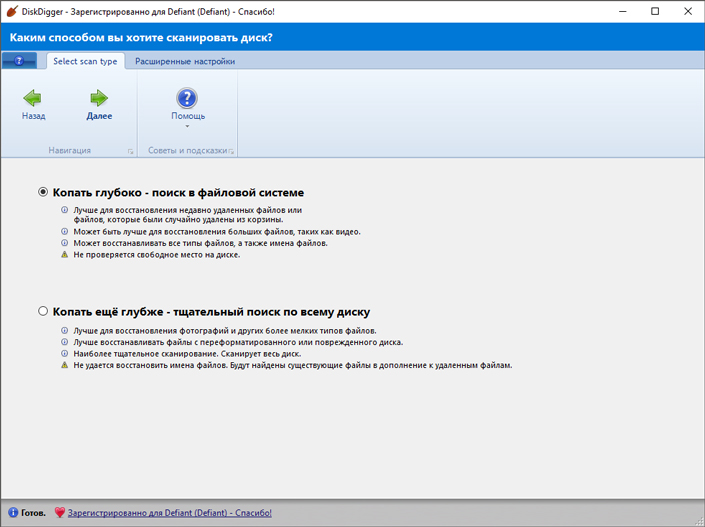
5. Дождитесь завершения сканирования. Это может отнять некоторое время.
6. Выберите нужные файлы и восстановите их.
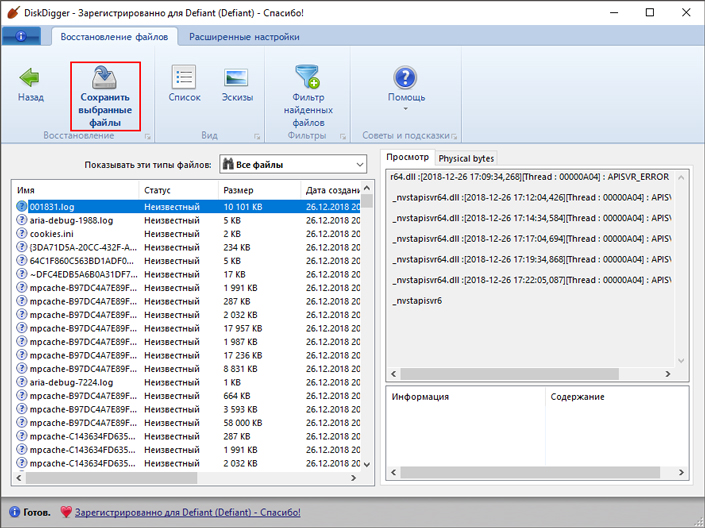
7. Готово!
DiskDigger — профессиональная программа для восстановления карт памяти под Windows и Mac OS
Настольная версия программы DiskDigger поддерживает большинство внешних устройств хранения — включая usb-флешки и карты памяти SD. Характерная особенность программы — наличие двух режимов восстановления файлов: Dig Deep и Dig Deeper.
Режим сканирования Dig Deep подойдет для большинства сценариев удаления файлов: форматирование, повреждение, удаление. DiskDigger без проблем распознает файловые системы sd карт — FAT, exFAT и NTFS.
Режим сканирования Dig Deeper предназначен для восстановления специфических типов файлов. Например, можно ограничить поиск до фотографий в формате jpg или документов в формате DOC.
Полный перечень форматов удаленных файлов доступен на официальном сайте.
Превью в окне результатов доступно для всех типов файлов мультимедиа.
Еще одна полезная функция — вы можете создать виртуальный клон sd-карточки в VDI-формате и затем безопасно восстановить sd карту без риска перезаписать ее содержимое.
Актуальная стоимость полной версии DiskDigger для Windows — $14.99, что не так уж много для профессионального инструмента.
В любом случае, DiskDigger позволяет просканировать sd-карту, флешку или другой носитель, выполнить preview и после этого задуматься о покупке personal license. Linux-версия DiskDigger бесплатна.
Восстановление после форматирования
Вы спросите у меня: «Как восстановить фотографии и видео после полной очистки карты?» За ответом, как всегда, стоит обратиться к разработчикам умных программ. Они придумали кое-что интересное! Специальные утилиты помогут вернуть утерянные файлы только при условии, что на карту не были записаны новые. Сохранение новых файлов затрёт старую информацию и восстановить удалённое будет невозможно.
Восстановить фото можно даже с микро сд, которая повреждена и не читается. Такие программы стоят не дёшево, поэтому перед основательной очисткой карты стоит ещё раз убедиться, что с неё создана резервная копия.
Дам ссылку на одну из таких программ: MiniTool Power Data Recovery 6.6
Восстановление данных с SD-карты с помощью программы Easy Recovery Professional
Easy Recovery Professional — программа для восстановления данных с SD-карт, флешек, жестких и оптических дисков, а также других цифровых носителей. Помимо восстановления утерянных файлов и каталогов, приложением поддерживается получение информации о дисках. В том числе атрибутов S.M.A.R.T. Их анализ на предмет ошибок файловой системы и «битых» секторов. Несмотря на отсутствие поддержки русского языка, пользоваться программой очень просто. Так как все действия в ней выполняются в режиме мастера. Программа платная, но как и у всех платных продуктов, есть бесплатная версия.
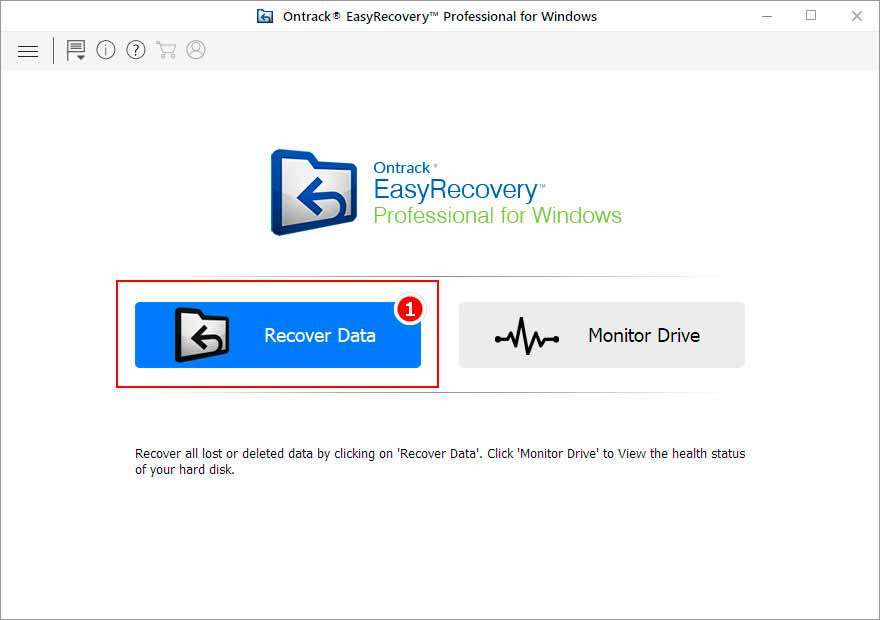
Запустите Easy Recovery Professional и выберите в главном окне «Recovery Data». При этом откроется окно, в котором Вам будет предложено выбрать тип восстанавливаемых файлов.
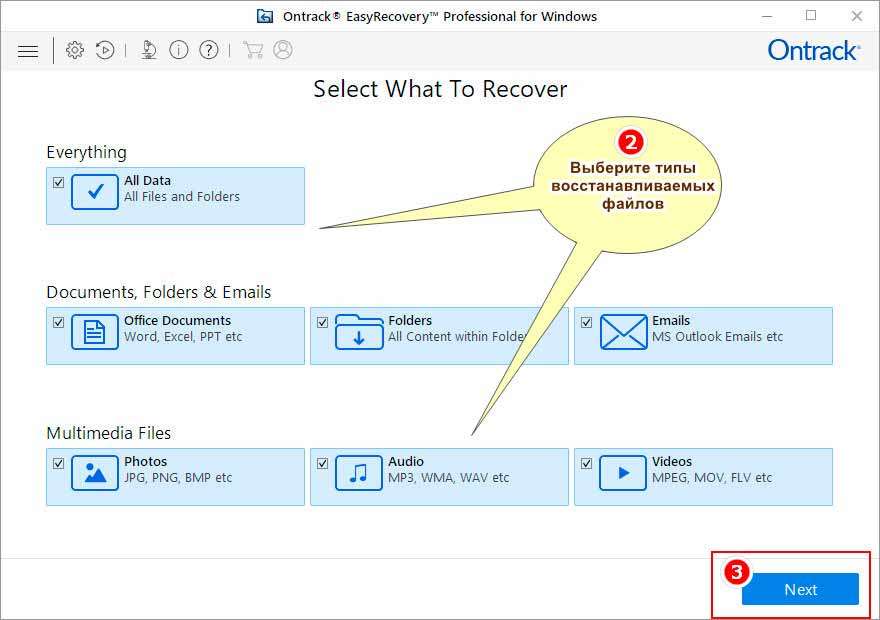
Программой поддерживается работа с любыми данными. Начиная от текстовых и заканчивая исполняемыми файлами приложений. На следующем этапе восстановления данных с карты памяти с помощью программы Easy Recovery Professional необходимо выбрать подключенную к компьютеру флеш-карту
Обратите внимание на переключатель «Deep Scan» в левом нижнем углу окна, если его включить, сканирование будет более тщательным
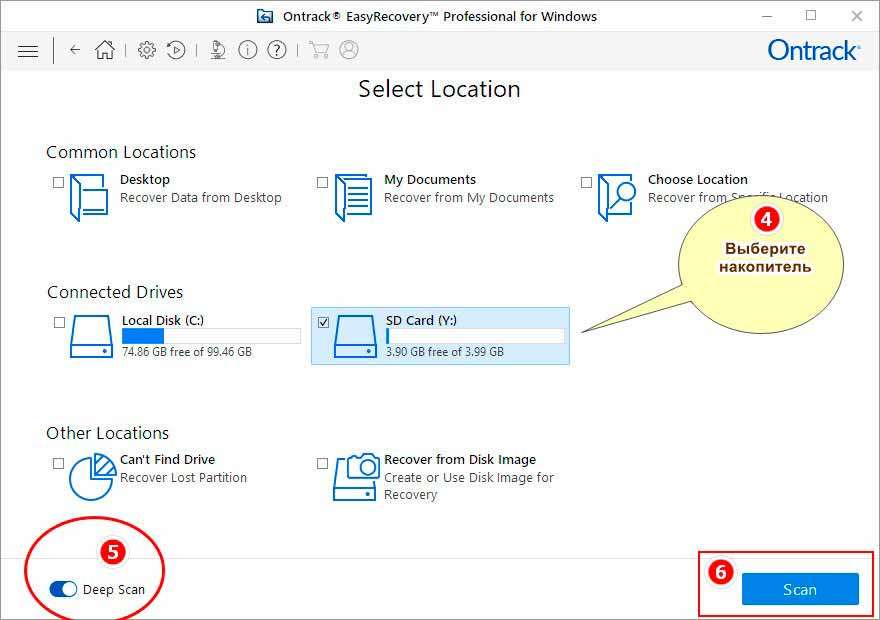
Всё готово, нажмите «Scan». Для того чтобы начать восстановление данных с SD-карты…
Процедура займет некоторое время. Продолжительность её зависит от размера носителя и количества подлежащих восстановлению файлов. По её завершению появится небольшое окошко с предварительным отчетом. В котором будет указано количество найденных объектов.
Easy Recovery Professional поддерживает три режима представления результатов сканирования:
- File Type — сортирует найденные файлы по типу…
- Tree View — сортирует по структуре каталогов…
- Dеleted List — этот режим подобен второму, но при этом некоторые служебные каталоги могут быть исключены…
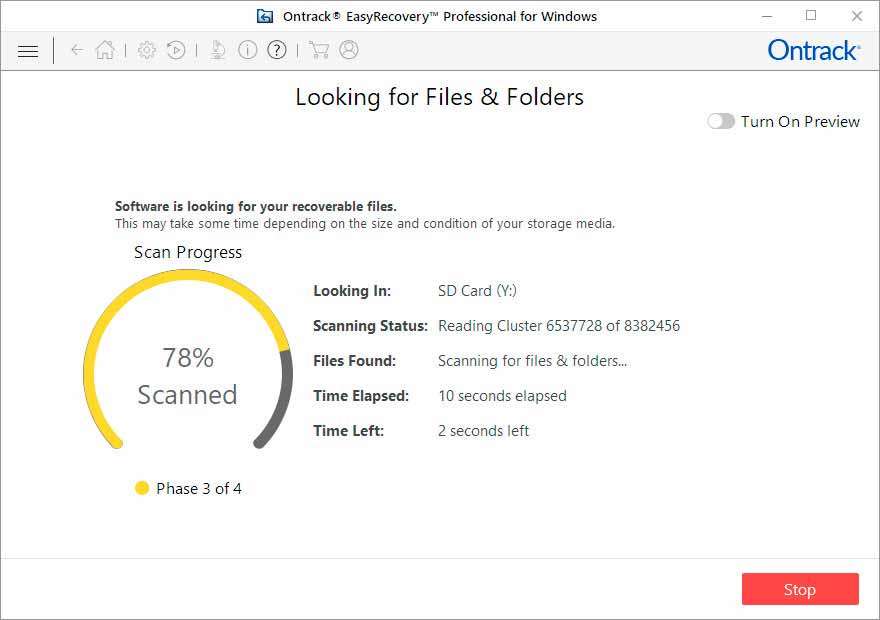
Список файлов и папок получен. Теперь перейдём к тому, как восстановить данные с карты памяти. Процедура довольно проста. Вам необходимо отметить галочками нужные Вам папки, нажать кнопку «Recover» и указать путь к каталогу, в который будут сохранены файлы.
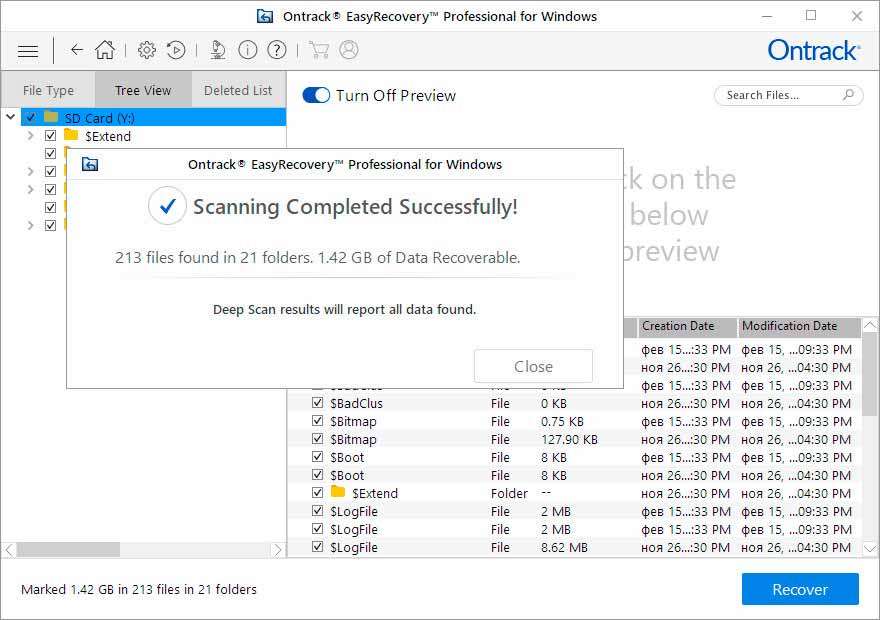
Каталог должен располагаться на отличном от карты носителе и это обязательное условие. В противном случае значительно возрастает риск потерять файлы окончательно. Если Вы имеете дело с фото, перед восстановлением файл можно просмотреть.
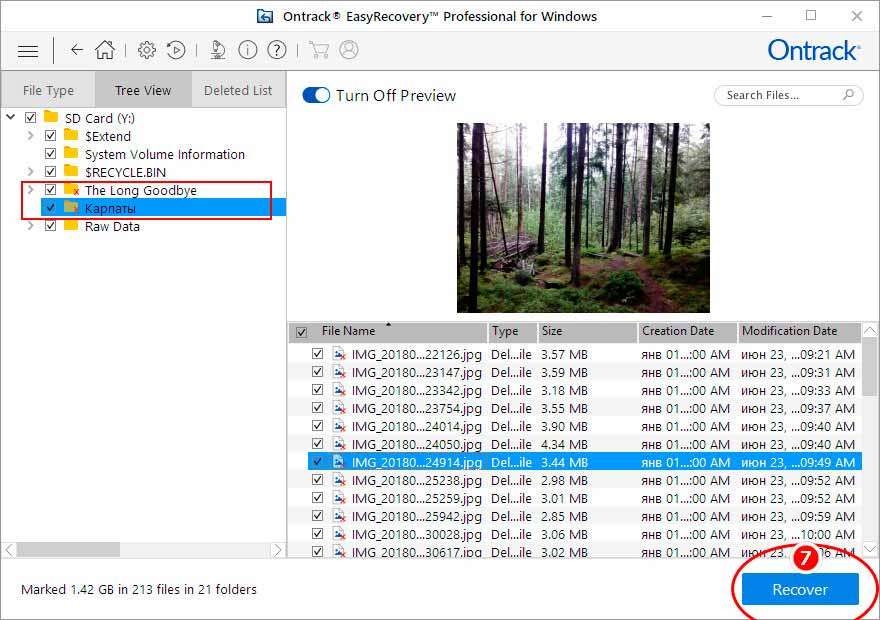
Для этого достаточно включить опцию «Turn Off Preview» и выделить изображение мышкой…
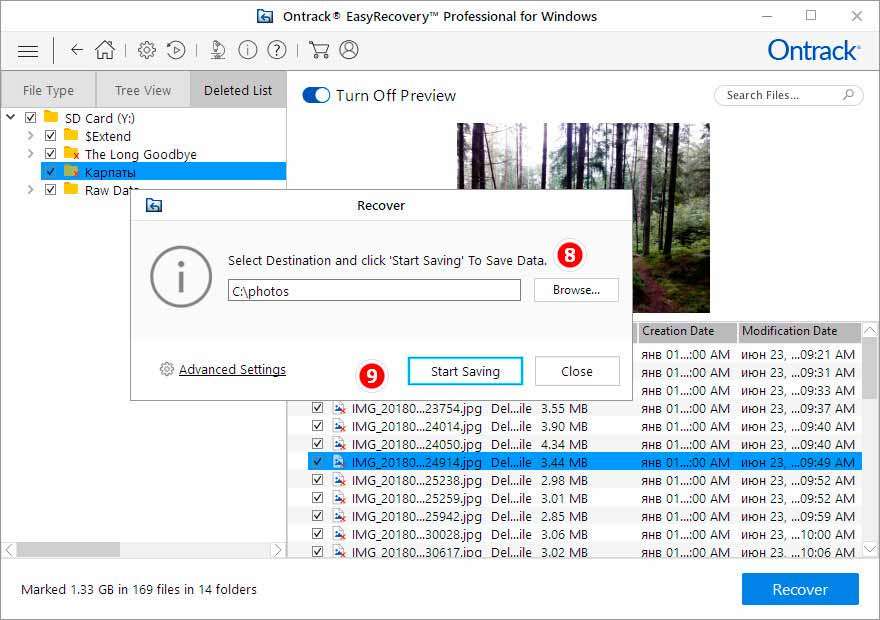
Приложения для восстановления утраченных файлов
На удачную реанимацию удалённых данных влияет то, какое программное обеспечение используется. В сети находится множество решений для поставленной задачи. Но не все являются удобными и дают хороший результат. Вот те, что лучше всего выполняют свои функции:
- PhotoRec для восстановления фото.
- Recovery-studio.
- R.Saver.
PhotoRec
Эта программа даёт возможность вернуть графические файлы после случайного удаления или форматирования. Приложение позволяет восстановить более 150 форматов цифровых данных. Это мультиплатформенная программа. Для каждой операционной системы можно скачать свой инсталляционный пакет и использовать её почти в любой OS.
R-studio
Это очень популярное приложение и среди специалистов, и среди рядовых пользователей. Программа даёт возможность работать в любых файловых системах. В некоторых случаях она может вернуть информацию даже при аппаратном повреждении.
Процесс реанимации файлов с помощью R-studio происходит так:
- Необходимо установить приложение на компьютер.
- Запустить приложение. В открытом окне будут видны все подключённые диски.
- Далее, требуется выбрать нужную флешку, вызвать правой кнопкой её контекстное меню и начать процесс сканирования удалённой информации.
- Сразу же откроется новое окно, в котором нужно отметить участок для поиска.
- Ещё требуется указать программе, куда надо сохранять восстановленные данные, и выбрать тип файлов, которые нужно найти и вернуть.
- По окончании процесса данные появятся там, где вы указали при настройке сканирования, теперь их можно сохранить на более надёжный носитель.
R. Saver
Это приложение имеет русский интерфейс и представляет собой очень надёжный и эффективный продукт компании R. Lab. Отличается R. Saver ещё и тем, что приложение не требует установки и запускается сразу из скачанного файла.
Процедура реанимации с помощью программы происходит так:
- Нужно разархивировать скачанную программу.
- Запустить R. Saver и согласиться с условиями использования программы.
- В открытом окне выбрать нужный носитель информации.
- Нажать кнопку «Продолжить».
- По завершении процесса сканирования появится список файлов и папок.
- Выбрать нужные данные и нажать кнопку «Восстановить выбранное».
- В следующем окне указать место, куда сохранять файлы, и название каталога и кликнуть на «Начать восстановление».
Знания, которые обязательно пригодятся
Чтобы избежать проблем с sd, с самого начала необходимо правильно о ней заботиться. Если вы будете соблюдать эти пункты, то проблем не должно возникнуть. Рассмотрим простые правила:
- Не нужно подвергать физическому воздействию флешку (нельзя ронять);
- Старайтесь проводить дефрагментацию сд карты;
- Периодически копируйте содержание накопителя на другой носитель, например компьютер. В случае неисправности вы сможете отформатировать карту и перенести данные обратно;
- Не нужно забивать память «до отказа». Необходимо иметь как минимум 10-15 % свободного места;
- Карту памяти нужно стараться извлекать редко, и только при помощи специальной функции, которая имеется в новых смартфонах (Настройки>Память>Извлечение SD);
- Ваша флешка не должна лежать без дела, старайтесь ее периодически использовать.
Восстановление microsd карты, конечно, выполнить не сложно. Но главное — заботьтесь о своих носителях информации, чтобы не возникало таких проблем в дальнейшем. https://www.youtube.com/watch?v=3BcisASmAe0
Способ второй — форматирование поврежденной сд карты
Второй способ – починить поврежденную SD карту, это отформатировать ее удалив все данные. Этот параметр может помочь, если CHKDSK не смог проверить и все еще имеются проблемы (например, ошибки чтения отдельных файлов).
Конечно, вы потеряете все данные, но есть вероятность, что форматирование исправит карту.
Для этого подключите накопитель к компьютеру, а затем вызовите «Мой компьютер» или «Этот компьютер». В списке дисков найдите подключенную SD карту и щелкните ее правой кнопкой мыши.
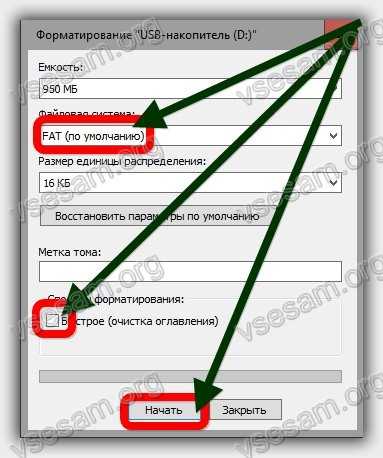
Выберите «Форматировать» в контекстном меню. Появится новое окно форматирования для указанного диска (в данном случае SD-карта).
Нажмите кнопку «Размер распределения по умолчанию» и убедитесь, что в качестве файловой системы выбран «FAT32».
Вы можете отформатировать с выбранной опцией «Быстрый формат», только для получения более точных результатов рекомендую вам снять этот флажок — форматирование будет намного дольше, но сделано более тщательно, что может помочь решить проблемы с карточкой.
После форматирования снова вставьте карту в свой смартфон, планшет, цифровую камеру или другое устройство, которое вы используете, и убедитесь, что карта работает правильно.
Приложения для восстановления утраченных файлов
На удачную реанимацию удалённых данных влияет то, какое программное обеспечение используется. В сети находится множество решений для поставленной задачи. Но не все являются удобными и дают хороший результат. Вот те, что лучше всего выполняют свои функции:
- PhotoRec для восстановления фото.
- Recovery-studio.
- R.Saver.
PhotoRec
Эта программа даёт возможность вернуть графические файлы после случайного удаления или форматирования. Приложение позволяет восстановить более 150 форматов цифровых данных. Это мультиплатформенная программа. Для каждой операционной системы можно скачать свой инсталляционный пакет и использовать её почти в любой OS.
R-studio
Это очень популярное приложение и среди специалистов, и среди рядовых пользователей. Программа даёт возможность работать в любых файловых системах. В некоторых случаях она может вернуть информацию даже при аппаратном повреждении.
Процесс реанимации файлов с помощью R-studio происходит так:
- Необходимо установить приложение на компьютер.
- Запустить приложение. В открытом окне будут видны все подключённые диски.
- Далее, требуется выбрать нужную флешку, вызвать правой кнопкой её контекстное меню и начать процесс сканирования удалённой информации.
- Сразу же откроется новое окно, в котором нужно отметить участок для поиска.
- Ещё требуется указать программе, куда надо сохранять восстановленные данные, и выбрать тип файлов, которые нужно найти и вернуть.
- По окончании процесса данные появятся там, где вы указали при настройке сканирования, теперь их можно сохранить на более надёжный носитель.
R. Saver
Это приложение имеет русский интерфейс и представляет собой очень надёжный и эффективный продукт компании R. Lab. Отличается R. Saver ещё и тем, что приложение не требует установки и запускается сразу из скачанного файла.
Процедура реанимации с помощью программы происходит так:
- Нужно разархивировать скачанную программу.
- Запустить R. Saver и согласиться с условиями использования программы.
- В открытом окне выбрать нужный носитель информации.
- Нажать кнопку «Продолжить».
- По завершении процесса сканирования появится список файлов и папок.
- Выбрать нужные данные и нажать кнопку «Восстановить выбранное».
- В следующем окне указать место, куда сохранять файлы, и название каталога и кликнуть на «Начать восстановление».
Восстановление файловой системы при помощи Chkdsk
Самый доступный метод вернуть к жизни карту памяти с нарушенной файловой системой — это использовать встроенную в Windows утилиту Chkdsk. Она запускается из командной строки и позволяет, не теряя данных, привести структуру накопителя в порядок. Проводится эта процедура таким образом:
- Флешка подключается к компьютеру.
- После появления в проводнике нужно выяснить какую букву система присвоила этому носителю (представим, что это буква «F»).
- Далее, необходимо запустить командную строку.
- В ней ввести команду «chkdsk F:(буква присвоенная флешке) /f», которая просканирует карту памяти на ошибки и, обнаружив их, сделает исправления.
- По окончании процесса нужно заново проверить SD-карту и протестировать, как она записывает файлы.
Карта памяти SD телефона не определяется: можно ли и как восстановить карту памяти?
Если Ваш телефон не распознает microSD-карту и Вы перепробовали все Выше описанные способы решения данной проблемы, то, скорее всего, съемный носитель имеет серьезные физические или программные повреждения.
Программные повреждения
В случае с программными повреждениями решить проблему поможет полное форматирование microSD-карты, о котором вскользь упоминалось выше. Осуществить данную процедуру можно с телефона, однако если карта не определяется устройством, то сделать это физически невозможно.
В таком случае Вам потребуется ноутбук со встроенным слотом для microSD-карты или USB-картридер. Процедура форматирования осуществляется следующим образом:
Шаг 1.
- Подключите Вашу microSD-карту к компьютеру и подождите некоторое время. Если ПК ее распознает, раскройте меню «Пуск» и выберите строчку «Компьютер».
- В появившемся окошке кликните по Вашей microSD-карте правой кнопкой мышки и выберите строчку «Форматировать».
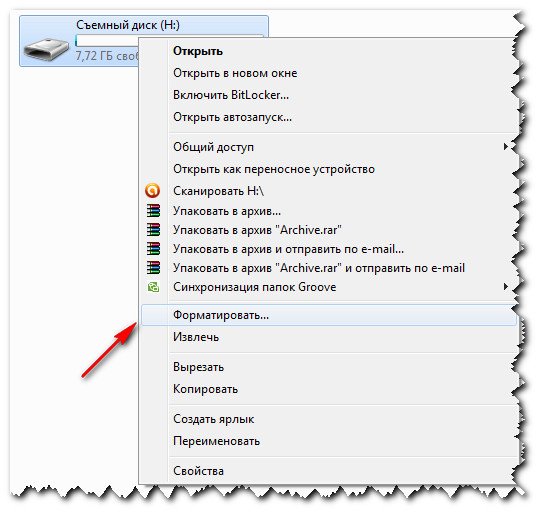
Изображение 4. Переход к настройкам форматирования microSD-карты.
Шаг 2.
- Перед Вами появится окошко с настройками форматирования microSD-карты. В графе «Файловая система» компьютер автоматически устанавливает параметр «FAT32», который рекомендуется для большинства флешек. Однако, если Вы планируете в дальнейшем хранить на своей microSD-карте файлы, чей размер превышает 4 ГБ, измените параметр на «NTFS».
- Также по умолчанию компьютером отмечается строчка «Быстрое форматирование». Так как перед Вами стоит задача восстановить работоспособность microSD-карты, а не просто удалить хранящиеся на ней файлы, то необходимо снять маркер со строки «Быстрое форматирование».
- Для продолжения щелкните по кнопке «Начать» и в небольшом всплывшем окошке с уведомлением об удалении всех данных с накопителя щелкните по кнопке «ОК».
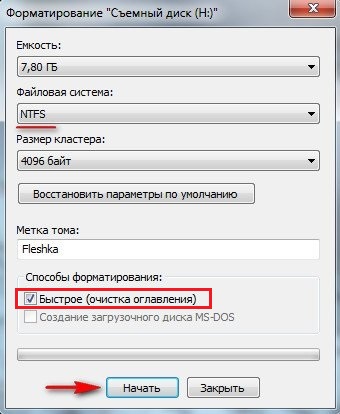
Изображение 5. Настройка и запуск форматирования microSD-карты.
Шаг 3.
- Спустя короткий промежуток времени (5 – 15 минут) на экране появится окно с уведомлением о завершении процесса форматирования.
- Извлеките microSD-карту из компьютера, установите в телефон и проверьте ее на работоспособность.
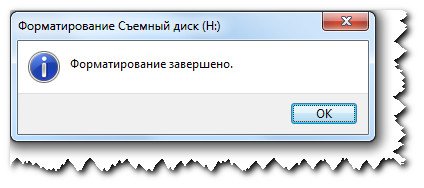
Изображение 6. Завершение форматирования карты.
Физические повреждения
- В том случае, если повреждения microSD-карты носят физический характер, то, возможность ее восстановления зависит от степени повреждений. Если Вы разбираетесь в технике, можете попытаться разобрать ее самостоятельно и проверить контакты на целостность.
- Если у Вас нет надлежащих знаний, можно обратиться с проблемой в сервис. Однако починка microSD-карты не стоит тех денег, сколько у Вас запросят за работу специалисты. Дешевле приобрести новую карту памяти.
Glary Undelete – восстановление без ограничений, удобный фильтр
Glary Undelete (она же – File Undelete) – небольшая бесплатная программа для восстановления с карты памяти. Работает только с файловыми системами FAT и NTFS, так что если ваша флешка или sd карта использовала эту файловую систему, Glary Undelete может оказать пользу при поиске.
Внутри Glary Undelete легко разглядеть базовые функции восстановления. В платной версии программы есть несколько приятных дополнений, включая deep scan. Это ключевая опции, без которой очень часто функционал подобных утилит бессмысленен.
В программе есть фильтр по имени файла, размеру, дате и состоянию. Его удобно использовать после сканирования карты памяти, поскольку часто программа восстанавливает огромное множество файлов. Фильтр позволяет выбрать именно те файлы, которые нужно восстановить.
Состояние файла может иметь несколько значений — от «Очень хорошее» до «Плохое». Аналогичная маркировка качества восстановления есть в программе Recuva.
Очевидно, Glary Undelete не может тягаться по своему инструментарию с другими программами в обзоре, но в ней есть плюс – объем сохраняемых файлов неограничен.
Сильные стороны Glary Undelete:
- Безлимитное восстановление файлов на sd карте
- Фильтрация результатов поиска и превью
- Маркировка состояния восстанавливаемой информации
***
На самом деле, бесплатных программ для восстановления с sd карты еще больше, но в процессе обзора оказалось, что многие из них больше не развиваются.
Также бывает так, что в описании программы говорится про ее бесплатность, но по факту, после вывода результатов и нажатия на “Recover”, вам предлагают купить продукт. Зачастую под бесплатной версией предполагается демонстрационная версия с ограниченными функциями.


