Рейтинг лучших программ для тестирования и проверки жесткого диска на 2021 год
Содержание:
- Как выбрать наиболее простой способ действия?
- Программы для проверки жёсткого диска
- Как проверить жесткий диск на битые сектора
- Иные способы проверки винчестера на повреждения
- HDDlife
- Проверка жесткого диска в программе Victoria 4.46 (под Windows)
- Проверка жесткого диска на ошибки через командную строку
- Как проверить жесткий диск на битые сектора с помощью сторонних программ
- Программы для проверки жесткого диска на битые сектора
- HDD Regenerator
- Причины появления битого сектора HDD
Как выбрать наиболее простой способ действия?
Проще всего воспользоваться встроенными в систему утилитами компании Майкрософт. Закройте все работающие программы. Зайдите в «мой компьютер», щелкните на проверяемом внешнем диске правой кнопкой мыши и выберите пункт «свойства». На вкладке «сервис» или с похожим названием запустите «проверку диска на наличие ошибок» от имени администратора. Отметьте галочками пункты «автоматически исправлять системные ошибки» и «проверять и восстанавливать поврежденные сектора». Запустите утилиту и дождитесь результатов своих действий. Это должно быть не очень долго.
Чего лучше не делать?
Продвинутый уровень нахождения ошибок
При желании можно не полагаться на фирму Майкрософт, а воспользоваться старой и хорошо себя зарекомендовавшей программой Victoria. Наберите ее название в любимом поисковике, а чтобы не попасть на страницу victoria’s secret, укажите поисковой системе, что Вы ищете программу для компьютера. А лучше выберите сразу victoria hdd из выпадающего списка (где hdd это, похоже, hard disk). Скачайте и установите программу непосредственно с сайта производителя. У нее есть неплохой графический интерфейс, хотя и на английском языке и очень серьезные возможности.
Если Вы предпочтете работать из-под DOS (что считается более профессиональным подходом и более качественной проверкой), то запишите на DVD образ ISO, загрузите с него компьютер и запускайте программу Victoria оттуда.
Кроме прекрасной и неповторимой Виктории в интернете рекламируется бесчисленное множество подобных утилит. Скачивайте и ставьте только те программы, производителям которых Вы можете безоговорочно доверять.
Для красноглазых серо-шкурых гоблинов
Для весьма продвинутых юзеров (не путать с обычными пользователями обычных компьютеров), которые не бояться ни лайф-сд, ни командной строки, существует особый путь проверки внешнего жесткого диска на ошибки. Главный секрет этого пути заключается в том, что он не очень-то сложен.
Во-первых, надо найти и запустить «командную строку» (не перепутайте с командой «выполнить», как я это сделала). Обычно она находится под кнопкой пуск, все программы, стандартные и, наконец-то, «Командная строка». Запускать только от имени администратора!
Во-вторых, набрать команду проверки файловой системы CHKDSK, потом пробел, потом системную букву внешнего носителя, потом двоеточие, потом подходящий набор ключей. Выглядит сложно.
Подсказка: гораздо проще отредактировать вызов CHKDSK со всеми ключами в тексте, в блокноте, а затем скопировать и вставить готовую команду непосредственно в «командную строку». После этого не забудьте нажать enter.
Часто используемые ключи команды CHKDSK: /? это вызов справки, в ней есть список всех поддерживаемых ключей /F исправляет ошибки /R ищет поврежденные сектора и восстанавливает уцелевшую информацию (перед ним обязательно набирают /F) /C циклы внутри папок можно пропустить (перед ним обязательно должен быть /F) /I упрощенная проверка индекса (и перед ним тоже обязательно должен стоять /F)
Ключи /C и /I немножечко уменьшают время проверки.
Например: chkdsk /? вызывает справку chkdsk E:/F/R требует проверить диск E и исправить ошибки, а так же восстановить информацию с поврежденных секторов.
И, дабы не оскорблять ничьих чувств, мы только укажем, что в unix-подобных системах аналогичная программа вызывается командой fsck.
https://youtube.com/watch?v=xIEDx9EblIQ
Если у вас есть подозрения на то, что с жестким диском (или SSD) компьютера или ноутбука есть какие-то проблемы, жесткий диск издает странные звуки или просто хочется узнать, в каком он состоянии — это можно сделать с помощью различных программ для проверки HDD и SSD.
В этой статье — описание самых популярных бесплатных программ для проверки жесткого диска, кратко об их возможностях и дополнительная информация, которая будет полезной, если вы решили проверить жесткий диск. Если вы не хотите устанавливать подобные программы, то для начала можете использовать инструкцию Как проверить жесткий диск через командную строку и другими встроенными средствами Windows — возможно, уже этот способ поможет решить некоторые проблемы с ошибками HDD и поврежденными секторами.
Несмотря на то, что когда речь заходит про проверку HDD, чаще всего вспоминают бесплатную программу Victoria HDD, начну я все-таки не с нее (про Victoria — в конце инструкции, сначала о более подходящих для начинающих пользователей вариантах). Отдельно отмечу, что для проверки SSD следует использовать иные методы, см. Как проверить ошибки и состояние SSD.
Программы для проверки жёсткого диска
Существует множество программ, предназначенных для проверки жёсткого диска. Рассмотрим несколько популярных приложений.
Seagate SeaTools
Эта бесплатная программа оптимально справляется со своей задачей. Она может провести полную проверку вашего жёсткого диска на ошибки, обнаружить и устранить неисправности. Отличительной чертой Seagate SeaTools является возможность использовать её до загрузки Windows с помощью специально созданного загрузочного диска. Благодаря этому можно вернуть к жизни систему, которая вышла из строя из-за неполадок жёсткого диска. Программа является универсальной и работает со многими моделями оборудования.
Seagate SeaTools — удобная программа для проверки жёсткого диска и исправления ошибок
HDD Regenerator
Данная платная программа подходит для проверки жёсткого диска на ошибки и последующего их исправления.
Бесплатная версия программы подойдёт для проведения простой проверки
HDD Regenerator не только проводит качественный анализ большинства жёстких дисков, но и способна изолировать, а затем попытаться восстановить повреждённые участки диска. Функция анализа доступна и в бесплатной пробной версии.
После покупки платной версии вы получите полный доступ к полезным функциям программы
Western Digital Data Lifeguard Diagnostic
Эта программа поддерживает только жёсткие диски, выпущенные компанией Western Digital. Кроме качественного и бесплатного анализа, в ней также имеется возможность изолировать повреждённые секторы.
Программа Western Digital Data Lifeguard Diagnostic подходит для жёстких дисков Western Digital
Это позволяет избежать в дальнейшем повторной записи файлов в эти секторы. Western Digital Data Lifeguard Diagnostic имеет функцию полного форматирования, после которого не удастся восстановить удалённые файлы, так что будьте внимательны при работе с этой программой.
CrystalDiskInfo
Одна из лучших программ для проверки состояния жёсткого диска. Вне зависимости от того, используете ли вы внешний жёсткий диск, или он подключён к компьютеру стандартными методами, — эта программа может быть вам полезна. Она проводит подробный анализ всех подключённых дисков и выдаёт результат в виде детальной информативной сводки. Таким образом, вы можете узнать всю необходимую информацию: от версии прошивки диска до системных ошибок, возникших при диагностике.
Программа CrystalDiskInfo выдаёт полную информацию о жёстком диске
Кроме этого, эта программа обладает следующими полезными функциями:
- вывод температуры — возможность следить за температурой жёсткого диска в режиме реального времени (данные отображаются в правом нижнем углу экрана);
- управление настройками жёсткого диска, регулирование громкости его работы и скорости взаимодействия с диском;
- обнуление счётчиков повреждённых сегментов диска;
- отображение продолжительности службы диска и количества запусков компьютера.
Программа CrystalDiskInfo не исправляет ошибок диска, но подходит для проведения подробной диагностики.
Диагностику состояния жёсткого диска можно провести как системными методами, так и при помощи специальных программ. Следите за появлением ошибок на ваших дисках, и тогда вы никогда не потеряете важные файлы из-за технических неисправностей.
</index>
Из-за высокой цены на твердотельные накопители, все пользователи вынуждены пользоваться обычными жесткими дисками
И в большинстве случаев после многих годов использования жесткого диска никто не обращает внимание на его состояние. А состояние жесткого диска начинает интересовать пользователей только тогда, когда начинаются проблемы
Поэтому стоит проверять жесткий диск на наличие ошибок при любом подозрении.
В этой статье мы рассмотрим как проверить состояние жесткого диска Windows 10 встроенными средствами операционной системы и собственно выбрали для Вас лучшие программы для проверки жесткого диска на наличие ошибок. Перед выбором программы Вам стоит оценить плюсы и минусы программ для проверки состояния жесткого диска.
Как проверить жесткий диск на битые сектора
Жесткий диск — очень важный компонент любого компьютера. Вместе с этим он чувствительный и восприимчивый к различным неполадкам. Так, битые сектора на поверхности могут привести к полному отказу работы и невозможности пользоваться ПК.
Всегда легче предупредить появление проблемы, чем бороться с ее последствиями
Поэтому каждому пользователю, желающему не допустить возможных неполадок, связанных с некорректной работой HDD, важно следить за наличием битых секторов
Что такое обычные и битые сектора
Сектора — это единицы хранения информации на жестком диске, на которые он делится на этапе производства. Со временем некоторые из них могут стать сбойными, недоступными для записи и чтения данных. Битые сектора или так называемые бэд-блоки (от англ. bad blocks) бывают физическими и логическими.
Откуда берутся битые сектора
Физические бэд-блоки могут появиться в следующих случаях:
- Заводской брак;
- Механическое повреждение — падение, попадание внутрь воздуха и пыли;
- Сильная встряска или удар во время записи/чтения данных;
- Перегрев HDD.
Такие сектора, увы, восстановить нельзя, можно лишь только предотвратить их возникновение.
Логические плохие сектора появляются из-за программных ошибок, вызванных вирусами или резким отключением питания во время записи на жесткий диск. Каждый раз, когда HDD проверяется перед записью, в проблемные участки она не производится. При этом физически такие сектора являются полностью исправными, а значит, их можно восстановить.
Признаки наличия плохих секторов
Даже если пользователь не проверяет свой жесткий диск, битые сектора все равно дадут о себе знать:
- Подвисания системы особенно в моменты записи и чтения данных с винчестера;
- Внезапные перезагрузки и нестабильная работа ПК;
- Операционная система выдает различные ошибки;
- Заметное снижение скорости выполнения любых операций;
- Некоторые папки или файлы не открываются;
- Диск издает странные звуки (скрип, щелканье, постукивание и т.п.);
- Греется поверхность HDD.
На самом же деле признаков может быть больше, поэтому очень важно со всей внимательностью относиться к работе компьютера
Что делать, если появились битые сектора
Если бэд-блоки появились в результате физического воздействия, такого как пыль и мусор внутри устройства, или неисправности элементов диска, то это очень опасно.
В этом случае плохие сектора не только не удастся исправить, но и не получится предотвратить их дальнейшее появление при каждом обращении системы к данным, записанным на диск.
Чтобы избежать полной потери файлов, пользователю необходимо сократить использование винчестера до минимума, как можно скорее переписать данные на новый HDD и заменить им старый в системном блоке.
Разобраться с логическими плохими секторами будет гораздо проще. Сперва необходимо провести тестирование при помощи специальной программы, которая поможет узнать, существует ли такая проблема на вашем диске в принципе. Если она будет найдена, то остается запустить исправление ошибок и дождаться их устранения.
Способ 1: использование утилиты для диагностики состояния
Узнать, есть ли проблема с вашим HDD можно, используя специализированный софт. Простой, доступной и бесплатной является программа Crystal Disk Info
В ее функционале полная диагностика винчестера, в отчете которой вам нужно обращать внимание на 3 пункта:
- Переназначенные сектора;
- Нестабильные сектора;
- Неисправимые ошибки секторов.
Если состояние диска отмечено, как «Хорошо», и рядом с вышеперечисленными показателями горят синие лампочки, то можно не беспокоиться.
А вот состояние диска — «Тревога!» или «Плохое» с желтыми либо красными лампочками сигнализирует, что нужно как можно скорее позаботиться о создании резервной копии.
Подробнее: Программы для проверки жесткого диска
Способ 2: использование встроенной утилиты chkdsk
В Windows уже встроена программа для проверки диска на бэд-блоки, которая справляется со своей задачей не хуже стороннего софта.
- Зайдите в «Этот компьютер» («Мой компьютер» в Windows 7, «Компьютер» в Windows 8).
- Выберите нужный диск, нажмите по нему правой кнопкой мыши и нажмите «Свойства».
- Переключитесь на вкладку «Сервис» и в блоке «Проверка на наличие ошибок» нажмите на кнопку«Проверить».
- В Windows 8 и 10, скорее всего, появится уведомление о том, что диск не требует проверки. Если вы хотите запустить принудительное сканирование, нажмите на кнопку «Проверить диск».
- В Windows 7 откроется окно с двумя параметрами, с которых нужно снять галочки и нажать на кнопку «Запуск».
Иные способы проверки винчестера на повреждения
Полезные вспомогательные утилиты для проверки состояния диска и устранения неполадок:
HDDLife – Одно из однозначных «Must Have» приложений для пользователя, заботящегося о здоровье системы и тех кто не хочет внезапно потерять важные файлы на компьютере. Имеет несколько весьма полезных фич, одна из которых — активный индикатор состояния жесткого диска. Измеряет производительность и определяет изношенность компонентов, отображая данные в виде полосок
Зеленая означает, что все в порядке и особых поводов для беспокойства не имеется, желтая указывает на то, что диск отработал часть своего ресурса и следует обратить внимание на его состояние, красная — сигнал тревоги и посыл к немедленным действиям по замене комплектующих и резервному копированию наиболее важных данных. Кроме того, отображает значение температуры диска, которая не должна быть слишком высокой, иначе неминуема гибель устройства, т.к любой физический носитель весьма капризен к термальным кондициям
Можно воспользоваться как бесплатной версией для десктопа, так и платной с расширенным функционалом.
Seagate Seatools – не менее полезная утилита, которая, однако, не обладает универсальностью предыдущей, и совместима только в случае с винчестерами Seagate, для остальных моделей анализ будет фрагментарным либо вообще ошибочным. Пользоваться Stools достаточно просто — выбираете пункты для диагностики, и программа производит автоматическое тестирование. Если анализ завершен успешно, высветится PASS, в других же случаях вы увидите надпись FAIL. Выявляются такие проблемы, как:
- Ошибки файловой системы HDD;
- Неполадки в загрузчике Windows MBR диска;
- Конфликт оборудования и несовместимость драйверов Windows;
- Наличие Bad Sectors;
- Наличие троянов, вирусов и иных нарушающих работу диска приложений.
Во многих случаях Seagate Tools автоматически исправляет найденные проблемы, в редких требует участия пользователя. Стоит отметить, что перед проверкой и исправлением ошибок понадобится запастись терпением. Кропотливый анализ жесткого диска — дело не сиюминутное, и продолжительность процесса увеличивается пропорционально объемам записываемой памяти.
Анализ диска с помощью командной строки
- Запускаем командную строку одним из следующих методов: Выполнить → cmd, или открываем меню «Пуск->Все программы->Стандартные->Командная строка».
- В командной строке прописываем chkdsk C: /f
- Для проведения полной проверки необходимо происать chkdsk C: /f /r
- После стандартные шаги: перезапуск компьютера — ждем пока проверится диск на битые сектора — завершаем.
- Для получения справки о возможных параметрах проверки диска вводим chkdsk /?.
Вот так путем несложных комбинаций можно убедиться в работоспособности жесткого диска. Диск следует проверять, когда вы только купили новый компьютер, а также после ошибок в установке программ или перемещении большого количества файлов. Если вы редко пользуетесь компьютером, стоит иногда включать его, чтобы разогнать физический носитель — каждый жесткий диск имеет определенный ресурс записи-перезаписи, и метод записывания данных на объемный носитель не предусматривает статичности.
Даже в случае полной работоспособности винчестера и надежности фирмы-производителя, рекомендуется всегда сохранять копии наиболее важных файлов на стороннем носителе. Хотя и можно с помощью некоторых программ восстанавливать утерянные или поврежденные файлы, этот метод не является абсолютным, и даже не всегда в компьютерном сервисе вам помогут вернуть стертые данные с физически поврежденного носителя.
В этой статье о возможных проблемах компьютера мы постараемся рассказать Вам простым русским языком. Для начала рассмотрим полезный, модный и необходимый аксессуар — внешний жесткий диск для вашего ноутбука или компьютера и, то, как проверить внешний жесткий диск на ошибки если возникнут какие-нибудь проблемы. Такое устройство обычно покупают для хранения разных видеофильмов, архивирования драгоценных личных данных и простой передачи файлов между разными типами компьютеров.
Иногда внешние носители проверяют сразу же после покупки (хотя это совершенно не обязательно) и, не найдя достойных внимания ошибок, забывают о всевозможных проверках на очень долгое время.
Итак:
- Когда надо проверять?
- Сколько времени на это понадобиться?
- Как выбрать наиболее простой способ действия?
- Чего лучше не делать?
- Продвинутый уровень нахождения ошибок
- Для красноглазых серошкурых гоблинов
HDDlife
Интерфейс HDDlife
Основное отличие данной утилиты является то, что она абсолютно проста в использовании и самостоятельно производит мониторинг состояния всех жестких дисков в системе и предупреждает пользователя о потенциальной опасности.
В отличии от предыдущих вариантов ПО HDDlife позволяет отслеживать текущее состояние и не нагружает пользователя тонкостями каждого параметра S.M.A.R.T., тем самым позволяя предотвратить наступление опасных ситуаций.
Интерфейс довольно прост и понятен. Контроль за состоянием HDD происходит с помощью цветных индикаторов: при стабильной работе индикатор состояния имеет зеленый цвет, если диск отработал приличный срок — желтый, в случае появления красной шкалы — это уже сигнал о предаварийном состоянии.
Также ведется контроль диапазона температуры, остаток свободного места на диске, учет общего времени работы устройства, удаленный контроль и уведомления о наступлении различных событий, управление шумом жесткого диска.
Этот процесс происходит периодически с заданным пользователем интервалом.
Нарушение работы данных параметров может негативно сказаться на работе компьютера.
Довольно важный момент, что рассматриваемая программа может работать в фоновом режиме, самостоятельно опрашивая все установленные в компьютере жесткие диски и вовремя предупреждая пользователя о возникновении потенциально опасной ситуации. Интерфейс многоязычный, в том числе и русский.
Проверка жесткого диска в программе Victoria 4.46 (под Windows)
Также жесткий диск можно проверить на работоспособность при помощи программы Victoria 4.46 из операционной системы Windows. В этом случае не нужно записывать iso-образы и не нужно с них загружаться. Все делается прямо в среде Windows.
Скачать программу Victoria 4.46 для ОС Windows можно, например, . Скачанный архив нужно будет распаковать в любую папку и запустить программу vcr446f.exe
. После запуска появится основное окно программы Victoria, которое выглядит примерно так как на скриншоте внизу.
Для начала рассмотрим вкладку «Standart
». Здесь в правой части окна указаны все накопители, которые Victoria смогла определить, слева в верху указана информация о текущем выбранном накопителе (при необходимости вы можете выбрать другой), а снизу ведется запись всех действий, ошибок и другой информации.
Для проверки жесткого диска нужно перейти на вкладку «Tests»
. Здесь сначала нужно нажать в кнопку «Passp
» (это позволит получить информацию о выбранном накопителе), после этого нужно запустить проверку с помощью кнопки «Start
».
В процессе проверки программа обнаружит сбойные и проблемные сектора, количество которых можно будет увидеть в столбике справа, а также в нижней части экрана.
Жесткий диск — крайне важный аппаратный компонент ПК. Поэтому пользователю может потребоваться решать задачи, связанные с проведением тестирования винчестера на ошибки, а также их исправлением. Какие инструменты могут быть при этом задействованы? Какие ошибки в работе винчестера можно назвать самыми распространенными?
Проверка жесткого диска на ошибки через командную строку
Для запуска проверки необходимо выполнить следующие шаги: переходим в «Пуск/Все программы/Стандартные /Командная строка». Щелкаем правой клавишей мышки и нажимаем «Запустить от имени Администратора».
В появившемся окне выполняем команду «chkdsk раздел_диска: параметры_проверки». Следует учитывать, что данный способ работает исключительно с дисками, которые были отформатированы в FAT32 или NTFS.
В качестве примера команды можно привести «chkdsk C: /F /R». Ее суть состоит в следующем:
- На ошибки будет проверен раздел C;
- Найденные неполадки будут автоматически исправлены (за это отвечает параметр F);
- Будут проверены поврежденные сектора и восстановлена информация (параметр R);
Если вы захотите продиагностировать накопитель, используемый системой в данный момент, вы увидите специальное уведомление. Вам будет предложено выполнение проверки при следующей загрузке компьютера. Чтобы согласится с этим, нажмите Y, для отказа – N. По итогам проверки вам станет доступна информация о проверенных данных, о количестве поврежденных секторов и найденных ошибках.
Чтобы получить полный список параметров, запустите chkdsk с вопросительным знаком в виде параметра. Но если вам нужна обычная проверка на ошибки и секторов, то вышеприведенной информации вам будет достаточно.
Бывает, что найденные ошибки во время сканирования не всегда получается сразу исправить, вполне вероятно, что это связанно с программой работающей на тот момент. В данной ситуации потребуется оффлайн-сканирование накопителя: он отключается от работы, проводится диагностика, и затем он подключается обратно. Чтобы сделать это нужно ввести в командную строку «chkdsk C: /f /offlinescanandfix» (С: — раздел диска). Если его отключение не представляется возможным, то проверка будет выполнена при ближайшей перезагрузке.
В случае необходимости, после проверки у вас есть возможность изучить журнал проверки. Для этого нужно:
- Зайти в Журналы Windows/Приложения;
- Нажать правой кнопкой по Приложение/Поиск;
- Произвести поиск по слову Chkdsk;
Как проверить жесткий диск на битые сектора с помощью сторонних программ
Проверку винчестера можно также провести сторонними функциональными программами, на примере одной из таких программ — HDD Regenerator.
1
После скачивания и установки программы откроется диалоговое окно, для запуска сканирования нажмите на кнопку как на скриншоте. В некоторых версиях можно встретить русифицированную версию программы, но у нас англоязычная.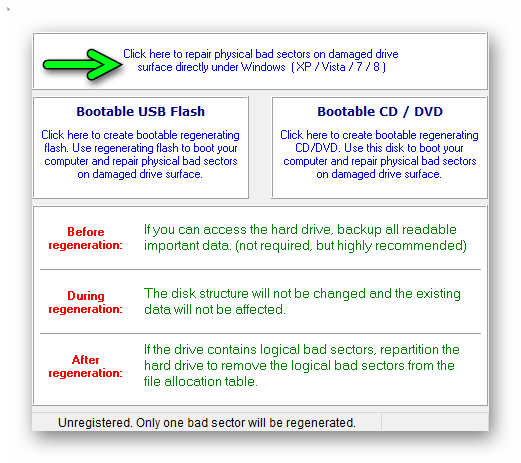
2
Выберите HDD для проверки — когда жесткий один, выбор стоит меду первым и первым. В нашем случае 2 жестких, мы выбираем тот, на котором установлена система.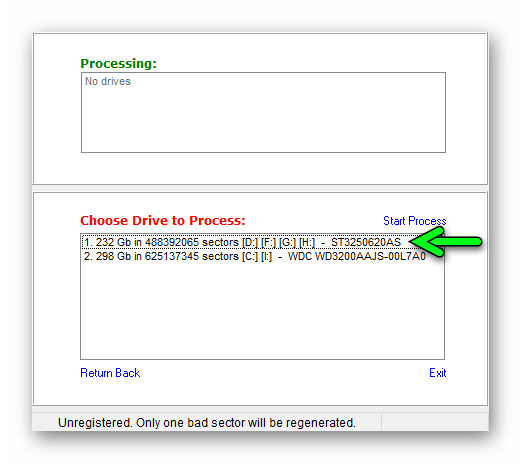
Для нормальной работы утилиты нужно отключить все программы, которые, так или иначе, обращаются к винчестеру (антивирусное ПО, индексация поиска…).
1
Запустите проверку.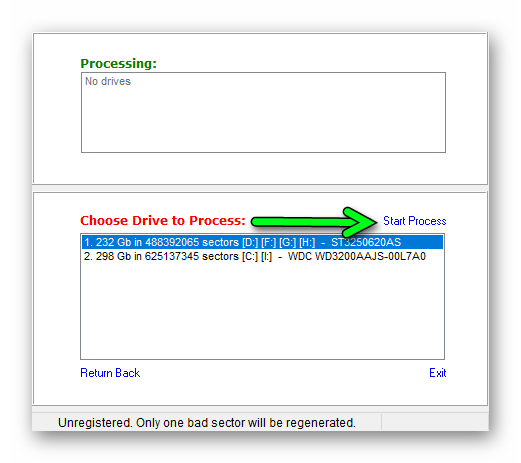
2
При появлении вот такого экрана с ошибкой, кликаем «Отмена» — эта ошибка возникает, когда контроллер HDD SATA работает в режиме ANCI.
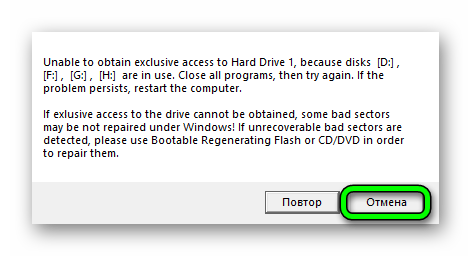
3
Откроется консоль командной строки. Выбираем 2-й пункт и кликаем Enter — наблюдаем за процессом сканирования.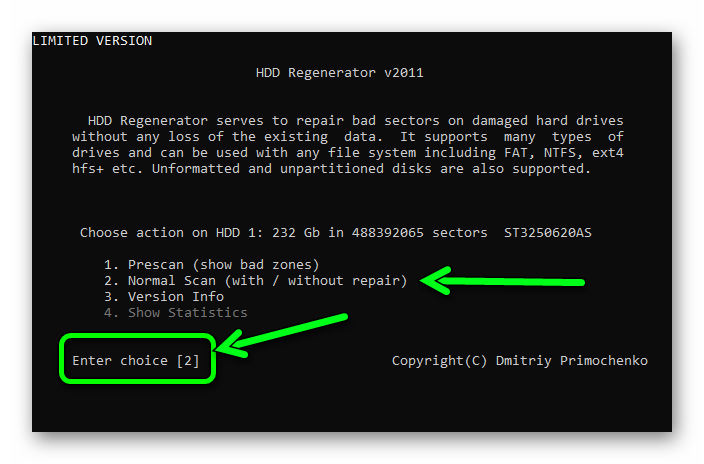
Есть один недостаток, при работающей ОС этой программой невозможно провести комплексную проверку.
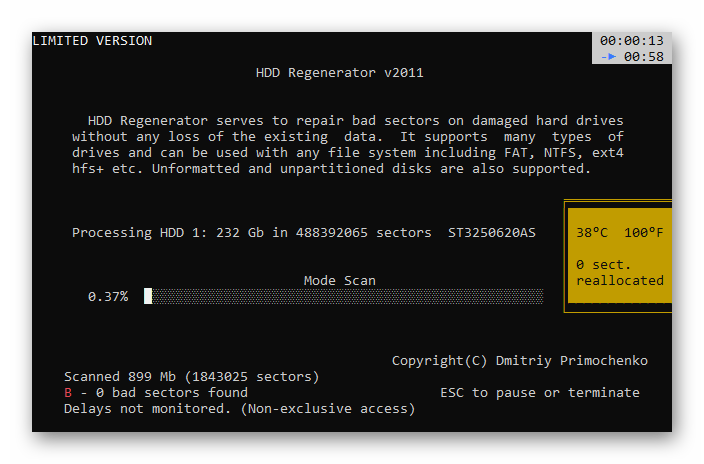
Для этого понадобится флеш-память объёмом 1 Гб.
1Жмём кнопку «Создать загрузочную флешку» или «Загрузочный CD-диск». После записи будет предложено перезапустить ПК.
2В процессе перезапуска нужно войти в БИОС и выставить приоритет загрузки с флешки.
3Дальше откроется окно DOC, где нам будет предложено выбрать раздел для сканирования.
4Выбираем директорию и кликаем «Ввод», теперь осталось только запастись терпением, пока программа будет проверять HDD или SSD.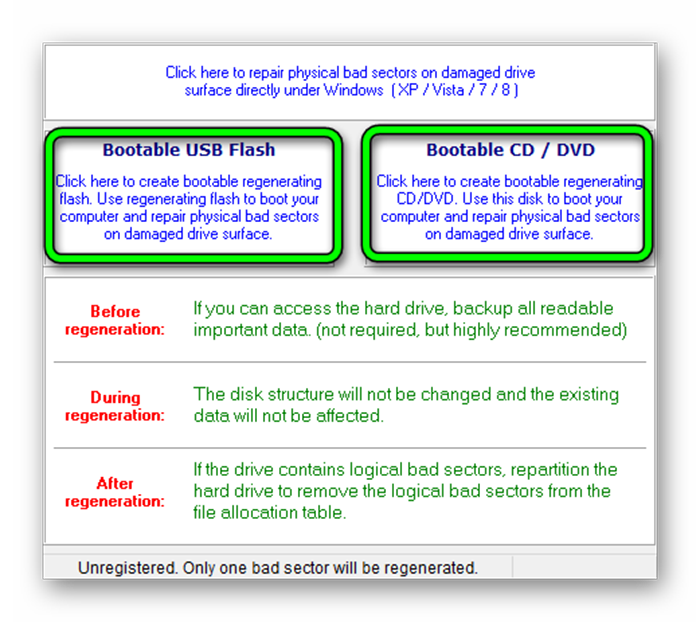
Программы для проверки жесткого диска на битые сектора
Для тех кто не верит в chkdsk, графические программы для проверки жесткого диска, а точнее более менее мягкие средства, не карающие за неправильный ключ- это HDD Regenerator, HDD Health
Утилиты графические показывают график здоровья, рассказывают какие параметры тестируют и, что немаловажно, имеют адекватно подписанные кнопки, позволяющие легко разобраться с программой. Пользователям Linux повезло меньше, большинство утилит консольные и требуют понимания параметров.
Из утилит от производителя стоит вспомнить Seagate SeaTools – удобная мощная программа, все могущество проявляется только на родных винчестерах, но проверка секторов жесткого диска доступна и для «пришлых»
Проверка HDD средствами Windows 7 и 10
Проверка жесткого диска на ошибки средствами Windows- это всегда запуск chkdsk в режиме восстановления. Данный запуск можно произвести кнопкой в свойствах диска.
«Мой компьютер», -> «Свойства» -> «Сервис» → “проверка диска” «Выполнить проверку».
Или, если кнопка отсутствует, такое встречается на некоторых редакциях паленой десятой Винды, данная проверка легко запускается из командной строки от администратора командой
chkdsk с: /f где с: — буква проверяемого диска. Проверка hdd на битые сектора в случае системного раздела начнется после перезагрузки, так как для проверки требуется монопольный доступ к диску.
Что делать при обнаружении битых секторов на жестком диске
Не так давно выпускались винчестера, на которых можно было вручную переназначить сектора, от этого и растут ноги в убежденности многих, что форматирование из под Биоса лечит все болезни. Но увы, сейчас калибровка настолько сложна, что проводится один раз на заводе изготовителе. Также следует понимать, что большинство изменений состояния поверхности необратимы и восстановить ничего нельзя. Можно переназначить зачастую без потери ёмкости, хотя все зависит от состояния «пациента».
Варианты состояний жесткого диска и последующие действия:
- Диск рабочий, работает хорошо, стабильно, процент бэдов не растет — сделать бэкап, забыть, что на нем есть битые сектора и наслаждаться жизнью.
- Диск в принципе рабочий, количество битых секторов не растет, но при обращении к определенной области есть проблемы — попробовать разделить на разделы, не затрагивая проблемной зоны, копить на новый.
- Диск не рабочий, сильные тормоза, предупреждения смарта и биоса — менять винчестер.
Программы для восстановления HDD дисков
Victoria и Mhdd любая из этих программ позволяет провести полную диагностику и избавить накопитель от многих проблем. Запускаются они из DOS, требуют тщательного изучения руководства перед запуском, так как могут безвозвратно уничтожить данные или логику винчестера! В общем, не запускайте не зная, что делаете, тем более, что такое обслуживание винчестера давно возложено на плечи контролера и он в большинстве случаев с ним справляется. Не сломалось — не чини, этот старый совет наиболее актуален в вопросе о битом секторе.
Смотри наши инструкции по настройке девасов в ютуб!
HDD Regenerator
Многофункциональный комбайн HDD Regenerator является одной из самых продвинутых автоматических систем диагностирования винчестеров на ПК. Программа поддерживает все существующие HDD и SSD устройства, современные интерфейсы и файловые системы. Она может выполнять SMART анализ устройств, производить проверку и исправление битых кластеров, восстанавливать работоспособность сильно изношенного жесткого диска.
Главная фишка данного ПО — работа в режиме реального времени
HDD Regenerator сообщает пользователю о превышении температуры винчестера, ошибках чтения и записи, необходимости проведения восстановительных работ и другой важной информации
Для проверки винчестера HDD Regenerator’ом:
- Бесплатно скачиваем и устанавливаем дистрибутив на сайте разработчика http://www.dposoft.net;
- После запуска утилиты перед нами всплывает главное окно, разделенное на несколько частей. В верхней части находится кликабельная область для начала поиска и восстановления поврежденной поверхности магнитного диска — выбираем ее.
- Утилита предложит выбрать один из доступных винчестеров двойным кликом и запустить процесс, что мы и сделаем.
- Как и в предыдущей программе тут есть быстрый и обычный поиск с возможностью исправления bad-секторов. Предпочтительнее выбрать второй вариант, нажав на цифровой клавиатуре «2» и Enter».
Процесс поиска и исправления выглядит так:
- Некоторое время спустя перед вами появятся отчет о поиске. Вот так выглядит карта секторов и результаты проверки жесткого диска:
Преимущества HDD Regenerator:
- Большое количество функций;
- Работает в режиме реального времени;
- Выводит данные SMART;
- Восстанавливает доступ к информации на накопителе;
- Эффективно находит и помечает bad-секторы;
- Запускается из под Windows и MS-DOS.
Главные недостатки:
- Платная лицензия с не совсем адекватной ценой (субъективное мнение);
- В официальной версии нет русского языка;
- Иногда некорректно оценивает SMART новейших винчестеров.
Причины появления битого сектора HDD
Упрощенно, современный винчестер продукт эволюции граммофона. Пластинка крутится, головка посекторно читает запись, блок управления склеивает из начитанных кусков файлы. Головка парит над поверхностью пластины, при остановке — падает. Сектора на дорожках есть читаемые и нечитаемые, собственно сектор есть минимальная часть дорожки, Википедия подтвердит.
Данной модели достаточно для демонстрации основных проблем:
- Повреждение поверхности диска-механическое касание пластины головкой, может быть причиной осыпания диска, а может так и остаться фиксированной зоной.
- Частичное изменение свойств поверхности (намагниченности) сектора (типичный реанимируемый сектор), может быть вытянуто обращением к соседним секторам.
- Разнообразные ошибки логики, самоуправство SMART, ошибки фс (всё самоустраняется в процессе работы и по результатам самодиагностики).
- Осыпание магнитного слоя с поверхности, известно как признак старости, но может быть следствием потери герметичности.


