Экранная клавиатура
Содержание:
- Click-N-Type — скачайте простую экранную клавиатуру
- Hot Virtual Keyboard
- Dasher — вводит текст движениями глаз и мыши
- AnySoftKeyboard — удобная клавиатура с максимальной кастомизацией
- Обычная клавиатура может быть недоступна в разных ситуациях
- Способы включения экранной клавиатуры
- 1 способ. Запуск экранной клавиатуры при помощи утилиты «Выполнить»
- 2 способ. Запуск экранной клавиатуры через меню «Пуск»
- 3 способ. Включение экранной клавиатуры с помощью «Поиска»
- 4 способ. Запуск экранной клавиатуры при помощи исполнительного файла
- 5.способ. Запуск экранной клавиатуры при не рабочей физической
- Использование клавиатуры
- Gboard — лаконичная клавиатура от Google со встроенным поиском
- Экранная клавиатура Windows 10
- Как запускать виртуальную клавиатуру
- Ноутбук NumLock
- Как включить экранную клавиатуру Windows 10. Три способа.
- Включение клавиатуры на ноутбуке с Windows 10
- Free Virtual Keyboard — бесплатная виртуальная клавиатура
- Возможности ОС Windows
Click-N-Type — скачайте простую экранную клавиатуру
Click-N-Type — это бесплатная экранная клавиатура с очень простым дизайном. Минимализм — это ее основное достоинство; благодаря такому стилю программа не утомляет пользователя при длительной печати.
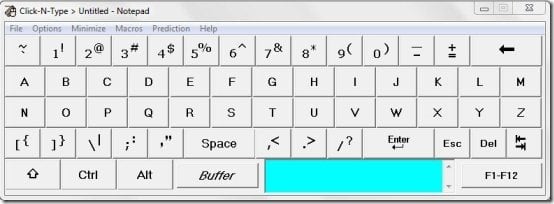
Программа нацелена на людей с ограниченными возможностями. Для них разработана целая система упрощения печати:
- предугадывание слов и автозаполнение поля ввода, конфигурируемое при помощи макросов;
- автоматический ввод пробела;
- режим AutoClick, при котором нажатие на клавишу происходит с задержкой — это полезно, если нет возможности быстро и точно попадать по кнопкам;
- режим сканирования — программа сама выбирает нужную клавишу, «нацеливаясь» на нее по трем осям, пользователю остается только кликнуть;
- озвучивание нажатых клавиш.
- Загрузить программу для ввода с экрана можно с официального сайта — https://cnt.lakefolks.com/.
- Устанавливается экранная клавиатура из-под учетной записи администратора.
- Дополнительно нужно скачать и установить расширения — систему предугадывания слов, раскладки для языков, отличных от английского, и т. д.
- Программа не требует сложной настройки — достаточно отрегулировать размер окна программы и выбрать режим ввода, после чего можно начинать печатать.
Hot Virtual Keyboard
Данный продукт предложено сначала попробовать, и если он понравится, сможете купить. Программа скачивается и устанавливается бесплатно. Можете скачать и расширенную версию, но она будет функционировать всего тридцать дней после установки. Убрать ограничение получится только после покупки регистрационного ключа.
Эта клавиатура обладает такими достоинствами:
- может автоматически дописывать слово, которое вы планировали написать;
- предусмотрена настройка комбинаций клавиш, позволяющих выполнять действия;
- большой каталог стилей оформления, есть поддержка раскладки большого количества языков и многое другое.
Вам нужно только скачать файл и инсталлировать его на свой компьютер, после чего можно переходить к настройкам. Устанавливается язык приложения и вид.
Электронная клавиатура похожа на обычную, разница лишь в том, что вводить буквы нужно курсором мышки.
- Если курсор задержать надолго, то символ будет вводиться несколько раз.
- Местоположение символов бывает разным, все зависит от выбранного языка ввода.
- Можно размещать клавиатуру в нижней или верхней части монитора. Окошки отрытых приложений будут расположены так, что клавиатуру вы все равно увидите.
Если захочется научиться слепой печати, можно настроить данную функцию:
Параметры/Оформление/Клавиши/Раскрасить зону пальцев
Так что позиции, которые можно тапать одновременно, окрасятся в один цвет. Для настройки ввода печатных букв или других символов, необходимо нажать
Shift
, на экране появятся заглавные буквы, для повторного переключения жмете ту же кнопку.
Вы можете скачать любую из предложенных клавиатур на свой компьютер. У каждой из них свои особенности и функционал, так что выбирайте по своим запросам. Еще один совет – загружайте софт только из проверенных источников.
Dasher — вводит текст движениями глаз и мыши
Dasher — это экранная клавиатура с предиктивным вводом текста, доступная для систем Windows, MacOS, *nix и портативных устройств. Она позволяет быстро и удобно печатать при помощи любого указательного устройства.
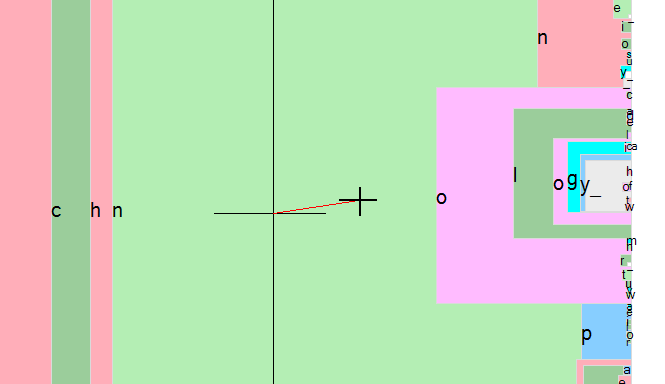
Особенность программы в том, что она не требует никаких нажатий — нужно лишь наводить курсор на буквы, и слова будут строиться самостоятельно. Увидеть, как это работает, можно на видео:
Быстрее всего набираются наиболее распространенные слова или комбинации букв из пользовательского словаря. По мере использования клавиатуры программа самообучается, и с каждым разом набирать текст становится все проще.
- Скачать клавиатуру Dasher можно здесь: http://www.inference.org.uk/dasher/russian/.
- Там же можно попробовать программу в браузере, если он поддерживает Java.
- Пользоваться клавиатурой очень просто: изначально имеется список всех букв выбранного языка, нужно навести курсор на первую букву слова, затем в той же секции отыскать следующую букву и т. д., пока слово не будет написано.
Поначалу пользоваться экранной клавиатурой будет неудобно, но приноровившись, можно научиться печатать практически так же быстро, как и на полноценном устройстве.
AnySoftKeyboard — удобная клавиатура с максимальной кастомизацией
Тонко настраиваемая клавиатура для Андроид ОС с открытым исходным кодом. Поддерживает эмодзи, смайлики, ускоряет ввод текста на любом языке.
Особенности приложения AnySoftKeyboard:
- Альтернативный ввод текста — жестами и скольжением по раскладке. Можно использовать мультитач и голосовой ввод текста.
- Свайп-ввод текста — не нужно нажимать на каждую клавишу, можно вводить буквы, скользя по клавиатуре.
- Система авто подсказок (предикативный ввод текста).
- Функция автокоррекции — исправление простых ошибок, опечаток, автозамена прописных и строчных букв. Не нужно отвлекаться на самостоятельное исправление слов.
- Приятные темы оформления (в том числе и бесплатные, доступны для скачивания на Google Play). Доступны как темные, так и светлые цветовые схемы.
- Гибкая персонализация. Возможность создания пользовательских темплейтов, изменение фона, шрифтов, звука, эффектов и оттенков, высоты / ширины клавиш.
- Gif-клавиатура — приложение содержит в составе стикеры и мемы на любой вкус
- Большой выбор смайликов и эмодзи для передачи эмоций и экономии времени
- Умные ответы (в зависимости от полученных ответов) — ускоряют и экономят время пользователей
Клавиатура AnySoftKeyboard доступна на русском языке, кириллица и словари также полностью поддерживаются наравне с английским и многими другими локализациями. Для их работы нужно скачать дополнительные языковые пакеты.
Обычная клавиатура может быть недоступна в разных ситуациях
- ею физически невозможно пользоваться — сломалась или разобрана для чистки;
- ее нельзя подключить к устройству — например, используется планшетный компьютер без USB и PS/2 портов;
- она заблокирована программным путем;
- с ее помощью нельзя набрать определенный текст — на клавишах нет обозначений для используемой раскладки.
В плане безопасности загрузить экранную клавиатуру стоит, чтобы защититься от различного вредоносного ПО: клавиатурных шпионов, логгеров буфера обмена и т.п.
Если пользователю нужен экранный ввод, самым простым и удобным вариантом станет применение стандартной виртуальной клавиатуры Windows. Их даже две: одна полноценная, имитирующая все клавиши настоящего устройства, вторая — урезанная, планшетная. Если функционала этих программ не хватает или не устраивает их дизайн, можно воспользоваться альтернативными экранными клавиатурами.
Способы включения экранной клавиатуры
Существует несколько способов включения экранной клавиатуры. Мы же рассмотрим самые популярные из них:
- Запуск экранной клавиатуры при помощи утилиты «Выполнить»;
- Запуск экранной клавиатуры через меню «Пуск»;
- Включение экранной клавиатуры с помощью «Поиска»;
- Запуск экранной клавиатуры при помощи исполнительного файла
- Запуск экранной клавиатуры при не рабочей физической
1 способ. Запуск экранной клавиатуры при помощи утилиты «Выполнить»
Этот способ самый легкий и подходит для любой операционной системы Windows.
Жмем на клавиатуре одновременно клавиши Win + R.
В открывшемся окне «Выполнить» в поле «Открыть» вводим команду osk.exe и ниже жмем кнопку «ОК».
Откроется экранная клавиатура.
2 способ. Запуск экранной клавиатуры через меню «Пуск»
В Windows 7:
Открываем меню «Пуск». Переходим в пункт «Все программы».
Находим в нем папку «Стандартные».
Переходим в папку «Специальные возможности».
Жмем по пункту «Экранная клавиатура».
Откроется вот такая клавиатура.
Для этого необходимо:
Открыть меню «Пуск», и перейти в «Панель управления»
Установить в Просмотре «Крупные значки», найти ниже «Центр специальных возможностей» и открыть его.
В следующем окне установите галочку напротив записи «Использовать экранную клавиатуру», и ниже жмем кнопку «ОК» или «Применить».
Теперь экранная клавиатура будет запускаться вместе с системой. Если она в данный момент не нужна, то её можно закрыть, нажав на крестик вверху справа. Но после запуска системы она опять появится.
В Windows 10:
Открываем «Пуск». Опускаем ползунок с правой стороны меню почти в самый низ и находим папку «Спец.возможности».
Открываем эту папку и щелкаем по пункту «Экранная клавиатура».
Если необходимо закрепить её на начальном экране (это правая часть меню «Пуск», где находятся значки самых необходимых для вас программ), то необходимо кликнуть по пункту «Экранная клавиатура» правой кнопкой мыши и выбрать в выпадающем меню пункт «Закрепить на начальном экране».
Для того, чтобы закрепить иконку клавиатуры на Панели задач, необходимо щелкнуть правой кнопкой мыши по пункту «Экранная клавиатура». Потом щелкнуть по пункту «Дополнительно», и в следующем меню выбрать пункт «Закрепить на панели задач».
Теперь клавиатуру можно будет запускать с Панели задач.
3 способ. Включение экранной клавиатуры с помощью «Поиска»
Так же экранную клавиатуру можно запустить при помощи поиска. Для этого в строке поиска пишем команду osk.exe.
Так это выглядит в Windows 7
А так в Windows 10
4 способ. Запуск экранной клавиатуры при помощи исполнительного файла
Самый сложный способ – это запуск экранной клавиатуры при помощи исполнительного файла osk.exe, который находится в системной папке System32. В этой папке столько файлов, что искать именно его придется долго. Путь к нему будет таким C:\Windows\System32\ osk.exe
Но мы все-таки находим его. Если этот запускающий файл нужен нам часто, то можно вывести его ярлык на рабочий стол.
Как вывести ярлык экранной клавиатуры на рабочий стол
Открываем папку «Этот компьютер» («Компьютер» или «Мой компьютер»).
Переходим в папку диск «C:»
Находим в списке папку «Windows» и открываем её
Ищем папку «System32», открываем её
Находим файл «exe»
Щелкаем по нему правой кнопкой мыши и выбираем в контекстном меню пункт «Создать ярлык»
Выскочит сообщение: «Windows не может создать ярлык в данной папке. Поместить его на рабочий стол?». Жмем кнопку «ДА»
Теперь на Рабочем столе у нас появился ярлычок с изображением клавиатуры. И в любой момент мы можем включить экранную клавиатуру.
5.способ. Запуск экранной клавиатуры при не рабочей физической
Что делать, если физическая клавиатура не работает, и заменить её пока не чем? Те способы, которые мы рассмотрели выше в таком случае не подойдут. Но выход есть.
Если у вас изначально не работает клавиатура, то при загрузке операционной системы её можно включить мышкой еще до ввода пароля.
В Windows 7 на экране входа в систему внизу слева имеется значок в виде циферблата часов. Нажмите на него мышкой. Откроется небольшое окошко, в котором необходимо выбрать пункт «Ввод текста без клавиатуры (экранная клавиатура)» и ниже нажать кнопку «ОК».
В Windows 10 сначала необходимо на начальном экране нажать на значок в виде монитора (внизу справа).
А потом на значок, «Специальные возможности» (похожий на циферблат часов).
Откроется небольшое меню, в котором необходимо выбрать пункт «Экранная клавиатура».
Вот таким образом можно включить экранную клавиатуру на компьютере и ноутбуке.
Удачи!
Использование клавиатуры
Пользоваться виртуальной клавиатурой несложно. Для этого применяется или просто мышь, или сенсорный ввод.
Например, открыв блокнот, можно вводить с помощью этих утилит символы или редактировать файлы.
Как правило, экранная клавиатура устанавливается поверх окон текстовых редакторов и других программ. И для того чтобы она не мешала вводу, её требуется переместить немного ниже текста.
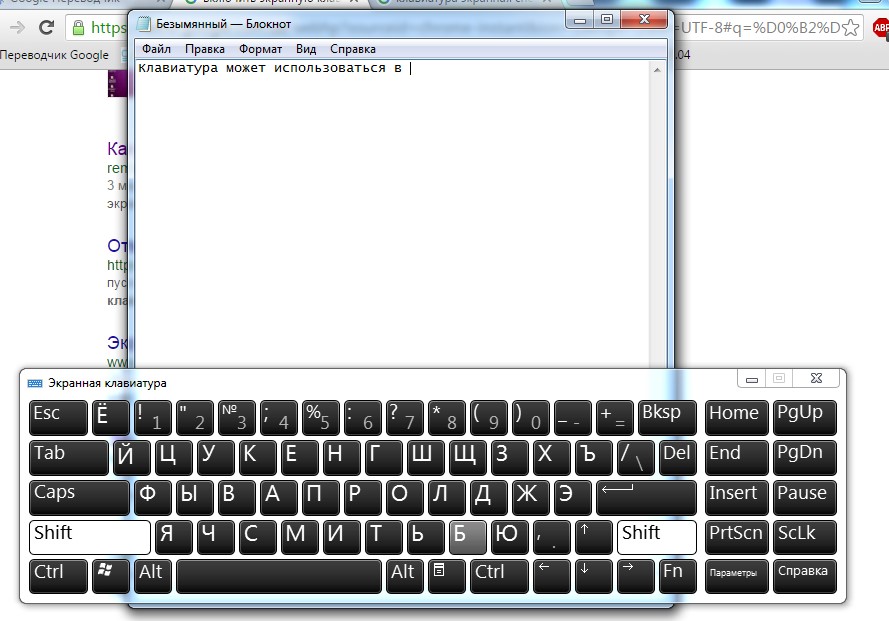
Использование экранной клавиатуры для работы в Блокноте
У большинства экранных клавиатур есть функция включения дополнительной цифровой панели. Она может понадобиться, если необходимо ввести числовые коды и пароли.
А в Windows 10 есть даже специальная эмодзи-клавиатура для упрощённого введения смайлов.
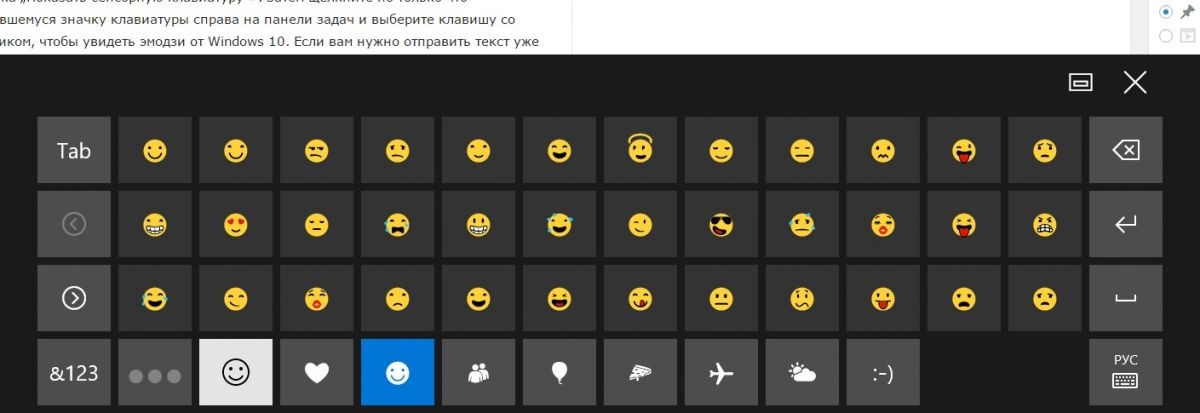
Эмодзи-клавиатура Виндовс 10
Экранная клавиатура в Windows 8
Когда возникают проблемы с обычной клавиатурой, на помощь пользователям приходит экранная клавиатура в Windows 8. И даже более того: в определенных случаях она может оказаться более удобной, чем обычная.
Gboard — лаконичная клавиатура от Google со встроенным поиском
Шустрая и надежная клавиатура для телефона от поискового гиганта Google. Предсказуемо, что в интерфейс встроен поисковик. Но глупо было бы предполагать, что на этом способы ускорения заканчиваются. Здесь также присутствует голосовой ввод текста, функция набора скольжением по кнопкам и разнообразные жесты.
Клавиатура на телефон от Google
Предиктивный метод ввода вполне удобен. Gboard формирует персональный словарь, который со временем пополняется. Ненужные слова из словаря можно удалять длинным нажатием на соответствующее слово. Более того, если вы используете несколько мобильных устройств, можете синхронизировать словари между ними.
Есть все современные казуальные фишки вроде стикеров, и гифок (все это можно запрашивать прямо из поисковика). Поддерживается смена тем оформления (есть, например, клавиатура айфона). Вместе с тем, Gboard не относится к очень уж кастомизируемым клавиатурам — тут наблюдается некоторая строгость, что многим пользователям на руку.
Мультиязычность хорошо проработана: сейчас 120 языков поддерживаются, есть дополнительные раскладки для экзотических языков. Переключение между языками на телефоне может происходить без вашего участия. Слова можно переводить на любой язык через Google Translate.
Экранная клавиатура Windows 10
На экранной клавиатуре в Windows 10 есть виртуальная цифровая клавиатура, которую вы можете использовать. Несмотря на то, что настраиваемые параметры экранной клавиатуры не всегда бывают такими же быстрыми, как у цифровой клавиатуры, они делают ее достойным эмулятором цифровой клавиатуры.
Чтобы получить доступ к экранной клавиатуре, вы можете выбрать несколько разных маршрутов. Самый быстрый маршрут включает нажатие клавиши с логотипом Windows + Ctrl + O, чтобы открыть экранную клавиатуру. Вы также можете включить или выключить экранную клавиатуру в любом месте с помощью того же сочетания клавиш.

Если вы предпочитаете пройти через настройки Windows, выполните следующие действия:
- Нажмите кнопку «Пуск» в Windows.
- Нажмите Настройки.
- Прокрутите вниз и нажмите Легкость доступа.
- На левой боковой панели прокрутите вниз до пункта « Взаимодействие».
- Нажмите на клавиатуру.
- В разделе «Использование экранной клавиатуры» переместите ползунок в положение «Вкл.».
- Закройте или сверните окно.
Когда появится экранная клавиатура, цифровой клавиатуры не будет. Вам нужно будет нажать кнопку «Параметры» в правом нижнем углу и установить флажок «Включить цифровую клавиатуру».

Наконец, нажмите кнопку NumLock, чтобы вызвать клавиатуру.
Теперь, когда вам нужно набрать число на цифровой клавиатуре, просто нажмите его на экранной клавиатуре. Если вы выберете опцию Наведите курсор на клавиши, вы также можете просто навести курсор на клавишу вместо щелчка мышью. Регулируя продолжительность наведения, вы также можете настроить время, необходимое для его регистрации в качестве нажатия.

Если вы строго хотите использовать встроенную клавиатуру, но вам нужно сэкономить место на экране, вы можете сжать клавиатуру, чтобы сосредоточиться на цифровой клавиатуре.
Как запускать виртуальную клавиатуру
Как открыть клавиатуру на экране Windows 10? На самом деле, способов достаточно много. Это может быть специальная комбинация из горячих клавиш, через ярлык или консоль команды. Какой вариант будет максимально удобным, решать самому пользователю. Ниже описаны все возможные способы вызова.
С помощью команды «Выполнить»
В данном случае у пользователя может возникнуть проблема. Для использования данного метода обязательно потребуется рабочий вариант физической клавы.
Важно! Если виртуальные клавиши нужны именно по причине поломки, данный способ просто не подойдет. Что нужно делать, чтобы вызвать клаву через команду «Выполнить»:
Что нужно делать, чтобы вызвать клаву через команду «Выполнить»:
- Набирается комбинация клавиш «Win + R».
- Появится соответствующее окошко приложения «Выполнить». В поле вводится текст «osk». Прописываются только три буквы без кавычек и пробелов.
- Далее нажимается кнопка «Ввод».
После виртуальное устройство будет запущено и появится на экране рабочего стола.
Команда «Выполнить»
Добавление устройства на панель задач
Если инструмент приходится использовать достаточно часто, то лучше заранее позаботиться о том, чтобы он всегда был под рукой. Для этого клаву можно закрепить на панели задач.
Обратите внимание! Данная панель располагается внизу экрана, на ней устанавливаются иконки разных программ, которые пользователь может устанавливать или убирать по своему усмотрению. Что нужно делать:
Что нужно делать:
- Правой клавишей мыши нажать на панель задач.
- В представленном списке выбрать функцию «Показать кнопку сенсорной клавиатуры».
На этом все. По завершению иконку с изображением инструмента можно будет найти на панели.
Через «Панели управления»
Если нужна виртуальная клавиатура, как включить на виндовс 10, знают далеко не все пользователи. Помимо вышеописанных способов, есть другой вариант — это через панель управления. Процедура также достаточно проста. Что нужно делать:
- Вызывается панель управление.
- Открывается раздел «Центр специальных возможностей».
- Среди представленных функций необходимо найти и нажать на «Включить электронную клавиатуру».
Все, инструмент незамедлительно появится на рабочем экране, и им можно пользоваться.
Центр специальных возможностей
Открытие через экран блокировки
Предусмотрено открытие инструмента и на экране блокировки. Другими словами, когда пользователю необходимо ввести пароль от собственной учетной записи. В данной ситуации сенсорная клавиатура может быть как нельзя кстати, если по каким-то причинам физическая вся или частично перестала работать.
Обратите внимание! Чтобы найти необходимую функцию, следует нажать на иконку «Специальные возможности». Инструмент будет в списке доступных для использования
Далее нужно будет только нажать на него.
Через меню «Параметры»
Как включить экранную клавиатуру Windows 10 через параметры компьютера? Алгоритм действий также достаточно прост. В первую очередь соответствующее окно необходимо вызвать. Сделать это можно, развернув панель «Пуск», а после нажать на иконку в виде шестеренки. Дальнейшие действия выглядят следующим образом:
- Открывают рубрика «Специальные возможности».
- С левой стороны необходимо найти подраздел «Клавиатуры».
- Появится необходимая функция с надписью «Использовать без обычной клавиатуры». Следует просто перевести бегунок в положение включить. После чего начнет отображаться необходимый инструмент.
Поставить бегунок в положение «Вкл.»
Горячие клавиши
Использовать горячие клавиши — это самый простой и быстрый способ вызвать необходимый инструмент. Однако следует учитывать, что он доступен только в том случае, если основная (физическая) клавиатура функционирует хотя бы отчасти.
Клавиши, которые необходимо нажать, чтобы вызвать инструмент: «Win», «Ctrl», «O» (английская буква, а не русская). Все, панель запустится, и сенсорной клавиатурой можно будет пользоваться.
Специальные возможности
Так или иначе, ранее уже рассказывалось, как включать необходимый инструмент через спецвозможности. В данный раздел можно перейти разными способами, например, через панель «Пуск», а после выбрав пункт «Параметры». Другой способ — опять же воспользоваться сочетанием клавиш «Win + I». Далее в соответствующем разделе следует поставить бегунок в положение «Включено» или «Отключено» (в зависимости от необходимости).
Ноутбук NumLock
Многие ноутбуки решают проблему отсутствия цифровой клавиатуры, включая скрытую цифровую клавиатуру, активируемую клавишей NumLock. Числа обычно выделяются цветом, отличным от цвета обычных клавиш (обычно серого или синего цвета). Если вы пытаетесь найти их, они часто разделяют клавиши 7, 8 и 9 в верхней строке номера.
Чтобы активировать цифровую клавиатуру, найдите клавишу блокировки номера (обычно обозначенную NumLock , Num Lk или Num ). Найдя его, найдите клавишу Fn или Alt . Если цвет клавиши Fn или Alt совпадает с альтернативными номерами, нажмите ее вместе с клавишей блокировки номера.
Вы можете сказать, что вам это удалось, включив или выключив подсветку клавиши блокировки номера. Теперь альтернативные цветные клавиши будут работать как цифровая клавиатура для вашего ноутбука. Просто не забудьте отключить блокировку номера, используя ту же комбинацию клавиш.
Как включить экранную клавиатуру Windows 10. Три способа.
Первый способ включения экранной клавиатуры
Это способ самый быстрый и удобный способ. Но должен вас предупредить, что сработает он не у всех. Это зависит от сборки вашей операционной системы. Тем не менее, рекомендую начать именно с этого способа.
Наводим курсор мыши на пустое поле панели задач. Делаем на этом пустом месте щелчок правой кнопкой мыши. В появившемся меню находим пункт «Показать кнопку сенсорной клавиатуры». Щёлкаем по нему левой кнопкой мыши.
После этого значок экранной клавиатуры появится у вас в трее (в правом нижнем углу рядом с другими значками).
Вам остаётся кликнуть по этому значку левой кнопкой мыши. Всё. Экранная клавиатура появится в нижней части вашего экрана. Но какое-то время до её вызова придётся подождать
Обратите внимание на значок в левом верхнем углу экранной клавиатуры. Если вы по нему кликните левой кнопкой, то откроется окно с настройками клавиатуры
Вы можете задать необходимые вам настройки.
Включаем экранную клавиатуру Windows через поиск
Этот способ тоже достаточно быстр и удобен. Но воспользоваться им можно только в том случае, если у вас физическая клавиатура находится в рабочем состоянии. Просто в строку поиска в панели задач вбиваем «Экранная клавиатура». Вбиваем, естественно, без кавычек. Когда появится название и изображение приложения «Экранная клавиатура», в правой части окна нажимаем «Открыть». Всё.
Классический способ
Этот способ более громоздкий. Ну, как более громоздкий… Так, относительно. Сделаете на несколько кликов больше, а по времени, может быть на несколько секунд дольше. Это зависит от производительности вашего компьютера.
Левой кнопкой кликаем по значку меню «Пуск» и затем по значку «Параметры».
В открывшемся окне «Параметры» находим пункт «Специальные возможности». Наводим на него курсор и щёлкаем левой кнопкой.
В левой части следующего открывшегося окна делаем прокрутку вниз до пункта «Клавиатура». Щёлкаем по нему левой кнопкой мыши.
И, теперь уже в правой части следующего открывшегося окна, переводим соответствующий выключатель в положение «Вкл».
Как правило, в этом случае экранная клавиатура появляется в середине экрана. А это не очень удобно. Переместить клавиатуру в нужное вам место можно при помощи левой кнопки мыши. Просто наведите курсор на верхнюю, пустую, часть экранной клавиатуры, зажмите и удерживайте левую кнопку и перетаскивайте клавиатуру куда вам нужно.
Всё, друзья. Как включить экранную клавиатуру Windows 10 я вам показал. Аж три способа. Надеюсь, что хоть один из них помог вам включить экранную клавиатуру. А я в заключении хочу добавить что нужно повышать уровень своей компьютерной грамотности.
Если вы будете повышать свой уровень, то сможете, как и я, зарабатывать деньги в Интернете. Читайте мою статью «Как можно заработать в Интернете реальные деньги».
А на сегодня у меня всё. Всем удачи и до встречи!
Включение клавиатуры на ноутбуке с Windows 10
Любой современный ноутбук оборудован клавиатурой, способной работать на всех операционных системах, не требуя скачивания какого-то софта или драйверов. В связи с этим если перестали работать все клавиши, скорее всего, проблема заключается в неисправностях, устранить которые зачастую могут только специалисты. Более подобно об этом сказано в завершающем разделе статьи.
Вариант 1: Диспетчер устройств
При условии подключения новой клавиатуры, будь то замена встроенной или обычное USB-устройство, она может заработать не сразу. Для ее включения придется прибегнуть к «Диспетчеру устройств» и активировать вручную. Однако это не гарантирует правильного функционирования.
- Нажмите правой кнопкой мыши по логотипу Windows на панели задач и выберите раздел «Диспетчер устройств».

В списке найдите строку «Клавиатуры» и дважды кликните по ней левой кнопкой мыши. Если в выпадающем списке имеются устройства с иконкой стрелочки или тревоги, нажмите ПКМ и выберите пункт «Свойства».

Перейдите на вкладку «Драйвер» и нажмите кнопку «Включить устройство», если она доступна. После этого клавиатура должна будет заработать.
Если кнопка недоступна, нажмите «Удалить устройство» и после этого переподключите клаву. При активации встроенного устройства в таком случае ноутбук придется перезагрузить.

При отсутствии положительных результатов от описанных действий, обратитесь к разделу этой статьи по устранению неисправностей.
Вариант 2: Функциональные клавиши
Как и подавляющее большинство других вариантов, неработоспособность лишь нескольких клавиш может возникать на разных операционных системах вследствие использования тех или иных функциональных клавиш. Проверить это можно по одной из наших инструкций, прибегнув к включению клавиши «Fn».

Подробнее: Как включить или отключить клавишу «Fn» на ноутбуке
Иногда может не работать цифровой блок или клавиши от «F1» до «F12». Их также можно деактивировать, а, следовательно, и включить отдельно от всей клавиатуры. На этот случай обратитесь к следующим статьям. И сразу заметьте, большинство манипуляций сводится к использованию клавиши «Fn».

Подробнее:Как включить клавиши F1-F12Как включить цифровой блок на ноутбуке
Вариант 3: Экранная клавиатура
В ОС Windows 10 имеется специальная возможность, заключающаяся в отображении полнофункциональной экранной клавиатуры, о процессе включения которой нами рассказано в соответствующей статье. Она может быть полезна во многих ситуациях, позволяя вводить текст с помощью мыши или касаниями при наличии сенсорного дисплея. При этом данная возможность будет функционировать даже при отсутствии или неработоспособности полноценной физической клавиатуры.

Подробнее: Как включить экранную клавиатуру в Windows 10
Вариант 4: Разблокировка клавиатуры
Неработоспособность клавиатуры может быть вызвана специальным софтом или предусмотренными разработчиком сочетаниями клавиш. Об этом нами было рассказано в отдельном материале на сайте
Особое внимание при этом стоит уделить удалению вредоносного ПО и очистки системы от мусора

Подробнее: Как разблокировать клавиатуру на ноутбуке
Вариант 5: Устранение неисправностей
Наиболее частой проблемой по части клавиатуры, с которой сталкиваются владельцы ноутбуков, в том числе и на Windows 10, заключается в выходе ее выходе из строя. Из-за этого придется отнести устройство в сервисный центр для диагностики и по возможности починки. Ознакомьтесь с нашей дополнительной инструкцией по данной теме и учтите, сама ОС в такой ситуации не играет никакой роли.

Подробнее:Почему не работает клавиатура на ноутбукеРешение проблем с клавиатурой на лэптопеВосстановление клавиш и кнопок на ноутбуке
Иногда для устранения сложностей с выключенной клавиатурой требуется индивидуальный подход. Однако описанных действий будет достаточно в большинстве случаев для проверки клавиатуры ноутбука с Windows 10 на предмет неисправностей.
Опишите, что у вас не получилось.
Наши специалисты постараются ответить максимально быстро.
Free Virtual Keyboard — бесплатная виртуальная клавиатура
Совсем другое дело — сторонние более практичные и удобные решения, такие как бесплатная портативная Free Virtual Keyboard.
Запускается она одним кликом по портативному файлу, скачанному по официальной ссылке, что в конце статьи…
Волшебным тыком любой кнопкой компьютерной мышки по маленькому значку клавиатуры в левом верхнем углу окна программы можно попасть в меню этого экранного устройства ввода информации…
Тут простыми кликами по строкам «Активировать следующий вид клавиатуры» и «Изменить цвета»…
…меняется вид…
…и цвет клавиатуры…
Ползунком, что справа внизу, регулируется прозрачность…
Очень удобная функция — клавиатура не закрывает собой содержимое сайта или форума, можно одновременно читать и набирать текст.
Также мне понравилась возможность автоматического растягивания по ширине экрана…
Кстати, при ручном изменении размера окна этой замечательной виртуальной клавиатуры изменяется и «жирность» символов на клавишах, если заметили. Уверен, что люди со слабым зрением оценят эту «фишку».
Язык ввода меняется стандартным образом — с помощью горячих клавиш или кликом по системному значку в трее…
Если нет в операционной системе родного языка, то совсем не обязательно его пакетно скачивать, устанавливать и постоянно менять при необходимости — можно воспользоваться специальными онлайн клавиатурами, но это уже совсем другая история (расскажу её в следующий раз).
Возможности ОС Windows
Сначала стоит рассказать о «родной» клавиатуре, предустановленной в операционку Виндовс. Отыскать ее просто – во всех выпусках системы она расположена в разделе специальных возможностей на панели управления.
Быстро открыть нужные настройки поможет комбинация
Win
+
U
— так вы сразу будете переброшены в нужный раздел, даже если у вас стоит запутанная «десятка». В этом стандартном встроенном приложении нет большого ассортимента настроек. Тут нет дополнительных скинов, опции авторастягивания по ширине дисплея (только тянуть за границы), регулировки уровня прозрачности (предусмотрена лишь клавиша «Исчезновение», она временно делает окошко полупрозрачным).
Такой вариант может пригодиться только в том случае, если вы торопитесь, и в данный момент у вас нет доступа к сети, чтобы скачать дополнительную хорошую программу.


