15 программ и сервисов для создания красивых презентаций
Содержание:
- Keynote
- Как сделать презентацию в Ворде
- Google Презентации
- Схема создания качественной презентации
- Описание Microsoft PowerPoint 2019
- Особенности Power Point
- OpenOffice
- Определяемся с целью презентации
- Как сохранить сделанную презентацию на компьютере
- PowToon
- В какой программе делать презентацию проще?
- Как сделать презентацию в PowerPoint
- Теперь решаем, в какой программе делать презентацию
- Редактирование презентации в Microsoft Word
- Инструкция по работе в Microsoft PowerPoint
- Информационные блоки
- Программа презентации Pictochart
- Скачайте PowerPoint 2013 на русском языке бесплатно для Windows
Keynote
Входит в комплект поставки большинства гаджетов Apple. Позволяет работать в режиме реального времени с командой. Если пользоваться гаджетами с «Эппл Пенсил», в программке можно свободно рисовать им, использовать текст от руки.
Что умеет Keynote:
- Поддерживает создание стандартной (4 на 3) и широкоформатной (16 на 9) презентации;
- контент располагается на слайдах (от 1 до нужного количества), на которых можно менять текст, добавлять таблички, графики, фигурки, фото, музыку и видосики;
- нажав на кнопку «Плей», можно в один клик перейти к просмотру созданного слайд-шоу;
- доступны отдельные настройки для каждого выбранного элемента, например, поменять цвет или размер;
- настроить экран докладчик (добавить таймер, заметки, изменить размер слайда и пр.);
- управлять презентацией, созданной на ПК, можно с «Айфона», да и на смарте, скачав прогу, можно делать проекты.
Доступ бесплатный. Кстати, программа совместима с «Поверпоинт». Можно, к примеру, в Keynote редачить док, импортированный из PP.
Дельные советы: Как скачать видео из Facebook: обзор 6 лучших способов
Как сделать презентацию в Ворде
Часто пользователи сталкиваются с необходимостью создания красивой презентации. Им на ум в первую очередь приходит PowerPoint. Разумеется, это удобный инструмент, который позволяет в короткое время осуществить задуманное. Однако не стоит забывать о том, что такую же по значимости презентацию можно создать и в текстовом редакторе Microsoft Word. Здесь работа получается максимально доступной и понятной для всех. Ворд, в отличие от Пауэр Поинт, отлично адаптирован к текстам в любых объемах. Любая презентация состоит из текста, потому его удобнее структурировать в документе, а уж после адаптировать под презентацию. Стоит лишь освоить несколько несложных этапов о том, как делать презентацию в Ворде.
Как сделать презентацию в Ворде
Google Презентации
Этот онлайн-сервис для презентаций входит в офисный пакет от Google. Необходимо иметь учетную запись в Google. Если вы уже работали с PowerPoint, то дополнительно учиться «Google Презентациям» не нужно: интерфейс практически такой же. Доступны десятки обновляемых шаблонов, готовые анимации переходов. Можно добавить видео из «Ютуба».
Файлы хранятся в облаке «Google Диск». В браузере Google Chrome и в приложениях можно работать офлайн, если включить такую возможность.
Главная страница Google Презентации
Особенность сервиса — в одном файле могут одновременно работать до 100 человек. Есть несколько прав доступа: только просмотр, комментирование и редактирование. Сохраняется вся история изменений: можно не только восстановить любые данные, но и проверить, кто их удалил.
Где работает: онлайн в браузере на любой системе, Android, iOS.
Бесплатно.
Плюсы :
- облачный;
- свободный;
- совместим с PowerPoint;
- сотрудничество в реальном времени;
- групповой чат;
- для начинающих.
Минусы :
- не подходит для сильно анимированных презентаций;
- требуется учетная запись Google.
Идеально для: студентов, образовательных целей, компаний, личного пользования.
Схема создания качественной презентации
После того, как мы определились, в какой программе делать презентацию, сформулировали цель презентации, пишем сценарий. Да, да, как для обычного кинофильма
В сценарии важно отметить, что будет на слайде, как размещено, какое звуковое сопровождение будет использоваться. Если вы решили создавать видео презентацию, потребуется также определиться с временем демонстрации слайда
Когда сценарий создан, приступаем к его реализации в выбранной программе. Это наиболее трудоемкий процесс
Важно подбирать качественные изображения, лаконично составлять текстовые сообщения на слайде
Также стоит обратить внимание на то, чтобы выдержать стиль презентации однообразным на всех слайдах
Только качественная презентация произведет тот эффект, который мы ставили в цели. В этом блоге я хочу посвятить вопросам создания эффектной презентации, решающей поставленную цель. Подпишитесь на обновления, чтобы вовремя узнать о появлении бесплатного обучающего курса о том, как сделать эффектную презентацию.
Полезно почитать (PowerPoint 2003)
Сумму можно указать любую.
Описание Microsoft PowerPoint 2019
Microsoft PowerPoint 2019 — программное средство для создания интерактивных презентаций, которые дополнят ваш устный доклад, лекцию или публичное выступление. Презентации создаются на основе отдельных анимированных слайдов, сменяющих друг друга с плавными, кастомизируемыми переходами. Презентация может сопровождаться звуковыми эффектами или музыкальными композициями, служащими в качестве фона вашей речи. Сами слайды могут содержать как текстовые и графические, так и аудио или видео (даже в HD-качестве) элементы, выполненные в индивидуальной манере или на основе шаблона для придания всем слайдам общей структуры и применения визуальной темы. Программа PowerPoint 2019 вмещает в себя весь необходимый функционал для создания эффектных, динамичных презентаций и их оформления в надлежащем стиле. Утилита входит в состав расширенного офисного пакета Microsoft Office 2019, хотя можно найти и отдельный дистрибутив приложения, распространяющийся по коммерческой лицензии. Демонстрировать презентации можно как на обычном мониторе, экране ноутбука, планшета либо дисплее смартфона, так и на специальном проекторе, выводящем изображение на внешний источник. В последнем случае вам также придется позаботиться об экране или поверхности, на которой будет отображаться картинка. При совместной работе другие пользователи могут добавлять комментарии, чтобы запросить отзыв либо задать вопрос.
Особенности Power Point
Power Point является, пожалуй, самой популярной программой, с помощью которой готовятся презентации. Она долгое время была первой и единственной программой такого рода. Да и сейчас её функциональное наполнение мало с кем может поспорить. Эта программа очень подойдет для новичков, которым нужно за короткий период сделать достаточно качественную презентацию. Она проста в использовании и имеет хорошую базу подсказок и набор эффектов анимации. Хочется отметить что пользоваться им просто и привычно как братским проектом Microsoft Word. Инструкций и советов очень много. Хорошая поддержка.
OpenOffice
Довольно простая программка, которая потребует установки на ваш комп или другое устройство. Для настройки достаточно жать «Далее». После выбора раздела «Презентации» прога предложит шаблон или чистый лист. Также можно открыть уже готовые и сохраненные варианты.
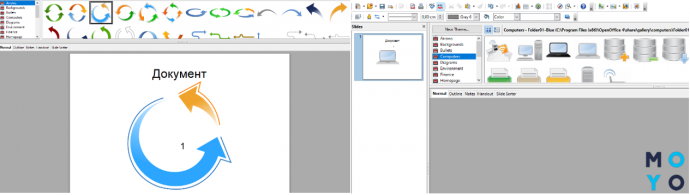
В этой программе можно выбрать и настроить:
- фон, тип смены слайдов;
- добавить различные эффекты, например, открывание влево/вниз;
- количество разделов в макете;
- объекты: табличку, диаграмму, видео, звуки и пр.
В опциях проги предусмотрено добавление таймера, изменение свойств объектов, настройка текста и много другое. Здесь просто огромное количество всего, что может понадобиться для оформления проекта: стрелочки, фигуры, текстовые эффекты, схемы.
В конце напомним альтернативы PowerPoint:
| Программа | Язык | Стоимость | Режим работы |
|---|---|---|---|
| Google Slides | 83 языка | бесплатно | онлайн и офлайн |
| Canva | русский | бесплатно + платный пакет | онлайн |
| Keynote | русский, английский и др. | бесплатно | требует установки |
| Prezi | английский | бесплатно + платный пакет | онлайн, есть версия desktop |
| Piktochart | английский | бесплатно | онлайн |
| SlideDog | английский | бесплатно + платный пакет | онлайн и офлайн |
| FlowVella | английский | бесплатно + платный пакет | онлайн и офлайн |
| PowToon | английский | бесплатно + платный пакет | онлайн |
| Sway | более 20, в том числе укр., русск. | бесплатно | онлайн и офлайн |
| OpenOffice | английский, русский | бесплатно | требует установки |
Как видим, десктопных прог и онлайн-сервисов более чем достаточно. Кроме стандартных слайдовых презентаций, можно сотворить что-то необычное и креативное. При выборе проги стоит исходить из поставленной задачи. Например, для обучения вряд ли подойдут летающие объекты на экране и наоборот, презентовать заказчику крутой гаджет со сменяющими другу друга картинками будет скучновато.
Интересно и полезно: Фоторедакторы для «Андроид» — топ-5 приложений, чтобы делать классные фото
Определяемся с целью презентации
На этом этапе нам нужно ответить для себя на вопрос: а для чего мне вообще нужна презентация. Чего я хочу добиться с ее помощью. В этом отношении можно выделить несколько категорий целей создания презентации:
Слайд-шоу из фотографий. Такого рода продукты создают с целью информирования аудитории, может быть для хранения семейной истории. Слайд-шоу иногда используют и для представления отчета какого-нибудь предприятия. Обычно сопровождается музыкой или закадровым текстом. (смотреть Вариант 3).
Представление проекта (бизнес-презентация). В этом случае презентация призвана отразить профессионализм автора, максимально представить выгоды презентуемого проекта, быть строгой и информативной.
Защита учебного или научного исследования. Внешне похожа на бизнес-презентацию. Могут быть различия в сценарии и содержимом.
Видео презентация. Аналог слайд-шоу, но в ней используются не только фотографии, но и другие виды мультимедиа: текст, аудио, видео. Одной из разновидностей видео презентаций стали рисованные презентации.
Слайды-схемы для сопровождения объяснения учителя или преподавателя. Цель здесь иллюстративная. Слайд в этом случае надо понимать, как дополнительный дидактический материал, позволяющий задействовать зрительное восприятие в процессе изучения материала
Такой слайд может иногда содержать не только полезную информацию, но и что-то особо привлекающее внимание, чтобы слушатель и зритель ярче воспринял то, что ему объясняют и лучше запомнил это.
Интерактивные презентации для организации тестирования или тренировочной проверки знаний учащихся
Как сохранить сделанную презентацию на компьютере
После того как презентация сделана, ее необходимо сохранить. В PowerPoint это делается точно также, как и в других программах, необходимо открыть меню «Файл» и выбрать «Сохранить как». Но, есть некоторые особенности, связанные с выбором формата файла. Основным форматом презентаций PowerPoint является формат PPTX, который также называется «Презентация PowerPoint». При использовании данного формата у вас останется возможность открыть файл и продолжить редактировать презентацию, поэтому сохранять презентацию необходимо именно в PPTX.
Но, если презентация уже сделана, и вы готовы ее демонстрировать, то в дополнение к формату PPTX, вы можете сохранить презентацию в формате PPSX, который также называют «Демонстрация PowerPoint».
Особенностью формата PPSX или «Демонстрации PowerPoint» является то, что при откртии такого файла не появляется интерфейс программы PowerPoint, вместо этого пользователи сразу видят первый слайд презентации, который открыт на весь экран. Это позволяет сразу после открытия файла приступать к показу сделанной презентации. Но, PPSX-файлы нельзя редактировать, поэтому всегда необходимо иметь копию презентации, сохраненную в формате PPTX.
PowToon
Заточен на работу с анимацией. Для персонализации работы сервис предложит выбрать, кем является пользователь: учителем, менеджером, студентом и пр. Затем предстоит выбрать шаблон по нужной теме.
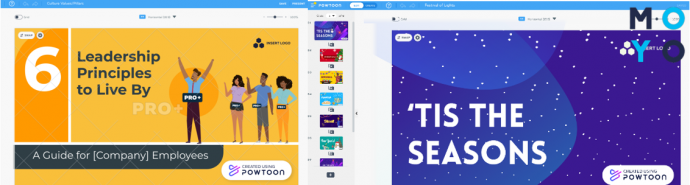
После чего можно оставить все как есть или внести следующие изменения:
- менять цвет, размер, расположение, вид объекта;
- перетаскивать слайды вперед/назад, настраивая очередность в видео;
- добавлять картинки из имеющихся в сервисе;
- двигать объекты туда/сюда на рабочем поле;
- менять ориентацию видео (вертикально, горизонтально).
Можно использовать собственные файлы, импортировав их с устройства.
Если не хотите действовать по шаблону, открывайте чистый лист и добавляйте на него что нужно, пользуясь боковой панелью инструментов. С помощью временной шкалы можно настроить время и порядок воспроизведения слайдов.
Скопировав ссылку на готовую презентацию, делитесь ею в соцсетях или отправьте в личку другу, заказчику.
В какой программе делать презентацию проще?
September 2, 2013
Желаете создать красивую рекламу фирмы или провести наглядный урок, но не знаете, в какой программе делать презентацию? Тогда вам стоит прочесть данную статью. Учитывая тот факт, что на сегодняшний день одним из наиболее распространенных видов рекламирования товара, услуг или же изложения материала считается презентация, можно также предположить, что весьма популярными станут и программы для ее создания.
Многие люди задаются вопросом о том, в какой программе делать презентацию удобнее и легче. Так как в наше время существует довольно много разнообразного программного обеспечения, при помощи которого можно создавать многочисленные графические файлы, те же самые презентации, выбрать что-то максимально качественное, понятное и простое не составит труда. Среди всего множества таких программ наиболее распространенными и востребованными считаются программные разработки от корпорации Майкрософт. Наиболее известными продуктами этой компании для создания презентаций считаются следующие: Power Point и, конечно же, Movie Maker.
Через какую программу делать презентацию проще — Power Point или Movie Maker? Данные виды софта предназначены для создания красочных презентаций и видеороликов как учебного, так и рекламного характера. Каждый из этих программных продуктов по-своему удобен и имеет уникальные особенности, которых может не оказаться в наличии в иной программе. Вот, к примеру, Power Point предоставляет возможность работы с расширенным списком разных анимационных эффектов, что может довольно-таки неплохо украсить создаваемую презентацию, в то время как Movie Maker может порадовать пользователя расширенным списком инструментов, способных упростить процесс оформления музыкального сопровождения.
Как всем известно, при создании презентации одним из самых главных моментов, влияющих на качество и красочность, считается правильность оформления анимационных переходов и декоративного оформления слайдов. Многие люди интересуются тем, в какой программе сделать презентацию будет не только проще, но и удобнее. Большинство пользователей отдает предпочтение Power Point, некоторые — Movie Maker, но, учитывая разнообразие инструментального наполнения данных программ, они обе просто отлично подходят для исполнения самых сложных задач.
На вопрос о том, в какой программе делать презентацию быстрее, можно дать тот же ответ. Все зависит от сложности и целей поставленной задачи. Если, например, на первом месте стоит красочное оформление слайдов при помощи красивых текстовых надписей, а также красивых спецэффектов, то лучше всего будет использовать Power Point. Если же требуется только создание презентации, которая будет воспроизводиться как видеоролик, сопровождаемый музыкой или голосовыми комментариями, то лучше всего использовать Movie Maker.
И все-таки в какой программе делать презентацию лучше? Ответ на этот вопрос вы сможете получить только после полного ознакомления со всеми возможностями двух вышеописанных программ. Удачи вам!
9 знаменитых женщин, которые влюблялись в женщин Проявление интереса не к противоположному полу не является чем-то необычным. Вы вряд ли сможете удивить или потрясти кого-то, если признаетесь в том.
Эти 10 мелочей мужчина всегда замечает в женщине Думаете, ваш мужчина ничего не смыслит в женской психологии? Это не так. От взгляда любящего вас партнера не укроется ни единая мелочь. И вот 10 вещей.
Неожиданно: мужья хотят, чтобы их жены делали чаще эти 17 вещей Если вы хотите, чтобы ваши отношения стали счастливее, вам стоит почаще делать вещи из этого простого списка.
13 признаков, что у вас самый лучший муж Мужья – это воистину великие люди. Как жаль, что хорошие супруги не растут на деревьях. Если ваша вторая половинка делает эти 13 вещей, то вы можете с.
7 частей тела, которые не следует трогать руками Думайте о своем теле, как о храме: вы можете его использовать, но есть некоторые священные места, которые нельзя трогать руками. Исследования показыва.
20 фото кошек, сделанных в правильный момент Кошки — удивительные создания, и об этом, пожалуй, знает каждый. А еще они невероятно фотогеничны и всегда умеют оказаться в правильное время в правил.
Как сделать презентацию в PowerPoint
Шаг 1. Запустите программу.
Запускаем программу PowerPoint
Это основной экран, который вы видите, когда открываете новую презентацию в программе PowerPoint 10. В презентации предполагает создание и изменение слайдов, из которых будет состоять эта презентация. Слайды могут содержать текстовые поля и медиа объекты, такие как фотографии, видео, музыку, графики и многое другое.
Шаг 2. Новая презентация содержит один пустой слайд, предназначенный в качестве титульного. Он содержит два поля, для заголовка или подписи. Нажмите на эти поля и введите текст который вы хотите видеть на титульном слайде.
Титульный слайд
Шаг 3. Теперь вы можете добавить второй слайд. Из-за этого перейдите на панель инструментов и в разделе главное найти кнопку « Новый слайд«. Нажмите на неё чтобы добавить еще одну страницу.
Добавляем новый слайд
Программа предложит вам один из вариантов. Выберите подходящий.
Выбираем подходящий вариант
Шаг 4. Заполните слайд. Вы можете отформатировать текст. Для этого используйте стандартную панель инструментов в разделе «Главная». Здесь всё точно так же как в стандартной программе Microsoft Word.
Заполняем слайд
Вы можете менять цвет, размер, шрифт, наклон, подчёркивание и многое другое.
Меняем настройки
Шаг 5. Главная особенность Microsoft PowerPoint заключается в том, что вы можете добавлять фотографии и графики в презентацию, чтобы улучшить ее внешний вид. В программу встроена огромная библиотека всевозможных картинок, но вы также можете добавлять свои собственные. Вставьте фотографию прямо из поля, которая есть на вашем слайде.
Кнопка добавления фотографий и изображений
Как только вы нажмете на соответствующую иконку, каждая из которых предназначена для вставки отдельного типа медиа, на вашем экране откроется окно выбора.
Окно выбора изображения
Выберите подходящую вам картинку и возвращайтесь к слайду. Теперь измените расположение и размер вставленного изображения. Нажмите на него. По периметру изображения появятся квадратики и кружочки.
Изменяем расположение и размер вставленного изображения
Нажмите на любой из кружочков и, не отпуская, потащите его в сторону. Картинка увеличится или уменьшится в зависимости от того, куда именно вы перетащили ее край.
Изменяем размер картинки
По этому же принципу вставляются видео, графики и многое другое.
Шаг 6. Шаблоны PowerPoint (часто называемые также темами) — это самый быстрый способ добавить стиль в презентацию. Самый простой способ добавить дизайн к слайду — обратиться к панели инструментов PowerPoint.
Выбираем дизайн слайда
Как только вы наведете мышь на один из предложенных стилей, программа автоматически применит его к первому слайду, чтобы вы могли оценить ее.
Применение дизайна к слайдам
Выбранный вами шаблон изменит всю презентацию. Шаблоны несут с собой набор шрифтов, цветовых схем и слайд-дизайнов, к которым будет адаптироваться вся ваша презентация. Но вы можете изменить их в разделе “Дизайн”.
Изменяем цветовые настройки в разделе «Дизайн»
Теперь все слайды будут выглядеть так, как вам нравится.
Как видите, все вполне просто. Вы тоже сможете создать красивую презентацию за 6 шагов. Главное, не забывайте о темах. Это не только набор цветов и шрифтов. Тщательно разработанные темы также содержат предложения по оформлению слайдов, которые могут сделать вашу презентацию более эффектной.
Теперь решаем, в какой программе делать презентацию
Есть несколько программ, в которых можно успешно создавать презентации. У каждой из них есть свои преимущества, но и свои недостатки тоже есть. Сейчас мы не будем рассматривать он-лайн методы создания презентаций, а исследуем только две конкурирующие программы PowerPoint –приложение пакета Microsoft Office и Impress, входящую в состав Open Office или Libre Offise.
В двух словах. Microsoft Office платный продукт, а и Libre Offise распространяются бесплатно. Impress, входящая в состав Опен офиса, имеет возможность импорта презентации в формат pdf, а PowerPoint до версии 2013 такой возможности не имел. Наконец, надстройки от вспомогательных программ, предназначенных, например, для снятия видео с экрана компьютера, интегрируются в PowerPoint и не интегрируются в Impress.
Хотя ни одно из перечисленных здесь преимуществ, на наш взгляд, не является принципиальным. Конвертировать файлы в pdf можно сторонними программами, в том числе онлайн. Снимать видео с экрана, на котором демонстрируется презентация Impress можно в обычном режиме, как для любой другой программы. Но, в ходе использования конкретной программы, человек привыкает иметь определенные инструменты в определенном месте, поэтому переходить на другой софт не испытывает желания.
Рисованные презентации можно создавать в программе VideoScribe, которая распространяется только платно и имеет семидневный срок демоверсии.
Редактирование презентации в Microsoft Word
Редактор помогает создать красочную презентацию, а также отредактировать ее в дальнейшем, если такая необходимость возникнет. Можно менять размер и цвет шрифтов, общий вид документа, а также стиль. Это делается посредством выделения заголовка и установления нужных параметров для него
Обратите внимание на то, что текст должен быть достаточно крупным для того, чтобы его видели все участники, находящиеся в зале. Наиболее выигрышная цветовая гамма — та, что является контрастной к основному фону
Самые популярные варианты: черно-белый и красный с синими оттенками.
Цветовое решение слайдов
Инструкция по работе в Microsoft PowerPoint
Все вышеописанные приложения и онлайн-сервисы так или иначе похожи на внешнему виду и набору функций на приложение PowerPoint. Поэтому разобравшись в том, как работает оно, вы без проблем сможете создать презентацию в любой другой программе.
Безусловно, объяснить все возможности PowerPoint в одной статье нереально, так как их слишком много. Нижеописанные действия помогут вам освоить азы, которых будет достаточно для создания простой, но полноценной презентации.
Создание слайда
Запустив программу, вы увидите, что один слайд уже создан. На нём есть два блока — заголовок и подзаголовок. Эти блоки будут на всех слайдах, если их не отключить в настройках. Их можно заполнить текстом и картинками или удалить, кликнув на их контур и нажав клавишу Delete.
Кликаем по пустому месту в списке и выбираем функцию «Создать слайд»
Чтобы создать ещё один слайд, достаточно нажать на пустое место в области списка слайдов и выбрать функцию «Создать слайд».
Заливка фона
Фон — одна из важнейших частей презентации. Сделать его можно разными способами, но все они объединены в одном разделе, попасть в который можно, выполнив следующие действия:
- Кликнуть по слайду в области списка всех слайдов правой клавишей мыши и выбрать функцию «Формат фона».
- Выбрать из доступных способов заливки фона (заливка монолитным цветом, создание градиента, установка повторяющихся рисунков или загрузка картинки из памяти компьютера или буфера) нужный.
Использование шаблона
Шаблон — готовая презентация, в которую вы можете подставить свой текст. Распространяются шаблоны бесплатно на официальном сайте Microsoft.
- Перейдите к списку шаблонов и выберите тот, который вам подходит больше всего. Кликните по нему.
- Используйте кнопку «Скачать» для его загрузки.
- Перейдите к скачанному файлу и запустите его при помощи программы PowerPoint.
Готово, теперь у вас есть оформленная презентация, которую вы можете заполнить своим текстом и дополнить какими-либо элементами (картинками, вставками, таблицами и другими).
Редактирование текста
Текст — практически главный компонент презентации. Для его редактирования предоставлено большое количество функций, начиная от изменения размера и шрифта и заканчивая установкой тени, стиля и обрамления.
- Кликните вкладку «Главная» и найдите стандартные параметры редактируемого текста в блоке «Шрифт».
- Откройте вкладку «Формат», чтобы увидеть дополнительные настройки, связанные с цветом и оформлением. Учтите, она появляется только при фокусировании мыши на текстовом элементе, то есть с того момента, когда вы нажмёте на какой-либо блок текста левой кнопкой мыши.
Добавление звука
Если вы хотите сопроводить всю презентацию или один из слайдов звуковой дорожкой, перейдите к вкладке «Вставка»:
- Отыщите последний блок «Мультимедиа» и нажмите на иконку динамика.
- Программа предложит вам выбрать, какой файл должен играть во время показа слайда. Укажите путь до него.
- После удачного добавления музыки на иконке слайда, расположенной в списке всех слайдов, появится маленькая иконка динамика, обозначающая наличие звука.
Наложение анимация
Анимация позволяет сделать переход от слайда к слайду более интересным. Например, закрываемый слайд может разлететься на кусочки или свернуться в трубочку.
- Настройка анимации происходит в одноимённой вкладке «Анимация». В ней можно ознакомиться с полным списком стандартных переходов и выбрать тот, который больше всего подходит в вашем случае.
- Если на слайде добавлена анимация, то его иконка в списке всех слайдов будет содержать звёздочку.Слайд обозначился символом в виде звёздочки
Показ анимации происходит только в режиме просмотра презентации. Пролистывая слайды без данного режима ничего увидеть нельзя.
Режим просмотра
Закончив один из этапов создания презентации, сохраните её и перейдите к режиму просмотра, чтобы проверить, как она выглядит со всеми эффектами и дополнениями на данный момент. Запустить его можно двумя способами: нажать клавишу F6 на клавиатуре или перейти к вкладке «Показ слайдов» и запустить показ с первого элемента. Для выхода из полноэкранного режима используйте клавишу Escape.
Нажимаем на кнопку «Режим просмотра» и выбираем «С начала»
Видео: основы работы с PowerPoint
Существует множество сервисов и приложений, облегчающих процесс создания презентации. Используя любой из них, можно создать простую презентацию. Если обратиться к профессиональным образцам (PowerPoint или Prezi), то получится наложить и анимацию, и звуковые эффекты, и другие немаловажные элементы оформления.
Информационные блоки
Каждая презентация стартует с титульного листа. Основной заголовок в этом случае будет отражать тему, которая постепенно раскрывается. Последующая структура выступления строится согласно списку (например, если речь идет о презентации какой-либо компании):
Информационные блоки на слайде
Для создания такого проекта надо на первом слайде размещать название компании, а на втором миссию фирмы и ее слоган. Текст не должен включать более 6-ти подзаголовков подряд.
Затем слайды отражают основные сведения о фирме, среди которых:
Актуальными будут листы с текущими акциями и специальными предложениями
На них акцентируется внимание больше всего, потому эти материалы должны выглядеть красочно и понятно. Последние изображения показывают контактную информацию и остаются видимыми до завершения выступления
Допустимо использование простых обобщений или общих выводов. Эти слайды не должны быть перегружены текстом и таблицами.
Программа презентации Pictochart
Сервис подойдет тем, кто совсем не разбирается в дизайне: нужно просто выбрать шаблон и наполнить его содержимым. Кроме привычных картинок и текста в Piktochart можно сделать инфографику, таблицы и графики — удобно использовать для презентаций с большим количеством данных.
Анимация стандартная: движения картинки и плавные перелистывания. Можно добавить всплывающую при наведении курсора информацию. В бесплатном тарифе можно сделать пять презентаций и загрузить не больше 40 Мб своих картинок. Нельзя создать уникальную цветовую гамму, нужно пользоваться шаблонами. На презентации будут водяные знаки сервиса. Для вебинаров и видеоинструкций: 6 программ записи.
Piktochart — программа презентаций
За 39 $ в год можно редактировать цветовые схемы, загружать изображения в хранилище на 1 Гб, экспортировать презентации в PDF. Поделиться презентацией можно с помощью ссылки — например, отправить ее в социальную сеть другу или коллегам на электронную почту. Открываются слайды в браузере, поэтому для просмотра нужен интернет.
Где работает: онлайн, в любом браузере.
Плюсы:
- отличный интерфейс;
- есть бесплатный тариф;
- большое количество готовых шаблонов;
- широкие возможности и множество функций.
Минусы
- англоязычный интерфейс;
- бесплатный тариф имеет ограниченные функции;
- отсутствие мобильного приложения.
Скачайте PowerPoint 2013 на русском языке бесплатно для Windows
| Версия | Платформа | Язык | Размер | Формат | Загрузка |
|---|---|---|---|---|---|
| * скачайте бесплатно PowerPoint 2013 для Windows, файл проверен! | |||||
|
Microsoft PowerPoint 2013 |
Windows |
Русский | 670MB | .exe |
Скачать |
Обзор PowerPoint 2013
Microsoft PowerPoint 2013 – программа для создания профессиональных презентаций и слайд-шоу. Приложение содержит большое количество смарт-фигур, анимаций и шаблонов. Существует возможность добавления видео с сервиса YouTube путем указания ссылки. Присутствует библиотека готовых фильтров для создания графических эффектов.
PowerPoint 2013 используется в коммерческих, научных и учебных целях для наглядного представления какой-либо информации, отображения на большом экране бизнес-планов и отчетов, рекламы фирменных продуктов, демонстрации достижений и открытий в различных областях. По сравнению с предыдущим выпуском, средство разработки презентаций пополнено новыми инструментами, опциями и шаблонами, кроме того, в него добавлены интеллектуальные возможности.
Функционал PowerPoint 2013
Интерфейс программы выполнен в стиле Windows 8, с кнопками без теней. Иконки инструментов остались на прежних местах, но приобрели плоскую форму.
Особенности выпуска 2013:
- • Расширены возможности форматирования за счет появления интеллектуальной опции поворота объекта вокруг своей оси.
- • В настройках доступен инструмент «пипетка» для копирования цвета пикселей с целью точной передачи цветовых тонов.
- • Опция группировки объединяет несколько объектов в единое целое, другие способы их соединения пересечение, вычитание, объединение и фрагмент позволяют достигать необычных эффектов.
- • Присутствует режим докладчика, при котором подключены 2 экрана, на одном из них осуществляется управление презентацией, на другом, предназначенном для слушателей, демонстрируются слайды без отображения пометок и рабочих инструментов.
- • Отображение списка последних открытых документов с возможностью возврата к последнему из них.
- • Синхронизация с облачным хранилищем SkyDrive, неограниченный доступ к файлу независимо от времени суток, географического положения и типа устройства.
Скачивание и просмотр файлов возможны даже при отсутствии приложения на устройстве: онлайн-сервис предоставит возможность посмотреть презентацию прямо в окне браузера – на веб-странице в формате HTML5 продемонстрируется ее содержимое в режиме реального времени.
Существует возможность при совместной работе над проектом добавлять права доступа для пользователей, появилась область примечаний, где пользователи могут обмениваться комментариями и добавлять текстовые заметки.
Системные требования:
- • тактовая частота процессора от 1 ГГц;
- • объем ОЗУ – от 1 ГБ;
- • свободное место на жестком диске от 3 ГБ.
Похожие программы
PowerPoint 2013 — программа для создания презентаций и слайд-шоу
Excel 2013 — профессиональный редактор электронных таблиц
Word 2013 — удобная программа для работы с текстовыми документами
Microsoft Office 2013
PowerPoint 2016 — создавайте и демонстририруйте презентации и слайд-шоу
Excel 2016 — средство обработки числовых данных
Word 2016 — текстовый редактор с обновлённым интерфейсом
Microsoft Office 2016
PowerPoint 2010 — самый удобный powerpoint для изучения
Excel 2010 — обновленный выпуск программы для работы с таблицами
Word 2010 — популярный текстовый редактор
Microsoft Office 2010
PowerPoint 2007 — создание презентаций на слабом компьютере
Excel 2007 — создание презентаций на слабом компьютере
Word 2007 — текстовый редактор документов
Microsoft Office 2007
PowerPoint 2003 — самый простой powerpoint для создания презентаций
Excel 2003 — приложение для работы с числовой информацией
Word 2003 — приложение для работы с документами
Microsoft Office 2003
Word 2019
PowerPoint 2019
Excel 2019
Microsoft Office 2019
Word 2020
Excel 2020
PowerPoint 2020
Microsoft Office 2020
Microsoft Office 365
Аудио | Видео программы
Графические программы
Microsoft Office
Игры
Интернет программы
Диски и Файлы


