Google диск
Содержание:
- Основные возможности Гугл Драйв
- Платная версия хранилища от Гугл
- Безопасность Google Drive
- Об использовании Google Drive
- Создание аккаунта
- Google Lens
- Создаем аккаунт в Google
- Онлайн версия облачного хранилища от Google
- Как восстановить пароль
- Посмотрите официальное видео с обзором облачного сервиса Гугл диск
- Использование и поддерживаемые типы файлов
- Гугл Диск для ПК
- Что такое Google Диск?
- организация
Основные возможности Гугл Драйв
Сохранение файлов
Как уже было сказано, для хранения файлов Google предоставляет 15 ГБ. На личном участке облачного сервиса можно хранить абсолютно любые файл вне зависимости от расширения. Это могут быть картинки разных форматов, музыка, видео и многое другое.
Загрузить их очень просто, достаточно нажать на кнопку создать и выбрать один из предложенных форматов загрузки в зависимости от того, загружаете ли вы файл или папку с файлами.
Более того, можно создать новую папку прямо на Google Disk, нажав на строку «Создать папку»
Создание таблиц, документов и презентаций
Кроме этого на самом Гугл Облаке можно создавать таблицы Excel, документы Microsoft Word и презентации Power point. Для этого нужно выбрать соответствующий раздел, нажав кнопку «Создать».
Кроме этого в Гугл Диск можно создавать:
- Опросы с вариантами ответов, которые можно рассылать опрашиваемым людям и гугл сам создаст круговую диаграмму с преобладающими вариантами ответов;
- Простые сайты по встроенным формам. При этом от пользователя не потребуется даже минимальных навыков веб дизайна и программирования;
- Карты со своими отметками. Их можно наносить на google maps, используя режим рисования;
- Интерактивную доску Google Jumboard, которую можно использовать для презентаций или оставлять заметки.
Кроме сервисов, доступных по умолчанию, можно добавить дополнительные приложение, которые могут конвертировать видео, обрезать песни и многое другое. Список этих приложений можно увидеть, нажав на строку «Подключить другие предложения».
Общий доступ к файлам
По умолчанию, все документы на Google Drive принадлежат только пользователю аккаунта, однако есть возможность предоставить доступ к некоторым из них тем людям или организациям, для которых эти файлы создавались.
Также это достаточно удобный способ показать друзьям свои фото или видео.
Для того чтобы открыть доступ к документу нужно нажать на него левой кнопкой мыши и в появившемся выше меню выбрать пункт «открыть доступ к объекту (имя файла)».
В открывшемся меню совместного доступа можно выбрать параметры доступа к файлу, которые заключаются в возможности редактирования, просмотра и комментирования, а затем просто скопировать ссылку тому человеку, с которым хотелось бы поделиться.
Если этих настроек будет недостаточно, нажав клавишу «расширенные» можно полностью сузить функционал читателя до обычного просмотра без возможности выделить, скопировать или распечатать текст.
Редакторам же можно запретить добавлять пользователей и менять настройки доступа.
Поиск по диску
Если на Google Drive собралось много файлов, то найти нужный поможет встроенный поиск по файлам.
С его помощью можно также найти файлы в интернете, выставив нужные настройки поиска.
Оффлайн режим
Несмотря на то, что Гугл Диск онлайновый, существует возможность воспользоваться своим виртуальным хранилищем без подключения к интернету. Для этого в меню «настройки» нужно выбрать пункт: «Сохранять документы, таблицы, презентации и рисунки Google на этот компьютер, чтобы работать с ними без подключения к Интернету.»
После чего можно будет использовать ресурсы компьютера для загрузки некоторых файлов. Таких как презентации, документы и таблицы.
Однако есть 2 необходимых условия для успешного использования оффлайн-режима:
- Установленный браузер Google Chrome, так как этот режим доступен только через браузер от Google;
- Установленное приложение Google Drive для компьютера.
Платная версия хранилища от Гугл
По умолчанию пользователю бесплатно даётся 15 ГБ свободного пространства, однако если этого покажется недостаточно, его всегда можно расширить, купив платную подписку.
Стоимость подписки варьируется от 1.99$ в месяц за доступ к 100 ГБ хранилищу до 299.99$ за хранилище объёмом в 30 ТБ.
Кроме этого каждый владелец платной подписки имеет право на дополнительные бонусы, такие как:
- Возможность обратиться в техподдержку Google по вопросам, связанным с облачным сервисом;
- Дать право ещё 5-рым человекам пользоваться своей подпиской и хранилищем соответственном, что позволяет разделить стоимость подписки на 5 человек;
- Скидки на приложения в Google play, а также на некоторые отели и гостиницы по всему миру.
Обычно для хранения личных данных не требуется более 15 ГБ, однако подписка на 100 ГБ совсем недорогая, а при условии, что её цену можно распределить на 5 человек, вполне можно подумать о её приобретении.
Безопасность Google Drive
Согласно официальному сайту компании “Google”, на разработку системы безопасности они “потратили не один год”. В чём заключается эта система? В первую очередь, Google Drive использует шифрование по протоколу HTTPS, что должно обеспечить безопасную передачу данных. Дополнительно, в сервисе применяется алгоритм Perfect Forward Secrecy (PFS), чтобы защитить информацию при обмене с серверами других компаний. Ещё одной мерой стало использование удвоенных ключей шифрования RSA-2048. При этом, видеофайлы, загруженные в облачный сервис, не шифруются, а одна из основных функций содержит уязвимость.
Кроме того, у пользователей Google Диска есть возможность увеличить уровень безопасности своих данных посредством настроек. К ним относится уже упомянутая степень приватности при передаче доступа к файлам и папкам сторонним лицам. Так, можно не только отрегулировать, какие именно действия может совершать пользователь (просматривать, комментировать или редактировать), но и запретить или разрешить ему печатать, скачивать, копировать и передавать доступ другим.
Для защиты от взлома работает общая для всех продуктов Google система оповещений. Она заключается в том, что пользователь получит уведомление на почту и в свой аккаунт в том случае, если вход под его учётной записью был выполнен параллельно с нескольких устройств или из неизвестного расположения. При этом, необходимо подтвердить свои действия (если они действительно были совершены владельцем аккаунта), иначе система безопасности заблокирует доступ.
Компания всячески заверяет пользователей в том, что их персональные данные не используются в коммерческих целях и не будут скомпрометированы. В качестве подтверждения первого факта приводится в пример отсутствие рекламы. Что касается второго пункта, компания ссылается на свой авторитет и данные независимых аудиторских организаций. Однако подчёркивается, что после удаления пользователем той или иной информации она хранится у провайдера ещё 180 дней. Только после этого срока данные полностью исчезают.
Об использовании Google Drive
Давайте рассмотрим детальнее, что такое Гугл Диск и как им пользоваться. Как мы уже сказали, это “облако”, интегрированное с виртуальным офисом. Сервис не требует создания отдельного профиля или рабочего кабинета: как только вы зарегистрировали почтовый ящик в Google, вы автоматически получаете аккаунт* в этой поисковой системе и доступ к Диску со всем его функционалом.
*По сути одно и то же. Если вы начнете не с почты, а с создания аккаунта в системе, то все равно будете перенаправлены на форму регистрации почтового ящика.
Краткое руководство
Полное руководство по работе с Google Drive в рамках одной статьи привести невозможно, поэтому мы ограничимся самыми основными опциями. Инструкции, как пользоваться Гугл Диском — в таблице ниже.
| Действие | Как сделать |
| Загрузить в хранилище новые файлы или папку, создать новый документ или папку. | Кнопка “+Создать”. Нажмите на нее и выберите нужное действие. |
| Продолжить начатую работу с документом |
Недавние документы находятся в панели быстрого доступа в верхней части экрана. Прочие файлы располагаются ниже, в порядки от самых новых к более старым.
Также вы можете найти файл по ключевым словам через внутренний поиск. |
| Предоставить доступ к папке или файлу другому человеку | Отметьте нажатием или кликом нужный объект, затем “Открыть доступ”. Выберите и активируйте нужный вариант доступа. |
| Работать без подключения к интернету | Подключить функцию “Работа в офлайн-режиме”. В Web-версии кнопка находится в верхней части экрана, справа. В мобильной — на панели меню. |
Как пользоваться Гугл Диском на Андроиде и Айфоне отдельно мы писать не будем — приведенное выше описание может использоваться и для мобильных приложений.
На каких устройствах можно пользоваться сервисом
Пользоваться Гугл Диском на компьютере можно следующим образом:
- Через Web-версию. Имеется в виду вход и работа с сервисом через браузер. Здесь пользователю доступен максимально полный функционал. Выше мы давали ссылку именно для этого варианта.
- Можно использовать Гугл Диск на компьютере через десктопное приложение “Автозагрузка и синхронизация”. Здесь можно просматривать, редактировать и упорядочивать файлы и папки, хранящиеся на Google Drive.
- Пользоваться Google диском на телефоне можно через мобильное приложение. По функционалу сходно с Web-версией Drive и может полностью его заменить.
Какие возможности дает этот сервис
- Хранение файлов любых форматов в надежном месте, но без привязки к конкретному компьютеру. В хранилище вы можете попасть, находясь в любой точке планеты и с любого устройства, поддерживающего выход в интернет.
- Создание новых файлов (текстовых, таблиц, презентаций и пр.) и работа с ними без выхода из системы и без загрузки дополнительных приложений на устройство.
- Совместная работа людей, находящихся на каком угодно удалений друг от друга, над одним и тем же документом. Вносимые изменения при этом каждый может просматривать в реальном времени.
- Назначение уровня доступа для каждого человека при совместной работе над документами — только просматривать, оставлять комментарии или редактировать.
- Доступ к просмотру изменений, внесенных в каждый файл за последний месяц с возможностью “откатить” вид документа к выбранному этапу.
- Вам не нужно тратить интернет-трафик на пересылку “тяжелых” папок с видео и фото. Просто откройте доступ нужному человеку или создайте и разошлите ссылку общего доступа.
- Поиск на диске. Не нужно бесконечно прокручивать списки объектов: найдите нужный файл по ключевым словам, создателю или дате создания.
- Система распознает более чем 30 форматов файлов.
https://youtube.com/watch?v=sL3RMx9pet0
Надеемся, мы сполна ответили на вопрос “зачем нужен Google Drive?”
От себя добавим, что Drive — это очень удобно. А еще разобраться в системе сможет любой человек, даже не представляющий себе, что такое Гугл Диск: функционал логичный, для каждого объекта можно вызвать мини-меню со списком доступных действий.
Создание аккаунта
В Google Drive зарегистрироваться можно через браузер на компьютере или с мобильного устройства. Один аккаунт разрешается использовать на нескольких приложениях одновременно. Данные будут автоматически синхронизироваться при подключении к сети Интернет.
Этап 1: Регистрация учетной записи
Чтобы создать облако для хранения файлов Google, откройте любой браузер на компьютере или телефоне. После этого выполните следующие действия:
- Перейдите по адресу google.com/drive/ или введите в поиске «Google Drive». После чего откройте первую ссылку из списка найденных.
- На главной странице выберите синюю кнопку «Перейти к Гугл Диску».
- Появится новая вкладка, где будет предложено ввести данные от уже существующей учетной записи. Нажмите «Другие варианты» и «Создать новый аккаунт».
Пользователь автоматически будет переадресован на другую вкладку для заполнения основной информации. Если это не происходит, то обновите страницу.
Сделать Гугл Диск сетевым диском
Этап 2: Ввод данных
Чтобы создать аккаунт необходимо в обязательном порядке указать следующую информацию:
- Имя, Фамилия. Будут отображаться при отправке и получении писем. Можно использовать латинские буквы, кириллицу. Обязательные поля для заполнения.
- Имя пользователя. Используется в качестве основного адреса электронной почты. Должно быть уникальным. Может состоять только из латинских букв, цифр. Из символов разрешены только точки.
- Пароль. Длина не менее 8 знаков. Может состоять из латинских букв, символов, цифр.
- Дата рождения, пол. Используется для определения возраста, может помочь при восстановлении пароля. Поэтому лучше указывайте настоящие данные.
- Мобильный телефон, запасной адрес электронной почты. Необходимы для восстановления данных, обеспечивают безопасность аккаунта.
Как передать файл через облако Гугл
Этап 3: Настройка параметров
Когда аккаунт будет зарегистрирован, то его можно начать использовать. Бесплатно на Гугл Драйв разрешается хранить не более 10 Гб. Дополнительно можно изменить следующие параметры:
- Открыть файлы, папки для общего пользования несколькими участниками. Добавить нового пользователя можно через настройки.
- Включить оффлайн режим. Тогда документы можно будет редактировать на компьютере или смартфоне без подключения к сети Интернет.
Чтобы изменить другие конфигурации и выбрать параметры безопасности, перейдите в соответствующее меню. Некоторые можно настроить только для определенного приложения.
Теперь вы знаете, как завести Google Disk. Для этого необходимо пройти простую регистрацию и указать основные данные учетной записи. После этого в облаке можно хранить любые типы файлов (видео, фотографии, архивы).
Google Lens
Интересно, что Google Фото поставляется с классной функцией, известной как Google Lens. Это поисковая система изображений для вашего телефона, которая основана на искусственном интеллекте и машинном обучении. Когда вы нажимаете кнопку «Объектив» в Google Фото, он идентифицирует объект на изображении и показывает соответствующую информацию о нем.
Например, нажатие на кнопку объектива для цветка в Google Фото идентифицирует цветок и даст нам больше информации о нем. Линза, конечно, не ограничивается только цветами, она может делать много других интересных вещей, включая идентификацию адресов и телефонных номеров на изображениях. Google Диск не поддерживает объектив, но поддерживает распознавание текста.
Создаем аккаунт в Google
Чтобы работать с «Диском», вам потребуется «Гугловский» аккаунт. Если вы его уже имеете, этот шаг можно пропустить. В этом шаге мы рассмотрим возможности Гугл диска и вход в него.
Шаг 1. Открываем сайт Google (google.ru). Ищем кнопку «Войти». Сейчас нам входить некуда, поскольку аккаунта нет, но Google предложит его завести.
Жмём на кнопку «Войти»
Шаг 2. Откроется страница с регистрацией. Нам необходимо заполнить поля:
- имя;
- фамилия;
- имя пользователя. Так в дальнейшем будет называться наш почтовый ящик;
- пароль. Придумать код, состоящий из английских символов: букв, цифр и, желательно, знаков препинания (например, #, $, %, *);
- подтвердить пароль.
Заполняем регистрационные поля
Когда все формы заполнены, кликаем по «Далее».
После заполнения формы нажимаем «Далее»
Шаг 3. Завершаем регистрацию. Нам нужно подтвердить личность, привязав номер телефона в созданному аккаунту.
По желанию вводим резервный адрес почтового ящика (позволяет мощнее защитить аккаунт), заполняем дату рождения, выбираем пол и жмем «Далее».
Вводим резервный адрес почтового ящика, заполняем дату рождения, выбираем пол и жмем «Далее»
Шаг 4. Подтверждаем телефон. Для этого кликаем по «Отправить». На указанный при регистрации номер придет SMS с кодом. Вводим его в поле.
Подтверждаем телефонный номер телефона и нажимаем «Подтвердить»
Шаг 5. Подтверждаем правила использования сервиса. Прокручиваем колесико вниз, пока не появится кнопка «Принимаю». Кликаем по ней.
Подтверждаем правила использования сервиса
Шаг 6. Аккаунт создан. Нас автоматически переместит на домашнюю страницу Google. Сверху можете увидеть первую букву своего имени, которое указали при регистрации. Это значит, вы вошли в аккаунт и можете начать работать с Google диск. Регистрация завершена.
Аккаунт создан
Онлайн версия облачного хранилища от Google
Гугл Диск предоставляет 15 Гб свободного пространства для ваших файлов бесплатно.
Если вам необходим больший объем хранилища, обратите внимание на тарифные предложения от Гугл
Конечно, 30 Тб – это уже максимально возможный объем, вот все тарифные предложения от этого облачного хранилища:
- До 15 Гб – бесплатно;
- До 100 Гб — 1,99 $/месяц;
- До 1 Тб — 9,99 $/месяц;
- Предложения от 10 до 30 Тб вы можете увидеть выше.
Давайте обратимся к рабочему интерфейсу Диска – это небольшая панель слева, которая позволяет быстро создавать папки и загружать документы, а также их редактировать.
Есть два способа, как начать работу с файлами – нажать на кнопку «Создать» или обратиться к вкладке «Мой диск».
Выберем первый способ и получим следующие всплывающие списки.
Как вы видите, есть замечательная возможность подключать и использовать многочисленные приложения от Гугл. Но давайте по порядку.
Начнем с простого – загрузки изображения и создания папки.
Загружаем несколько изображений одной тематики, чтобы потом создать папку и поместить их туда. Обратный порядок также вполне может быть, вы можете создавать что угодно и когда угодно.
Просто загрузите файлы с компьютера или какого-то другого устройства привычным образом. Можно сразу загружать документы, которые у вас оффлайн хранятся в отдельных папках.
Доступ к файлам можно настроить в индивидуальном порядке сразу же после загрузки, используя функцию «Настройки доступа».
Для этого понадобится либо указать конкретных людей из адресной книги, либо отправить ссылку через социальные сети. Отдельно настраиваются возможности – «Редактирование», «Комментирование» или «Чтение».
В нижнем левом углу вы всегда будете иметь доступ к информации о занимаемом объеме пространства на Google Диск.
Теперь через то же меню, выберем «Создать папку», назовем ее «Дельфины» и перенесем туда изображения обычным перетаскиванием.
Кликнув на папку, вы увидите небольшую панельку сверху, где будут собраны все функции для взаимодействия с ней. Или просто кликните правой кнопкой мыши по папке и получите доступ к ее возможностям.
Вы сможете:
- Начать с настройки доступа и отправить ссылку на папку тем, кому захотите;
- Удалить всю папку за несколько секунд (она отправиться в «Корзину», которая имеется в хранилище в меню слева, так что у вас будет при необходимости возможность восстановить все удаленные материалы);
- Открыть папку, используя подключенные приложения, или сделать это непосредственно при взаимодействии с папкой;
- Переместить папку в другие папки, созданные ранее или непосредственно в данный момент;
- Переименовать папку, изменить цвет, сделать пометку;
- Скачать папку или любые другие файлы на компьютер или другие носители в режиме онлайн.
Также верхняя панелька дает доступ к внешнему виду диска, сортировке документов и свойствам – выбрав конкретную папку, можно увидеть всю информацию о ней, а статистика расскажет о действиях на Google Drive с самого начала и до настоящего момента.
Но вернемся в главному меню Гугл Диск. Далее следует раздел под названием «Доступные мне» — это все то, чем с вами поделились другие пользователи.
Файлы можно перенести в «Мой диск» или оставить их здесь. Это разграничение удобно тем, что даже присланные по почте файлы не затеряются и не исчезнут без следа даже после удаления самих писем в почтовом ящике.
Следующий раздел – «Google Фото». Если вы еще не знаете, у Гугл есть специальный сервис, где могут храниться ваши фотографии.
Для того чтобы они там появились достаточно настроить синхронизацию с подключаемыми к компьютеру носителями. Однажды наладив работу, вы сможете всегда находить файлы автоматически у себя в облачном хранилище от Google.
«Недавние». Это список с файлами, с которыми вы когда-либо работали, начиная с последних манипуляций.
«Помеченные». Каждую папку или файл можно пометить – сделать важными, так вы сможете получать доступ к тому, что обладает приоритетной значимостью.
«Корзина». Удаленные файлы и папки хранятся здесь, не занимая при этом дискового пространства. Их всегда можно восстановить, даже после удаления из самой Корзины. Правда для этого понадобится обратиться к Техподдержке Гугла.
И не забудьте про многочисленные приложения, которые используются при открытии различного рода файлов, кроме того, их можно просто открыть и использовать самостоятельно в режиме онлайн.
Как восстановить пароль
При возникновении проблем с доступом в персональный профиль из-за потери идентификационных данных не стоит беспокоиться, они могут быть восстановлены. Если был потерян электронный адрес, выступающий в качестве логина, для его восстановления нужно:
- на странице авторизации нажать на фразу «Забыли адрес электронной почты?»;
- в открывшейся форме указать телефонный номер, привязанный к личному кабинету, или резервный виртуальный адрес, а также имя с фамилией, которые указаны в учётной записи;
- следовать инструкции, полученной в SMS-сообщении или электронном письме.
Если же были потеряны реквизиты пароля, для их восстановления нужно:
- на странице авторизации кликнуть по клавише с надписью «Забыли пароль»;
- в открывшейся форме указать последний известный код, телефонный номер, привязанный к учётной записи;
- в специальной строке записать символы, полученные в SMS‑сообщении;
- составить новые реквизиты пароля и ввести повторно для подтверждения.
В случае, когда этой информации нет, можно воспользоваться «Другим способом». Он подойдет пользователям, выполнившим привязку своего мобильного устройства к Google. В этом случае необходимо последовательно нажать «Настройки» – «Google» – «Управление аккаунтом» – «Безопасность» – «Вход в аккаунт» – «Защитный код».
Нужно определиться с выбором личного кабинета, после чего переписать символы из сообщения в специальном окне на сайте. Требуется записать и продублировать новые реквизиты пароля.
Посмотрите официальное видео с обзором облачного сервиса Гугл диск
» alt=»»>
Стоит ещё добавить, что Гугл запустили данный сервис после того, как Яндекс открыли аналогичный проект Яндекс.Диск (было это в начале апреля).
Ну и что ещё приятно лично мне — наконец-то Гугл сделали нормальный URL для своего сервиса — на поддомене, (drive.google.com). Если вы пользуетесь ещё какими-то службами от гугл, например AdSense, Webmaster и т.п. — то все эти службы расположены на основном домене Google и порой адрес их вспомнить сложно.
Яндекс, наоборот, все свои службы выносит на поддомены. Возможно, в этом Гугл взял пример у него, а может, это вообще никак не связано.
Использование и поддерживаемые типы файлов
Google Photos — это приложение для создания фотогалереи на стероидах, а Google Drive — это облачное хранилище и служба резервного копирования для файлов, таких как PDF, ZIP, а также фотографий и видео.
Если на вашем устройстве установлена программа «Google Фото», на ней сразу же появятся снимки и видеоролики, снятые камерой телефона. Подобно другим приложениям галереи, он также позволяет просматривать изображения, присутствующие в других папках устройства. Он поддерживает три типа медиа-файлов — фотографии, видео и GIF-файлы.
Нет необходимости делать резервные копии и синхронизировать фотографии в Google Фото, чтобы просматривать их на одном устройстве. Однако, когда синхронизация включена, вы можете просматривать их на нескольких устройствах.
Google Drive, с другой стороны, является мощным облачным сервисом хранения, где вам нужно вручную добавлять файлы. Это пусто, если вы не добавите вещи к нему. Вы можете добавить любой тип файла, такой как PDF, ZIP, MP3, MP4, JPG, PNG и т. Д.
Фотографии, снятые с камеры смартфона, или изображения, представленные на мобильном устройстве, не будут автоматически отображаться в Google Диске, как в случае с Google Фото. Аналогично, другие файлы устройства также не будут добавляться на диск автоматически.
Гугл Диск для ПК
Более удобный способ синхронизации локальных файлов с «облаком» Гугл на компьютере — специальное приложение для Windows и macOS.
Программа Google Disk позволяет организовать работу с удаленными файлами при помощи папки на вашем ПК. Все изменения в соответствующем каталоге на компьютере автоматически синхронизируются с веб-версией. К примеру, удаление файла в папке Диска повлечет за собой его исчезновение из облачного хранилища. Согласитесь, очень удобно.
Так как же установить эту программу на свой компьютер?
Установка приложения Google Диск
Как и большинство приложений «Корпорации Добра», инсталляция и первоначальная настройка Диска занимает считанные минуты.
- Для начала переходим на страницу загрузки приложения, где жмем кнопку «Скачать версию для ПК».
- Затем подтверждаем скачивание программы. После этого автоматически начнется загрузка установочного файла.
- По окончании скачивания инсталлятора запускаем его и ждем завершения установки.
- Далее в приветственном окне жмем на кнопку «Начало работы».
- После нам придется авторизоваться в приложении при помощи своего Гугл-аккаунта.
- В процессе установки можно еще раз вкратце ознакомиться с основными возможностями Google Диска.
- На финальном этапе инсталляции приложения жмем на кнопку «Готово».
Как пользоваться приложением Гугл Диск для ПК
Теперь мы можем синхронизировать наши файлы с «облаком», помещая их в специальную папку. Перейти к ней можно как из меню быстрого доступа в Проводнике Windows, так и при помощи иконки в трее.
Этот значок открывает окошко, из которого можно быстро получить доступ к папке Google Диска на ПК или же веб-версии сервиса.
Здесь также можно перейти к одному из недавно открытых в «облаке» документов.
Читайте на нашем сайте: Как создать Google Документ
Собственно, отныне все что нужно для загрузки файла в облачное хранилище — поместить его в папку «Google Диск» на вашем компьютере.
Работать с документами, которые находятся в данном каталоге, также можно без проблем. По окончании редактирования файла в «облако» будет автоматически загружена его обновленная версия.
Мы рассмотрели установку и начало использования программы Google Диск на примере компьютера с ОС Windows. Как было сказано ранее, имеется версия приложения и для устройств под управлением macOS. Принцип работы с Диском в операционной системе от Apple полностью аналогичен вышеописанному.
- https://xn—-7sbaruhf3cgg7c6c.xn--p1ai/gdrive/zaregistrirovatsya-google-drive
- https://googlechro-me.ru/sozdat-gugl-disk/
- https://web-ru.net/internet/oblachnyj-servis-gugl-disk-obzor-registraciya-kak-polzovatsya-google-drive.html
- https://lumpics.ru/how-to-create-a-google-drive/
Что такое Google Диск?
Google Диск – это удобное и надежное место для хранения файлов, а также работы с ними на любом устройстве.Это файловый хостинг, созданный и поддерживаемый компанией Google. Его функции включают хранение файлов в Интернете, общий доступ к ним и совместное редактирование. В состав Google Диска входят Google Документы, Таблицы и Презентации — набор офисных приложений для совместной работы над текстовыми документами, электронными таблицами, презентациями, чертежами, веб-формами и другими файлами.
Вы можете загружать объекты на Google Диск, просматривать и редактировать их, а также предоставлять к ним доступ
Обратите внимание, что загруженные файлы занимают место на вашем Google Диске (даже если они добавлены в папку другого пользователя)
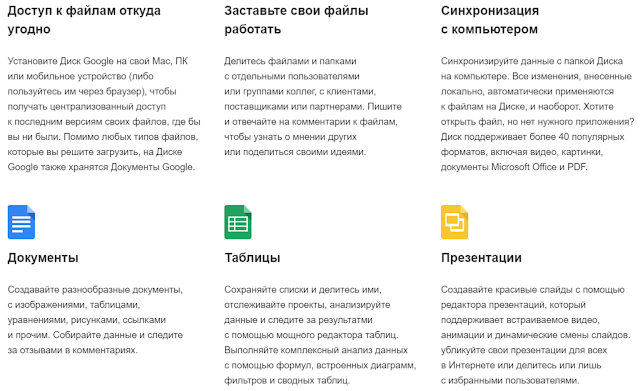
Какие файлы можно хранить на Google Диске
Google Диск поддерживает следующие типы файлов:
- документы;
- изображения;
- аудио;
- видео.
Размеры файлов:
Ниже перечислены ограничения на размеры документов, таблиц, презентаций и сайтов, которые можно хранить на Google Диске.
- Документы. Максимум 1 020 000 символов. Размер текстового документа, преобразуемого в формат Google, не может превышать 50 МБ.
- Таблицы. Максимум 5 миллионов ячеек для файлов, созданных в Google Таблицах или преобразуемых в этот формат.
- Презентации. Размер файла, преобразуемого в формат Google, не может превышать 100 МБ.
- Google Сайты (новая версия). Максимум 1000 страниц, по 200 000 символов на каждой (всего до 10 миллионов символов на сайте). Не более 10 000 изображений на сайте.
- Другие файлы. Максимум 5 ТБ.
Поддерживаемые форматы:
На Диске можно хранить файлы любого формата. А ниже перечислены форматы файлов, которые можно открыть в этом сервисе.
Обычные файлы:
- архивы (ZIP, RAR, TAR, GZIP);
- аудиофайлы (MP3, MPEG, WAV, OGG, OPUS);
- изображения (JPEG, PNG, GIF, BMP, TIFF, SVG);
- файлы разметки/кода (CSS, HTML, PHP, C, CPP, H, HPP, JS, JAVA, PY);
- текстовые файлы (TXT);
- видеофайлы (WebM, MPEG4, 3GPP, MOV, AVI, MPEGPS, WMV, FLV, OGG).
Файлы Adobe:
- Autodesk AutoCad (DXF);
- Illustrator (AI);
- Photoshop (PSD);
- документы переносимого формата (PDF);
- Postscript (EPS, PS);
- масштабируемые векторные рисунки (SVG);
- изображения в формате TIFF (рекомендуемый вариант для цветовой модели RGB);
- TrueType (TTF).
Файлы Microsoft:
- Excel (XLS, XLSX);
- PowerPoint (PPT, PPTX);
- Word (DOC, DOCX);
- XML Paper Specification (XPS);
- файлы Microsoft Office, защищенные паролем.
Файлы Apple:
файлы редактора (KEY, NUMBERS).
Google Диск | Централизованное хранилище файлов
Watch this video on YouTube
Google Диск | Централизованное хранилище файлов
организация
Хотя Google Фото показывает фотографии на устройстве в соответствующих папках, вы не можете напрямую перемещать или копировать изображения между этими папками. Вам понадобится файловый менеджер, чтобы сделать это в случае папок устройства. Тем не менее, вы можете перемещать файлы в случае синхронизированных альбомов. Кроме того, он не поддерживает иерархию.
С другой стороны, Google Drive предлагает больше организации. Он поддерживает иерархию и позволяет вам организовать ваши файлы в различных папках. Вы можете копировать или перемещать файлы между папками прямо с самого диска.


