Можно ли уменьшить размер файла avi без потери качества?
Содержание:
- Часть 1. Топ 5 Бесплатный Интернет Видео Компрессор Обзоры
- Часть 1: лучший способ сжатия видео
- Конвертируем (сжимаем) видео
- Практические рекомендации по оптимизации
- Часть 1: Как массово сжимать большие видео для WhatsApp
- Как сжимать видео: онлайн сервисы
- №3. Any Video Converter
- Как уменьшить размер видео файла без потери качества
- Часто задаваемые вопросы
- Digital Media Converter — конвертер медиафайлов
- Программы для сжатия видео
Часть 1. Топ 5 Бесплатный Интернет Видео Компрессор Обзоры
Как найти правильный баланс между небольшим размером видеофайла и высоким качеством изображения? Вы можете положиться на видео компрессор. В первой части мы познакомим вас с лучшими бесплатными программами для уменьшения количества видеофайлов 5, которые помогут вам сжимать видео онлайн.
Бесплатный онлайн видео компрессор
Apeaksoft бесплатный онлайн видео компрессор специально разработан для свободного сжатия большого файла в меньший размер. Он может работать как любой редуктор видеофайлов для сжатия видео в форматах MP4, MOV, AVI, MKV, FLV, WebM, MXF, WMV, MTS / M2TS, M4V и других.
- Сжатие 4K UHD, 1080p / 720p HD и обычных SD-видео с высокой скоростью.
- Легко уменьшите размер видеофайла, сохраняя при этом исходное качество изображения / звука.
- Отрегулируйте размер выходного файла, перетаскивая панель обработки размера, чтобы получить любой необходимый размер.
- Сжатие разрешения до другого разрешения как автоматического или ниже исходного разрешения.
- Предварительный просмотр 10-секундных видеоэффектов после сжатия видеофайла.
- Нет водяных знаков, нет электронной почты или регистрации и других ограничений.
Бесплатный онлайн видео файл редуктор — Clipchamp
Clipchamp это одно из популярных онлайн-приложений для сжатия видео, которое поможет вам превратить ваше видео в файл меньшего размера. С этим бесплатным видео компрессором вы можете сэкономить место на диске и быстрее загружать видео. Он принимает широкий диапазон разрешений видео, включая 4K, 1080p, 720p, 360p и другие.
Этот видео компрессор совместим с любыми часто используемыми видеоформатами, такими как MP4, AVI, MOV, DIVX, FLV, 3GP, WMV, VOB, MKV и другими. Это позволяет сжимать видео большого размера до 20GB. Он также включает в себя функцию пакетного сжатия, чтобы помочь вам сжимать много больших видеофайлов одновременно.
Clipchamp не является полностью бесплатным онлайн-редуктором видеофайлов. Бесплатные пользователи получат видео с водяными знаками. Что еще хуже, вы должны войти в систему с помощью учетной записи Google / Facebook или электронной почты.
KeepVid Онлайн видео компрессор
KeepVid Онлайн видео компрессор может работать как отличный MP4 / MOV-компрессор для сжатия видео онлайн для электронной почты, YouTube и других различных нужд. Он полностью поддерживает браузер Chrome и Firefox, чтобы с легкостью уменьшить размер видео в Интернете. Кроме того, этот бесплатный компрессор может предложить вам очень быстрый процесс сжатия видео.
KeepVid Online Video Compressor содержит опцию расширенных настроек, которая позволяет вам выбрать разрешение для выходного файла. Более того, он гарантирует, что он защитит конфиденциальность всех пользователей и не будет размещать какую-либо пользовательскую информацию.
Бесплатный онлайн-видео уменьшитель размера — YouCompress
YouCompress Бесплатный онлайн файловый компрессор это бесплатный онлайн-инструмент для сжатия видео, позволяющий быстро сжимать видео до небольшого размера без потери качества и без снижения качества изображения. Он совместим с файлами MP4, MOV, MP3, PDF, PNG, JPG, JPEG и GIF. Удобная особенность этого бесплатного файлового компрессора состоит в том, что нет необходимости устанавливать дополнительное программное обеспечение на ваш компьютер.
Это видео компрессор приложение не требует регистрации. Вы можете легко уменьшить размер файла онлайн без добавления водяного знака. Более того, это абсолютно бесплатно и нет ограничений на количество видео, которое вы можете сжать. Служба этого бесплатного онлайн-видеоредуктора размера основана на облаке.
Онлайн MP4 Видеокомпрессор
PS2PDF MP4 Видеокомпрессор это еще один популярный онлайн-сайт сжатия видео, который может помочь вам превратить файл в небольшой размер. Он может работать как простой в использовании онлайн-компрессор MP4, чтобы помочь вам сжать файлы MP4 без ограничений. Вы можете легко сжать видео, установив коэффициент постоянной скорости.
Часть 1: лучший способ сжатия видео
Самое большое беспокойство при сжатии видео — это потеря качества. Есть только несколько видеоредакторов, которые могут удовлетворить ваши потребности, например Конвертер видео Blu-ray Master Ultimate. Он использует передовые технологии для оптимизации качества видео при сжатии видео. К тому же стабильная работа впечатляет. Он также обеспечивает аппаратное ускорение для повышения скорости сжатия видео
Что еще более важно, хорошо продуманный интерфейс позволяет быстро и легко найти то, что вам нужно
Основные характеристики лучшего видео компрессора
- 1. Поддержка практически всех видеоформатов, таких как MP4, AVI, MKV и т. Д.
- 2. Предложите варианты изменения разрешения, кадра и т. Д.
- 3. Доступно для Windows 10 / 8 / 7 и Mac OS X.
Как уменьшить размер видеофайла на рабочем столе
Шаг 1
Добавить большое видео
Запустите лучшее программное обеспечение для сжатия видео после того, как установите его на жесткий диск. Затем перейдите в Ящик для инструментов вкладка на верхней ленте и выберите Видео Компрессор , чтобы открыть основной интерфейс. Затем щелкните большой + значок, чтобы открыть большой видеофайл, который вы хотите сжать.
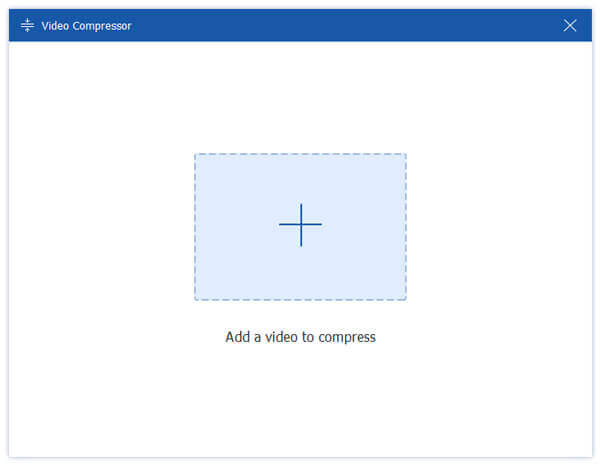
Шаг 2
Установить формат вывода
Введите новое имя, если хотите его изменить. Переместите ползунок рядом с Size вариант в соответствии с вашими потребностями. Опустите Формат вариант и установите его по своему усмотрению. Отрегулируйте или сохраните разрешение и битрейт. Ударь Папка и выберите папку вывода для хранения видеофайла меньшего размера.
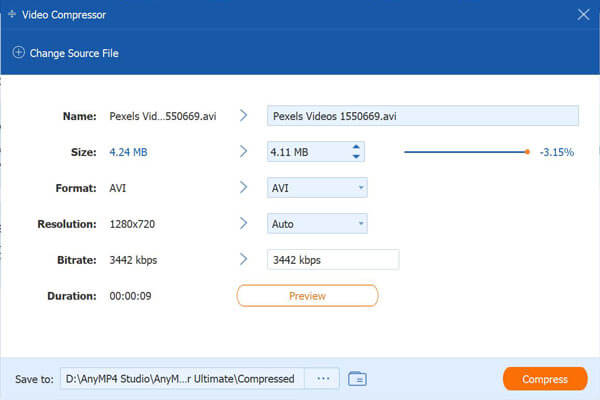
Шаг 3
Сжать видео
Нажмите предварительный просмотр кнопку для просмотра видео. Если вас устраивает, нажмите на Сжимать кнопку, чтобы экспортировать сжатое видео на ваш компьютер. Согласно нашим исследованиям, сжатие видео занимает всего несколько секунд. Затем вы можете обработать другое видео. После сжатия ваше видео будет немедленно удалено.
Вдобавок ко всему, он позволяет вам конвертировать любые медиафайлы, например AVI для MOV, M4A в MP4 и т. Д.
Конвертируем (сжимаем) видео
В программе нажимаем кнопку «Добавить видео» и выбираем файлы с видео. Специально для этой инструкции я буду конвертировать трейлеры фильмов, хотя программа может «переварить» даже десятичасовые видеозаписи. Кто конвертирует видео с DVD-диска, тому нужно нажать «Добавить DVD» и выбрать папку VIDEO_TS на диске.
Что можно сделать перед конвертацией видео
1. Повернуть видео (кнопка «Повернуть»).
2. Сделать видео ярче, контрастней, насыщенней (кнопка «Коррекция»). Пользуйтесь данной кнопкой, если конвертируете любительскую запись — слишком темное/светлое видео смотреть не любят.
3. Обрезать начало и конец видео (для этого есть соответствующая панель):
Выбираем настройки конвертации видео
Данный видеоконвертер имеет множество готовых настроек. После изучения я пришел к выводу, что разработчики составили их не «для галочки», а для реально существующих устройств и ситуаций.
Способы выбора готовых настроек
Настройки делятся на две категории: «Профили для форматов» и «Профили для устройств».
Раздел «Профили для форматов» содержит настройки на все случаи жизни: для загрузки на YouTube, хранения видео с цифровых видеокамер и так далее.
«Профили для устройств» позволяют создать видео, которое воспроизведется на устройстве из списка. Там есть далеко не все устройства, что может огорчить неосведомленного пользователя. На самом деле не смотря на то, что плееров, телефонов, планшетов и приставок очень много, большинство имеют одинаковую начинку и нужный профиль кодирования есть в списке. Вам придется найти его экспериментальным путем. В Movavi Video Converter очень недостает какого-нибудь помощника по видео, который бы предлагал оптимальный профиль, основываясь на ваших ответах.
Вам нужно сконвертировать видео быстро и без заморочек, поэтому добавляйте файл с видео, идите в меню готовых профилей, выбирайте «Профили для форматов» > «MP4» > «MP4 MPEG-4 — Как у оригинала (*.mp4)»:
Данная настройка позволяет сжать видео с кодеком «MPEG-4», который понимает подавляющее большинство устройств, при этом разрешение картинки будет как у оригинала. Вы получите файл, который будет меньше исходного, при этом качество будет почти прежним
Почти — потому что любое перекодирование видео ухудшает качество, но это важно лишь тем, кто профессионально работает с видео
Как только вы выбрали профиль кодирования, программа отобразит примерный размер результирующего файла:
Из приведенного скриншота видно, что в моем случае размер видео уменьшится незначительно. При этом потеря в качестве будет почти незаметна. Если результат вас не устраивает, нажимаем по строке с размером и выбираем размер файла вручную:
Меньше размер — меньше битрейт и хуже качество. Не забывайте об этом! Ваша задача — выбрать такой размер, чтобы качество видео не слишком сильно ухудшилось.
Лично я, когда требуется скинуть видео на флешку, конвертирую так: выбираю профиль «MP4 MPEG-4 — Как у оригинала (*.mp4)», затем щелкаю по цифрам и уменьшаю размер еще на четверть. На качество никто не жаловался.
К сожалению, без конвертации качество оценить не получится. Предпросмотр в правой части окна подходит для оценки цветокоррекции и проверки разрешения, не более.
Конвертируем видео
Здесь все просто. Как только выбрали настройки, нажимаем кнопку «СТАРТ». В зависимости от выбранных настроек и продолжительности видео скорость кодирования будет разной. Программа умеет считать, сколько времени осталось до окончания конвертации:
Если вы пользуетесь ноутбуком, советую поставить его на ровное место — ресурсоемкая операция сильно разогреет компоненты, перегрев нежелателен.
После конвертации раздастся звук «Та-дам!» и откроется папка, куда программа положила результирующий файл. При этом исходный файл с видео не удалится.
Практические рекомендации по оптимизации
Если видеофайл планируется размещать на собственной странице в фоновом режиме, желательно добиться как можно меньшего размера при приемлемом качестве. Рекомендуемые параметры — 720р с частотой 25 кадров и битрейтом 750к или 1250к. Огрехи изображения можно сгладить, наложив на него специальный слой, скрывающий артефакты.
Как сделать фоновый ролик
- Для ролика на главной странице продолжительность лучше ограничить 30−40 секундами или сделать видео зацикленным.
- Действие на экране должно быть плавным и неперегруженным движениями, чтобы посетитель страницы не отвлекался от основной информации.
- Если у видео будет сопроводительный текст, то он должен быть хорошо заметен и легко читаем.
- Желательно, чтобы фоновый ролик появлялся постепенно, не был зациклен до бесконечности (это быстро надоедает) и имел кнопку паузы.
Часть 1: Как массово сжимать большие видео для WhatsApp
Бесплатный видео компрессор FVC должен быть вашим первым выбором для сжатия видео в WhatsApp. Вы можете бесплатно сжать любое большое видео, чтобы полностью соответствовать ограничению размера файла WhatsApp. Настраиваемый ползунок размера файла и несколько параметров настроек видео упрощают сжатие видео WhatsApp.
Кроме того, вы можете напрямую сжимать и конвертировать видео в формат WhatsApp. WhatsApp позволяет пользователям отправлять видео в MP4, MOV а также MKV только форматы. Если вы хотите отправить видео в AVI или других форматах, вам необходимо изменить формат видео здесь. Это ваш лучший видеокомпрессор? Вот основные особенности.
1. Сжимайте любое видео до предела видео WhatsApp без потери качества.
2. Нет ограничения на максимальный размер видео.
3. Пакетное сжатие видео для WhatsApp.
4. Скорость сжатия видео в 30 раз выше.
5. Конвертируйте видео в видеоформат WhatsApp.
6. Настройте профили разрешения видео для уменьшения размера видео.
7. Безопасный, чистый и интуитивно понятный интерфейс.
Шаг 1: Посетите онлайн-сайт FVC Free Video Compressor. При первом использовании этого онлайн-компрессора видео нажмите Добавить файлы для сжатия и установите его лаунчер. Затем выберите и импортируйте ваши большие видеофайлы.
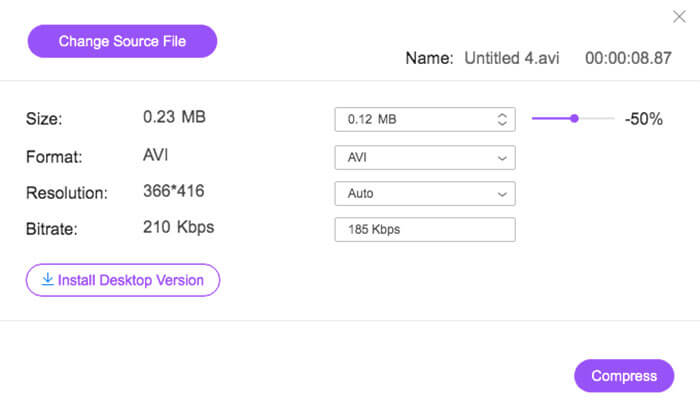
Шаг 2: Управляйте размером выходного видео с помощью ползунка рядом с Размер. Вы можете нажать на Вверх а также вниз значки для управления размером видео для WhatsApp.
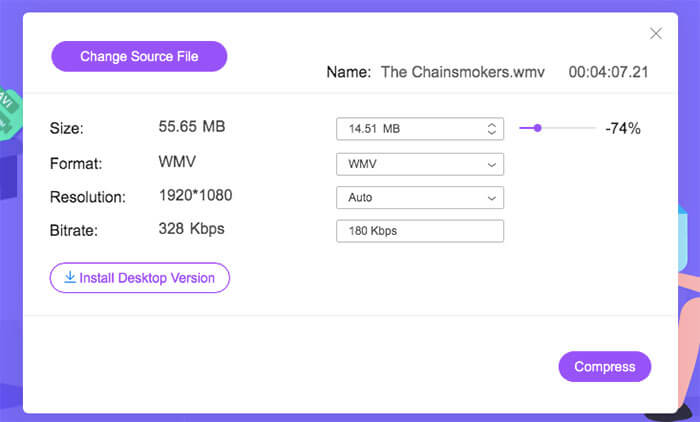
Шаг 3: Чтобы преобразовать в формат, совместимый с WhatsApp, разверните Формат список и выберите формат вывода. Кроме того, вы также можете контролировать разрешение видео.
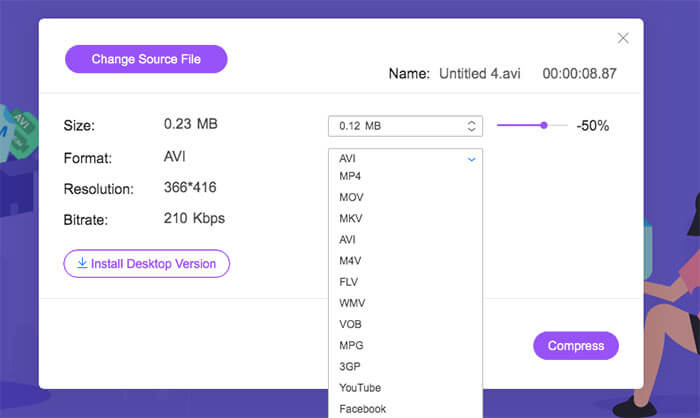
Шаг 4: Нажмите Компресс и установите папку назначения. Наконец, нажмите открыто для сжатия видео для WhatsApp онлайн.
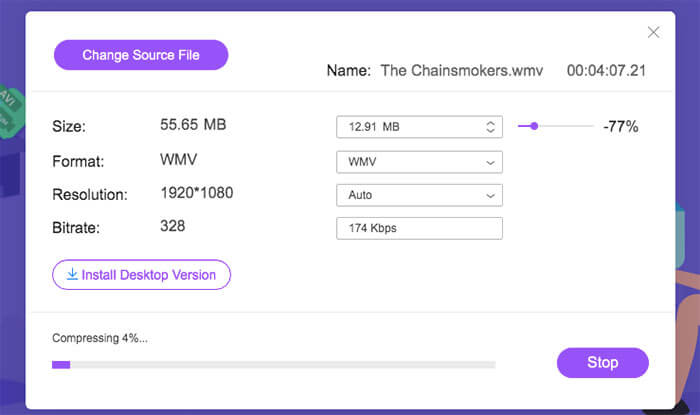
Как сжимать видео: онлайн сервисы
Если нет необходимости регулярно повторять процедуру, то пользователь может воспользоваться онлайн сайтами для сжатия. Существует множество подобных веб-ресурсов, платных и бесплатных. Рассмотрим некоторые из них.
YouTube
Многие посещают YouTube ежедневно, но не каждый знает, что с его помощью можно конвертировать видео. Для этого надо сделать следующее:
Войти в аккаунт Google и завести свой канал. На это действие уходит не более 5 минут. Нажать на кнопку «Добавить видео», она находится в правой верхней части экрана.
Загрузить файл и дождаться окончания обработки.

В выпадающем меню выбрать «Скачать файл MP4».

Видеохостинг использует мощные сервера для обработки, поэтому достаточно быстро справляется с небольшими файлами до 10 минут. Алгоритмы YouTube позволяют максимально сжать видеоряд практически без потери качества материала.
Convert-video-online — лучший бесплатный вариант
Бесплатный сервис, который позволяет конвертировать файлы до 2 ГБ. Минималистичный дизайн, поддержка современных форматов + возможность загрузки из облачных хранилищ.

Online-convert — бесплатно и с поддержкой API
На ресурсе собраны всевозможные конверторы с множеством кодеков. Отдельно стоит отметить наличие API для разработчиков, они могут отправлять файлы на обработку с помощью программирования.

HD convert — платно, но на высокой скорости
Веб-сайт позволяет обрабатывать файлы высокого разрешения. На сайте уже подобраны оптимальные настройки характеристик под разные типы устройств.
За отдельную плату предлагается обработка массивных файлов в 3 раза быстрее. Удобная возможность для начинающих блогеров с маломощным оборудованием. Смонтировал, отправил на обработку и через 30 минут получаешь 4K с высочайшим качеством.

Convertio — платно и для долгосрочных проектов
Веб-сервис создан для коммерческих целей. Бесплатно здесь можно обработать документ до 100 MB. За 12$ можно купить месячную подписку и обрабатывать видеоматериал на высокой скорости и без ограничений. Также здесь поддерживается OCR сервис и API с инструкцией для разработчиков.

Программы для сжатия на андроид
Некоторые владельцы пользуются смартфоном гораздо чаще, чем компьютером, поэтому хранят многое на андроиде. Чтобы сэкономить память устройства достаточно переконвертировать документы через специальное приложение.
Video Converter Android (VidCon)
Создано в 2012 году и последнее обновление вышло 25 июля 2020, имеет платные и бесплатные версии, позволяет конвертировать материал в различные кодеки и форматы.

Как сжать видео на компьютере: пример работы
Алгоритм действий в целом везде одинаковый. Для примера, рассмотрим алгоритм действий с помощью Movavi — она работает быстрее аналогов.
- Скачиваем софт с официального сайта и устанавливаем на компьютер.

- В основном меню добавляем видео. При желании можем его обрезать в меню предварительного просмотра. Это позволяет сократить длительность и дополнительно уменьшить файл.
- Выбираем настройки конечного формата. Для сжатия рекомендуем использовать формат Mp4 с кодеком H264. В программе уже имеются шаблоны настроек.

- После выбора формата и кодека можно увидеть насколько изменится размер материала.

- Если хотите заметно уменьшить размер — нажмите на результативный показатель и передвигайте ползунок, пока не подберете оптимальный вариант для себя.

- Нажимаем «Старт» и ждем окончания процесса.
Если купить платную версию, то в параметрах системы можно настроить способы ускорения. Разработчики Movavi постарались над разработкой своего алгоритма SuperSpeed, который позволяет ускориться до 30 раз. Для его включения надо купить лицензию.

№3. Any Video Converter
Удобный редактор, который позволит корректировать ролики и конвертировать их в другие форматы. Он содержит встроенные профили сохранения, которые позволят проигрывать итог на любом устройстве и загружать результат на различные интернет-платформы.
У утилиты есть готовые профили, которые можно просмотреть в верхней правой части меню
С помощью Any Video Converter вы сможете не только сжать видеофайл, но и:
- соединить несколько видеоклипов в один;
- вырезать лишние фрагменты и сократить ролик:
- кадрировать и изменить размеры картинки, повернуть на 90 градусов и отразить кадр по горизонтали;
- добавить текст и субтитры;
- извлекать звук из видеоролика;
- изменить параметры изображения: настроить яркость и контрастность;
- импортировать видеоклип напрямую с сайтов и из социальных сетей: YouTube, Facebook, VEVO, Vimeo, SoundCloud, Vimeo и еще более 100 платформ;
- сохранять результат в высоком качестве;
- захватывать экран и записать материалы на DVD, CD-диск или Blu-Ray.
Благодаря простому и удобному русскоязычному интерфейсу программное обеспечение подходит для начинающих пользователей.
Чтобы настроить параметры видеоклипа и уменьшить размер документа:
- Скачайте программу с официального сайта и запустите установочный файл. Выполните стандартные действия во время инсталляции.
- Загрузите клип в редактор, нажав «Добавить видео» или URL, запишите DVD.
- Отредактируйте ролик, если необходимо: настройте качество, кадрируйте картинку, добавьте текст.
- Уточните папку для экспорта. В правой части меню есть список параметров. Вы можете внести изменения: установить другую продолжительность клипа, видеокодек, разрешение кадра, уменьшить битрейт.
- Кликните на кнопку «Конвертировать» и дождитесь окончания обработки.
Как уменьшить размер видео файла без потери качества
Теперь вы немного знакомы с основными форматами , и можно приступать к основной теме. Для этой процедуры есть уйма софта и даже онлайн сервисов. Но с последними лучше не связываться. Они не смогут качественно справиться с этой работой. Вы только зря потратит время.
Используйте качественные профессиональные программы, такие как:
- Any Video Converter.
- Format Factory.
- Hamster Free Video Converter.
- Camtasia Studio.
- Xmedia Recode.
- Meg Ui.
- Super.
И это ещё далеко не всё. Но их вполне хватит.
Несколько методов уменьшения размера
Давайте разберёмся как работать с несколькими из этих программ.
Camtasia Studio
Для начала о том, как сохранять ролик. Всё очень просто. Выбирайте Produce and Share и появится понятное, простое меню. Оно легкое, поэтому не будем вдаваться в подробности.
Откроем любой ролик для теста.
Во первых, сохраним его в формате Mp4 720p. Кто то спросит: “А что это вообще такое?”. Так вот 720 это разрешение. Клип, обладающий высокой чёткость имеет либо 720, либо 1080p.
Стоит отметить, что не только разрешение влияет на чёткость. Ещё и количество кадров в секунду. Картинка должна меняться гармонично, и не тормозить.
Приступаем к рендерингу. Настройки менять не требуется. Выставляете формат и ждёте.
Результат будет ошеломляющим. Клип стал меньше весить, но хуже не стал.
Переходим к следующей утилите. Она быстрая и свою работу знает. Скачайте установочник и установите её.
После запуска вы будете лицезреть главное окно. Там нажимаем на File, а затем Open. Дальше вы уже догадались, открываем видео. Чтобы вы, случайно, нажали на другое , запустится предварительный просмотр. Проверьте и закройте окно.
Теперь нужно задать верные параметры и выбрать формат. Выбираем MKV, а дальше H264. Нажимаете Save и выбирайте куда сохранить.
Конвертация начнётся после нажатия кнопки Start. Останется подождать, и всё будет готово.
Xmedia Recode
Запустите, и произведите настройку на русский язык.
Приступи к сжатию. Она имеет простой интерфейс. Как обычно, нажимаем открыть и выбираем нужный ролик.
Теперь нужно установить все настройки, как на скриншоте.
Во вкладке видео подбираем подходящий кодек. В “Фильтры и настройки” настраиваем ширину и высоту.
Теперь жмём добавить и декодировать.
Осталось дождаться конвертации и посмотреть, что вес стал меньше, а картинка ничуть не пострадала.
Программа Super для сжатия видео
Скачайте бесплатную программу Super. Она доступная, и платить не нужно. Введите в любой поисковик её название и скачайте с любого сайта.
Запустив программу вы увидите главное окно. Добавьте видеофайл. Клацните правой кнопкой мыши по любому из свободных полей. Откроется меню. Выберите Add Multimedia. Найдите нужный файл, и нажмите открыть.
Теперь необходимо настроить. Выбирайте формат и кодек, которые считаете нужными. Другой кодек позволит уменьшить размер и сохранить его в приемлемом виде.
После этого настраиваем размер изображения видео файла. Если это непринципиально, поставьте галочку на значении No Сhange.
Можно начинать конвертирование. Для этого внизу есть кнопка Encode.
Hamster Free Video Converter
Если её ещё нет на вашем компьютере, то рекомендуем ее скачать и установить. Далее запустите её и увидите главное окно. Интерфейс просто и понятный на интуитивной уровне. Нажмите кнопку “Добавить видео”.
После чего она, в течении некоторого времени, обработается, и можно идти дальше.
Теперь настройте формат, но можно оставить прежний. Тогда оставьте тот же, что и был.
Затем, появится окно, в котором вы будете настраивать качество звука и картинки.
Зачастую тяжелые ролики имеют большое разрешение. Так вот, чтобы не стало хуже меняем его на более низкое, но чтобы оно соответствовало экрану компьютера или телевизора.
Ползунок отвечающий за качество рекомендуется оставить на уровне “Нормально”.
Дальше всё просто. Нажимайте “Преобразовать”, и идите отдыхать. Если оно большое, то ждать придётся долго.
Важный момент, о котором нужно знать – частота кадров. В отснятых роликах её лучше оставлять такой же. Если вы практикуете съёмку замедленного действия, можете поэкспериментировать. Для этого есть специальный софт.
Заключение
Вот в принципе и всё. Конечно, есть еще уйма различных способов, но эти самые эффективные и проверенные. Они смогут предоставить желаемый вами результат за считаные минуты. Чтобы все сделать правильно и добиться максимального результата – внимательно изучите всю изложенную информацию.
Часто задаваемые вопросы
После обновления на Android 6.0.1 на устройстве Samsung Galaxy A5 2016 любое видео, воспроизводимое в качестве 1080p 60FPS, тормозит, но при этом со звуком все в порядке. Подскажите что делать!
Воспользуйтесь любым конвертером видео для ОС Андроид или установите на компьютер MediaCoder — программу для быстрой конвертации видео. Хотя качество 1080p и не критично для производительности современных смартфонов, сжатие видео и смена аудиокодека могут пойти на пользу.
Сколько времени длится конвертация?
Это зависит от многих факторов: какие применяются кодеки и фильтры кодирования, от оперативной памяти устройства и качества материала для работы. Если файл весит 1,5 ГБ, на процесс может уйти час или более.
Зачем в видео конвертере планировщик?
Для того, чтобы запускать конвертацию, уходя из дома или оставляя ее на ночь. Планировщик задает компьютеру задачу завершить работу после выполнения изменения файла и его сохранения.
Это длительный процесс, поэтому многие пользователи начинают его тогда, когда им не нужно будет пользоваться компьютером, потому что этот процесс занимает много ресурсов оперативной памяти, и из-за этого другие процессы могут тормозить.
Какие есть у видео параметры, которые нужно учитывать при конвертации?
- Расширение. В таком кейсе собраны данные о содержимом файла: количество звуковых дорожек в нем, сведения о субтитрах, метаданных и др. Он указывается в конце видеофайла: AVI, WMV, MKV. MOV – особенный формат. Он создан компанией Apple и нужно выбирать проигрыватель, который его воспроизводит.
- Форматы для Интернета: FLV – используется на YouTube и других площадок для показа видео, SWF – предназначен для создания роликов, RA – применяется для телевизионной трансляции в Интернете.
- Стандарты сжатия от MPEG-1 до MPEG-4. Последний уменьшает видео сильнее, а качество сохраняет лучше своих предшественников.
Это основные параметры. Для того, чтобы выбрать подходящий вариант конвертации нужно учитывать, где будет воспроизводиться видео: в Интернете, на Андроиде или на Windows.
Где сохраняется обработанное видео?
Путь к будущему месту расположения файла можно посмотреть при настройке конвертации. Обычно это диск С компьютера, папка приложения для обработанных видео.
В большинстве конвертеров можно указать место для сохранения результата вручную: это может быть как внутренняя память устройства, так и внешний накопитель, подключенный к компьютеру
При настройке параметров процесса важно учитывать формат, который подойдет для места сохранения файла
Digital Media Converter — конвертер медиафайлов
| Разработчик приложения | DeskShare Incorporated |
| Поддержка форматов видео и аудио |
|
Digital Media Converter — мощный мультиформатный конвертер для видео- и аудиофайлов. С помощью этой программы вы можете организовать и конвертировать медийные файлы в
- видео: AVI, 3GP, QuickTime MOV, FLV, DV-AVI, MPEG-1, MPEG-2 (NTSC, PAL) и др.
- аудио: WMV, WAV, MP3, Ogg Vorbis (OGG), WMA и др.
Конвертер обладает удобным и простым интерфейсом, некоторые функции конвертации доступны бесплатно. Вам не нужно быть профи, чтобы перекодировать или уменьшить размер видео. Пошаговый мастер работает так: выберите файлы для конвертации, формат для преобразования и начните процесс. Если нужно, Digital Media Converter выключит компьютер по окончанию кодирования видео.
Вы можете перекодировать видео или аудио в специальный потоковый формат для воспроизведения на сайте или загрузки на Youtube. Для быстрой пакетной конвертации роликов предусмотрена функция Batch Conversion. С ее помощь легко выбрать группу файлов и быстро конвертировать их в нужный формат.
При конвертации аудио и видео остаются синхронизированными. Digital Media Converter позволяет убрать интерлейс («лесенку»), сохраняя максимальное качество и четкость кодированного изображения.
Также конвертер Digital Media Converter определит, нужны ли дополнительные кодеки для установки. По умолчанию все сделано так, чтобы сжать видео без потери качества, причем без использования внешних кодеков.
Программы для сжатия видео
Мы рассмотрели лучшие программы для сжатия видео без потери качества. Вы сможете быстро изменить размер файла и комфортно просматривать его как на небольшом экране смартфона, так и на крупном дисплее телевизора.
Movavi Video Suite, ВидеоМАСТЕР и AVS Video Editor обладают понятным интерфейсом на русском языке и позволят настраивать продвинутые конфигурации кодирования. Каждая утилита поддерживает множество форматов и включает в себя обилие шаблонов для разных устройств, приставок и TV. Встроенный видеоредактор поможет обработать контент и добавить в него несколько красивых спецэффектов, фильтров и переходов. Готовые материалы можно записывать на оптические диски и отправлять в любые социальные сети.
Возможность полноценно редактировать видео, наносить водяные знаки, записывать изображение с экрана монитора, выделяют функциональную программу Video Suite на фоне аналогов, способных лишь менять формат с минимальными потерями качества на стандартных настройках. Если вас не интересуют функции монтажа, воспользуйтесь Movavi Video Converter, способным уменьшить размер видеофайла одним нажатием.
Free Studio, Xilisoft и Freemake также являются весьма продвинутыми конвертерами, позволяющими вручную регулировать разрешение и битрейт фильмов. Все программы получили встроенное средство автоматического повышения качества клипа. Фри Студио, как Hamster Free и iWisoft, отлично справляется с обрезкой и объединением фрагментов ролика. Ксилисофт и Фримейк содержат инструменты масштабирования и поворота изображения. Примечательно, что вышеприведенные утилиты могут сжимать несколько файлов одновременно, но быстрее всех (по скорости пакетного конвертирования) оказался ФорматФактори. Также в данном приложении можно восстанавливать поврежденные медиафайлы.
XMedia Recode и Hamster Free — самые простые в использовании и нетребовательные к ресурсам компьютера программы. Поддерживают функцию перетаскивания Drag and Drop. ИксМедиа отличается возможностью запуска без установки на ПК.
MediaCoder пригодится на случай, если в вашем фильме были обнаружены проблемы со звуком и вы хотели бы исправить их. Программа предоставит полезный инструмент нормализации громкости звука. Any VideoConverter и Handbrake не могут похвастаться обилием опций, как у более продвинутых аналогов, зато первая утилита поможет стабилизировать видеоклип при наличии различных помех и дефектов на изображении. Хэндбрейк и МедиаКодер имеют в своём арсенале средство добавления и извлечения субтитров и аудиодорожек. Также в подборку не вошли Pazera Video Converters Suite, Nero Recode, Avs Video Converter, FFcoder — их мы рассмотрим позже отдельно. И не забывайте установить контейнер K-Lite Codec Pack чтобы просматривать все форматы видео на ПК без проблем.


