Как уменьшить размер файла jpg без потери качества
Содержание:
- Способ №4. Использование онлайн сервисов
- Уменьшение с помощью программы Paint
- Онлайн сервисы
- Сжать JPG онлайн
- Как уменьшить фотографии JPEG в Paint
- Нужно ли менять настройки в Squoosh
- Как сжать файл JPG
- Бесплатные программы для компьютера
- Уменьшаем онлайн
- Как уменьшить размер файла jpg сразу много
- Caesium 1.7.0
- Как сжать фото
- Сжатие изображения в онлайн сервисах
- Программы для сжатия
- Способ №2. Изменение размера в Фотошопе
- Как уменьшить вес картинки
- FileOptimizer
- Как уменьшить вес фотографии JPEG в RIOT
Способ №4. Использование онлайн сервисов
Чтобы уменьшить размер, можно открыть меню изображения и отредактировать его высоту и ширину.
Редактирование размера фото на сервисе irfanview
Также в окне изменения размера можно выбрать дополнительные параметры для более качественного сжатия: повышение резкости, фильтр резкости, специальные клавиши для уменьшения/увеличения размера и изменения разрешения картинки.
Уменьшить размер также могут параметр сохранения. Оптимальный вариант их настройки указан на рисунке ниже.
Это окно появляется в процессе сохранения конечного изображения.
Оптимальные параметры сохранения
Уменьшение с помощью программы Paint
Многие недооценивают возможности стандартного приложения Paint, однако, это неплохой вариант. Посредством приложения можно не только сжимать изображения, но и осуществлять обрезку, различные вставки фрагментов, добавлять подпись – предоставляется шрифт и другие инструменты.
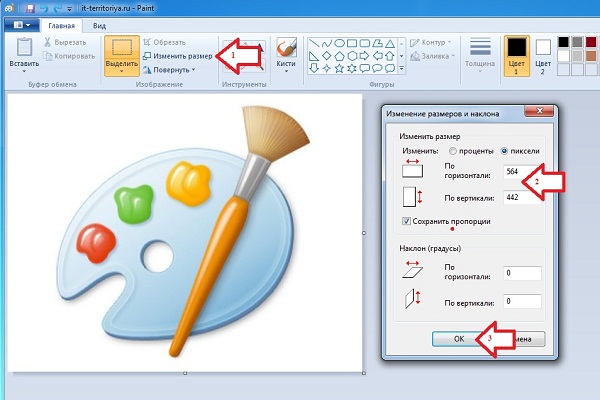
Чтобы узнать настоящий вес рисунка, достаточно заглянуть в его свойства, объём же меняется при изменениях, касающихся таких параметров, как ширина и длина.
Порядок действий:
чтобы начать преобразование, сначала открывают папку изображений и выбирают конкретное фото;
кликнув по нему правой клавишей, в свойствах нажимают «Изменить»;
в окошке появится нужное изображение, теперь его можно редактировать;
дальше всё просто – на панели находят «изменить размер», в окне выбирают необходимый объём, используя пиксели или процентное уменьшение на выбор;
остаётся только сделать сохранение, задачу можно считать выполненной.
Главное, делать сжатие равномерным, иначе рисунок или фотография сильно растянется и будет смотреться неестественно.
Это неплохой и простой способ, как уменьшить размер файла jpg для тех, кто новичок в этом деле, и только осваивает компьютер.
Онлайн сервисы
В сети есть бесплатные сайты, при помощи которых можно уменьшить размер фото. Для этого потребуется лишь браузер и доступ в Интернет. Пользоваться онлайн сервисами можно как на компьютере, так и на телефоне.
Все действия я буду показывать в браузере Google Chrome. Но вы можете использоваться любую другую программу.
IMGonline
1. Нажмите на кнопку «Выберите файл» и укажите картинку, которую нужно сжать.
2. Настройте «Параметры сжатия»:
- В части «Уменьшение размера в мегапикселях» нажмите на поле «уменьшение отключено» и выберите подходящий вариант из списка. Для наименьшей потери в качестве рекомендуется установить от 10 до 30%.
- Пункт «Субвыборка» позволит усреднить цветовые переходы. Тут можно оставить значение по умолчанию: «2х1 (среднее качество)».
- Если планируете загружать фотку в интернет, оставьте переключатель на «Прогрессивный JPEG». Это сожмет ее еще на 2-3%.
- Через пункт «Копировать EXIF и другие метаданные» можно как убрать, так и оставить дополнительную информацию (модель камеры, дату съемки и др.). Эти данные не сильно влияют на размер.
- Пункт «Качество» — это основной параметр, отвечающий за конечный объем файла. Обычно значение 70-80 значительно снижаем вес, но не сильно повлиять на качество.
Готовый снимок сохранится в папку «Загрузки».
iLoveIMG
1. Щелкните по кнопке «Выбрать изображение» и добавьте фото.
2. Кликните по «Сжать изображение».
3. Сервис покажет результат. Щелкните по кнопке «Скачать сжатые изображения» для сохранения.
Compress JPEG
- Нажмите на «Загрузить» и добавьте картинку.
- Фотография загрузится, и сервис её автоматически сожмёт.
- Щелкните по «Скачать все» для сохранения результата.
Photo Resizer
1. Нажмите на иконку папки и загрузите изображение.
2. Фотография отобразится в полном размере. Двигая ползунок «Ширина в пикселях» или «Высота в пикселях» измените размер. Затем щелкните по кнопке «Создать».
3. Нажмите «Скачать» и измененный снимок загрузится на компьютер.
Resizenow
Нажмите кнопку «Выбор изображений» и загрузите картинку. Если нажать на поле «Простой» и указать «Продвинутый», откроется дополнительная панель настройки качества. После выбора размера и качества кликните по «Изменить размер».
Сервис применит настройки и после нажатия на готовую ссылку загрузит файл на ПК.
TinyJPG
TinyJPG – это популярный англоязычный сервис для сжатия изображений в формате JPG и PNG. У него есть ограничение: файл должен весить не более 5 МБ. За раз сайт может обработать до 20 снимков.
Просто перетащите файлы в окошко и сервис автоматически обработает снимки. Для скачивания результата нажмите download или download all.
Сжать JPG онлайн
Optimizilla
Адрес: Optimizilla
1. Загрузите JPG на сервис, и ползунком справа выберите степень сжатия, результат будет сразу же виден, как и новый вес к Кбайтах.
2. Нажмите на кнопку сохранения и скачайте готовый результат к себе на компьютер/ноутбук.
IMG2GO
Адрес: IMG2GO
1. Загрузите картинку на сайт, ползунком укажите степень сжатия в разделе с дополнительными настройками и кликните по «Начать». Также, можно просто указать параметры в настройках не трогая ползунок, что в первую очередь укажете, с теми параметрами и будет обработан загруженный снимок.
2. Файл будет моментально обработан и результат скачается к вам на компьютер или ноутбук автоматически. Если этого не произошло, то щелкните по соответствующей кнопке.
hipdf
Адрес: hipdf
1. Загрузите ДЖПЕГ на сайт, установите галочку у необходимой степени сжатия и нажмите на кнопку обработки.
2. Обработка пройдет быстро и готовый результат сразу скачается на компьютер автоматически, если же нет, то сделайте это, кликнув по соответствующей кнопке.
I Love IMG
Адрес: I Love IMG
1. Загрузите JPEG на сайт и кликните по кнопке сжатия. Сервис сам выберет наилучшие параметры, чтобы исходное качество сохранилось таким же. Этот сайт рекомендуется использоваться тем, кто не хочет возиться с ползунками и сразу хочет получить хорошо оптимизированную картинку.
2. Фото будет обработано и автоматически скачается к вам на компьютер. Конечный вес в Кбайтах также можно будет сразу увидеть.
В заключение
Это были самые простые способы уменьшения размера JPEG с помощью программ и онлайн сервисов. Надеюсь вам был полезен данный материал и интересных вам снимков.
Как уменьшить фотографии JPEG в Paint
В операционную систему Windows встроен бесплатный графический редактор Paint, с помощью которого можно выполнять несложные операции по обработке изображений. В частности, с помощью этого инструмента можно уменьшить размер изображения по горизонтали и вертикали.
Способ уменьшить объем JPG, изменяя соотношения размера изображения по горизонтали и вертикали:
- Откройте фотографию с помощью Paint.
- На нижней панели приложения указаны ширина и высота в пикселах и размер данного изображения в килобайтах.
- Во вкладке «Главная» на ленте в группе «Изображение» нажмите на кнопку «Изменить размер и наклонить (Ctrl + W)».
- В окне «Изменение размеров и наклона», в разделе «Изменить размер» выберите подходящий вариант: «проценты» или «пиксели», чтобы уменьшить разрешение JPG.
- Задайте нужную величину, а затем нажмите на кнопку «ОК». По умолчанию активирован пункт «Сохранить пропорции», чтобы не искажать исходную картинку.
- Войдите в меню «Файл», сохраните измененный файл на компьютере в формате JPEG.
В результате, размер изображения будет изменен по горизонтали и вертикали в меньшую сторону, соответственно у нас получится несколько уменьшить вес JPG (JPEG) файла.
Подобные манипуляции с фотографиями можно проводить в других сторонних программах или на онлайн сервисах.
Подробнее: Изменение размера фото онлайн и на компьютере
Нужно ли менять настройки в Squoosh
Настройки, установленные по умолчанию, можно изменить. Для этого достаточно поставить галочку напротив «Show advanced settings» в правой нижней части экрана (7 на рис. 2).
Рис. 3. Изменение настроек сжатия в сервисе Squoosh
Можно изменить настройки, чтобы выбрать подходящий формат, изменить размер картинки, задать другой уровень качества и при необходимости сократить палитру цветов. Удобно, что при изменении любой настройки сразу видно, как меняется размер картинки, какое у нее качество.
В большинстве случаев достаточно настроек, заданных по умолчанию. Чтобы скачать полученную картинку, кликаем по синей стрелке в правом углу (1 на рис. 3).
Видео «Сжать фото с помощью онлайн сервиса Squoosh»
Дополнительные материалы:
1. Могут ли храниться фотографии в интернете и личные файлы вечно
2. Как скачать фото и видео с Инстаграм на компьютер
3. Если любите фотографировать, можно зарабатывать на продаже фотографий в интернете
Как сжать файл JPG
Случается и так, что скорость интернета или технические данные компьютера/браузера не позволяют загрузить фотографии в сеть. Тогда на помощь приходят специальные сервисы, умеющие сжимать фотографии без потери качества. Использовать можно сторонние утилиты либо стандартные (базовый набор Windows). Поэтому перед тем как уменьшить файл JPG, нужно разобраться, по какому принципу эти программы выполняют свою работу.
Как сжать фото до нужного размера в Paint
Паинт – стандартная программка Windows для обработки любых изображений, поэтому устанавливать ее нет необходимости. С ее помощью можно легко сжать фото до нужного формата. Скачивать ее не нужно, она уже присутствует в базовом наборе операционной системы. Программа проста в обращении – хватит нескольких кликов мышью, чтобы картинка стала нужной величины. Как уменьшить размер файла JPG с помощью Paint:
- Откройте картинку в Паинте (правой кнопкой на фото, «открыть с помощью», выберите Paint).
- На верхней рабочей панели выберите инструмент «изменить размер».
- Выберите пункт «по горизонтали», изменяйте заданное значение в меньшую сторону.
- Внесите аналогичное значение в пункте «по вертикали».
- Нажмите «ОК».
- Сохраните измененный рисунок.
Как уменьшить вес файла JPG в Фотошопе
Очень популярный сервис, который поможет разобраться, как уменьшить объем файла JPG без ухудшения качества – это Фотошоп. Графический редактор с большим набором функций может испугать неопытных пользователей обилием непонятных кнопок. Однако если знать последовательность действий, то сократить количество мегабайт у фотографий будет просто. Перед тем как сжать JPG при помощи Фотошопа, его нужно установить. Что делать после этого:
- Откройте картинку Фотошопом (правой кнопкой на фото, «открыть с помощью», выберите Adobe Photoshop).
- В качестве альтернативы, картинку можно открыть непосредственно из утилиты – вкладка «Файл» – пункт «Открыть».
- В верхней рабочей области меню «Изображение», далее выберите «Размер изображения».
- Открывшееся окно позволит вам выбрать все необходимые пропорции фотографии (величина сантиметров/пикселей, ширина).
- Внизу окна обязательно отметьте галочкой пункт «Сохранять пропорции» (при изменении параметров они будут редактироваться равномерно).
- В меню «Файл» выберите подпункт «Сохранить как».
- Выберите джипег формат, который сохранит исходное качество.
- После выбора формата нажмите на кнопку «Сохранить».
Другие способы сжать JPG без потери качества
Чтобы обработать картинку и сократить ее вес, можно использовать сторонние утилиты, web-сервисы онлайн – некоторые из которых бесплатные, а за работу с другими придется заплатить
Они обеспечивают разные проценты сжатия рисунков, что важно – не влияя на качество. Если вы не знаете, как же уменьшить размер файла JPG, то в приведенной ниже таблице сможете найти нужные программы, помогающие в этой несложной задаче:
|
Утилита/web-сервис |
Платформа |
Сжатие, процентов |
|
FILEminimizer |
Win |
-39,3 |
|
FileOptimizer |
Win |
-17,7 |
|
ImageOptim |
Mac |
-18,3 |
|
JPEGmini Lite |
Mac |
-8,2 |
|
jStrip |
Win |
-16,2 |
|
PUNYpng |
Web |
-28 |
|
RIOT |
Win |
-40 |
Бесплатные программы для компьютера
Покажу, как сжимать изображения в популярных бесплатных программах для Windows. Скачать каждую из них можно с официального сайта.
IrfanView
Запускаем программу, нажимаем на значок и добавляем картинку с ПК.
Уменьшаем изображение в пикселях. Для этого щелкаем по пункту «Изображение» в верхнем меню и выбираем «Изменить размер».
Проверяем, чтобы была установлена птичка на «Сохранять пропорции». И меняем значение по ширине или высоте на меньшее. Или же выбираем готовые параметры в правой части окошка. Для применения настроек нажимаем «ОК».
Теперь немного уменьшим качество снимка для большего сжатия и сохраним результат. Для этого кликаем по «Файл» и выбираем «Сохранить как».
В правой панели откроются настройки сохранения. Передвигая ползунок в пункте «Качество», его можно снизить или наоборот повысить. От этого будет зависеть конечный объем.
Кстати, можно уменьшить фото до нужного размера: задать его вручную и тогда программа сама выберет параметры сжатия. Желательно ставить не меньше 40 КБ – лучше от 150 КБ до 2 МБ.
После всех настроек щелкаем по «Сохранить» и результат запишется на компьютер. Желательно указать для него новое название и/или выбрать другую папку, чтобы снимок был в двух вариантах (старый и новый).
XnView
Запускаем программу и добавляем снимок через меню «Файл» — «Открыть файл». Для изменения размера в пикселях кликаем по иконке в панели инструментов.
В окошке ставим птичку на «Сохранять пропорции» и меняем значение в поле «Ширина» или «Высота».
Также можно немного подрезать края при помощи инструмента . Кликаем по нему и, удерживая левую кнопку мыши, обводим ту часть снимка, которую нужно оставить. Затем нажимаем «Обрезать».
Теперь уменьшим качество и сохраним результат. Для этого нажимаем «Файл» — «Экспорт».
Передвигая ползунок, снижаем качество. Затем нажимаем «Экспорт» для записи результата на компьютер.
FastStone Image Viewer
Запускаем программу. В левой части окна кликаем по папке с фото. Затем щелкаем по нужному снимку левой кнопкой мыши.
Кликаем по иконке в панели инструментов. В окошке указываем новое значение по ширине или высоте, нажимаем «ОК».
Предварительно проверяем, чтобы была установлена птичка на пункте «Сохранять пропорции».
Для изменения настроек качества нажимаем «Файл» — «Сохранить как». Снижаем качество и сохраняем.
Уменьшаем онлайн
Часто у пользователя нет под рукой графического редактора, что же делать? Воспользоваться одним из сайтов — сервисов и уменьшить изображение онлайн. Такие сервисы не только помогут изменить габариты фото, но и сжать его без потери качества.
Compressor.io
Сразу скажу — это один из лучших вариантов. Compressor.io сделал из моих 10 мегабайт всего 1 мегабайт. Визуально абсолютно без потери качества. Весьма неплохо. Сайт поддерживает следующие форматы: compress jpg, png, gif, svg, webp. Минус — нет других опций, нельзя изменить ширину-высоту.
IMGonline.com.ua
Простой и понятный сайт на русском языке, где можно изменить ширину и высоту, сжать фото онлайн, конвертировать фотографию и даже наложить эффекты. Здесь можно в настройках выбрать желаемое качество. Я попробовала дважды:
- Лучшее качество 10Мб превратились в 2,5Мб
- Среднее качество — из 10Мб получилось 2Мб
Ну, разница невелика. Качество визуально хорошее. Сервис использовать можно, к тому же он мультифункционален.
Websiteplanet.com
Приятный сайт для сжатия фотографий, очень простой, на русском языке. Есть три режима сжатия: низкий, средний, высокий. Я попробовала средний вариант и websiteplanet сделал из 10 Мб фотографию в 1,3. Очень достойно, и качество хорошее, и бесплатно. Пожалуй, мой фаворит номер два по сжатию файла онлайн.
Iloveimg.com
Можно кадрировать (обрезать), изменить размер и сжать фото. Сайт на английском языке, показал неплохие результаты и уменьшил вес онлайн на 86% — из 9.70 MB стало 1.37 MB. Все бесплатно и почти без потери качества, рекомендую.
Imagecompressor.com
Этот сайт показал более скромные результаты: из 10Мб — 1,6 Мб. Что ж, тоже недурно. В остальном Imagecompressor абсолютно идентичен Compressor.io. Английский язык не напрягает, все предельно понятно. Кстати, сжатие на английском — compress, так что если увидите это слово, значит это то, что нужно.
Как уменьшить размер файла jpg сразу много
В RIOT можно выполнить пакетную обработку сразу нескольких фотографий, что очень удобно при большом количестве обрабатываемых снимков. Для пакетной обработки нам понадобится создать папку для сжатых фотографий. А затем нажать кнопку Batch. Получаем диалоговое окно.
Дальнейшие действия:
- В меню Additional tasks выбираем Resize (изменение размера). Выставляем желаемую ширину фото, ставим галочку для пропорционального уменьшения размеров изображения.
- Выбираем папку с исходными фото (смотри рисунок)
- Указываем папку для сжатых изображений
- Нажимаем кнопку Start и ждем окончания обработки.
После обработки ваши фото будут сжаты в соответствии с заданными параметрами. Теперь их можно использовать для загрузки в интернет.
В этой статье я описал только один из множества возможных способов уменьшения размера фотографии. Хотите узнать другие варианты посмотрите статью «Как уменьшить размер фото»
Caesium 1.7.0
Платформа: Windows
Программа для сжатия фото без потери качества Caesium – это простенький инструмент с открытым исходным кодом, который пригодится для сжатия изображений в форматах PNG, JPG и BMP. Программой просто пользоваться. Нажмите кнопку «Add» (Добавить), выберите нужные изображения, затем укажите папку для размещения результатов (Output folder), нажмите «Compress» (Сжать), и буквально за несколько секунд задача будет выполнена.
BMP-сжатие нам было не интересно, а в технологии сжатия JPG здесь не представлено ничего нового. Здесь отсутствует возможность осуществить сжатие без потери качества, так как программа просто перекодирует файл с использованием указанных вами параметров качества.
Caesium умеет сжимать PNG-графику, однако и здесь вы столкнетесь с определенными ограничениями. Перед тем, как сжать фотографии для отправки, вы должны знать, что инструмент позволяет получать только 24-битные файлы, так что, если вы используете другие форматы, то изображения, скорее всего, лишь «наберут в весе».
Это и показали результаты тестирования, так как большинство наших тестовых PNG-изображений стали весить еще больше. К счастью, если вас не устраивает результат, то можно просто не сохранять полученный файл. В целом, нам удалось добиться сжатия лишь на 1,2%, поэтому очевидно, что многие пользователи откажутся от этой программы.
Как сжать фото
Способы — как сжать изображение
Есть несколько способов сжатия фотографий и других изображений, все они влияют на конечный вес файла. Рассмотрим в деталях каждый из них.
1. Уменьшить разрешение (кол-во пикселей). Изменяя разрешение картинки в наименьшую сторону, вес будет уменьшаться. Так, например, уменьшив разрешение фото с 4032x3024px на 1280x960px, можно сэкономить целый Мб.
Интересно! О том, что такое пиксель, вы можете прочитать в соответствующей статье на сайте, это очень полезная и важная информация. Так, она поможет вам даже при выборе телевизора, и вы сможете разбираться на, что влияет то же разрешение на экране вашего смартфона или планшета.
2. Уменьшить качество. Не меняя разрешения, можно поменять качество, артефактов и шумов на изображении станет больше, картинка будет не такой четкой, но вес будет меньше.
3. Поменять формат. Изменяя формат, например, поменять тип файла BMP на JPEG можно прилично уменьшить размер. Но тут есть, но, не все устройства читают все форматы, лучше в таком случае использовать только популярные форматы.
4. Использовать одновременно все варианты. Наилучшее решение, которое даст самое большое сжатие, это возможность не менять формат, а использовать только первые два варианта.
Сжатие изображения в онлайн сервисах
Хотя иметь под рукой программу для изменения размера графического файла – удобно и правильно, можно воспользоваться для этой задачи многочисленными онлайн-сервисами.
Принцип действия полностью схож с работой классических ПК-приложений: либо сжатие, либо изменение размера, либо – оба действия сразу. Все параметры настраиваемые.
Недостаток online-методики – в необходимости пересылки изначально крупного файла: этот процесс занимает некоторое время. Веб-сервисы для сжатия обычно бесплатны, но нужно и загрузить результат обратно на ПК.
Трата времени оправдана, если количество уменьшаемых файлов не превышает несколько штук в месяц. Конкретные рекомендации? Пожалуйста, те онлайн сервисы которыми пользуюсь сам.
Программы для сжатия
Практически все программы, предназначенные для редактирования и просмотра изображений, могут выполнять простые операции по изменению размера и сохранению в формат с заданными параметрами. Разумеется, с форматом jpeg работать умеют практически все.
Paint
Это очень простое средство доступно всем пользователям Windows. Оно есть в каждой инсталляции операционной системы. Его очень часто недооценивают, хотя Paint может не только изменять размеры картинки, но и сохранять их в различные форматы из базового набора: jpg, bmp, png, gif, tiff. Также в нем доступны некоторые инструменты для редактирования, которыми лет 15 тому назад могли похвастаться только хорошие графические редакторы.
К сожалению, изменить качество изображения в нем нельзя, он всегда выполняет сохранение на уровне 86%. Это приемлемо, но поменять его нельзя. А вот размер изменить можно простой последовательностью операций. Необходимо выбрать действие «изменить размер», которое доступно в панели инструментов. В появившемся окне можно выбрать размер картинки в пикселях или в процентах от текущего.
Лучше выбирать размеры кратные, делению сотни на целые числа. Тогда алгоритм легко сожмет соседние пиксели до одного. При выборе 50% по каждому из направлений, целевой пиксель будет средним от 4 соседних в исходном. При таком сжатии, размер файла может уменьшиться в 2,5−3 раза. Если не хочется делать лишние щелчки мышкой, то можно выполнить такую последовательность операций с клавиатуры:
- «Win + R» — выполняется вызов командной строки;
- «mspaint + Enter» — вызывается сам редактор;
- «Ctrl + W» — вызывается окно изменения размера;
- «Tab + 50 + Tab + Tab + 50 + Enter» — задаются новые размеры изображения;
- «Ctrl + S» — картинка сохранена.
Разумеется, если исходный формат был не jpeg, то следует выбрать вместо последнего действия другой пункт меню и сохранить фотографию в новом формате. Такое правило стоит запомнить на случай, если потребуется сохранить 2 или 3 картинки сразу, а время терять на щелчки мыши не хочется.
Photoshop
Разумеется, апологета в мире современной обработки растровых изображений обойти в таком обзоре нельзя. Photoshop позволяет выполнить эти примитивные действия и задать размер и качество изображения картинки для формата jpeg. Пользоваться специально этим пакетом для такой работы равносильно стрельбе из пушки по воробьям. Но если он уже установлен, то его вполне логично применить.
Размер
В открытом приложении нужно выбрать пункт меню «Изображение». В появившемся вплывающем окне щелкнуть на «Размер изображения». Если нет желания водить курсором по экрану, то можно выполнить следующую последовательность действий с клавиатуры: нажать на кнопки «Ctrl + Alt + I». В появившемся окне можно задать не только размер изображения в пикселях или сантиметрах, но и задать способ интерполяции. Последнее определяет то, насколько грубо будут выполняться эффекты сглаживания и размытости.
Качество
Эта функция в Photoshop реализована намного интереснее. Для вызова соответствующего окна следует выбрать в линейке меню пункт «Файл», а в нем раздел «Сохранить для Web». Комбинация кнопок на клавиатуре такая: «Alt + Shift + Ctrl + S». Появится окно в котором можно выбрать различные варианты сжатия. Но для этого вначале выбирается формат jpeg в списке, расположенном слева сверху. Еще здесь можно задать размер изображения. Есть еще несколько пунктов, которые позволят создать дополнительные эффекты: размытие, матовый эффект.
Кроме параметров редактирования, Photoshop позволяет сразу увидеть, каким будет изображение после применения изменений. Есть несколько окон, в которых предварительно показывается выбранный участок картинки. Можно на глаз оценить, устраивает ли целевая фотография или нужно изменить параметры качества изображения. Разумеется, размер файла можно узнать только после сохранения. Более гибкая настройка позволяет получить меньший размер файла.
Способ №2. Изменение размера в Фотошопе
Размер фото файла можно также уменьшить в профессиональной программе для редактирования растровых изображений – Photoshop. Следуйте инструкции:
- Откройте приложение и импортируйте необходимый графический файл для дальнейшей работы;
- Найдите вкладку Image на основной панели инструментов, нажмите на нее. В выпадающем списке выберите Image Size, как показано на рисунке ниже;
Вкладка Изображение в программе Фотошоп
Измените параметры размерности изображения (ширину и высоту), также убедитесь, что стоит галочка возле чекбокса Соблюдение пропорций фото;
Изменение размера изображения
Попробуйте уменьшить фото на 10-15 процентов. Таким образом уменьшиться и его конечный вес.
Как уменьшить вес картинки
Существует два способа:
- Специализированный софт;
- Онлайн сервисы.
Специализированный софт
Рассмотрим лучшие четыре программы, уменьшающие изображение без потери качества.
Paint
Приложение встроено разработчиками в ОС Windows. Поэтому не нужно скачивать дополнительное ПО. Это простой и надежный инструмент. Если вы не занимаетесь профессиональной обработкой графических файлов, хватит возможностей Pain. Чтобы запустить программу, нажмите «Win+R», пропишите команду:
Рассмотрим его работу на примере фотографии размера 1,3 мегабайт.
Уменьшаем ширину и высоту Перейдите:
Уменьшите ширину и высоту. Посмотрите, как будет выглядеть изображение. В моем примере это:
Сохраните его.
Удаление лишних деталей Часто на фото есть ненужные (неинформативные элементы). Особенно по краям. Удалите их. Перейдите:
Выделите часть фото, которая останется. Все что за рамкой удалится.
Далее:
Сохраните готовый результат. Размер файла был 1,3 мегабайт. Стал 198,9 килобайт. При этом качество не изменилось.
Программа сохраняет изображение сжимая его в качестве на десять-двадцать процентов. Это незаметно для человеческого глаза.
FastStone Image Viewer
Вы задумывались, как уменьшить вес фото без изменения размера. Поможет FastStone. Программа бесплатна. Скачайте ее по адресу: https://www.faststone.org/FSIVDownload.htm. Откройте фото, выберите:
Перейдите:
Откроется окно, где посмотрите размер файла. Передвигая ползунок в пункте «Качество», не меняя размера установите значение не менее 60. Это зависит от фото. Посмотрите на скриншоте. Вес уменьшился с 1,3 мегабайта до 751 килобайт.
Меняем размер Перейдите:
Укажите ширину и высоту в пикселях.
Например, при установке значений 800Х500 получилось уменьшить вес картинки без потери качества до 152 килобайт.
IrfanView
Загрузите программу по адресу: https://www.irfanview.com/. После установки откройте файл в приложении, выберите:
Укажите степень сжатия. Рекомендую устанавливать не меньше 60. Остальные настройки не трогайте. Сохраните файл. Фото без изменения размера стало весить 553 килобайт.
Изменяем разрешение Перейдите:
Измените значения:
При установке 800Х500 размер без потери качества стал 52,8 килобайт
Как уменьшить вес картинки без потери качества в Фотошопе
Это программа для профессиональной работы с изображением. В нем качество сжатия будет наилучшее. Откройте файл фото в программе. Перейдите:
Переместите влево ползунок в пункте «Качество». Посмотрите, чтобы на изображении не было видимых отличий. Измените ширину и высоту фото в пикселях.
Изменив разрешение до 800Х500 вес картинки стал 66,12 без потери качества.
Уменьшаем вес картинки без потери качества онлайн
Не хотите устанавливать на ПК дополнительное ПО. Воспользуйтесь онлайн сервисами. Их преимущество: получение максимального сжатия без ухудшения качества, простота в использовании. Для работы нужен доступ в интернет. Рассмотрим лучшие площадки.
Как это работает
Все онлайн сервисы функционируют по принципу:
- Загрузка изображений на площадку при помощи формы;
- Установка нужных параметров.
Рассмотрим лучшие из них.
Optimizilla
Доступен по адресу: https://imagecompressor.com/ru/. Загрузите фото или перетащите его мышкой на форму:
Через 1-2 секунды произойдет его сжатие. В меню справа отрегулируйте качество перемещением ползунка. Сравните изображения.
Compressjpeg
Доступен по адресу: https://compressjpeg.com/ru/. Работает аналогично рассмотренному выше. Особенность — поддержка мультизагрузки. Добавьте для обработки одновременно двадцать файлов. Нажмите «Настройки», чтобы отрегулировать его вручную.
Готовый результат скачайте в архиве.
TinyJPG
Доступен по адресу: https://tinyjpg.com/. Загрузите файл на сервис. Работает с PNG форматом. После обработки нажмите «Download».
FileOptimizer
Платформа: Windows
Эта программа позволяет не только сжимать JPG, GIF и PNG, но также и работать с исполняемыми файлами, архивами, документами Microsoft Office, PDF и многими другими.
Удивляет то, что от расширенного функционала вовсе не страдает удобство использования. У этой программы один из самых понятных интерфейсов: просто перетащите изображения в FileOptimizer, щелкните правой кнопкой мыши и выберите «Optimize» (Оптимизировать).
Но учтите, что программа заменяет исходные файлы новыми. Исходники перемещаются в корзину, и могут быть восстановлены при необходимости.
Как сжать сразу много фотографий? Используйте этот инструмент, ведь по уровню сжатия FileOptimizer показал очень хороший результат. PNG-изображение удалось сжать на 42,2%, а это лучший показатель. JPEG и GIF удалось уменьшить на 17,7% и 15,9% соответственно. Кроме этого FileOptimizer может похвастаться и другими преимуществами, среди которых возможность оптимизировать и другие файлы на вашем сайте.
Как уменьшить вес фотографии JPEG в RIOT
RIOT (Radical Image Optimization Tool) — бесплатная программа, предназначенная для оптимизации изображений некоторых графических форматов. Приложение поддерживает сохранение обработанной картинки в форматах «JPEG», «PNG», «GIF».
Откройте изображение в программе RIOT. Для этого используйте кнопку «Open» или просто перетащите фото в окно приложения.
В зависимости от разрешения исходного файла, RIOT может предложить изменить размер изображения по горизонтали или вертикали. Вы можете согласиться с этим или оставить параметры фотографии неизменными.
В интерфейсе программы используются два окна, в которых сравниваются на изменения исходное и оптимизированное изображения. В окне справа находится оригинальное фото, а слева располагается оптимизированное изображение. Над картинками указан размер файла до и после оптимизации.
Передвигая ползунок по шкале «Quality:», вы изменяете качество оригинальной фотографии до необходимого состояния. Рядом со шкалой отображается процент сжатия. В процессе установки процента сжатия ориентируйтесь на качество оптимизированного изображения.
В большинстве случаев, этого будет достаточно для получения оптимизированного изображения с подходящими параметрами.
Пользователь может изменить параметры RIOT, заданные по умолчанию. В опции «Chroma subsampling:» можно выбрать режим сжатия. В параметре «Encoding» выбирается режим кодирования «Standard optimized» или «Progressive».
В нижней части окна программы находятся вкладки «Metadata», откуда можно удалить метаданные изображения, и «Image adjustments», в которой выполняется регулировка яркости, контрастности и гаммы.
Имейте, в виду, что все эти изменения оказывают влияние на итоговый размер изображения.
После завершения всех настроек, в окне программы RIOT нажмите на кнопку «Save» для сохранения уменьшенного изображения на свой компьютер.


