Как избавиться от засветки на мониторе или телевизоре
Содержание:
- Кисти с бликами для Фотошопа
- Готовим маску для блика
- Используйте Caps Lock для Автосмены
- Часть 2. Эффект засвеченной пленки с помощью наложения слоев.
- Как устранить блики на фотографии советы экспертов
- Онлайн сервисы
- Меняем цвет лица
- Самостоятельное устранение засветки
- Чёрный объект изображается серым
- Коррекция освещения, доступная каждому
- Гарантия
- Как убрать отражение в очках на фото без Фотошопа
- Как убрать блики в фотошопе и вернуть детали
- Часть 1. Эффект засвеченной фотографии в GIMP.
- Как защитить скриншот или фото
- Убираем блики
Кисти с бликами для Фотошопа
Если вы помните, то в самом начале урока мы создали кисть с бликом для Фотошопа. Если задействовать соответствующий инструмент, то данная кисть будет в числе вариантов. Но результат её применения вас не порадует, так как блик будет окрашен в один цвет.
Именно поэтому кисти с бликами для Фотошопа не так популярны, как текстуры. В Интернете вы сможете найти некоторые наборы кистей. Но чаще всего это даже не блики, а звездочки. Если вы фотографируете ночной город, то такие звездочки оставляют после себя горящие фонари. Пользоваться кистью — это отдельное искусство, о чём нужно говорить на отдельном уроке. Пока же скажем, что начинающие пользователи не должны стремиться к установке подобных кистей. Первое время лучше пользоваться соответствующим фильтром или загруженными фонами.
Если же вы всё же решили установить кисти, то делается это в упомянутом уже разделе «Управлением наборами». С этим теперь у вас никаких сложностей возникнуть не должно.
Ещё блики можно создавать при помощи соответствующих плагинов. Так называют отдельные утилиты, добавляющие в Photoshop новые фильтры. Но вам нужно помнить, что установка большого количества плагинов замедляет быстродействие графического редактора. А ещё далеко не все плагины работают в новых версиях программы. Например, для создания бликов идеально подходят плагины Knoll Light Factory и Star Filter Pro. Но в Photoshop CC они не работают. И ещё нужно помнить, что плагины редко распространяются бесплатно.
Готовим маску для блика
Для того чтобы убрать блик с фотографии его нужно локализовать. Это удобно делать при помощи маски. Она позволит точно выделить блик и сделать плавный переход от поверхности материала в область блика.Маску убираемого с фотографии блика создадим в Фотошопе из копии фонового слоя, которую сделаем при помощи кнопок «Ctrl + J» (рис.2).

Рис.2 Новый слой для маски убираемого блика.
Чтобы сделать маску убираемого блика сначала его надо выделить. Для этого нужно зайти в меню программы Фотошоп в раздел «Выделение» и выбрать пункт «Цветовой диапазон». В одноименном окне снизу нужно установить режим просмотра «Черная подложка» (рис.3).

Рис.3 Окно настройки выделения для убираемого блика.
В режиме «Черная подложка» фотография выглядит как маска слоя, где хорошо видна размытая область блика (рис.4).

Рис.4 Убираемый блик в режиме «Черная подложка.»
В окне «Цветовой диапазон» двигаем движок «Разброс» и наблюдаем за маской фотографии. Нам нужно получить полное очертание блика. При этом появятся другие области фотографии, которые мы потом уберем на маске слоя (рис.4).После того как область убираемого блика будет хорошо видна на маске, в окне «Цветовой диапазон» надо нажать кнопку «OK». На фотографии загрузится область выделения блика – «муравьиная дорожка» (рис.5).

Рис.5 Выделенная область для убираемого с фотографии блика.
При этом линия выделения будет меньше области блика на маске или ее вообще может не быть. Программа Фотошоп показывает линию области выделения только для ее самой светлой части. Скрытая часть выделения будет видна на маске слоя.Для того чтобы создать маску слоя нужно в палитре «Слои» перейти на верхний слой и при активном выделении нажать третью слева кнопку в нижней части палитры. В слое появиться миниатюра маски слоя (рис.6).

Рис.6 Маска слоя для области убираемого блика.
Теперь, удерживая кнопку «Alt», надо щелкнуть мышкой по миниатюре маски слоя. Откроется маска слоя аналогичная виду «Черная подложка» . Выбираем инструмент «Кисть» и закрашиваем черным цветом на маске слоя все светлые области кроме убираемого блика (рис.7).

Рис.7 На маске слоя должна остаться только область убираемого блика.
Открываем палитру «Маски» и движком «Растушевка» размываем блик так, чтобы убрать его рваные края – примерно 35 пикселей (рис.8).

Рис.8 Размываем маску слоя блика, чтобы убрать рваные границы.
После этого щелкаем мышкой по миниатюре слоя для того чтобы выйти из маски. Удерживая кнопку «Ctrl» щелкаем по миниатюре маски слоя. Появится плавное выделение для убираемого блика (рис.9).

Рис.9 Выделенная область убираемого блика.
После того как появится выделение блика, на палитре «Слои» щелкаем по иконке маски слоя и удерживая левую кнопку мыши, переносим ее в корзину – левый нижний угол палитры, или отключаем щелчком мыши при нажатой кнопке «Shift». Для возможной коррекции лучше оставить.Кнопкой «Delete» удаляем область убираемого блика, а кнопками «Ctrl + D» снимаем выделение. Маска для текстуры блика готова. Переходим к следующему этапу.
Используйте Caps Lock для Автосмены
Когда нужно быстро работать в модуле Библиотека (Library), мой любимый трюк – нажать Caps Lock на клавиатуре.
С включенным Caps Lock можно использовать клавиатурные сокращения для добавления метаданных изображению и автоматического перехода к следующему.
- P, чтобы отметить снимок как выбранный
- U, чтобы снять флажок с изображения или пропустить текущее
- Цифры 1-5 используются для соответствующей оценки в звездах
- 1-6 используются для цветного ярлыка
Я не могу рекомендовать Автосмену (Auto Advance) как быстрый и простой трюк, но при этом он очень эффективен. С ним можно быстро перемещаться по снимку, при этом держа пальцы на быстрых кнопках, что указаны выше.

Если не хотите использовать Caps Lock, можете активировать режим через меню Фото > Автосмена (Photo > Auto Advance).
Часть 2. Эффект засвеченной пленки с помощью наложения слоев.
Шаг 1. Для начала необходимо скачать архив, в котором содержатся 71 изображение эффектов в высоком разрешении. Размер архива 125 Мб.
Шаг 2. Теперь откройте любую вашу фотографию в графическом редакторе Gimp, на которую хотите добавить эффект засвеченного фото.
Шаг 3. Далее через «Файл — Открыть как слой» добавляем к нашей фотографии один из скаченных эффектов
Шаг 4. Как вы видите, размер изображения эффекта кардинально отличается от нашей фотографии. Давайте исправим это. Для этого на панели инструментов выбираем «Масштаб» и изменяем размер слоя с эффектом засвеченности примерно так.
Шаг 5. Теперь необходимо повернуть слой на 90 градусов. Для этого выбираем инструмент «Вращение» и вводим значение 90.
Шаг 6. Далее с помощью инструмента «Перемещение» переместим слой с эффектом так, чтобы он закрыл нижний слой.
Шаг 7. Изменим режим смешивания верхнего слоя на «Экран»
Шаг 8. Если вам нравится окончательный результат, то можно уже сохранять готовое изображение, но я немножко подкорректирую его. Выберем на панели инструмент «Зеркало» и отразим слой с эффектом по горизонтали. Вот так
Так я думаю будет фото по симпатичнее.
P.S. Вам понравился урок? Тогда рекомендую подписаться на бесплатную рассылку и вы всегда будете в курсе новых уроков GIMP.
Оригинальный урок: photoshoptutorials.ws и scottphotographics.com
Маленький БОНУС к уроку:
Эффект засвеченной фотографии в GIMP
Watch this video on YouTube
Как устранить блики на фотографии советы экспертов
Причины появления
Объектив фотоаппарата представляет собой сложную оптическую систему. Количество линз в сложных объективах может достигать 12-15. Для того чтобы максимально избавиться от аберраций, линзам придают сложную кривизну.
Эта операция выполняется на специальных станках, после чего линзы шлифуют, полируют и наносят на них просветляющее покрытие. При съёмке луч света, проходя через такую систему, многократно преломляется и отражается.
Такое «вторичное» отражение света, попадая на светочувствительный элемент фотоаппарата, проявляется в виде блика.
В зависимости от различных факторов они могут выглядеть следующим образом:
- Световые пятна;
- Круги;
- Полосы;
- Многоугольные фигуры;
- Звёздочки.
Блики всегда выглядят ярче основного изображения, поэтому они сразу привлекают внимание, нарушая композицию и отвлекая внимание от того, что снято на фотографии. В большинстве случаев они являются дефектом съёмки, и их следует убрать
Избавиться от этого явления можно в фоторедакторах, но лучше не допускать его появления в процессе съёмки.
Как предотвратить появление бликов
Возможные блики на фотографии можно убрать в процессе съёмки. Для этого можно использовать дополнительные аксессуары к фотоаппарату или немного изменить процесс фотографирования. Их источником на фотографии может быть солнечный свет, искусственные источники освещения или отражение яркого света от блестящих предметов. При портретной съёмке могут бликовать стёкла очков, а при фотографировании пейзажей с водной гладью – поверхность воды. Избавиться от этого почти невозможно. Вода рябит, и переливается под лучами солнца. Засветку на поверхности воды обычно не убирают. Она оживляет фотографию, делая её более выразительной.
Самый простой способ избавиться от этого неприятного явления на фотографии – не снимать против источников света. Иногда бывает достаточно лишь немного переместить фотоаппарат по отношению к свету, как блики станут менее заметны или пропадут совсем.
При дневной съемке самым «бликоопасным» является середина солнечного дня. Бывает ситуация, когда объект фотосъёмки гладкий, блестящий или изобилует светлыми гранями, а снять его необходимо. В ясный полдень засветы на фотографии появятся обязательно.
Чтобы убрать засветку, проще всего немного сдвинуть время съёмки, когда солнце будет ниже к горизонту или выполнить съёмку в облачную погоду. Также может помочь замена объектива.
Практика показывает, что длиннофокусная оптика больше подвержена появлению засветки, чем другие типы объективов. Это связано с большим количеством линз в оптической системе.
Технические приспособления
Если условия съёмки не позволяют изменить положение фотоаппарата или время фотографирования, то нужно воспользоваться несложными техническими приспособлениями. Они позволят убрать возможные блики и получить фотографии хорошего качества.
- Бленда;
- Поляризационный фильтр;
- Градиентный фильтр.
Как убрать блики
Диаметр штампа можно изменять на верхней панели. Удаляя ненужные области и заполняя их соответствующими деталями можно избавиться от сложных бликов и добиться хороших результатов. С помощью инструмента «Штамп» очень просто избавиться от засветки на коже. Часто при портретной съёмке крупным планом они появляются на лбу и на щеках модели. Клонируя кожу с других участков лица можно полностью устранить это явление. Далее чтобы скорректировать цвета нужно выделить новый участок с помощью «Лассо», включить «Изображение», «Коррекция» и подогнать цвет инструментами «Цветовой тон/Насыщенность» и «Цветовой баланс». Существуют другие, гораздо более сложные, способы, позволяющие избавиться от засветки. Они включают в себя работу с несколькими слоями и другими инструментами и фильтрами фоторедактора.
Начинающие фотографы почему-то игнорируют такие простые вещи, как бленда или фильтр. Нужно привыкать пользоваться ими с самого начала фотографической практики. Они позволяют при минимальных расходах избавиться от появления бликов и повысить качество изображения в целом. Не следует только приобретать самые дешёвые фильтры, иначе можно сильно разочароваться в полученных фотографиях.
Онлайн сервисы
Бывает проще воспользоваться онлайн сервисом если не хочется устанавливать программу. Это быстро и просто, но есть минус — некоторые подобные сервисы при сохранении портят качество фото. Лучше всего воспользоваться следующими онлайн редакторами:
- Аватан (функция находится во вкладке Ретушь)
- Fotostars (просто и быстро)
- makeup.pho.to (вкладка Ретушь лица)
- kras-glaz.haqteam.com (специальный сервис)
- Pixlr Editor (качественный редактор, но на английском языке. Вам понадобится функция Red eye reduction tool)
- Fotor (известный многофункциональный онлайн редактор)
Для примера возьмем Fotor. Загружаете свое фото. Нужная нам функция находится во вкладке «Красота». Посмотрите самый последний эффект — он так и называется удаление эффекта красных глаз. Наводите курсор на центр ока и нажимаете один раз. Одна минута и готово, удалить красные глаза онлайн оказалось очень легко.
Меняем цвет лица
В «Фотошопе» можно запросто, в один миг, загореть до неприличия, оживить лицо или добавить ему аристократической бледности, или так «отгламурить», что все звезды Голливуда будут «отдыхать».
Для этого годятся все инструменты перекрашивания, включая такие, как «Цветовой баланс», «Цветовой тон/Насыщеность», «Выборочная коррекция цвета», «Заменить цвет» и «Фотофильтр».

Все эти команды можно вызвать из списка «Коррекция» в меню «Изображение», или использовать соответствующие корректирующие слои («Слои» > «Новый корректирующий слой»).
В первом случае лицо нужно обязательно выделить, прежде чем применять ту или иную коррекцию, ну а корректирующие слои добавляют свою собственную маску, на которой можно затем внести поправки черной кистью, то есть убрать эффект там, где он ни к чему (глаза, брови, губы и т. д.).

В коррекции «Цветовой тон/Насыщеность» еще предусмотрена специальная функция «Тонирование», с помощью которой можно придать лицу любой оттенок.
Можно даже использовать корректирующий слой «Цвет», залив лицо нужной краской, а затем изменив режим наложения на «Мягкий свет».
Некоторые «гурманы» тонируют лицо в цветовом режиме Lab, поскольку в этом случае появляется возможность раздельного воздействия на цвет яркостью и контрастом изображения.

На рисунке-шпаргалке показаны соотношения цветовых каналов a, b и канала яркости L в цветовом пространстве Lab для различных оттенков кожи с учетом тональных нюансов в полутенях и светах.
Самостоятельное устранение засветки
Как уже упоминалось выше, засветка может проявиться как по углам, так и в виде пятен неправильной формы, похожих на облака. Последние чаще встречаются в дисплеях большего размера, а угловая засветка может появиться как у больших, так и у маленьких экранов. Также бывает засветка по краям, но она гораздо менее заметна.
К счастью, эту проблему легко исправить, не боясь повредить устройство. Все, что вам потребуется – отвертка и салфетка из микрофибры. Не забывайте, что вы выполняете эти действия на свой страх и риск, и положительный результат не гарантируется.
Возможно, это должно быть очевидно, но напомним – обязательно отключите питание монитора или телевизора и при необходимости дайте ему остыть в течение какого-то времени. После этого нужно сделать следующее:
- Немного ослабьте винты на задней панели дисплея. Иногда засветка появляется в связи с деформацией матрицы из-за того, что эти винты слишком сильно затянуты. Пол-оборота против часовой стрелки должно быть достаточно.
- Немного подвигайте рамку дисплея.
- Включите дисплей и посмотрите, не исчезла ли засветка. Если она осталась, переходите к следующему шагу.
- Возьмите салфетку из микрофибры и легкими круговыми движениями протрите места, где появляется засветка. Усилие должно вызывать на экране очень легкие искажения отражений, но не более.
Если вы выполнили все эти действия, но засветка сохранилась, попробуйте подождать сутки, чтобы дисплей пришел в норму. Если она все равно сохраняется, попробуйте повторить четвертый шаг – после этого засветка должна пропасть.
Если вы хотите сравнить состояния до и после, можно воспользоваться роликом выше. В принципе подойдет любой вариант полностью черного экрана, но запустить видео в полноэкранном режиме гораздо проще, чем искать подходящее изображение в интернете или рисовать его самому.
Чёрный объект изображается серым
Причина аналогична. Система фотоаппарата, отвечающая за измерение экспозиции (система экспозамера), «считает», что наибольшую площадь снимаемых вами фотографий занимают объекты, чья светлота близка к средне-серому цвету.
Решение – уменьшить экспозицию, настроив компенсацию экспозиции «в минус». Недостаток экспозиции приведёт к тому, что чёрный объект останется на изображении чёрным.
Другой способ «обмануть» систему экспозамера – настроить экспозицию предварительно по карте средне-серого цвета
При этом важно, чтобы карта находилась в тех же условиях освещения, что и снимаемая сцена
Разместите карту, переведите фотоаппарат в режим точечного экспозамера. Убедитесь, что карта целиком покрывается областью замера (прим. переводчика – площадь замеряемой область в точечном режиме экспозамера равна примерно 2-10% площади кадра. Точное значение указано в инструкции к вашему фотоаппарату). Замерьте экспозицию и уберите карту из снимаемой сцены. Сохраняя параметры съёмки и композицию, сделайте снимок. Чёрный объект сохранит свою светлоту.
Прим. переводчика – если вы снимаете в ручном режиме («M»), то ориентируйтесь по экспонометру – в данном случае он должен указывать на 0. Если снимаете в автоматическом или полуавтоматических режимах съёмки («Auto», «A» или «Av», «S» или «Tv», «P»), воспользуйтесь либо фиксацией половинного нажатия кнопки спуска затвора (замерили по карте, не отпуская кнопку, убрали карту, «дожали» кнопку), либо блокировкой замера экспозиции (функция, обычно, обозначается аббревиатурой «AE-L»).
Коррекция освещения, доступная каждому
Забыли вовремя настроить фотоаппарат и снимки получились засвеченными? Не спешите их удалять. Вместо этого попробуйте улучшить фото. В этой статье мы расскажем, как убрать пересвет с фотографий и улучшить их качество в редакторе «ФотоМАСТЕР». Всего пару минут работы в программе — и ваши снимки приобретут достойный вид!
Принцип работы с гистограммой
При настройке фото в редакторе вы можете ориентироваться на свои предпочтения, но лучше воспользоваться специальным инструментом — гистограммой. На этом графике вы увидите, является ли ваш фотоснимок недоэкспонированным или переэкспонированным, а также узнаете, сколько он имеет светлых, темных и средних тонов.
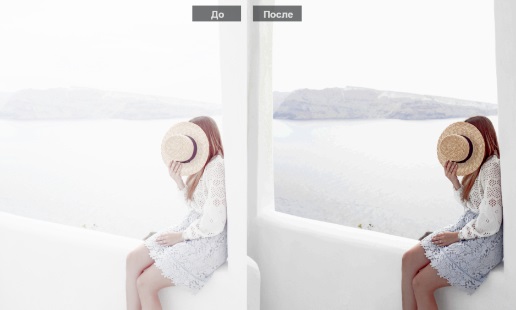
По горизонтали показан уровень яркости пикселей, по вертикали — число пикселей, соответствующее каждому из представленных на графике уровней яркости. У хорошей фотографии гистограмма должна вписаться в диапазон графика и не выходить за его пределы. Свавните два фотоснимка:
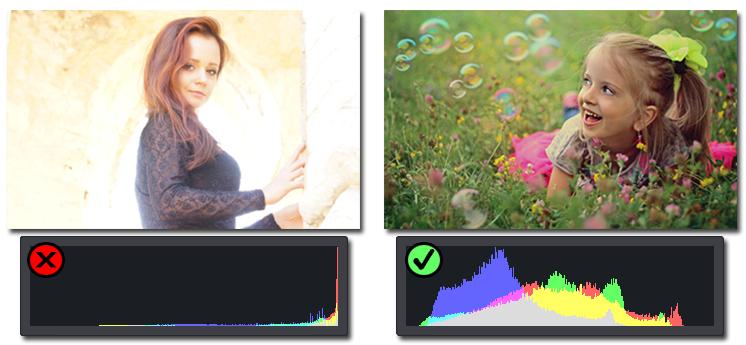
Иногда фотографы осознано оставляют «пересветы» на своих фотографиях, если те подчеркивают их изначальную задумку. В остальных случаях засветы считаются дефектом, от которых лучше избавляться.
Комплексный подход: настраиваем экспозицию
Самый простой способ улучшить засвеченную фотографию — настроить её экспозицию в фоторедакторе. Ухватите мышкой бегунок на одноименной шкале и медленно начните передвигать его влево. Наблюдайте за поведением фотографии. Чем дальше будет находиться ползунок, тем темнее она будет становиться.
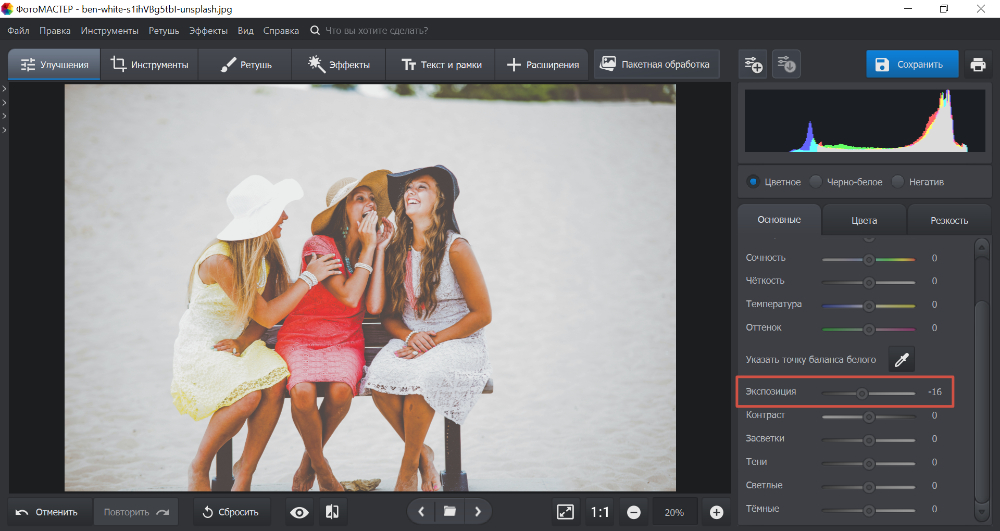
Как вы могли догадаться, с помощью экспозиции можно не только убрать пересвет на фото, но и осветлить слишком темные участки. Для этого нужно потянуть бегунок не влево, а вправо.
Инструменты «Светлые» и «Засветки»: в чем разница?
К сожалению, в некоторых случаях настройка «Экспозиция» может лишь частично улучшить фотографию, а иногда даже вовсе испортить её. Обусловлено это тем, что при коррекции экспозиции изменяются не только области с засветками, а сразу всё изображение. У вас может получиться избавиться от пересвеченных участков, но изначально темные фрагменты также будут затемнены. Лучше всего избежать возникновения подобной ситуации и сразу вместо «Экспозиции» настроить параметры «Светлые» и «Засветки».
С помощью шкалы «Светлые» вы сможете отрегулировать сразу все светлые тона на фотографии. Так же, как и при настройке экспозиции, передвиньте бегунок влево. Все светлые на снимке области будут затемнены. Сравните:
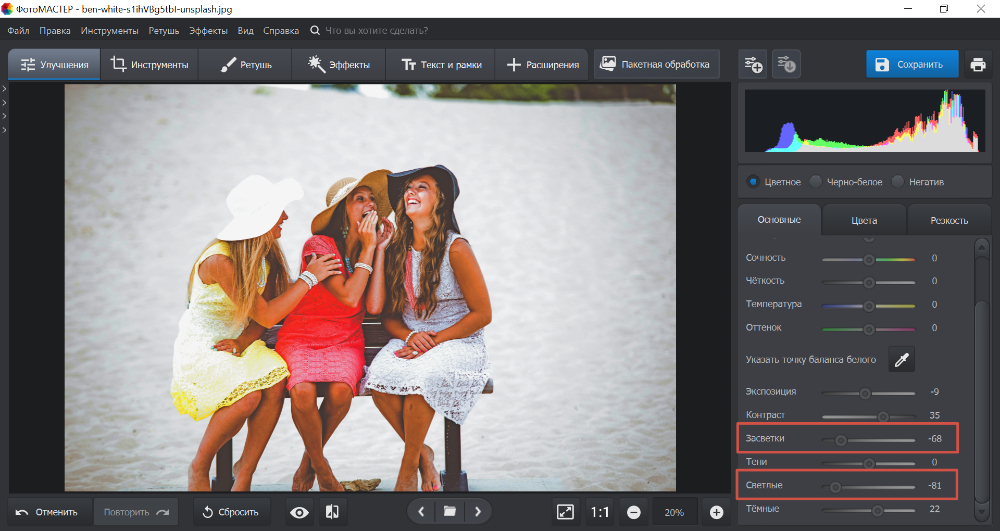
Коррекция экспозиции помогла избавиться от слишком светлых областей, но фотография теперь стала выглядеть мрачно. После настройки «Светлых» фотография стала более выразительной без каких-либо неприятных последствий.
Шкала «Засветки» регулирует только самые пересвеченные участки, совершенно не затрагивая светлые области, в которых всё в порядке. Например, так можно притушить блики на лице и разных предметах. Сравните фотографии:

Коррекция «Светлых» помогла восстановить детали, но исправление засветок сделало фотографию более объемной за счет того, что были затронуты только самые светлые области. Этот инструмент можно использовать как отдельно, так и в комбинации с параметрами «Светлые» и «Экспозиция» — всё зависит от фотографии, которую нужно обработать.
Особенности настройки экспозиции пейзажных фотографий
Вы можете исправлять засвеченные фотографии без фотошопа и других сложных редакторов даже случае, если нужно изменить не всё изображение, а только его фрагмент. Например, это может быть очень актуально для пейзажных фотографий, когда небо оказывается засвеченным из-за яркого дневного света. Для коррекции экспозиции в подобной ситуации рекомендуем использовать градиентный фильтр. Найти этот инструмент можно в разделе «Ретушь».
При помощи мыши обозначьте участок, который хотите обработать. Поверх фотографии вмиг появятся три полосы. Средняя — это центр градиента. Самая яркая черта обозначает точку, в которой фильтр будут иметь максимальную силу, а оставшаяся третья линия — это место, где градиент окончательно затухает. После разметки фотографии настройте параметры тона, представленные на панели справа.

Другие возможности: глобальное улучшение фотографий
В программе вы можете настраивать насыщенность и цветовой тон фотографий, корректировать резкость снимка или слегка размыть его. Настраивайте композицию изображения: кадрируйте его, обрабатывайте края фото с помощью виньетирования и исправляйте геометрические искажения. И это лишь малая часть возможностей, которые вы найдете в программе «ФотоМАСТЕР». Качество ваших фотографий станет в разы лучше!
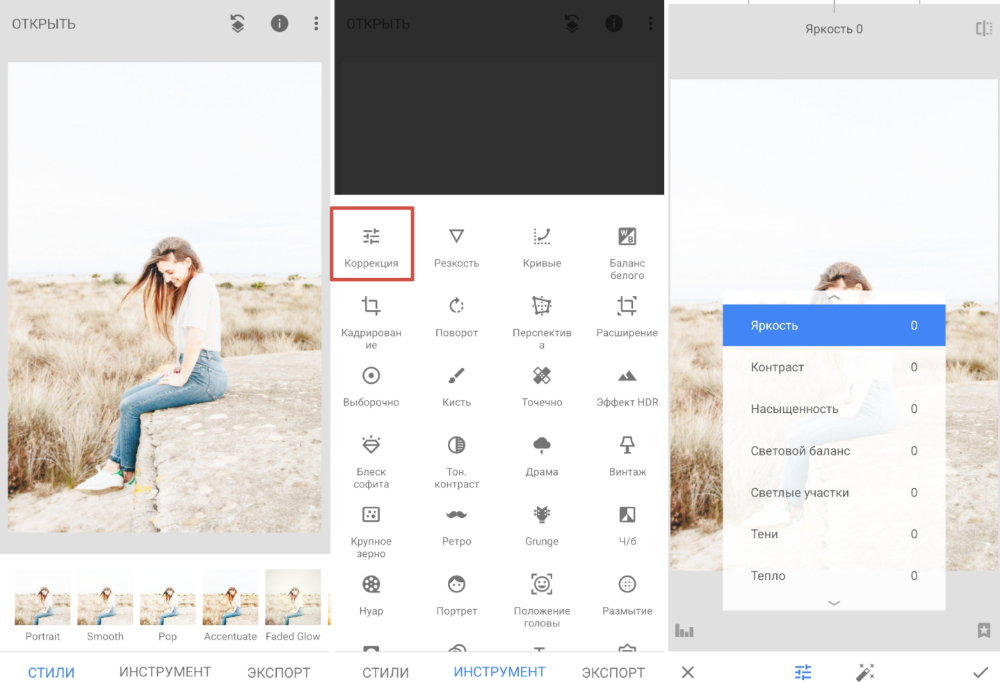
Гарантия
Если вы купили новый монитор с заметными засветами, есть немалая вероятность, что вы сможете заменить его по гарантии. Однако, у разных производителей разная политика в отношении этой проблемы, поэтому не надейтесь, что это будет легко.
В любом случае, если дисплей новый или еще на гарантии, всегда стоит попытаться заменить его или отремонтировать у профессионалов, прежде чем пытаться что-то сделать самостоятельно. Это связано с тем, что некоторые кампании при малейших признаках вскрытия полностью отказываются от своих обязательств перед клиентом.
А теперь перейдем к вариантам решения проблемы своими силами…
Как убрать отражение в очках на фото без Фотошопа
Часто в очках отражается фотограф, делавший делал снимки, природа, витрины, здания. Согласитесь, рассматриваться такие кадры довольно забавно. Но далеко не всегда владельца фотографий радует сложившаяся ситуация — иногда ненужное отражение только мешает. Следуя алгоритму, приведенному ниже, вы без труда удалите все лишнее со стекол солнечных очков.
1. Скачайте фоторедактор
Он завершится через несколько минут, в течение которых вам нужно следовать инструкции и подсказкам. Софт не займет много места на вашем ноутбуке или ПК. Преимущества использования программы вы оцените сразу — с ее помощью получится решить многие проблемы, например:
- убрать блики и отражения на стеклах очков;
- эффектно отретушировать кадр;
- изменить цвет глаз модели на портретном снимке.
2. Откройте фото для обработки
Просто перетащите нужное изображение из папки или загрузок браузера в рабочее поле программы с помощью мышки. Или воспользуйтесь кнопкой «Открыть фото» — ее вы точно не пропустите. Также фотографию легко загрузить через соответствующий пункт в меню «Файл».

Загрузите фото для обработки в рабочее поле редактора
3. Уберите отражение в очках
Сделать это можно с помощью нескольких инструментов:
- «Восстанавливающая кисть» — этот инструмент подходит, когда требуется устранить мелкий недостаток, например, убрать тень на фотографии
- «Штамп» — хороший и удобная опция, позволяющая быстро заменить область с ненужным отражением на другой подходящий наиболее подходящий фрагмент фото
- «Замена фона» — дает возможность подставить на место отраженной картинки другое изображение или закрасить стекла очков в подходящий цвет
«Штамп» — универсальный инструмент, с которым легко справится даже новичок в области обработки фото. Ненужные детали убираются с помощью двух контейнеров — первый помещается на проблемную зону, а второй — на участок, откуда следует взять картинку для копирования. Контейнеры можно передвигать, чтобы подобрать для них оптимальное место.

Уберите ненужное отражение, заменяя его подходящим участком на фото
Если выбрать замену фона, то вы легко создадите новое отражение в очках или сделаете их абсолютно темными. Во вкладке «Эффекты» найдите «Замену фона» и обозначьте, где фон и объект на фото.

Выделите объект и фон
Фоном в данной ситуации будут выступать стекла солнечных очков. На втором шаге можно поправить выделенные программой области — обозначьте с помощью соответствующей кисти, где фон и объект.

Скорректируйте выделенные области
Далее выберите цвет для фона, например, черный или серый. Тогда очки будут темными.

Определите цвет стекол
Или сделайте другое отражение — для этого потребуется загрузить нужное фото с ПК или выбрать из коллекции программы. Лишнее можно будет позже удалить с помощью функции кадрирования.

Загрузите новый фон с компьютера или сделайте очки темными
Как убрать блики в фотошопе и вернуть детали

- Добавив снимок в фотошоп, необходимо сделать копию. Для этого нужно нажать правой кнопкой мыши по миниатюре и выбрать параметр «Создать дубликат слоя».
- Следующим шагом будет опять осмотр снимка. Если есть блик, то должна быть и часть объекта, не засвеченная им. Ее-то и нужно перенести на белое пятно.
- Чтобы уже наконец-то начать работу над бликом, необходимо его локализовать. Для этого создается «Маска слоя», находится она на панели миниатюр в самом низу.
- После нужно выделить недостаток таким образом, чтобы переход был мягким и плавным.
- Для начала необходимо перейти в меню «Выделение» и выбрать параметр «Цветовой диапазон». В открывшемся диалоговом окне выбрать пункт «Черная подложка» и все настроить таким образом, чтобы блик стал белым, а все остальное максимально темным.
- После того как все будет окончено, нажмите на кнопку «Ок», и на фотографии появится выделение свечения. И теперь маску, которая была открыта до этого, закрасьте черной кистью.
- Потом размойте пятно при помощи окна «Маски» так, чтобы не было рваных краев. Вот так можно легко убрать блики в фотошопе.
Часть 1. Эффект засвеченной фотографии в GIMP.
Шаг 1. Открываем исходное изображение
Шаг 2. Теперь воспользуемся «Быстрой маской», чтобы выделить области фотографии, куда мы добавим засвеченность. Для этого идем в «Выделение — Переключить быструю маску» или нажав на пиктограмму «Быстрой маски» в нижнем левом углу. Включив режим «Быстрой маски», рабочая область окрасится в красноватый оттенок.
Шаг 3. Выбираем инструмент «Градиент». И тут у нас есть два варианта создания градиента:
а) Создание линейного или радиального градиента. Для начала выбираем цвет переднего плана белый, а затем в параметрах инструмента выставляем следующие настройки:
Создадим градиент как на картинке.
б) Создание кругового градиента. Выбираем форма градиента: круговая, и проводим градиентом от центра картинки к краю.
скриншот
Шаг 4. Отключаем режим быстрой маски «Выделение — Переключить быструю маску (Shift +Q)». Затем идем в «Цвет — Кривые» и выставляем значения:
А если вы не знаете, как пользоваться данным инструментом, то рекомендую изучить уроки про кривые, ранее опубликованные на блоге:
После применения «Кривых»
Снимаем выделение через «Выделение -Снять»
Или вот такой результат, если форма градиента была «Круговая»
Как защитить скриншот или фото
Если возникает необходимость спрятать ненужный текст в редакторе, в первую очередь, следует применить кисть и наложить двойной слой на текст. Возможность применения такой функции заложена во многих телефонных программах и компьютерных редакторах Paint.NET, Photoshop, CorelDRAW.
Проще всего слои представить в виде нескольких прозрачных листов стандартного формата А4. Они накладываются друг на друга. Изображение может складываться из нескольких элементов, располагающихся на каждом слое по отдельности.
Еще один не менее интересный инструмент для защиты изображений, является размытие. Необходимо сразу задавать максимальное значение, чтобы невозможно было увидеть даже силуэт элемента.
Вариант зарисовки идеально работает, если используется вместо выделяющего цвета — цвет фона. Например, текст на снимке черными буквами, а сам фон белый. В таком случае, нужно использовать белый маркер, который сможет спрятать текст таким образом, что его невозможно будет проявить никакими способами.
Пользователи довольно часто допускают ошибки, которые приводят к утечке их личных данных в сеть. При работе с изображениями в формате PNG, не следует размещать на главном слое важные данные. Он сохраняет все слои, хоть это и не видно на конечном результате.
При обработке различными приложениями, слои на снимке могут быть видны. Наложение всевозможных фильтров для коррекции фото — еще один не самый надежный вариант, чтобы скрыть данные на изображении. Многие из фильтров, после применения, не стирают имеющиеся пиксели, а лишь смещают их. Если будет проводиться грамотная обработка, данные могут быть без проблем получены сторонними пользователями.
Отличный редактор для того, чтобы сохранить нужную информацию в тайне — ScreenPic. Это графический дизайн, имеющий целый арсенал подходящих инструментов. Самый лучший из них — фломастер
Им можно просто зачеркнуть, чтобы скрыть важное от чужих глаз. В распоряжении пользователя вся цветовая гамма, выбор толщины фломастера
Как вариант, можно использовать геометрические фигуры — круги, квадраты или прямоугольники.
Убираем блики
В качестве примера возьмем фотографию кружки. Здесь мы в нескольких местах видим блики, которые требуется удалить.

План действий следующий:
-
Открыв снимок в программе создаем копию исходного слоя с помощью комбинации клавиш Ctrl+J.
-
Добавляем поверх остальных новый слой нажатием соответствующего значка внизу Палитры.
Примечание: данный шаг можно пропустить и сразу перейти к следующему, но новый слой хорош тем, что мы можем здесь смело выполнять любые действия. Если что-то нам не понравится, мы можем удалить его и создать еще один.
-
На боковой панели инструментов выбираем “Восстанавливающую кисть”.
-
В настройках кисти выставляем следующие параметры: жесткость – 100%, форма – 100%, размер – на свое усмотрение в зависимости от обрабатываемой области. Обычно кисть должна перекрывать закрашиваемый участок, но это не “железное” правило, в нашем случае достаточно 40 пикс.
-
Зажав клавишу Alt на клавиатуре (привычный указатель при этом должен смениться на прицел) щелкаем левой кнопкой мыши по области рядом с бликом, чтобы взять образец.
-
Теперь с помощью кисти закрашиваем участок с бликом. Лучше всего это делать с помощью отдельных кликов, а не сплошными движениями. Так можно лучше контролировать процесс.
Примечание: если область блика слишком большая и вокруг нее разные оттенки, следует взять несколько разных образцов с последующим закрашиванием соответствующих им участков.
-
Таким же образом обрабатываем другие аналогичные зоны, при необходимости меняя размер кисти.
-
Все готово – блики с фотографии успешно удалены.
-
Нажимаем комбинацию клавиш Ctrl+Alt+Shift+E, чтобы создать объединенную копию всех слоев, с которой дальше будет проще работать, если требуются еще какие-то доработки. Либо можем сразу перейти к сохранению проекта.
Примечание: на самом деле мы не совсем избавились от бликов, а описанный выше алгоритм – трюк по замене участков с бликами на ближайшие к ним области без них.
Альтернативный способ
Некоторые пользователи предпочитают вместо “Восстанавливающей кисти” использовать обычную.
В этом случае образец цвета/оттенка берется с помощью пипетки (также, путем удерживания клавиши Alt), а закрашивание выполняется на новом слое с режимом наложения “Затемнение”. После этого создается объединенная копия всех слоев (Ctrl+Alt+Shift+E) и на закрашенную область переносится текстура с помощью инструмента “Заплатка” (если требуется).

Однако, продемонстрированный нами пример, на наш взгляд, значительно проще и удобнее, а результат, зачастую получается лучше.


