Удаление неудаляемых файлов и папок в windows
Содержание:
- Проверка системы
- Папка не удаляется из-за отсутствия разрешения администратора
- Не могу удалить файл с компьютера, что делать?
- Учётная запись «Администратор»
- Как удалить одну операционную систему windows с компьютера, если установлено две системы?
- Как удалить неудаляемые файлы?
- Утилита Unlocker
- Вирусы
- Перезагрузка
- Перезагрузка в безопасный режим
- Способ №2: использование утилит
- Не удаляется папка
- Утилита Unlocker и ее возможности
- LiveCD
- Четвертый способ: проверка на вирусы
- Вирусы
Проверка системы
Если вы не хотите делать рестарт, а решили докопаться до истины, проверьте, не находится ли в папке приложение, запущенное в данный момент.
Допустим, вы решили избавиться от Skype по какой-то причине, только не путем деинсталляции, а варварским удалением папки, в которой находится все содержимое программы.
Рассмотрим этот вариант.
Для начала откроем папку. Следуем по пути: Диск С – Programm Files – Skype.
Видим вот такую картину.
И вот что выдает система, если нажать на «Delete» на клавиатуре.
Во-первых, программа запущена, поэтому возможность удаления заблокирована системой. Во-вторых, она «висит» в диспетчере задач, а именно в процессах.
Нужно закрыть программу и на всякий случай «убить» процесс, чтобы уведомление не отобразилось снова.
Выходим из Skype, после чего жмем Ctrl+Alt+Delete (диспетчер задач) и выделяем программу. После этого жмем на кнопку «завершить процесс».
Отобразится окошко с подтверждением намерений. Жмем повторно на завершение. Теперь вы знаете,как удалить папку, которая не удаляется на windows 8,и прочих версиях ОС.
Обратите внимание! Вышеописанная процедура одинаково полезна для всех подобных случаев, не только для Skype
Папка не удаляется из-за отсутствия разрешения администратора
Давайте рассмотрим, как удалить папку, если действие просит разрешение от администратора. С этой проблемой чаще всего приходится сталкиваться пользователям, работающим под обычной или гостевой учетной записью, но подобное возможно и тогда, когда вы и сами являетесь администратором компьютера.
В первом случае для удаления папки вам придется ввести пароль учетной записи владельца ПК, так как система будет его у вас постоянно запрашивать, либо воспользоваться универсальным способом, о котором будет сказано в конце статьи.
А вот что делать, если папка не удаляется при работе под учетной записью администратора?
Причина может заключаться в том, что вы либо не являетесь ее владельцем, либо не имеете соответствующих прав доступа. Откройте свойства папки, переключитесь на вкладку «Безопасность» и нажмите в открывшемся окошке кнопку «Дополнительно».
В следующем окошке нажмите кнопку «Дополнительно». Откроется еще одно окно.
Тип объекта в нем оставьте «Пользователь», далее нажмите кнопку «Поиск» и выберите в появившемся внизу списке пользователя, которого хотите сделать владельцем каталога.
Нажмите «OK» и еще раз «OK».
После того как владелец будет заменен, отметьте птичкой пункт «Заменить владельца подконтейнеров и объектов» и сохраните настройки.
Далее вам нужно будет предоставить новому владельцу полные права доступа к папке. Нажмите в окошке свойств «Изменить», выделите в окне изменения разрешений нужного пользователя, предоставьте ему полные права доступа и сохраните настройки.
После этого папка должна легко удалиться.
Примечание: аналогичным образом удаляются папки, владельцем которых является системная служба TrustedInstaller. Сначала производится замена владельца папки, затем ему предоставляются (при необходимости) полные права и папка удаляется.
Не могу удалить файл с компьютера, что делать?
Основная проблема заключается в том, что подавляющая часть пользователей не разбирается в процессах запущенных на компьютере и даже не имеют понятия, где эти данные можно посмотреть хотя бы вскользь.
В качестве краткого ознакомления подскажу где это можно посмотреть, вам нужно нажать на клавиатуре одновременно сочетание клавиш Ctrl+Alt+Del
Перед вами откроется экран с выбором действий, где Вы нажимаете, диспетчер устройств, откроется меленькая таблица. Дальше нужно перейти во вкладку – «Процессы» и Вы увидите все, что сейчас на самом деле происходит на компьютере
Собственно вручную Вы всегда сможете поискать тут процесс, который мешает удалению и завершить его. Но это так скажем не очень удобно, а для многих и вовсе кажется опасным и невыполнимым.
Страх выключить что-то не то у большинства пользователей глушит желание там лазить. Я с этим знаком и поэтому не буду загружать примерами и обучением по вычислению процессов, а так же какие можно завершать какие нельзя. Зачем все это делать, если уже давно есть альтернативное решение, которое работает автоматически.
Итак, для того чтобы компьютер выполнял Ваши команды и удалял любые файлы. Просто скачиваем программу Unlocker и устанавливаем на свой компьютер. И конечно заблаговременно я проверил множество сайтов с этой программой. Какого было мое удивление или даже ужас от того сколько хлама предлагают в сети. Пришлось найти софт версию и закинуть ее на свой сайт, теперь Вы можете скачать программу бесплатно, без вирусов и регистраций.
Учётная запись «Администратор»
Учётная запись администратора предоставляет неограниченные права на изменение системных настроек: изменять параметры безопасности, добавлять и удалять другие учётные записи, устанавливать программное обеспечение и все сопутствующие действия, связанные с администрированием операционной системы.
Если у вас на компьютере один пользователь, то по умолчанию учётная запись уже обладает правами администратора.
Для смены учётной записи:
- Нажмите Ctrl+Alt+Del и в списке выберите «Сменить пользователя» (или меню «Пуск» — «Выключение» — «Сменить пользователя»).
- Выберите учётную запись, которая обладает правами суперпользователя.
В некоторых случаях, например, если вы используете рабочий компьютер, эта учётная запись может быть заблокирована.
Предоставление прав суперпользователя обычной учётной записи
Обычной учётной записи можно предоставить права администратора — и сделать это только в том случае, если вы вошли в систему как суперпользователь. Такая необходимость возникает, когда на компьютере есть несколько учётных записей и необходимо разграничить их возможности и права.
Для этого:
- Откройте меню «Пуск» и в строке поиска напишите «Учётные записи».
- Нажмите на «Учётные записи пользователей».
- Выберите нужного пользователя.
- Нажмите на «Изменение типа учётной записи».
- Выберите «Администратор».
Предоставление прав через командную строку
Предоставить обычной учётной записи права администратора можно и с помощью командной строки. Этот способ пригодится, если по каким-то причинам предыдущий способ не сработал.
Права администратора можно предоставить следующим образом:
- Введите cmd в строку поиска в меню «Пуск».
- Нажмите на программу правой кнопкой мыши и выберите «Запуск от имени администратора».
- В командной строке напишите «net user administrator /active:yes» (без кавычек).
- Нажмите Enter.
- Перезагрузите компьютер.
Как удалить одну операционную систему windows с компьютера, если установлено две системы?
Решил сегодня подготовит небольшую статью, в которой рассказать о том, как удалить одну систему windows с компьютера, на который вы установили две операционные системы, например, windows 8 и windows 7. Я уже писал статью, как правильно это сделать, как установить windows 8, рядом с уже установленной windows 7. Эту статью, можно считать небольшим дополнением.
Понятное дело, что если вы поставили на свой компьютер две операционные системы, например, с целью проверить windows 8, то рано или поздно, вы захотите удалить одну из систем. Либо оставить свеженькую восьмерку, а удалить windows 7, либо же наоборот, удалить windows 8.
Не вижу большого смысла держать на компьютере две системы. Хотя, сейчас жесткие диски такого объема, что можно штук десять поставить . Но, например, на моем SSD накопителе на 120 Гб, это не очень правильно. Поэтому, когда вы уже все проверили и определились, появляется вопрос, а как же удалить windows 7, или windows 8. Сейчас напишу, как это делал я.
Вы наверное уже подумали, мол что здесь сложного то, отформатировали раздел с ненужно системой, да и все дела. Но не все так просто, загрузчик все ровно остается. Нужно еще удалить систему с меню загрузки. В этом нет ничего сложно, сейчас продемонстрирую.
Полностью удаляем windows (если установлено две системы)
Лучше всего, проводить удаление из той системы, которую вы решили оставить
Не знаю, насколько это важно, но лучше сделать это именно так
Для примера, я решил оставить windows 8, и покажу, как удалить windows 7.
Значит, в этом случае, все действия проводим из восьмерки. Сначала сделаем нашу систему, которую мы решили оставить, основной (она должна загружаться по умолчанию), а затем, удалим из загрузки ненужную нам систему.
Перейдите на рабочий стол, и нажмите клавиши Win+R. В окне Выполнить, введите команду msconfig, и нажмите Ок.
В новом окне, переходим на вкладку Загрузка, выделяем операционную систему, которую мы хотим оставить (в нашем случае, это windows 8), и нажимаем на кнопку Использовать по умолчанию (напротив OS, должен появится соответствующий статус “Загружаемая по умолчанию ОС”).
Теперь, выделяем систему, которую мы хотим удалить (в нашем случае, это WIndows 7), и нажимаем на кнопку Удалить.
Появится окно, советую выбрать Перезагрузка.
Компьютер перезагрузится, и уже без возможности выбора операционной системы, должна сразу загрузится система, которую мы оставили. В нашем случае, это windows 8.
Что делать с файлами от старой системы?
Да, осталось только разобраться с разделом, на котором раньше была операционная система. Самый просто способ, это отформатировать его, и хранить на нем файлы.
Только будьте внимательны, когда будете форматировать раздел. Проверьте его содержимое, там должны быть папки: Program Files, windows, Пользователи и т. д. И это не может быть диск C, у него будет другая буква.
Внимание! Форматирование удалит всю информацию на локальном диске. Если рассматривать конкретно наш случай, то будет удалена вся информация, которая хранилась на локальном диске C (рабочий стол, папка мои документы, мои фото и т
д.), в операционной системе, которую мы хотим удалить.
Второй способ.
Можно удалить раздел, а свободное пространство, которое появится после его удаления, добавить к уже существующему раздел. Не знаю, на сколько это нужная процедура, ведь намного проще, просто оставить этот раздел для хранения файлов.
Но, если вы надумаете удалить его полностью, то это можно сделать стандартным средством Управление дисками, о котором я писал в этой статье “Создаем раздел на жестком диске стандартным средством в windows 7“. Не обращайте внимания, что статья написана для windows 7, на восьмерке, все точно так же.
В “Управление дисками” нажмите правой кнопкой на раздел, который вы хотите удалить, и выберите “Удалить том…“.
Затем, нажмите правой копкой мыши на раздел, к которому вы хотите добавить память от удаленного раздела, и выберите Расширить том. Действуйте инструкциям, там все просто.
Послесловие
Вот такой, проверенный способ удаления операционной системы, если их у вас на компьютере две, или даже больше. Думаю, что каких либо проблем, возникнуть не должно. Главное, будьте внимательные, что бы не удалить что-то не то, или не отформатировать раздел с ценной информацией.
Как удалить неудаляемые файлы?
Удаление при помощи стандартных сервисов.
Использование стороннего софта для удаления проблемного файла.
ВАЖНО! В первую очередь необходимо проверить, а не запущен ли файл в диспетчере задач. Нажмите правой кнопкой мыши на панели задач и в контекстном меню выберете соответствующий пункт
Теперь просмотрите список, вдруг там окажется проблемный файл. Если вы нашли нужный файл, то нажмите на него правой кнопкой мыши и выберете пункт «завершить процесс».
Удаляем файл при помощи стандартных сервисов Windows
На скриншоте выше приведен пример, когда файл не удаляется из-за того, что он уже используется. Нажав на вкладку «Подробнее», вы сможете узнать, чем именно занят этот файл. Это может быть «explorer.exe» или другое приложение. Ваша задача – завершить процесс, чтобы освободить файл. Вообще более подробно про диспетчер задач вы можете ознакомиться в этой статье.
Для примера можно взять torrent-файл. Вы не сможете избавиться от него, пока запущена программа и этот торрент раздается. Касается это и образов дисков. Их нельзя смонтировать без использования специальных приложений. Если вы не можете удалить ISO-образ, то проверьте, а не открыт ли у вас DaemonTools.
И не забудьте проверить диспетчер задач на наличие файла, который не хочет удаляться самостоятельно. Попасть в диспетчер можно при помощи простых комбинаций клавиш:
Для Windows 10 и 8 – нажимаем «Win+X», в появившемся меню необходимо выбрать диспетчер задач.
Для Windows 7 и XP – попасть в диспетчер задач вы сможете после нажатия комбинации Ctrl+Alt+Del или через панель задач.
Давайте с вами рассмотрим, как удалить неудаляемые файлы при помощи специальных приложений.
В некоторых случаях решить проблему может простая перезагрузка компьютера. Выполните это действие, а затем снова попробуйте удалить проблемный файл. Старания не принесли должного результата? Тогда переходим к специальным программам, которые созданы для удаления проблемных папок и файлов.
Программа Unlocker
Начнем с самого популярного и просто приложения для удаления файлов. Программа может убрать даже тот файл, который занят другим процессом. Рекомендую скачивать unlocker с официального сайта – http://unlocker-ru.com/
Работать с приложением сможет и начинающий пользователь. После установки вам не нужно ничего запускать. Выбираем проблемный файл, кликаем на него правой кнопкой мыши – теперь в контекстном меню появится новый пункт «Unlocker». Нажимаем на кнопку и ждем, пока программа удалит элемент.
Если вы загрузили portableверсию, которая тоже есть в списке загрузок, то необходимо запустить ее на компьютере. Откроется окно, в котором необходимо выбрать файл или целый каталог для удаления. Принцип действия приложения достаточно простой: unlocker выгружает файл из памяти процессов, которые используют его. Unlocker позволяет избавиться даже от тех файлов, процессы которых не отображаются в диспетчере задач.
Программа DeadLock
Если вам не понравился Unlocker или сторонний софт, который он пытается установить на компьютер, то стоит попробовать DeadLock. Это приложение тоже позволяет удалить или разблокировать файл. В отличие от Unlocker, здесь нужно запускать программу, чтобы удалять файлы. Загрузить DeadLockвы сможете по этой ссылке http://codedead.com/?page_id=822
Заходим в приложение и переходим во вкладку «File». Здесь нужно выбрать файл, который отказывается удаляться стандартными способами. Добавив его в список, можно переходить к разблокировке (Unlock) или удалению (Remove). Особенность DeadLock заключается в том, что вы можете перенести проблемный файл в другой каталог.
Несмотря на то, что программа пока доступна только английском, работать с ней максимально просто. Что касается недостатков, то к ним можно отнести отсутствие инструментов в контекстном меню, как это сделано в Unlocker.
Итак, подводя итог сегодняшней статьи «Как удалить неудаляемые файлы», следует сказать, что не стоит забывать, что полноценно работать с файлами вы сможете только с правами администратора. Если вы зашли с пользователя, который имеет статус гостя, то операционная система сообщит вам, что у вас не хватает полномочий для совершения этого действия. В этом случае попробуйте зайти с пользователя, обладающего правами администратора, и выполнить удаление повторно. Также не забудьте проверить, а не относится ли этот файл к системным элементам.
Утилита Unlocker
Так как удалить папку, которая не удаляется, не всегда получается через безопасный режим, можно попробовать использовать популярную утилиту — Unlocker. Эта маленькая программа специально создана, чтобы разблокировать файлы, используемые в настоящий момент системой, вирусом или приложениями.
- Скачайте утилиту с официального сайта и установите её.
- После инсталляции требуется перезагрузить ОС, но часто все работает и без этой процедуры.
- Щелкните правой кнопкой мыши по каталогу, с которым не получается выполнить требуемые манипуляции, и выберите пункт «Unlocker».
- В открывшемся окне отобразятся процессы, использующие директорию (или файлы в ней) в данный момент.
- Кликните по пункту «Разблокировать» или «Unlock All», а затем в выпадающем меню — «Удалить» или «Delete».
Вирусы
В определенных ситуациях избавиться от директории становится нереальным из-за попадания на компьютер вирусов. Их проникновение на устройство возможно не обязательно через интернет, но также реально и с помощью флешки. Чтобы исключить или подтвердить подобную вероятность необходимо выполнить проверку с помощью антивирусной программы. После ее открытия следует просканировать не только сам компьютер, но еще и флеш накопитель. После данных действий можно вновь попробовать избавиться от проблемной директории. Когда такие действия не принесли желаемого результата, то нужно отформатировать флешку.
В результате форматирования с памяти будут удалены все папки, имеющиеся сведения и файлы.
В данных целях необходимо с помощью правой кнопки сначала нажать на накопитель, а затем на «форматировать».
Перезагрузка
Итак, вы намерились удалить злополучную директорию, но система утверждает, что она не может это сделать по тем или иным причинам.
Основная причина – использование файлов в папке каким-либо приложением или процессом, запущенным в данный момент.
На примере видно, что ликвидировать папку «скрины» не получается, поскольку один либо несколько файлов сейчас используются одной из программ Windows.
Поскольку большинство не знает, какой именно, то им ничего не остается, кроме как перезапустить машину.
Совет! Рекомендуем перезагружаться через Пуск. Так вы сможете сохранить все документы, над которыми работали. Принудительный перезапуск путем нажатия кнопкиResetне приветствуется.
Жмем «Пуск» (1), затем кликаем по небольшому квадрату (2) около кнопки «завершение работы». Выбираем пункт с перезагрузкой (3).
Проверка системы
Если вы не хотите делать рестарт, а решили докопаться до истины, проверьте, не находится ли в папке приложение, запущенное в данный момент.
Допустим, вы решили избавиться от Skype по какой-то причине, только не путем деинсталляции, а варварским удалением папки, в которой находится все содержимое программы.
Рассмотрим этот вариант.
Для начала откроем папку. Следуем по пути: Диск С – Programm Files – Skype.
Видим вот такую картину.
Перезагрузка в безопасный режим
Первые два варианта решения проблемы не помогли, а удалить повреждённый или занятый неизвестным процессом файл всё-таки хочется? Придётся попробовать сделать это из «безопасного режима» Windows — владельцу компьютера понадобится установить соответствующую опцию и перезагрузиться. Для этого нужно:
Открыть «Панель управления» и перейти в раздел «Система и безопасность».
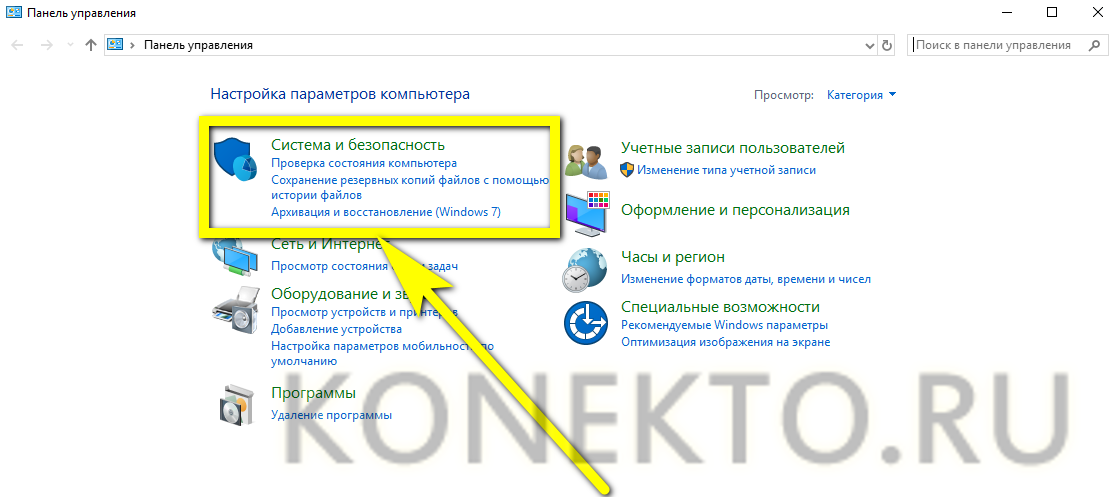
Далее — в подраздел «Администрирование».
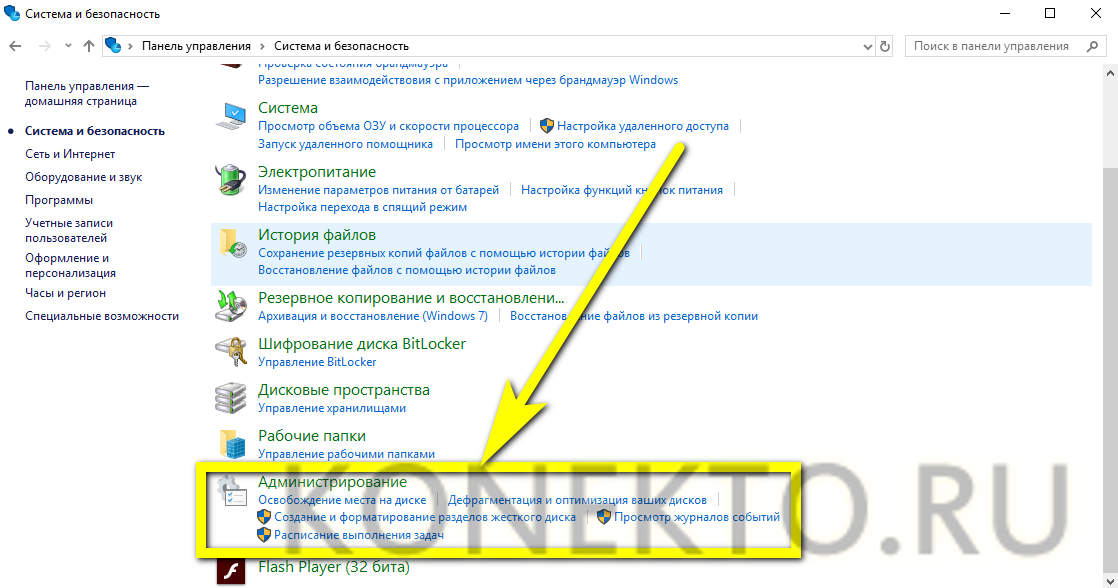
И дважды кликнуть по ярлыку «Конфигурация системы».
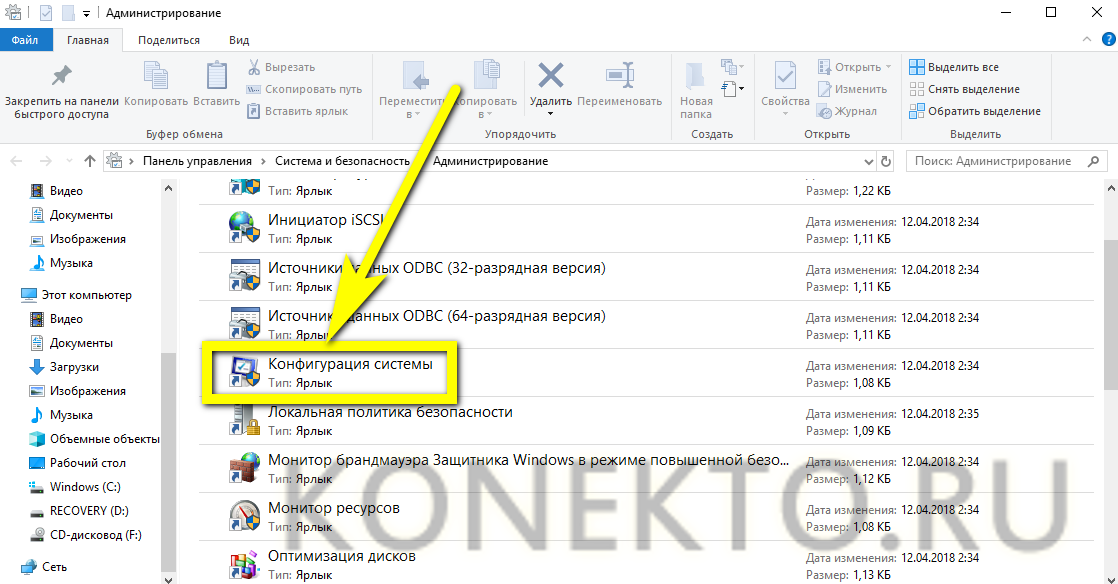
Переключившись в новом окне на вкладку «Загрузка», пользователь должен.
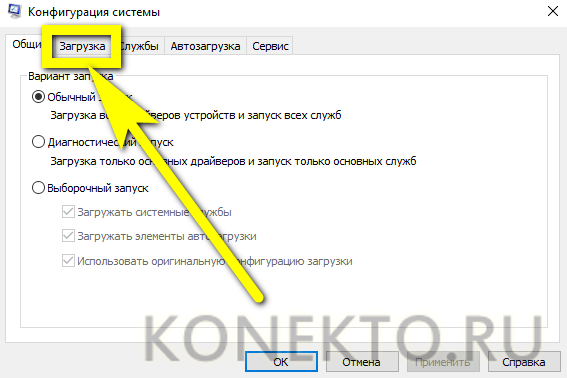
Отметить в поле «Параметры загрузки» параметр «Безопасный режим».

И выбрать для него первую по счёту опцию «Минимальная» — в противном случае файл, который не удаляется, может быть снова заблокирован сторонними процессами.
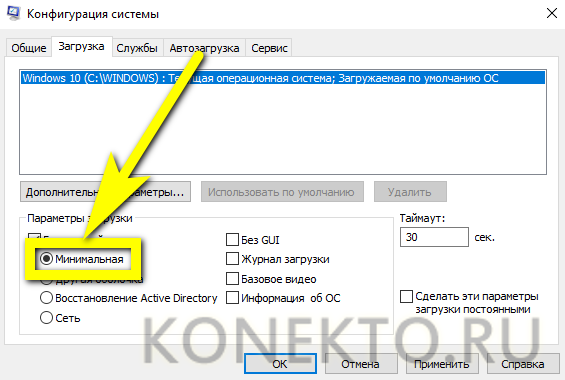
Вполне вероятно, с первого раза удалить повреждённые данные не получится. Чтобы не выполнять перечисленные манипуляции перед каждой последующей загрузкой, следует установить галочку в чекбоксе «Сделать эти параметры постоянными» — в дальнейшем для возврата к стандартной загрузке понадобится снова открыть «Конфигурацию системы» и на вкладке «Общие» выбрать параметр «Обычный запуск».
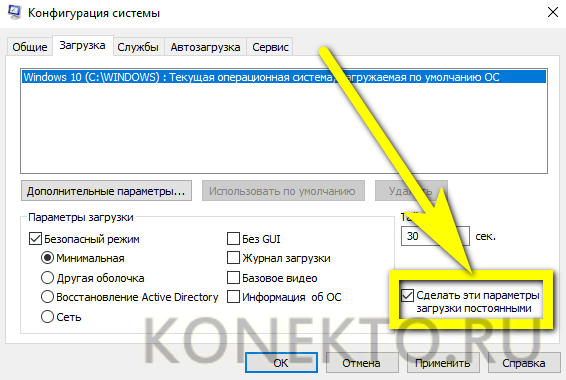
Теперь, последовательно нажав на кнопки «Применить» и «ОК» и перезагрузив Windows, пользователь сможет без лишних усилий удалить файлы — в безопасном режиме это так же легко, как запаролить папку на компьютере.
Способ №2: использование утилит
Существует огромное количество программ, которые удаляют неудаляемые файлы. Но мы рассмотрим в рамках этой статьи самые лучшие, заслужившие доверие многомиллионной армии пользователей.
Процедура удаления элементов, не желающих «покидать» операционную систему посредством этих программ, очень проста. От пользователя требуется лишь «перетянуть» файл или папку на рабочую панель (окно), выбрать его через системный проводник или кликнуть по нему правой кнопкой и активировать утилиту через контекстное меню (её иконка и название будет в списке опций).
Unlocker
Бесплатная утилита от компании Cedrick Collomb. Несмотря на свой крохотный размер (меньше 1Мб!), умеет убирать с винчестера и флешки самые «капризные» файлы. Оперативно распознаёт и устраняет причины их блокировки. Unlocker лёгок в управлении: интегрируется в контекстное меню, удаляет выбранный объект в один клик.
IObit Unlocker
Профессиональный «нейтрализатор» системных сообщений типа «отказано в доступе», «cannot delete folder» и пр. Одна из лучших программ в своей категории. Распространяется по лицензии ShareWare (условно бесплатная). Точно определяет источник блокировки файла (процесс, приложение). Кроме функции удаления предоставляет пользователю возможность переименовать, копировать или переместить разблокированный объект.
LockHunter
Бесплатная программа от российского разработчика Crystal Rich Ltd. Кроме ликвидации файлов, «отказывающихся» удаляться, также помогает пользователю бороться с вирусами, которые злонамеренно блокируют папки. Способна выгрузить библиотеку DLL из активного процесса. Удалённые элементы отправляет в корзину.
FileASSASSIN
Такое агрессивное название (ассасин — наёмный убийца) утилита получила не просто так. Она призвана удалять вредоносные файлы, прочно укоренившиеся в ОС и, соответственно, не желающие отправляться в корзину. Не требует инсталляции. Поддерживает три алгоритма удаления. Обладает эффективными способами завершения процессов и выгрузки инфицированных файлов из Windows.
Какой программой удалить, выбирайте сами. Каждое из вышепредставленных решений справляется с очисткой на «отлично».
Не удаляется папка
Итак, предлагаю Вам рассмотреть пошаговый алгоритм действий, если не удаляется папка или файл на Вашем компьютере. Допустим, я не могу удалить файл с компьютера, появляется уведомление, о том, что данный файл используется каким-либо приложением. Первым делом мне предстоит проверить, а действительно ли файл используется какой-нибудь программой?

Как это проверить, наверное, спросите Вы! Очень просто, нам достаточно будет открыть диспетчер задач и посмотреть во вкладке процессы наличие удаляемого файла.
Ну что же, если файл присутствует во вкладке процессы, то его следует сначала закрыть и в дальнейшем его можно уже удалить. Если файл закрыть не удается, то есть открытый файл завис и не отвечает на команды пользователя, что очень часто встречается такая ситуация. В этом случае рекомендуется просто завершить процесс такого файла нажатием «Завершить процесс».
Следует добавить, что не всегда удается удалить файл, прибегая к завершению процесса, поскольку изначально установленным параметрам сама папка может хранить зашифрованные документы, Вам в таком случае нужно будет снять галочку с параметра «шифровать данные». Крайне редко встречаются такие ситуации, когда не удаляется папка по той простой причине, что ее имя совпадает с системной папкой.
Вообще конечно, если Вам до сих пор не удается удалить папку, то рекомендую Вам выполнить проверку компьютера на вирусы, ведь именно вирусы могут стать причиной блокировки удаляемой папки. Вот Вам для примера статья о том, как выполнить проверку компьютера на вирусы.
Также рекомендую Вам открыть свойства папки и во вкладке «Безопасность» необходимо убедиться в наличие установленных галочек, как показано на рисунке ниже.

Поскольку может быть такое, что Ваша учетная запись просто не позволяет Вам выполнить удаление, редактирование данных в компьютере. В этом случае Вам следует, либо войти в систему под учетной записью администратора и дальше произвести удаление файла или папки, либо просто расширить права своей учетной записи. Если для Вас такие понятия как «Учетная запись», «Администратор» являются дремучим лесом, то в этом случае обязательно прочитайте мою статью «Как защитить компьютер учетной записью» для полного представления об учетной записи.
Двигаемся дальше, если учетная запись позволяет Вам редактировать, удалять данные на компьютере, то тогда следует проверить еще один параметр.

Во вкладке «Безопасность» нажмите «Дополнительно» и в открывшемся окне во вкладке «Действующие разрешения» убедитесь в отсутствии галочек в пунктах чтение и выполнение.

Теперь Вам остается сохранить заданные значения, перезагрузить компьютер и попытаться удалить папку.
Вот собственно некоторые советы, которые Вы можете проделать для удаления папки или файла, не прибегая к установке специальных программ. Но конечно бывают ситуации, когда выше рассмотренные способы не позволяют просто удалить папку или файл.
Существуют различные программы, утилиты, которые позволяют удалять, заблокированные папки, файлы, кроме того благодаря таким программам Вы можете легко переместить, переименовывать файлы, которые следует удалить. Одна из таких бесплатных утилит называется Unlocker.

После того, как утилита успешно скачается на компьютер, приступите к ее установке. В процессе установки утилиты потребуется ознакомиться с лицензионным соглашением. Также рекомендую Вам выбрать раздел установки «Advanced», убрав все галочки.

На следующем шаге установки утилита по умолчанию укажет путь установки в папку с программами, Вам лишь следует нажать «Далее».

В завершение установки поставьте галочки «Встроить в проводник» и «Проверить наличие обновлений».

Вот и все утилита установлена. Представим, что у нас в компьютере никак не удаляется папка. Открываем путь расположения папки и кликаем по не удаляемой папке правой кнопкой мышью.

В появившемся контекстном меню нажимаем «Unlocker». Выбираете «Удалить» и нажимаете «ОК».

Все объект успешно удален. Если в процессе удаления процесс будет активным, то откроется соответствующее окно, в котором Вам сначала потребуется разблокировать файл, а затем приступить к его удалению.

Следует отметить, что данная утилита является отличным решением в борьбе с не удаляемыми папками или файлами.
Завершая сегодняшнюю статью, я считаю, что теперь если в Вашей повседневной работе за компьютером не удаляется папка или файл по каким-либо причинам, то данная утилита отлично справится с поставленной задачей. На этом у меня все! Всем до встречи в следующей статье, где мы с Вами узнаем => Почему компьютер не видит Флешку??
Утилита Unlocker и ее возможности
Если и этот метод не помогает решить проблему того, как удалить неудаляемую папку, то потребуется установка дополнительной утилиты Unlocker. Это удобная программа для удаления различных объектов, занимающая небольшой объем памяти жесткого диска и имеющая простой в обращении интерфейс. Кроме того, она совершенно бесплатна.
Разблокировать и удалить папку с помощью этой утилиты можно следующим образом:
- Скачать утилиту на компьютер.
- Выполнить стандартную процедуру установки программного обеспечения, после которой появится значок программы в системном трее и в контекстном меню.
- Выделить папку, подлежащую удалению.
- Щелкнуть по ней правой кнопкой мыши.
- В выплывающем меню выбрать пункт Unlocker.
- Откроется окно программы.
- Внизу в списке действий выбрать строку «Удалить».
- Если папка блокируется каким-либо процессом (он высветится в окне программы) сначала кликнуть по строке «Разблокировать» или «Разблокировать все», а потом применить действие «Удалить».
Программе Unlocker не всегда удается немедленно удалить объект. В этом случае высветится сообщение, что действие будет выполнено при следующей загрузке системы.
LiveCD
Как удалить папку, которая не удаляется, если ни один из приведенных выше способов не помог? Попробуйте использовать LiveCD или другую операционную систему. Если у вас на компьютере, например, установлена Windows 8 и Windows XP, при этом новая ОС не может стереть данные, просто загрузитесь в XP.
В случае с LiveCD можно посоветовать Slax, Ubuntu, Windows XPE, Hiren. Описывать подробно использование каждого дистрибутива не представляется возможным, ибо это материал для еще нескольких статей, но принцип у всех один. Сначала необходимо скачать образ LiveCD, затем записать его на диск. Загрузиться, используя в качестве первого загрузочного устройства CD-ROM. Во встроенном в Live-дистрибутив открыть файловый менеджер и выполнить необходимые манипуляции.
Четвертый способ: проверка на вирусы
Нередкой причиной сбоев во время удаления папок являются вредоносные программные обеспечения попавшие на компьютер. Часто вирус можно “словить” в интернете, во время скачивания всевозможных программ и файлов, а также через флешку. Советуем позаботиться о своем ПК и установить на него качественный антивирус.
Для того, чтобы удалить папки после заражения вирусами попробуйте воспользоваться антивирусом:
- Откройте установленный антивирус и просканируйте весь компьютер.
- Если в результате программа нашла наличие вредных компонентов, обязательно очистите от них систему.
- После перезагрузите Ваш ПК и удалите нужную папку.
Вирусы
В определенных ситуациях избавиться от директории становится нереальным из-за попадания на компьютер вирусов. Их проникновение на устройство возможно не обязательно через интернет, но также реально и с помощью флешки. Чтобы исключить или подтвердить подобную вероятность необходимо выполнить проверку с помощью антивирусной программы. После ее открытия следует просканировать не только сам компьютер, но еще и флеш накопитель. После данных действий можно вновь попробовать избавиться от проблемной директории. Когда такие действия не принесли желаемого результата, то нужно отформатировать флешку.
В результате форматирования с памяти будут удалены все папки, имеющиеся сведения и файлы.
В данных целях необходимо с помощью правой кнопки сначала нажать на накопитель, а затем на «форматировать».
В результате этого можно будет увидеть меню со специальными настройками.
Перечень настроек:
- емкость флешки;
- система файлов;
- название накопителя;
- вариант форматирования;
- действие процесса.
Необходимо, чтобы файловая система FAT 32 была выбрана пользователем устройства по умолчанию. В результате этого составляющие компоненты накопителя будут доступны любому ПК. Название может быть установлено по собственному усмотрению, так как оно не оказывает влияние на какие-либо характеристики. В целях выполнения лучшего процесса форматирования следует убрать птичку возле пункта «быстрая очистка». Теперь нужно надавить на «начать» и подождать некоторое время.


