Как увеличить разрешение изображения
Содержание:
- Практическая часть
- Тема 3.1 Улучшение фотографий. Часть 1 Три простых способа улучшить резкость фотографии.
- Как убрать копирайты с изображения
- Как улучшить качество фото в Фотошопе?
- Сочность
- Улучшение резкости с помощью уровней (Levels)
- Добавляем контрастность
- Коррекция с помощью кривых (Curves).
- Что такое кривые и зачем их любить
- PinkMirror
- Fotor
- Финальная обработка
- MikhaelRS › Блог › ВСЕМ! Улучшение качества фотографий в фотошопе
- Как быстро убрать фон с картинки в Photoshop
- Увеличиваем минимизируя потерю качества
Практическая часть
Программа Adobe Photoshop чудесна тем, что имеет инструменты, которыми могут пользоваться люди с различными навыками работы. Самый простой способ увеличить контрастность – сделать светлые зоны ещё светлей, а тёмные темнее. Да, часть информации потеряется. Но общий вид фотографии несомненно станет лучше.
Естественно, с ростом мастерства, от некоторых функций Вы откажетесь в пользу более сложных и дающих лучшие результаты. Но с чего-то надо начинать.
В данном уроке мы будем использовать содержимое меню «Изображение». Если быть более точными «Изображение»-«Коррекция». В качестве базового снимка возьмём фотографию рыцарского фестиваля, проходившего в белорусском городе Новогрудок в 2001 году. Фото делалось на фантастической для тех времён камере: 2,1 мегапикселя и 10-ти кратный зум! Учитывая расстояние до объекта – качество соответствующее.
Работать предстоит с инструментами «Яркость/контраст», «Кривые», «Уровни».
Прежде чем начать практическую работу, стоит остановиться на основном правиле Фотошоп.
Абсолютно все инструменты Adobe Photoshop работают с выделенной частью изображения. Это может быть слой и/или выделенная зона на активном слое.
Такой подход является естественным
Для того, чтобы сделать манипуляцию с любым предметом, мы должны взять его в руки или сконцентрировать на нём внимание
Для наглядности все изменения в рамках занятия будем производить на части фотографии. Для этого достаточно просто сделать выделение фрагмента.
Тема 3.1 Улучшение фотографий. Часть 1 Три простых способа улучшить резкость фотографии.
Большинство пользователей Adobe Photoshop начинает изучать программу ради сугубо утилитарной цели – сделать так, чтобы их фотографии выглядели превосходно. В этом нет ничего плохого. Скорее наоборот: фотошоп предназначен для обработки и улучшения фотографий.
Приступить к данной теме логичнее всего с описания методов решения самых распространённых проблем. К таковым, без сомнений, относятся вопросы улучшения параметров резкости фотографии. Или, как ещё называют, улучшение контрастности, чёткости фото.
Как и в случае с выделением, Adobe Photoshop имеет огромный инструментарий увеличения резкости. Часть механизмов – явные и простые. Для применения других необходимо изучить основы.
Начнём, естественно, с самых примитивных, но далеко не самых худших инструментов.
Как убрать копирайты с изображения
Использовать чужие изображения в коммерческих целях — противозаконно и банально некрасиво, но что делать, когда макет и изображения еще не утверждены? Пока клиент будет выбирать идеальную фотографию рукопожатия для раздела о партнерстве, вы рискуете потратить весь лимит изображений на Shutterstock, а сдавать макет с неприглядными копирайтами несолидно.
Чтобы быстро убрать отметки фотобанка с изображения, выделите нужную область инструментом «Лассо»/Lasso Tool, щелкните правой кнопкой мыши и выберите «Выполнить заливку»/Fill. В настройках заливки выставьте параметр «С учетом содержимого»/Content-Aware и наслаждайтесь результатом.
Как убрать копирайты с фотографии
Это очень простой прием, который не дает идеального результата, но бывает очень полезен для иллюстрации макета дизайна или подбора референсов. Только не забудьте потом честно скачать все утвержденные изображения с фотобанка — мы уважаем авторские права!
Как улучшить качество фото в Фотошопе?
Рассмотрим поэтапно процесс улучшение качества снимка в Фотошопе:
Выберем фотографию, которую планируется обрабатывать, и откроем ее в Photoshop.
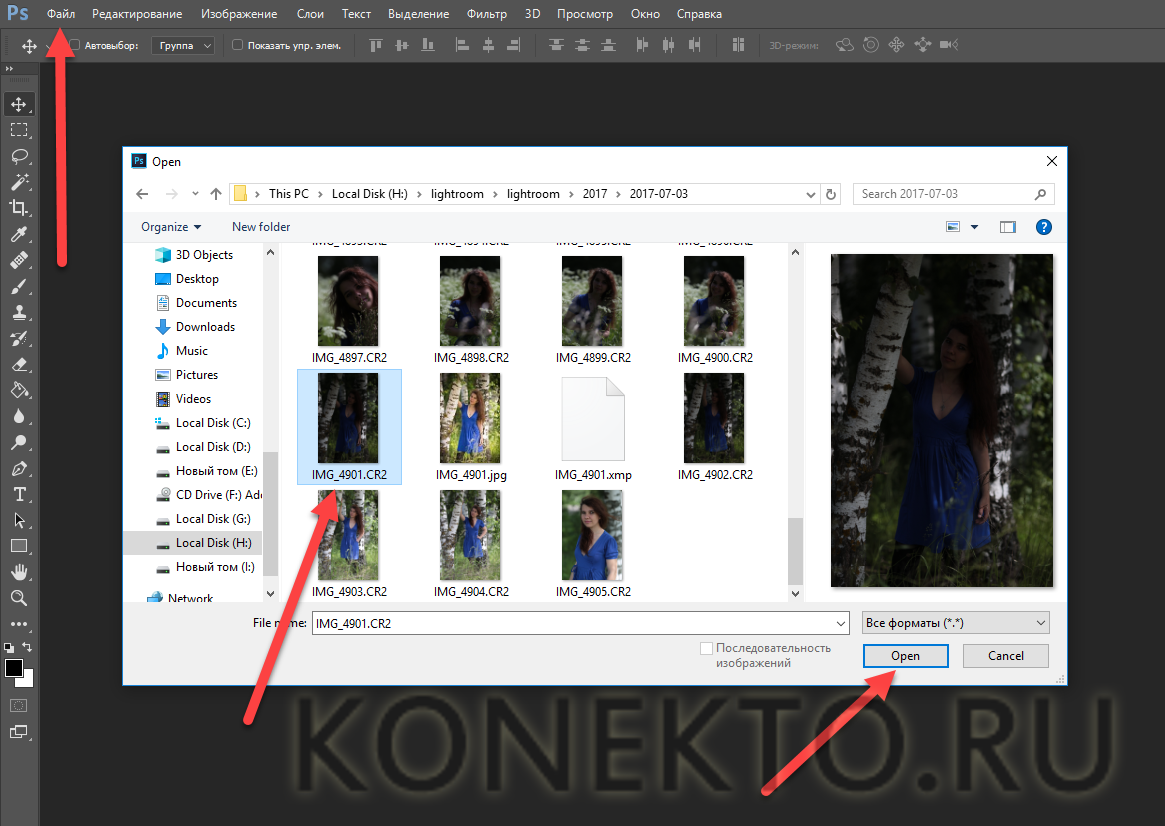
Программа запустится, и ваш снимок станет рабочим полем. Видно невооруженным глазом, что фотография темная.

Прежде всего стоит следует попробовать автоматическую коррекцию цветов. Сделать это можно, выбрав в меню «Изображения» пункт «Автоматическая цветовая коррекция».
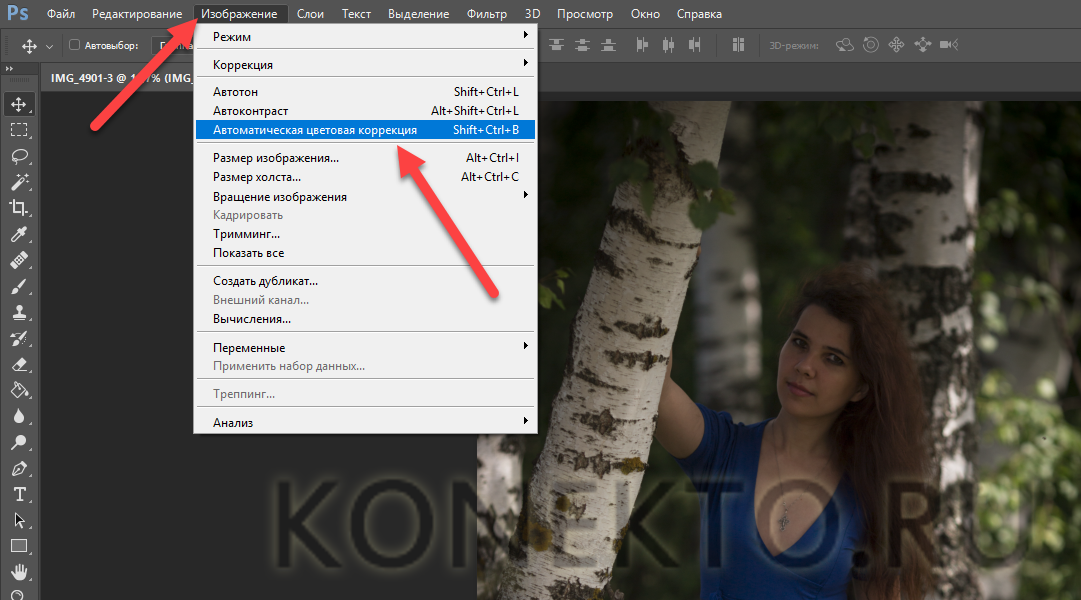
В нашем случае глобальных изменений не произошло, поэтому работу нужно продолжить. Для удобства откроем и выведем на экран оригинал снимка.

Добавим резкости. Кликнем по меню «Изображение», далее «Коррекция», а там «Яркость / Контрастность».
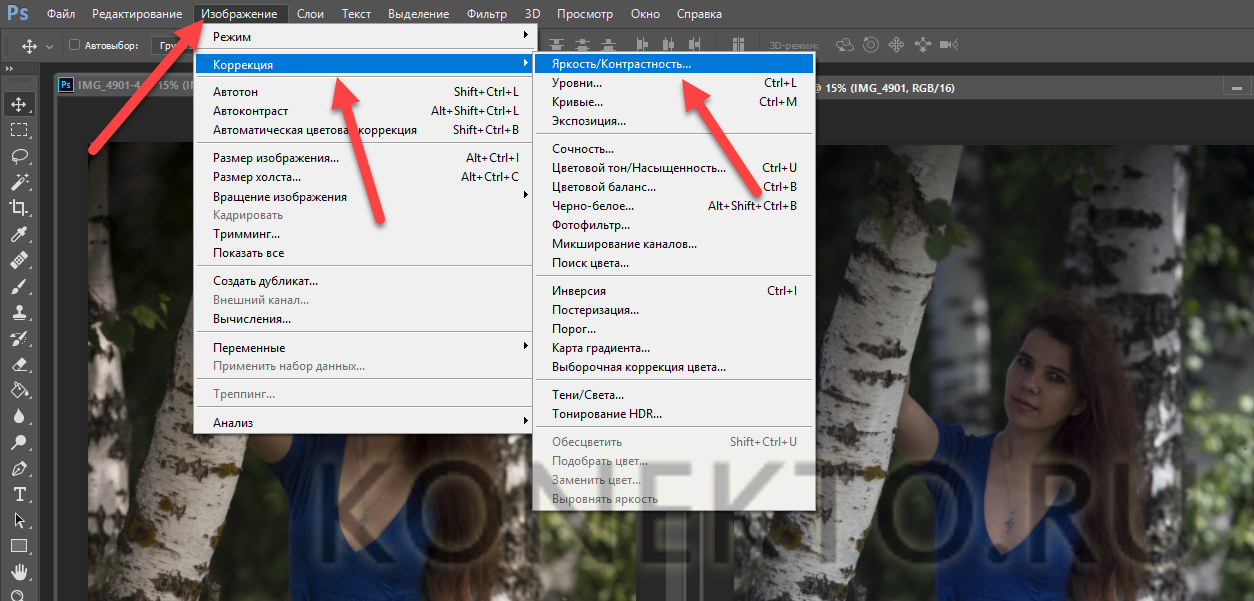
Необходимо подвигать ползунки в появившемся окне, подобрав оптимальные значения.
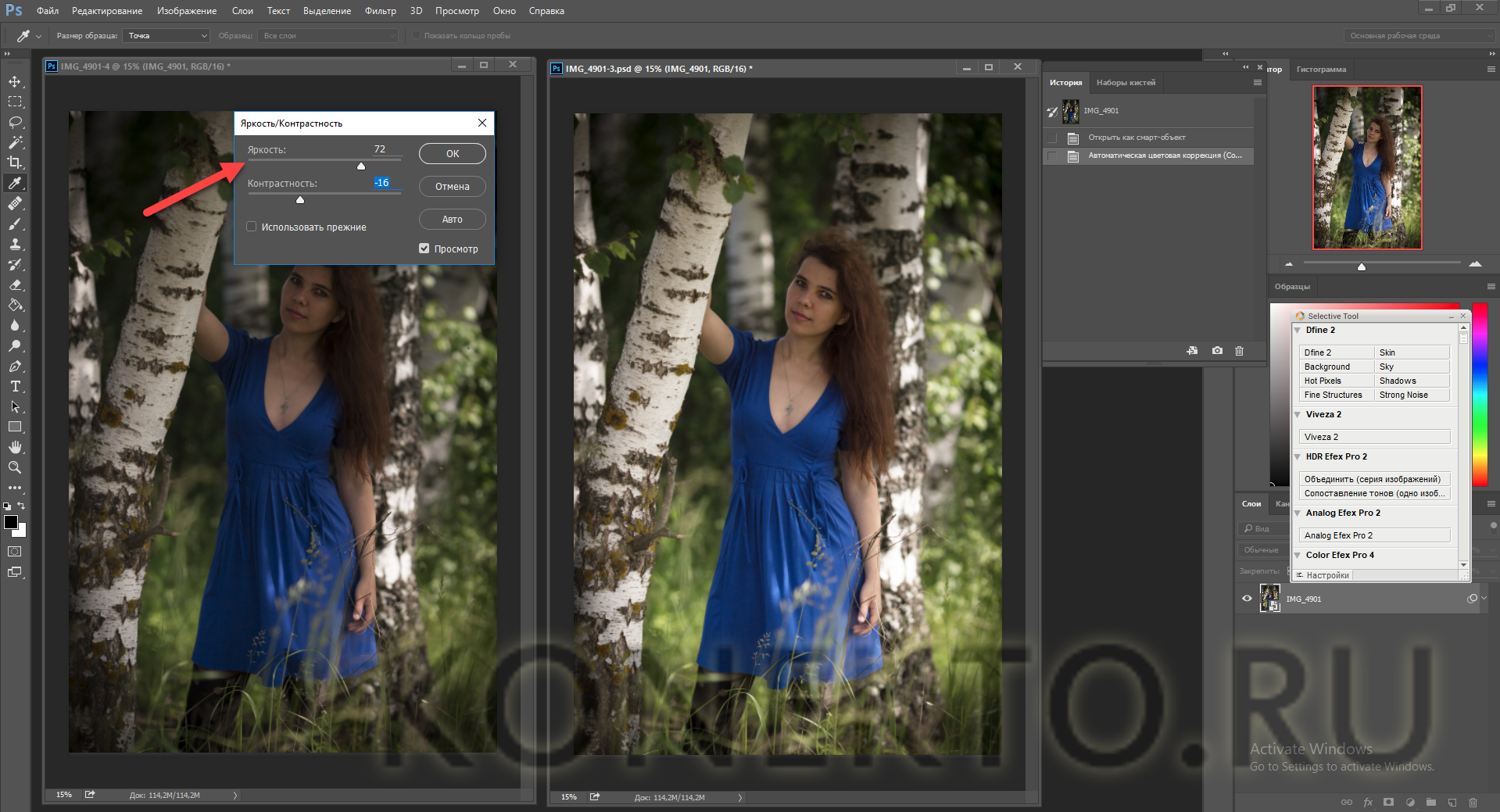
Затем перейдем к пункту «Уровни».
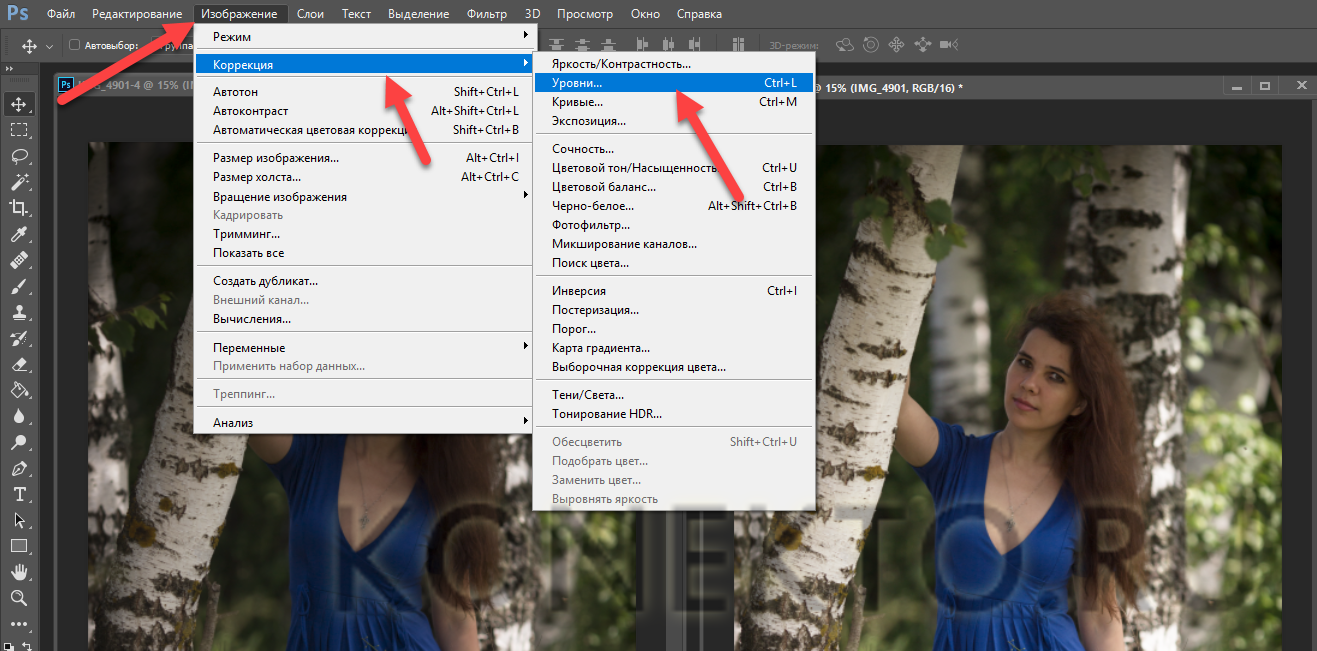
В данном случае можно настроить отдельно все три цветовых канала.
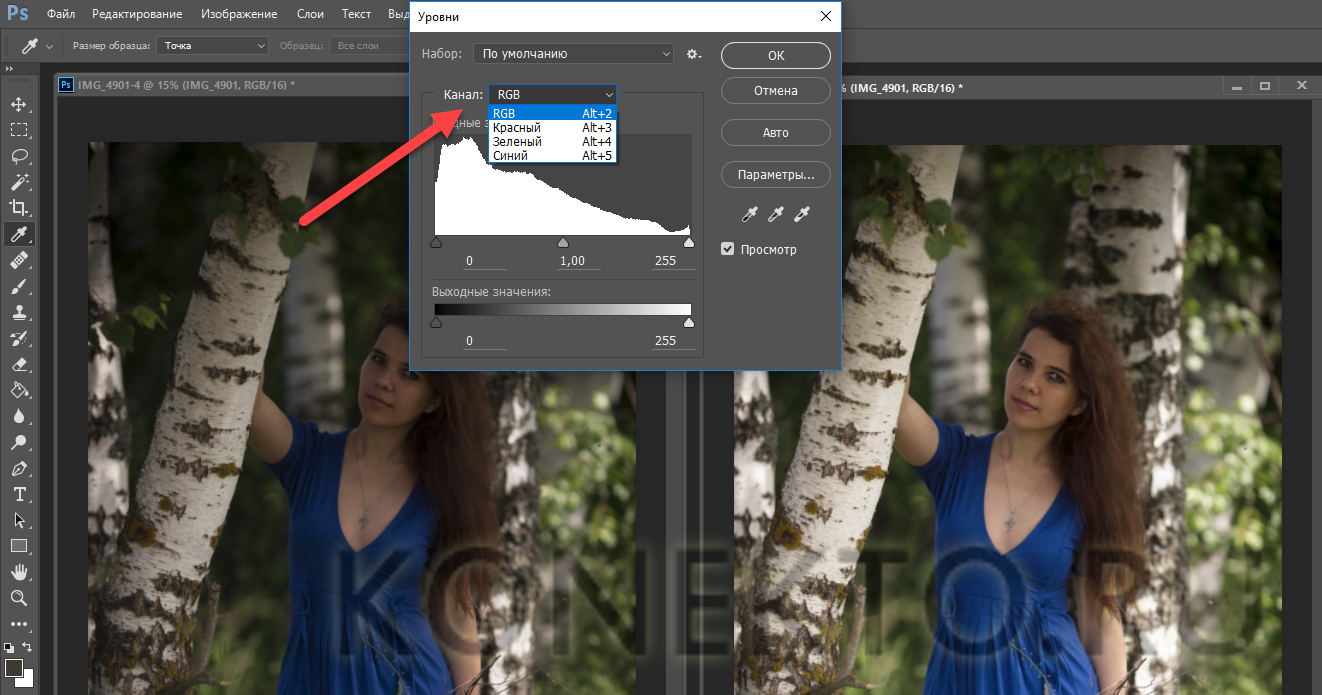
Произведем кадрирование, обратившись к панели, расположенной слева, и кликнув по инструменту «Рамка».

Обозначим необходимые границы кадра.

Применим фильтр «Portraiture», чтобы сделать лицо более глянцевым и убрать дефекты. Если в вашей версии нет подобного фильтра, то стоит установить соответствующий плагин.
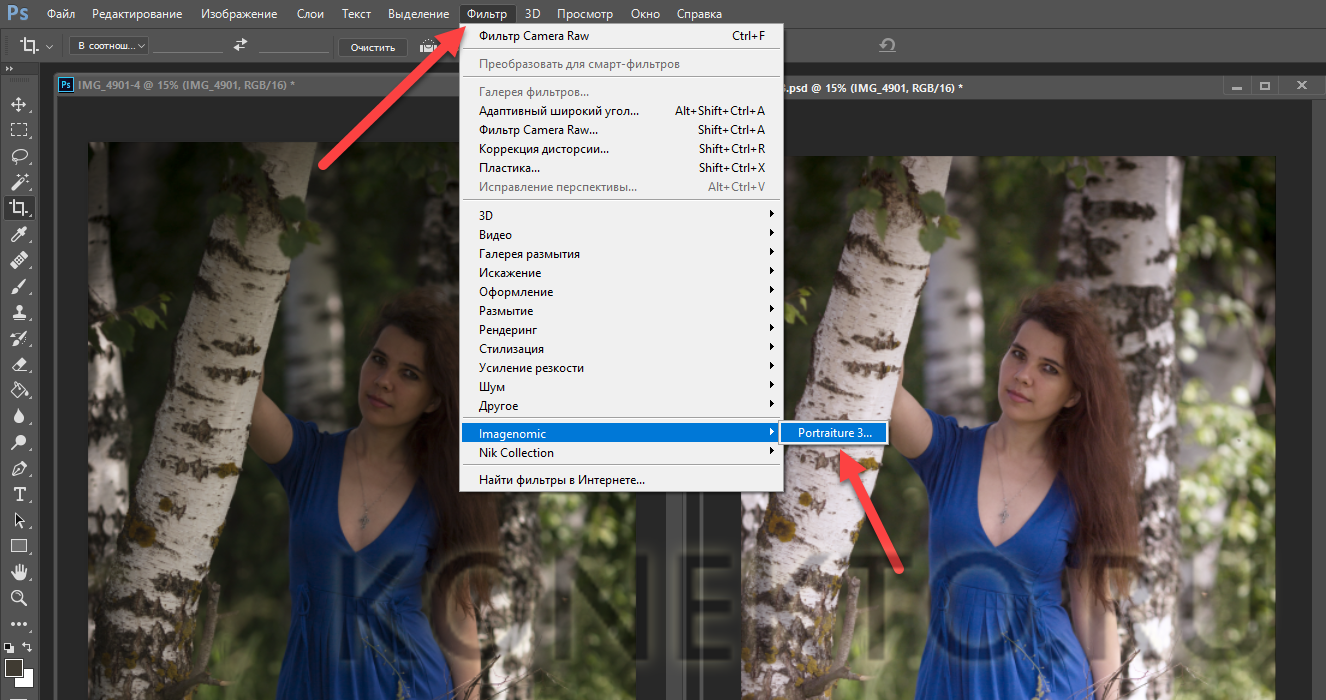
В открывшемся окне зададим параметры и применим фильтр.
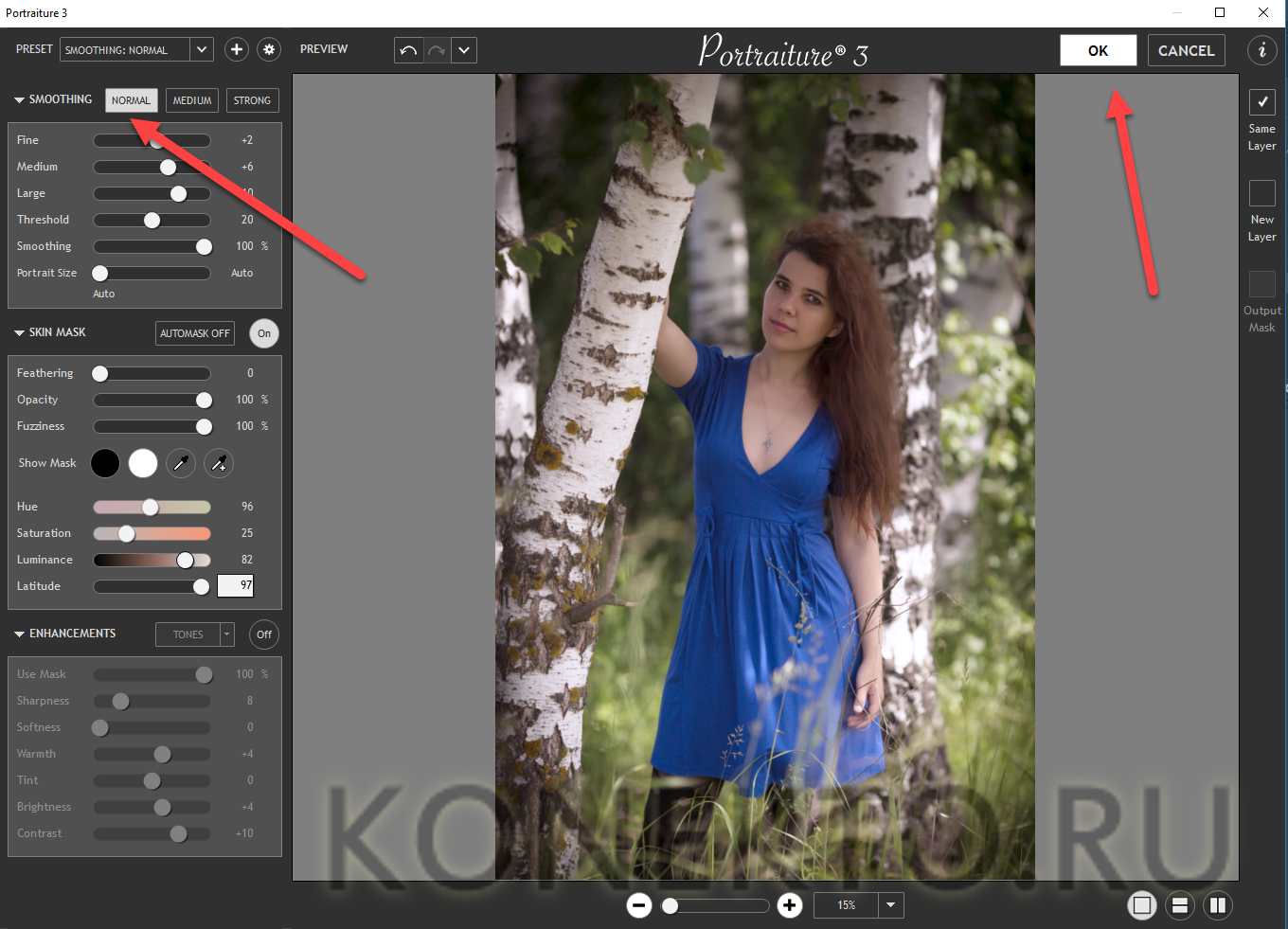
Чтобы поработать с цветами, воспользуемся фильтром Camera RAW, который находится в меню «Фильтры».
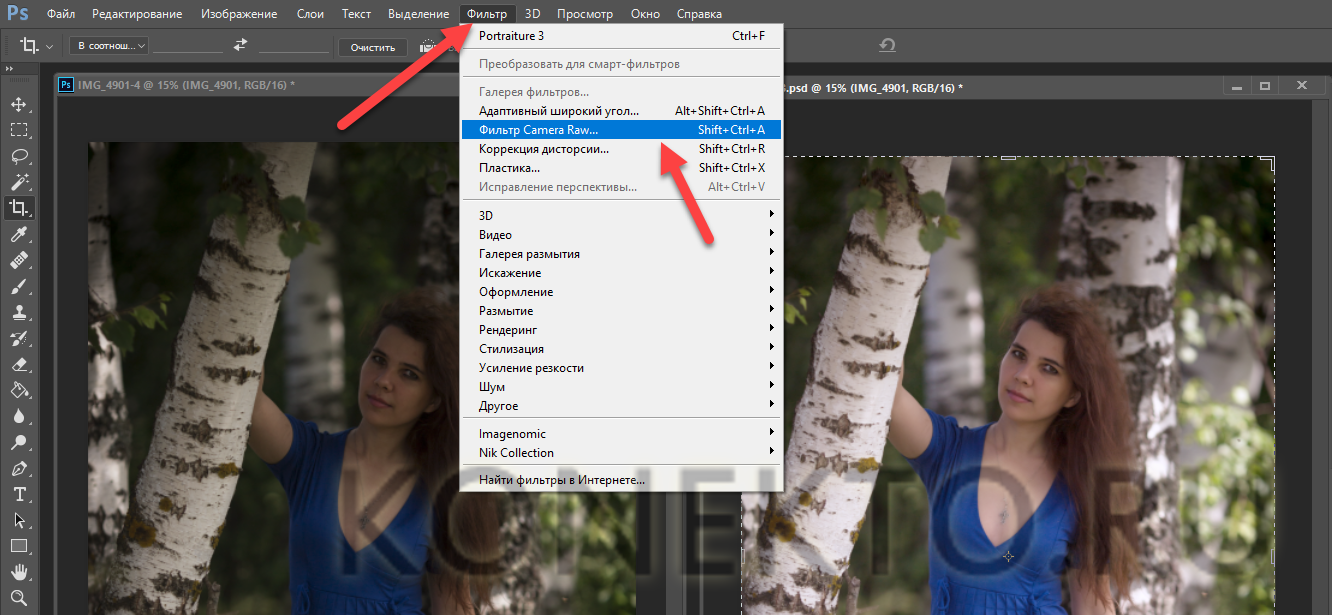
В правой части открывшегося окна появится панель меню, где есть несколько вкладок. Изначально будет показана вкладка «Основные». Здесь нужно крутить ползунки, настраивая свет, тени, яркость и т.д.
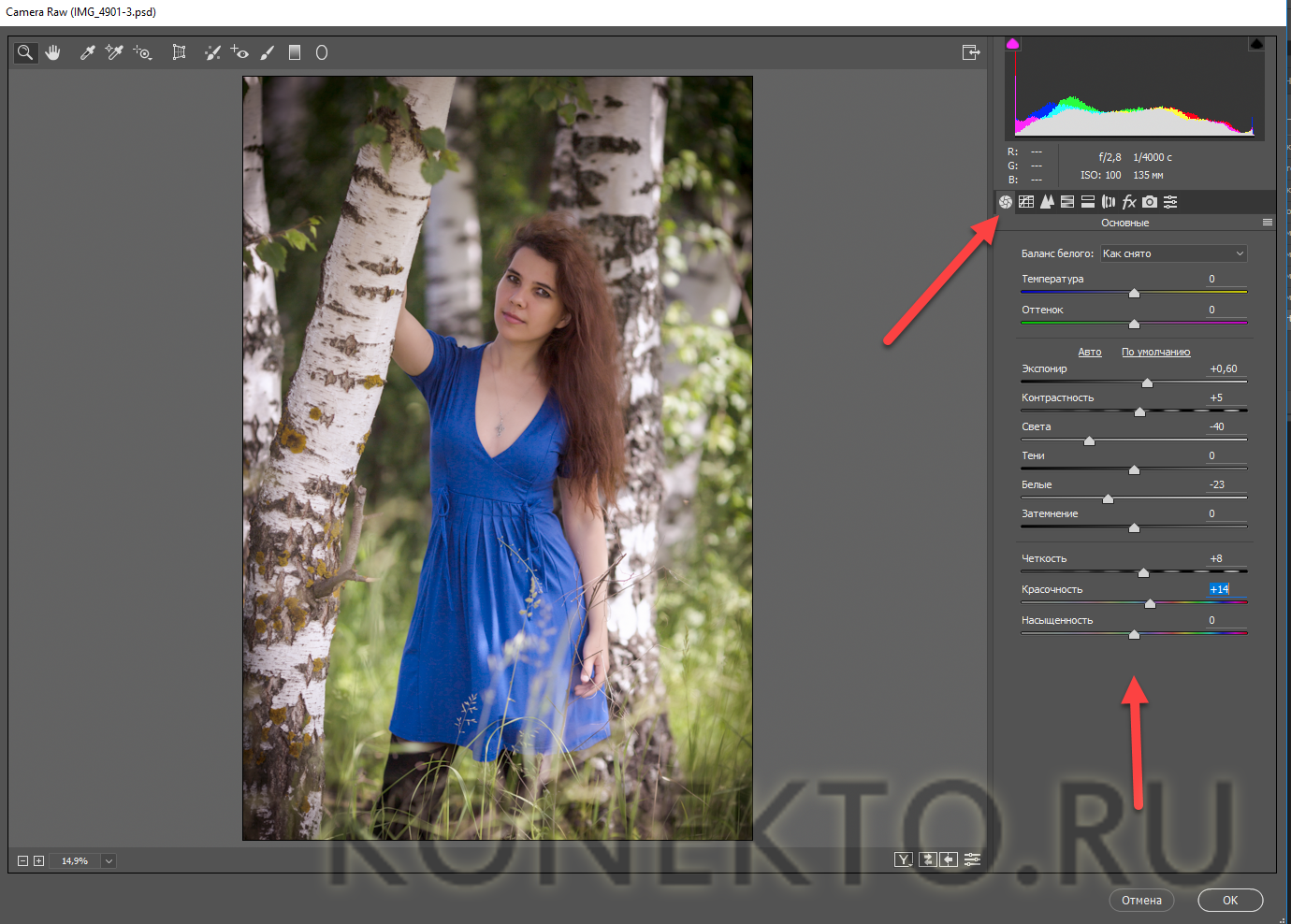
Для работы с цветами, следует перейти на вкладку «Градация серого» (четвертая слева).

Сохраняем итоговое фото.
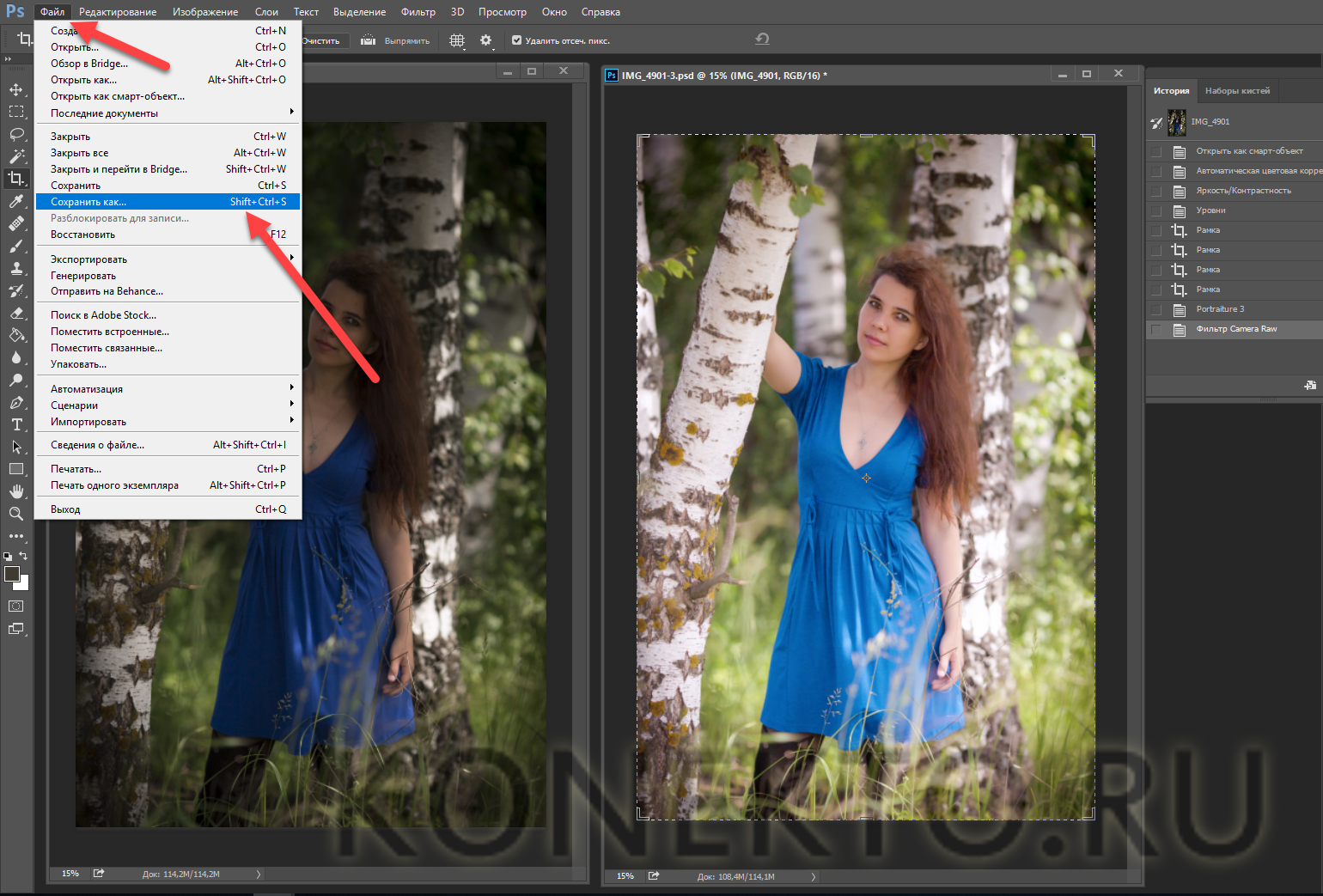
Сочность
Это легко превосходная функция, и как вы уже осознали, она несёт ответственность за насыщенность и сочность изображения. Давайте посмотрим, как эта функция трудится. Для этого опять идем в меню «Изображение» — «Коррекция», лишь сейчас уже выбираем пункт «Сочность».
Тут, как вы уже осознали, вы станете руководить насыщенностью и сочностью изображения. Так что флаг в руки, и начинаем двигать ползунки. Отодвинув их на какое-то определенное расстояние, мы можем заметить, что изображение стало вправду бросче и красочнее.
Само собой разумеется это всего лишь минимальная часть от того, что в действительности возможно сделать с изображениями в фотошопе. Дабы поведать про все возможности, нужно будет писать большое количество долгих статей либо кроме того выпустить собственный курс. Я вам скорее показываю сами возможности работы, то что кроме того в случае если у вас оказалась фотография нехорошего качества, то еще не все утрачено, и посредством отечественного редактора кое что возможно подправить.
Но тут я имел ввиду работу с простыми изображениями, а не фотографиями нашиъх бабушек и дедушке, каковые уже состарились, помялись, поцарапались, износились и т.д. (в смысле фотографии, а не дедушки и бабушки). О том, как улучшить уровень качества ветхой фотографии, я лучше поведаю в второй статье, поскольку про это у нас будет отдельный разговор и совсем другие инструменты.
Но сейчас вы понимаете, как улучшить уровень качества фотографии в фотошопе несложными методами, каковые не требуют каких-либо сверхъестественных знаний.
Но если вы желаете прекрасно изучить фотошоп, все его инструменты, функции и приёмы, но я вам настоятельно советую взглянуть данный превосходный видеокурс, благодаря которому вы обучитесь «плавать» в фотошопе, как рыба в воде. Всё поведано ясно и по полочкам. Курс легко бомбовый.
Ну а на этом я собственный сегодняшний урок заканчиваю. Надеюсь, что вам он понравился, исходя из этого помните подписываться на обновления моего блога, и делиться с приятелями статьей в соцсетях. Ожидаю вас опять у себя в гостях.
Удачи вам. Пока-пока!
Улучшение резкости с помощью уровней (Levels)
Инструмент «Уровни» является более точным и тонким по сравнению с «Яркостью/контрастом». По крайней мере, с его помощью можно добиться значительно более интересных результатов.
Для того, чтобы его вызвать, необходимо выбрать меню «Изображение» -«Коррекция»- «Уровни» (в английской «Image»-«Adjustment»-«Levels»).
Содержимое палитры «Уровни» более богатое. Первое меню «Набор» позволяет воспользоваться предварительными установками. Вторая позиция «Канал» позволяет устанавливать параметры не только для всего изображения, но и для отдельных каналов. Что такое канал – описано в уроке «выделение с помощью каналов».
Центральная часть – гистограмма изображения. Это отображение количества информации по шкале от светлого (белого) к тёмному (чёрному).
Под гистограммой находится шкала яркости с тремя ползунками (слайдерами). Они обозначены чёрным, белым и серым цветом.
Черный и белый задают соответственно точку чёрного и белого. Это значит, что если чёрный ползунок сместить вправо, то все цвета на гистограмме, которые находятся левее, станут чёрными. То есть мы устанавливаем новую «точку чёрного». Пиксели, которые находятся правее (до серой точки), затемняются.
Белый ползунок аналогичным образом устанавливает точку белого.
Учитывая, что контрастность — это усиление тёмного и белого, регулировка этих двух точек позволяет добиться многого.
Более тонкая коррекция – серый ползунок. Он отвечает за уровень 50%-го затемнения. То есть двигая его влево или вправо, вы можете осветлить или затемнить всю фотографию.
Внизу есть ещё одна шкала: «Выходные значения». Она предназначена для коррекции точек белого и чёрного. Если изменить уровни, то всё, что находится между позициями ползунков и границами, будет считаться белым и чёрным соответственно.
Замечание: при всей простоте меню «Выходные значения» обладает интересным свойством. Ползунки можно «менять местами», что приводит к полной или частичной инверсии изображения. Очень интересный эффект.
Алгоритм работы с уровнями выглядит следующим образом:
- Вызовите инструмент
- Выставьте «Предпросмотр»
- Ползунками отрегулируйте точку белого, чёрного и 50% затемнения
- При необходимости доработайте блок «Выходные значения»
- Нажимите ОК
Инструмент «Уровни» можно использовать бесчисленное число раз. Новый вызов приводит к открытию гистограммы уже изменённого снимка: даже если Вы сузили отображаемую область до минимума, при повторном вызове оставшиеся пиксели будут распределены по всей гистограмме.
Совет: Не пытайтесь решить проблему яркости «за один подход». Используйте инструмент несколько раз. Так вы добьётесь более точных результатов.
И, наконец, последние пункты. Под кнопками мы замечаем три «Пипетки». Они позволяют задать на фотографии точки белого, чёрного и серого.
Если Вы знаете, что какой-то элемент точно белый – выбирайте белую пипетку и нажимайте в выбранном месте. Произойдёт коррекция изображения по белой точке. Аналогично с точками серого и чёрного.
Маленькая хитрость: точка белого позволяет избавиться от внешнего подсвета. Например, вы сфотографировались в летнем кафе под зелёным навесом. На фото Ваше лицо имеет «приятный могильный цвет». Сделать его нормальным проще простого: ищете на фотографии элемент, который точно белый (например, лист меню, чашку) и выставляете эту точку как эталон. Внешняя подсветка будет удалена!
Добавляем контрастность
- Далее необходимо добавить контрастности на одежду героя фотографии, так как она понизилась из-за сглаживания. Для этого следует воспользоваться такой функцией как «Уровни». Используем слой, который мы создали выше и стараемся добиться самого лучшего эффекта на одежде, при этом, не обращая особого внимания на остальные составляющие. Темные участки делаем гораздо светлее, а те, которые и так являются светлыми, делаем еще светлее.
- Следующим шагом будет заливка маски с помощью «Уровня». Чтобы это сделать, нужно выбрать основным цветом черный, затем выделить маску и нажать сочетание клавиш ALT+DEL.
- Нашей следующей целью будет обработка одежды. Для этого используем кисть, с белым цветом, нулевой жесткостью, прозрачностью и нажимом равным 40%. Следует провести такой кистью по всей одежде.
-
Предпоследним шагом будет избавление от контрастности или насыщенности. Такая процедура необходима, так как все действия с контрастом значительно усиливают проявление резких цветов на изображении. Для убавления цветности следует создать еще один корректирующий слой «Насыщенность/Цветовой тон» и убавить “Насыщенность”, пока вы не поймете, что уже достаточно.
Все, наше изображение почти готово.
Коррекция с помощью кривых (Curves).
Кривые – самый мощный инструмент в данном обзоре. Можно сказать больше: опытные пользователи Adobe Photoshop зачастую пренебрегают «Уровнями» в пользу «Кривых». (Про инструмент «Яркость/контраст» речь вообще не идет).
Палитра данного инструмента вызывается выбором в меню последовательности «Изображение»-«Коррекция»-«Кривые» (в английской «Image»-«Adjustment»-« Curves»).
Центральной частью панели является прямоугольная область, на которой фоном отображаются гистограмма (если установлена галочка в нижней части), координатная сетка и диагональная линия. Последняя и есть графическим отображением яркости.
«Линии координат» отмечены градиентом от белого к чёрному. Угол, где обе координатные прямые «чёрные», является точкой чёрного. Там, где они белые – точкой белого. Их же можно регулировать на нижней оси: внизу заметны два ползунка.
А вот средняя точка (если пользоваться аналогией с уровнями) – это диагональная линия.
Для того, чтобы усилить резкость:
- Вызовите инструмент
- На диагональной линии поставьте точку. Это делается щелчком мыши на диагонали.
- Наведя указатель мыши на поставленную точку, нажмите левую клавишу. Удерживая её нажатой, сместите в любую из сторон. Изменится график. И изменится вид вашей фотографии.
- Простое увеличение резкости происходит затемнением тёмных зон (смещены точки внизу) и осветлением светлых (верхняя точка)
- После того, как добились нужного результата, нажмите ОК
Но кривые не были бы так популярны, если бы не возможности дополнительных манипуляций. Ведь можно поставить более двух точек. И ставить не только в нижней или верхней части диагонали
Обратите внимание, поставив третью и четвёртую точки, можно добиться того, что при общем затемнении теней, красно-чёрный переход на щите остаётся видным. Этого, увы, не добьёшься манипуляциями с «Уровнями» или «Яркостью/контрастом»
- «Кривые», как и «Уровни», работают и с отдельными каналами. Для этого достаточно выбрать название канала. И появится второй график соответствующего цвета. Таким образом, можно осуществить общую коррекцию и коррекцию отдельных цветов.
- В кривых так же есть пипетки установки белого, чёрного и серого. Их работа полностью идентична работе в инструменте «Уровни».
- Диагональную линию можно изменять как простановкой точек, так и рисовать «от руки». Для этого необходимо нажать пиктограмму карандаша и, удерживая нажатой левую клавишу мыши, нарисовать отрезок на графике.
Замечание: при работе карандашом необязательно, чтобы ваша диагональ была непрерывной. Вы можете сделать несколько штрихов любой направленности.
Что такое кривые и зачем их любить
Кривые в Photoshop — это один из наиболее действенных и часто используемых способов настройки контрастности, затемнения или осветления изображения. Чтобы в полной мере освоить инструмент, придется потратить некоторое время на эксперименты, но основные приемы работы с кривыми можно выучить сразу.
Если вы хотите осветлить или затемнить изображение, то можете как воздействовать на кривую целиком (тогда все тона картинки будут изменяться), так и перемещать узловые точки, влияя на количество самых темных и самых светлых участков.
Осветление и затемнение фотографии кривыми
Один из самых простых инструментов создания более контрастного изображения также связан с кривыми. Существует и более простой способ — «Яркость-Контраст»/Brightness-Contrast (поищите его в корректирующих слоях), но кривые дают вам больше контроля над картинкой. Чтобы сделать изображение контрастным, нужно придать линии кривых мягкую s-образную форму.
Как увеличить контраст при помощи кривых
В инструменте можно также переключаться между цветовыми каналами (выпадающий список в окне настроек). Когда воздействуете на кривую определенного цветового канала, вы меняете передачу цветов на изображении. Это помогает добавить фотографии нужный оттенок или, наоборот, избавиться от лишнего.
Работа с кривыми в разных цветовых каналах
Не забывайте о существовании масок, ведь вы можете изменить не все изображение целиком, а только его часть
Для этого важно создавать слой с кривыми не с помощью сочетания Ctrl+M, а с помощью панели корректирующих слоев, которая находится в правом нижнем углу. Тогда «Кривые»/Curves станут отдельным слоем в Photoshop, и появятся они сразу со своей маской (если ее нет, то всегда можно создать)
Как редактировать изображения при помощи кривых и масок
PinkMirror
PinkMirror – это онлайн редактор для обработки фотографий портретного характера. При этом сервис предоставляет возможность автоматической обработки фото – пользователю после загрузки нужно расставить ключевые точки на изображение, чтобы программа могла самостоятельно определить очертания лица.
––––– РЕКЛАМА –––––

Сервис PinkMirror для портретной обработки фотографий!
После того, как это будет сделано, сервис PinkMirror в автоматическом режиме проведет ряд операций, которые омолодят кожу, очистят зубы, глаза сделаются более выразительными и ямочки на щечках заметнее. После того, как процесс завершен, пользователь сможет спокойно сохранить получившееся фото и опубликовать его в соцсетях или в блоге.
Рекомендуем ознакомиться: Avatan: необычный фоторедактор для работы онлайн
Fotor
Обработка фото онлайн с Fotor стала еще удобнее и полезнее. Сегодня этот редактор имеет версии практически для всех платформ, потому что пользуется колоссальной популярностью среди пользователей. Главный секрет его успеха – специальная кнопка, которая как по взмаху волшебной палочки преображает фотографию!

Fotor – автоматический редактор фотоснимков!
После того, как автоматическая коррекция завершится, на фотографии не останется и следа от типичных погрешностей фотоснимков, сделанных на смартфон. При желании вы сможете настроить работу алгоритма сервиса таким образом, чтобы результат был еще лучше!
Финальная обработка
Последний шаг. Как бы странно это не звучало, нам нужно еще раз поиграться с насыщенностью и цветовым тоном. Для этого еще раз создадим объединенную копию всех слоев. Затем в меню “Изображение” выбираем “Коррекция” и “Цветовой тон/Насыщенность”.

Играем с ползунками, пока нам не понравится финальный вид фото.

Готово:

Последний шаг можно опустить, здесь все по вашему желанию.
Мы специально взяли изначально фото очень плохого качества, но даже здесь виден результат. Мы значительно улучшили качество фотографии, используя при этом небольшой функционал такой программы как Photoshop CС. В вашем случае это может быть и CS6 и любая другая версия Фотошопа. Если покопаться побольше, то можно сделать качество снимка гораздо лучше.
Удачи Вам в ваших работах!
MikhaelRS › Блог › ВСЕМ! Улучшение качества фотографий в фотошопе

Итак приступим. 1.Открываем изображение которое хотим улутшить. 2. Кадрируем его, обрезая излишки фона, с помощию инструмента Crop tool. 3. Переводим изображение в LAB, для этого в выпадающим списке сверху жмем Image-mode-Lab Color 4. Повышаем яркость и контраст. Для этого в том же списке переходим к кривым image-Adjustments-Curves… 5
В открывшемся окне кликаем на него с зажатым Alt, это повышает деления сетки в два раза, для нас это важно. Теперь сдвигаем точки кривых как показано в приложении
Советую сразу выставлять центральную точку, так как повышение крутизны у отдельных цветов иногда требуеться больше. а смещение кривой от центра придает всей фотографии посторонний оттенок. Это иногда необходимо. Но щас просто запомните-центральная точка всегда точно по центру. Сдвигать точки необходимо в кривых А и В, кривую Ligtness в этой фотографии практически не трогал. но универсальное ее положение улутшающее качество показано на рисунке.Опять же надо смотреть и анализировать. Перемещение точек в кривых дает нам необходимую яркоть, вытаскивает скрытые цвета. После проделанной работы из Lab переводим фото обратно в RGB 6.Повышение контраста. Самый простой способ придать фотографии глубину и выразительность, это с помощью плагина ReDunaMix…его легко скачать и установить из интернета. Главное не увлекаться эффектом псевдо хэдээр, который хоть и симпатичный но слишком неправдоподобный. Поэтому все установленые настройки сводим на ноль и выставляем заново ориентируясь на собственный вкус. Универсальные настройки показаны на картинке. 7. Последний важный шаг наведение резкости. Для этого применяем фильтр Sharpen-Unsharpen Mask…с настройками amount 200 radius 0.8 threshold 8 но лутше поэксперементировать и подобрать настройки индивидуально (если позволяет время) 8.Художественная часть, берем инструмент Burn tool в режиме midtones с большим радиусом и края фотографии немного подтемняем, это так же придает глубину снимку. На заднем крыле автомобиля имеется красивый солнечный блик на него полезно кликнуть инструментом Dodge tool в режиме Highlights, если блика нет то можно кликнуть им просто на самую светлую часть в автомобиле. но это не всегда уместно, так что опять же анализируйте. На этом урок окончен. Желаю успехов. Смелее эксперементируйте но не перебарщивайте.

Как быстро убрать фон с картинки в Photoshop
При работе с изображениями никогда не используйте инструмент «Ластик»/Eraser Tool. Если сотрете часть изображения, то не сможете его восстановить, когда понадобится. Будете переделывать работу снова, а это потеря времени.
Когда нужно стереть часть изображения, создайте слой-маску и закрасить ненужные области черным цветом при помощи кисти. Вернуть стертые части изображения можно той же кистью, только белого цвета.
Как создавать маски в Photoshop
Убрать фон с картинки можно множеством способов, рассмотрим четыре из них. Если у вас контрастное изображение на однородном (белом или сером) фоне, можно воспользоваться инструментом «Волшебная палочка»/Magic Wand Tool.
В настройках инструмента нужно указать значение допуска (чем выше значение, тем больше будет область выделения), кликнуть по фону и затем залить его черным цветом (если вы используете маски).
Это самый простой и быстрый способ убрать фон с картинки, однако часто инструмент действует очень грубо. Если у вырезанного объекта получились рваные края, стоит пройтись по ним мягкой кистью.
Как пользоваться инструментом «Волшебная палочка»/Magic Wand
Если объект, который вы хотите вырезать, очень сложный (например, дерево), или фон не является однородным, то на помощь придут каналы. Чтобы удалить часть изображения, нужно перейти во вкладку «Каналы»/Channels, выбрать самый контрастный из них, отключить лишние, продублировать контрастный канал, а затем включить инструмент «Кривые»/Curves (Ctrl+M). С помощью кривых нужно сделать так, чтобы части картинки, которые вы хотите сохранить, стали максимально темными.
Очень важно действовать аккуратно: если затемните слой слишком сильно, вы рискуете потерять части изображения. Затем нужно выделить объект, щелкнув по значку канала с зажатым Ctrl, и создать маску (при необходимости инвертируйте выделение, выбрав инструмент «Прямоугольная область»/Rectangular Marquee Tool и щелкнув по выделенной области правой кнопкой мыши)
Чтобы выделять максимально точно, внимательно рассмотрите слой: возможно, некоторые части изображения стоит осветлить или затемнить с помощью инструмента «Затемнитель»/Burn или «Осветлитель»/Dodge. И, разумеется, никто не отменял доработку вырезанного объекта руками — если вам не нравятся какие-то области, стоит пройтись по ним кистью. Аккуратность и внимательность — главный урок ретуши для начинающих, остальное — лишь знание программы.
Как вырезать объект при помощи каналов
Третий инструмент — «Выделение и маска»/Select and Mask. Выберите выделение в качестве активного инструмента, и в панели наверху увидите кнопку «Выделение и маска»/Select and Mask. Когда нажмете на кнопку, откроется отдельное окно с настройками выделения и кистей. Вы можете выбрать размер кисти, ее вид, а также цвет и прозрачность обрабатываемой поверхности.
Как пользоваться инструментом «Выделение и маска»/Select and Mask
Инструмент «Перо»/Pen Tool наверняка порадует тех, кто раньше работал в программе Adobe Illustrator, — функции инструмента в Photoshop очень похожи. С пером ваша задача — прорисовать контур вырезаемого объекта максимально точно, расставляя опорные точки. Если вырисовываете изгиб, не ставьте точку сразу, а зажмите клавишу мыши — вы увидите, насколько гибкие формы можно вырезать пером. Затем просто закройте контур и залейте его черным, если используете маску. Если нет, то просто вырежьте на свой страх и риск.
Как вырезать объект при помощи пера в Photoshop
Увеличиваем минимизируя потерю качества
Прежде всего нам необходимо увеличить изображение на 250% Не пользуйтесь инструментами вроде Free Transform. Это простой инструмент созданный для «быстрых» решений. Нам нужен более серьезный подход, поэтому открывайте Image > Image Size.
Я уже подробно разбирал диалоговое окно Image Size. Разрешение уже такое как надо. Остается подкрутить размеры.

Еще один способ минимизировать потери качества — поиграться с алгоритмами изменения размера. Они находятся внизу диалогового окна. Я не могу рекомендовать вам определенный алгоритм так как все изображения разные и режимы работают с ними тоже по разному. Коротко:
- Bicubic — стоит по умолчанию
- Bicubic Smoother — заточен под увеличение
- Bicubic Sharper — заточен под уменьшение
- Nearest neugbor — старается сохранить резкие края
Не стоит считать, что раз Nearest neugbor сохраняет края, то это наша рабочая лошадка для увеличения подобной мультяшной картинки. Изображение может быть очень сильно повреждено, и Фотошоп примет повреждения за края, усилив их, поэтому просто экспериментируйте.
Ещё один способ минимизировать ухудшение от увеличения является художественным. У изображения уже есть желтая рамка. Я решил усилить этот эффект сделав рамку еще больше. Таким образом я сэкономлю 1,5 см на увеличение картинки. Не густо но хоть что то.
Увеличивайте изображение исключительно в Image Size. Free Transform слишком просто для значительных увеличений.
- Экспериментируйте с алгоритмами увеличения.
- Применяйте художественные приемы по краям постера (рамка, градиент, затухание, текстура) чтобы сэкономить пару сантиметрова и снизить степень увеличения.
Поэтому моим первым действием по улучшению этой картинки после увеличения будет создание оранжевой рамки. К рамке я применю стиль слоя Bevel and Embos и внешнее свечение Outer Glow с черным цветом и режимом Multiply, чтобы создать внутренюю тень от рамки. В качестве цвета я выберу чистый ясный CMYK цвет, без примесей



