Как узнать, какая материнская плата на компьютере
Содержание:
- Как узнать модель материнской платы средствами Windows
- Как физически узнать модель материнской платы?
- Сторонние утилиты
- В данной статье рассмотрим все способы, как узнать модель материнской платы компьютера
- HWiNFO
- С помощью системных средств
- Средства Windows: быстро, просто, иногда бесполезно
- Использование сторонних утилит
- Узнаём название (марку) материнской платы с помощью утилит
- Сторонние программы: больше сведений, шире возможности
- Как узнать модель материнской платы
Как узнать модель материнской платы средствами Windows
Проверить свойства ПК можно при помощи специальных средств Windows, которые встроены в ПО. Среди них выделяется три метода:
- При помощи BIOS;
- Использовав команду msinfo32;
- Использовав команду dxdiag;
BIOS помогает проверить все важные характеристики системы и для этого пользователю нужно:
- Запустить компьютер и во время загрузки операционной системы нажать клавишу F2 или Delete. Разные версии BIOS запускаются от разных клавиш;
- Если вы нажали правильную клавишу и сделали это вовремя, перед вами откроется окно BIOS;
- В верхней части окна будет отображаться название МП;
Команда msinfo32 является не менее действенным способом проверки. Чтобы запустить ее, выполните следующую последовательность действий:
- Нажмите одновременно клавишу R и Win;
- Вам откроется специальное окно, в которое можно вводить команды;
- Введите msinfo32;
- Появится окно «Сведения о системе», в котором вы сможете найти всю интересующую вас информацию;
Команда dxdiag вызывает другую утилиту со схожими функциями. Делается это так:
- Жмем клавиши R и Win;
- В появившемся окне набираем команду dxdiag;
- Открывается утилита, в которой есть строка «Модель компьютера». Она содержит информацию о модели МП;
Как физически узнать модель материнской платы?
Если вы по каким-то причинам не можете использовать программное обеспечение для проверки модели материнской платы, всегда есть возможность проверить ее физически. Вам следует выбрать этот вариант, если ваш компьютер не включается или материнская плата в данный момент вообще не установлена. Это не лучший метод, если у вас есть ноутбук, поскольку компоненты обычно плотно примыкают к самой материнской плате.
Точное расположение названия модели на материнской плате зависит от ее макета и бренда. Даже проведенная на двух материнских платах ASUS проверка показала, что номер модели каждой из них находится в немного разных местах.
Обычно модель материнской платы указывается в том месте, где есть достаточно места для печати большого текста. Оно может быть под слотами оперативной памяти, между вашим процессором и слотом для видеокарты (как в случае с Asus Prime B350-Plus) или под этим слотом (как в случае с Asus Prime B350M-A).
Вы можете отличить название модели от остальных размещенных надписей, потому что обычно это самый крупный текст на вашей материнской плате.
Еще одно место, где вы можете найти информацию о модели вашей материнской платы – это упаковка, в которой она была. Конечно, этот способ актуален в случае, если коробка все еще сохранилась. На этикетке снаружи коробки будут указаны модель и серийный номер.
Кроме того, серийный номер часто указывается на наклейке на задней стороне материнской платы. Однако получить эту информацию будет очень сложно, если ваша материнская плата уже установлена в компьютер.
Сторонние утилиты
Получить любую техническую информацию о ПК позволяют специализированные сторонние приложения. Недостатка в таковых нет, а наиболее популярные программы представлены ниже.
AIDA64
Пожалуй, самый востребованный инструмент для просмотра параметров «железа» и OC. Узнать название «мамки» здесь можно переключившись в раздел «Системная плата», там же содержится много другой полезной информации. AIDA64 не бесплатна, но у программы есть тестовый период, в течение которого она работает без всяких ограничений функционала.
Speccy
Приложение Speccy не столь универсально как AIDA64, но зато оно бесплатно. Посмотреть модель материнской платы в Windows 10 через Speccy можно в разделе «Общая информация», пункт «Системная плата». Если же вы кликните по указанной строке, то помимо названия и производителя получите данные о мостах, версии, БИОСе и так далее.
CPU-Z
Еще одна известная утилита, умеющая собирать сведения о компьютере. Программка используется в основном для вывода информации о процессоре, но узнать материнскую плату на компьютере с ее помощью также не составит труда. Запустите приложение, переключитесь на вкладку «Mainboard» и посмотрите данные в блоке «Motherboard». Пункт «Manufacturer» будет соответствовать наименованию производителя, пункт «Model» – модели материнской платы.
Итог
На этом данную статью можно завершить. Надеемся, что после ее прочтения вопрос «как посмотреть какая материнская плата стоит на компьютере» больше не будет перед вами стоять.
В данной статье рассмотрим все способы, как узнать модель материнской платы компьютера
Часто возникает необходимость, выяснить модель материнской платы, но при этом не хочется выполнять какие-либо дополнительные действия, например разбирать системный блок и т.п.
Самый быстрый способ узнать модель материнской платы — стандартными средствами Windows
Windows 7 / 8 / 10 имеет много полезных встроенных инструментов, благодаря которым можно без особого труда выяснить необходимую информацию, не устанавливая сторонних программ.
Считаем именно этот способ самым легким, быстрым и удобным, узнать модель материнской платы и другую информацию.
Нажать Win + R (откроется команда выполнить), введите команду msinfo32 и нажмите Enter.
Выполнить (Win + R)
Откроется окно «Сведения о системе». В разделе «Сведения о системе» , ищем пункт «модель основной платы» . В нашем случае, название материнской платы «ROG STRIX Z390-F GAMING«, производитель «ASUS» .
Сведения о системе
Обратите внимание, что в открывшемся окне, много и другой полезной информации: Имя ОС, Процессор, Объем ОЗУ, Размер файла подкачки и многое другое
Как узнать модель материнской платы через командную строку
Способ 2 — выяснить модель материнской платы через cmd (командная строка):
- Запустите командную строку: нажать Win+R, введите команду cmd и нажмите Enter
- Введите команду wmic baseboard get product и нажмите Enter. В командной строке, правая кнопка мыши не работает — вставлять команду через Ctrl+V
- Вы увидите модель своей материнской платы
wmic baseboard get product
Таким же образом, Вы можете вывести название производителя материнской платы. Для этого введите в командной строке wmic baseboard get manufacturer
wmic baseboard get manufacturer
Узнать модель материнской платы с помощью дополнительных программ
Также вы можете узнать информацию о материнской плате через ряд сторонних программ.
Программа AIDA 64
Отличная утилита для подробной идентификации компонентов и тестирования вашего компьютера. Является платной, но для наших целей, достаточно и бесплатного 30-дневного пробного периода.Скачать можно на официальном сайте
Необходимая для нас информация, находится в разделе «Системная плата» / поле «Системная плата» .
узнать модель материнской платы через программу Aida
Программа CPU-Z
Данная программа-утилита бесплатная. Предназначена для отображения технической информации о вашем компьютере: процессоре, озу, видеоадаптере и материнской плате.Скачать можно на официальном сайте
Открываем вкладку Mainboard
узнать модель материнской платы через программу CPU-Z
В поле Motherboard видим следующее:Manufacturer — производитель материнской платы;Model — наша модель материнской платы.
Найти модель на материнской плате, при визуальном осмотре
Обычно производитель материнских плат старается размещать информацию так, чтобы ее сразу было видно. Редко бывает и так, что модель материнской платы и другая информация размещена на наклейке, которая в свою очередь наклеена на боковую часть разъема PCI, обычно на самом нижнем, либо на главном разъеме питания.На современных материнских платах, модель обычно указана на самом видном месте, по крайней мере у производителя Asus.
Визуальный осмотр материнской платы
Посмотреть модель материнской платы в BIOS (БИОС)
Еще один способ узнать модель материнской платы — это зайти в БИОС самой материнской платы.
Как зайти в биос ? При включении компьютера, после запуска, нажимаем клавишу Del на клавиатуре.
На современных материнских платах, модель будет указана на главном экране, в режиме EZ-Mode, в поле Information. В нашем случае, UEFI BIOS Asus.
модель материнской платы в БИОС
На старых материнских платах, узнать модель можно во вкладке Main, раздел System Information, либо Information.
Узнать модель материнской платы в ноутбуке, будет сложнее, т.к. при использовании инструментов, описанных выше, в данных полях будет указана модель ноутбука.
До новых встреч на DTSinfo !
HWiNFO
Завершает список способов посмотреть модель материнки распространяемая бесплатно утилита HWiNFO. Чтобы узнать с её помощью интересующую информацию, пользователь должен:
Скачать (ссылка — hwinfo.com), инсталлировать и открыть утилиту, нажав на кнопку Run.
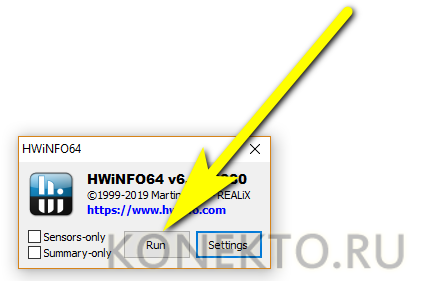
Закрыть малоинформативное «сводное» окошко.
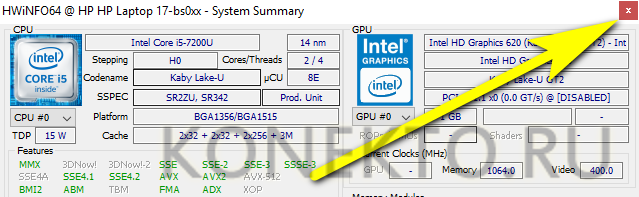
Переключиться в основном окне на вкладку Motherboard.
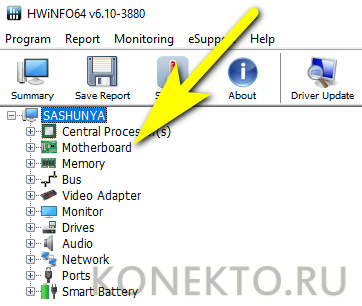
И найти интересующую информацию в правой панели — как можно видеть на примере, программа одинаково хорошо показывает сведения и для стационарных компьютеров, и для ноутбуков.

Владелец ПК может скопировать данные прямо отсюда — или сформировать отчёт, выбрав в меню Report опцию Create.
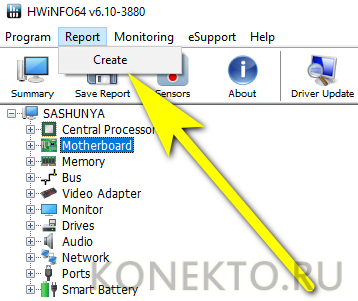
Определив тип файла.
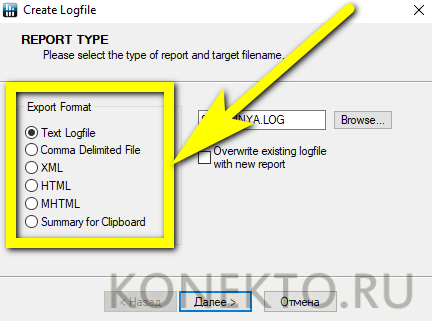
И отметив галочками нужные компоненты (в данном случае — всё ту же Motherboard, то есть материнскую плату), а затем нажав «Готово».

Отчёт будет сохранён в папке программы; данные о материнке, разумеется, можно свободно копировать, пересылать знакомым и друзьям и распоряжаться ими любыми другими способами.
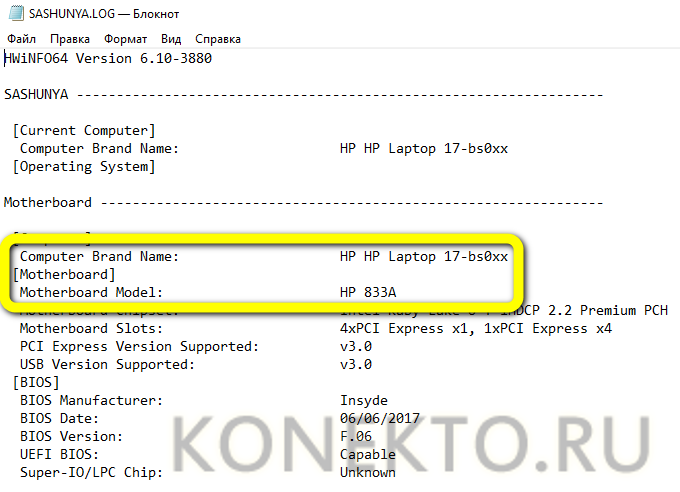
С помощью системных средств
Первое, о чём следует рассказать – стандартные способы, которые вшиты в саму систему. Здесь собраны пошаговые инструкции, которые работают на всех версиях операционной системы Windows, независимо от особенностей конкретной сборки. Для более поздних обновлений некоторые из представленных шагов будут легче, что отображено в примечаниях.
В панели системных сведений
Начнём со стандартной программы мониторинга, заложенной разработчиками ОС. Это самый быстрый способ из всех возможных, поскольку от пользователя не требуются особые знания о функционировании системы или инсталляция дополнительных компонентов.
Последовательность действий выглядит так:
- Запустить средство запуска стандартных команд и программ «Выполнить». Сделать это можно прямо с рабочего стола или запущенного интерфейса с помощью комбинации кнопок «Win»+«R». Прожимаем сочетание – и система тут же запускает маленькое окошко с областью для команд в левом нижнем углу экрана.
Одновременным нажатием сочетания клавиш «Win+R» вызываем окно «Выполнить»
- Пишем в поле для ввода необходимую команду – «msinfo32», и нажимаем «Энтер» для запуска процесса выполнения.
В поле «Открыть» вводим команду «msinfo32», нажимаем «Энтер»
- Система запустит окно основного каталога системных сведений. Здесь не нужно даже переходить по разделам – данные о материнской плате будут отображены сразу же на главной вкладке. Среди параметров можно найти пункт «Модель». Это и есть название модели установленной платы.
В разделе «Модель» находим название модели установленной платы
Используя командную строку
Второй способ тоже предусматривает введение команд, однако, инструмент в данном случае более сложный. Рекомендуем этот способ для более опытных пользователей.
Строка команд – основной инструмент для манипуляций с уже установленной системой. Но необходимое для нас действие никак не изменит состояние системы при корректном вводе команд.
Данный способ работает так:
- Открываем командную строку. Универсальный способ для всех версий: запускаем окно «Выполнить» уже знакомым сочетанием клавиш «Win+R», и вводим команду «cmd.exe», подтверждая запуск нажатием «ОК» либо «Enter».
Нажимаем сочетание клавиш «Win+R», в поле вводим команду «cmd.exe», щелкаем «Enter»
- Вводим необходимую команду. После того, как система запустит окно обработчика команд, набираем в нем «wmic baseboard get product». Сразу система выдаст название модели используемой материнской платы. Вводим команду «wmic baseboard get product», нажимаем «Enter»
Ниже введенной команды увидим модель материнской платы компьютера
- Для того чтобы узнать ещё и компанию-производителя элемента набираем в сразу же после предыдущей «wmic baseboard get manufacturer». Вводим в поле команду «wmic baseboard get manufacturer», щелкаем «Enter»
Ниже командная строка покажет компанию-производителя материнской платы
Правым кликом мышки щелкаем по логотипу Виндовс, в меню выбираем подходящий вариант командной строки
Средства Windows: быстро, просто, иногда бесполезно
Если комп нормально включается и загружает операционную систему, на определение модели «мамки» вы затратите не больше минуты. Винда предоставляет для этого 3 инструмента (может и больше, но нам достаточно):
- Встроенное приложение «Сведения о системе».
- Средство диагностики DirectX.
- Консольную программу Windows Management Instrumentation Command (WMIC).
Для открытия «Сведений о системе» зайдите в поиск Windows и начните набирать слово msinfo32. Искомая информация отобразится на первой же вкладке:
В моем примере винда смогла распознать только изготовителя «мамы». Модель на некоторых машинах, как видно на скрине, остается неузнанной. Получается, этот инструмент не слишком надежный, поэтому пойдем дальше и воспользуемся следующим.
Для запуска «Средства диагностики DirectX» снова откроем виндовый поисковик и начнем вводить команду dxdiag. Интересующие нас сведения тоже находятся на основной вкладке приложения. Это «Изготовитель компьютера» и «Модель компьютера».
Но что такое? Неужели и это средство тоже бывает бесполезным? Увы, бывает. Во втором примере оно не смогло определить ни производителя материнской платы, ни ее модель. А раз так, давайте-ка посмотрим, на что способен третий инструмент Windows.
Практика показывает, что консольная утилита WMIC выдает гораздо более информативные результаты, чем первая и вторая. На стационарных компьютерах она отображает верную информацию практически всегда, а о ноутбуках скажу пару слов немного ниже. Итак, чтобы узнать с ее помощью, какая материнка стоит в системном блоке, выполните в командной строчке Виндовс (либо в консоли PowerShell, как в моем примере) две инструкции:
Как вы уже поняли, сначала мы определили марку, потом – модель. Всё сработало как надо, значит, это единственное средство Виндовс, которое заслуживает доверия.
Это интересно: Температура процессора: как ее узнать, какой она должна быть и чем опасно ее повышение
Использование сторонних утилит
Встроенные средства дали вам недостаточно сведений, или вообще не смогли распознать модель комплектующего? Установите одну из предложенных ниже программ. Все они предлагают доскональные сведения о состоянии аппаратной части устройств. С помощью GPU-Z, Aida64 или аналогичного им софта можно полностью контролировать состояние вашего ПК.
CPU-Z
CPU-Z – полностью бесплатная программа, показывающий сведения об оборудовании ПК или ноутбука. Русифицированная версия отсутствует, ПО поддерживает только английский и китайский языки. Впрочем, интерфейс примитивен, поэтому вы быстро сориентируетесь в нем.
Скачав CPU-Z, запустите софт, затем в меню найдите «Mainboard». В «Motherboard», в первых двух пунктах показаны основные данные о материнской плате.
Aida64
Информация находятся в пункте «Компьютер», подпункте «Суммарная информация». Пролистайте страницу до строки «DMI». Здесь можно ознакомиться с производителем, версией и серийным номером системной платы.
Просмотрите список «Свойства системной платы» на странице «Системная плата». Тут отображаются параметры шины, чипсета, памяти. Также здесь отображаются ссылки на информацию о производителе системной платы.
Стоит учитывать, что программное обеспечение – платное, но есть пробный период и его достаточно для вашей задачи.
HWiNFO
Программа HWiNFO32/64 позволяет увидеть не только общие данные, но и наборе функций чипсета, о чипе мультиконтроллера, шине PCI-e и прочее.
Модель платы указана в разделе с основной статистикой («Summary only»). Подробнее – на странице «Motherboard», найти ее можно в меню, расположенном слева.
Speccy
Утилита обладает практически тем же функционалом, как и предложенные выше – дает основные сведения об ОС, ЦП, оперативной памяти, графических, периферийных, звуковых устройствах.
Откройте Speccy и перейдите в раздел «Motherboard» («Системная плата» в русифицированной версии). Найти ее можно в левом меню. Перед вами откроется вся доступные сведения о вашей системе – модель отобразится во второй строке.
Самый простой способ проверки – это использование стандартных средств операционной системы. Если они отобразили недостоверную информацию или не смогли распознать модель материнской платы, скачивайте одно из предложенных приложений. Более того, подобный софт поможет вам узнать модели и названия других компонентов системы, что может пригодиться при замене комплектующих.
Узнаём название (марку) материнской платы с помощью утилит
Утилит, имеющих в своём арсенале возможность узнать название материнской платы достаточно много, и описывать их все не имеет особого смысла. Я приведу несколько наиболее популярных и функциональных утилит подобного рода, с помощью которых можно узнать название и модель материнской платы, а также сопутствующую аппаратную информацию.
Программа Speccy
Довольно популярная и функциональная утилита для определения установленного оборудования и комплектующих вашего компьютера. Среди преимуществ можно отметить следующие: бесплатность, поддержка русского языка интерфейса (включается в настройках) и поддержку определения весьма и весьма широкого круга различного рода оборудования.
С помощью неё можно подчеркнуть информацию о установленных в вашем ПК комплектующих: процессоре, оперативной памяти, жёстком диске и.д. Поддерживается снятие показаний с датчиков температуры некоторых комплектующих.
Утилита функционирует в операционной системе Windows и поддерживает версии: XP, Vista, 7, 8, 10 (32 и 64 bits).
Дабы узнать название и марку установленной у вас материнской платы, кликните в окне программы по пункту Системная плата. В противоположной части окна будет отображена исчерпывающая информация о вашей материнской плате.
Оттуда же вы можете быстро скопировать марку и название и приступить к поиску интересующей вас информации, к примеру, недостающих\обновлённых драйверов.
Программа AIDA64
Ещё одна из достойнейших программ, с помощью которой можно получить исчерпывающую информацию о характеристиках вашего ПК или ноутбука. С помощью неё можно узнать: исчерпывающую информацию по установленным комплектующим, снять информацию с датчиков температуры, получить информацию о установленном софте и провести некоторые тесты производительности.
Список возможностей и предоставляемой информации о комплектующих поистине поражает!
Программа не бесплатна, но можно воспользоваться демонстрационным режимом работы и подчеркнуть необходимую информацию.
Для определения марки и названия установленной материнской платы в окне программы кликните по пункту Суммарная информация и в противоположной части обратите внимание на строку Системная плата. Также исчерпывающую информацию о материнской плате можно подчеркнуть в посвящённой ей категории меню Системная плата
Также исчерпывающую информацию о материнской плате можно подчеркнуть в посвящённой ей категории меню Системная плата.
Сторонние программы: больше сведений, шире возможности
Преимущества сторонних приложений, в частности тех, которые я включил в эту статью – не только бОльшая информативность, но и возможность использования вне установленной на жесткий диск операционной системы. Их можно запускать при загрузке компьютера с диска восстановления Windows MSDaRT, в различных виндовых Live CD и даже под DOS. Всё это может пригодиться в случаях, когда компьютер не загружает ОС.
HWiNFO32/64
Бесплатная программка – один из лучших, на мой взгляд, инструментов анализа и мониторинга состояния аппаратных ресурсов ПК. Что касается сведений о материнке, то он отображает не только ее марку и модель, но и версию шины PCI-e, USB, чип мультиконтроллера (Super I/O), набор функций чипсета и BIOS, а также многое другое. Знающий пользователь получит с помощью HWiNFO почти исчерпывающую информацию о своем железе. Если вас интересует лишь модель «мамы», достаточно открыть в программе только окно общих сведений о системе (Summary only). Данные указаны в поле «Motherboard» в нижней левой половине окна. Более детальные данные содержатся в основном разделе.
HWiNFO выпускается отдельно для 32- и 64-битных систем. На выбор можете скачать установочную или портабельную версию для Windows, а также для DOS.
CPU-Z
Вторая всенародно любимая утилита, которая быстро и бесплатно покажет вам основные сведения о материнской плате – это , продукт разработчиков из Поднебесной. Досье на «мамку» хранится на вкладке «Mainboard». Помимо марки, модели и ревизии (выделено красной рамкой на скрине), CPU-Z показывает:
- Чип северного моста (Chipset).
- Чип южного моста (Southbridge).
- Мультиконтроллер (LPCIO).
- Сведения о БИОС (подраздел BIOS).
- Интерфейс дискретной графики(Graphic Interface).
Программка выпущена в переносной и инсталлируемой версиях. Также на веб-сайте автора есть выпуск CPU-Z для устаревших версий системы, в частности, Виндовс 98.
AIDA64
– платное и весьма недешевое приложение, но благодаря торрент-трекерам этот факт сегодня мало кого смущает. Тем более что для нашей задачи достаточно его триальной версии, которая работает 1 месяц. В отличие от двух предыдущих утилит, Аида имеет русскоязычную интерфейс, за что пользователи любят ее еще сильнее. Кроме того, программа функционирует не только как анализатор и монитор аппаратных ресурсов, она содержит несколько наборов тестов, которые используются для диагностики, оценки работоспособности устройств и сравнения их с аналогами (бенчмарк).
Это интересно: Большой брат следит за тобой: как определить местоположение человека по телефону
Чтобы выяснить при помощи Аиды, какая модель материнской платы стоит на компе, загляните в ее раздел «Системная плата». Искомые данные отображаются в списке «Свойства системной платы». Ниже приводятся дополнительные сведения о ней как об устройстве: параметры шины FSB (процессора), памяти и чипсета. Данные о самом чипсете, BIOS и подсистеме ACPI вынесены на отдельные вкладки.
В целом AIDA64 предоставляет более детальную информацию, чем HWiNFO32, но в триальной версии некоторые данные скрыты.
Утилита выпускается в четырех редакциях для Windows, самая недорогая из которых – Extreme, стоит $39,95. На выбор предлагаются установочные и переносные версии.
Как узнать модель материнской платы
Здравствуйте друзья! Конечно опытному пользователю этот вопрос покажется простым (например модель материнской платы можно узнать просто набрав в командной строке команду wmic baseboard get product
и сразу выйдет название материнки),
Но поверьте мне, даже у людей занимающихся ремонтом компьютеров, бывали ситуации, когда приходилось покряхтеть и повозиться, и даже сказать крепкое словечко, в попытках определить принадлежность материнской платы к тому или иному производителю. И не всегда, открыв крышку системного блока, вы увидите надпись ASUS, GIGABYTE, ASROCK, MSI, иногда там просто ничего нет, чтобы намекало на название материнской платы. А как быть обладателям ноутбуков?
В нашей статье мы расскажем вам, как очень просто узнать модель вашей материнской платы
, видеокарты, процессора, монитора и почти всего, что у вас установлено в вашем системном блоке.
При таком вопросе, помочь можно несколькими способами. Во первых можно открыть крышку системного блока и увидеть на самой материнской плате её полное название, во вторых можно использовать программу AIDA64, если вы не хотите использовать эту классную программу, то в большинстве случаев можно узнать модель вашей материнской платы на сайте http://www.intel.com. Итак, приступим. На выключенном компьютере открываем наш системник и видим модель нашей материнской платы.
Если никакого названия вы там не найдёте, но у вас осталась красивая коробка от вашей материнской платы, то название можно увидеть на ней. Может осталась инструкция, в ней тоже можно узнать название главной комплектующей вашего системного блока.
Происходит анализ комплектующих вашего компьютера
и вот пожалуйста вся информация об установленных в моём компьютере комплектующих
ИНФОРМАЦИЯ О СИСТЕМНОЙ ПЛАТЕ
Производитель ASUSTeK COMPUTER INC.
Модель P8Z77-V LX2
Допустим первые два способа нам не помогли, значит используем одну хорошую и очень простую программу. Она платная, но первые 30 дней использования работает бесплатно, как бы давая себя получше узнать перед покупкой.
Зайдём на сайт программы AIDA64 по адресу https://www.aida64.com/downloads
/
, нажмём на кнопку Download
.
Скачаем программу в установочном файле, жмём на AIDA64 Extreme Edition Trial version, self-installing EXE package, Download.
Скачали, запускаем файл aida64.exe.
Очень простая установка программы
В главном окне программы жмём Компьютер.
Суммарная информация.
Очень наглядно представлено всё, что у нас установлено внутри системного блока:
Модель материнской платы
Asus P8Z77-V LX2 (2 PCI, 2 PCI-E x1, 2 PCI-E x16, 4 DDR3 DIMM, Audio, Video, Gigabit LAN)
и её чипсета Intel Panther Point Z77, Intel Ivy Bridge
процессора QuadCore Intel Core i7-3770, 3833 MHz (39 x 98) видеоадаптера, звуковой карты, оперативной памяти, монитора, жёсткого диска, тип BIOS, и так далее и тому подобное.
Для скачивания драйверов на официальном сайте Asus выбирайте «Подержка», затем «Скачать»
Читайте в следующей статье « Как скачать и установить драйвера на материнскую плату»
У пользователя вопрос, как точно узнать модель (ревизию) материнской платы компьютера с Windows 7, возникает по множеству резонных причин. Наиболее часто эти сведения требуются для корректного обновления программного обеспечения оборудования, исправления неполадок, использования дополнительных устройств и т. п.


