Что такое материнская плата компьютера
Содержание:
- Зачем компьютеру материнская плата
- Разновидности и основные функции материнской платы
- Ремонт
- Как происходит включение компьютерного блока питания?
- Процесс производства материнских плат
- Ноутбук
- Проверка работоспособности цепей питания на материнской плате
- Уход за материнской платой
- Критерии выбора
- Обнуление CMOS-памяти аппаратным способом
- Выбор размера материнки
- Как узнать модель материнской платы
Зачем компьютеру материнская плата
Без лишних слов перечислим основные функции материнской платы:
- Объединяет все «внутренности» компьютера между собой (на ней установлен сокет для процессора, разъёмы под ОЗУ и графический адаптер и т.д).
- Материнка превращает мышку, дисплей, системный блок, клавиатуру и другие компоненты – в единую рабочую экосистему.
- Отвечает за то, чтобы ЦП контролировал работу других частей компьютера. То есть материнская плата не только превращает все компоненты ПК в одно целое, но еще и поддерживает связь между ними.
- Материнская плата отвечает за передачу картинки на монитор (в случае интегрирования в нее графической карты).
- Системная плата отвечает за звук компьютера, поскольку в настоящее время огромное число моделей плат имеет встроенную звуковую карту.
- Обеспечение доступа в интернет — современные материнки обладают встроенным сетевым адаптером.
Разновидности и основные функции материнской платы
Основных задач у системной платы две:
- Обеспечение электропитанием установленных компонентов (с оговорками, о которых позже).
- Обеспечение связи между компонентами ПК для их успешного функционирования и взаимодействия.
Материнские платы различаются по размеру в зависимости от разнообразия задач, которые требуется выполнять, и соответствующего набора и номенклатуры компонентов, которые могут/должны быть использованы. Обычно говорят, что они имеют такой-то форм-фактор. Наиболее распространенными являются:
- Mini-ITX – размер 170х170 мм.
- MicroATX (mATX, uATX, µATX) – размер 244×244 мм.
- ATX (Advanced Technology Extented) – размер 305х244 мм. Для крепления к корпусу имеют 8-9 отверстий.
- E‑ATX (Extented) – увеличенный вариант «просто» ATX размером 305х330 мм.
Есть и другие форм-факторы, например, Mini-STX, серверные платы и т. п.. Это специфические продукты, и в домашнем или офисном компьютере используются редко. Также не рассматриваю материнские платы для ноутбуков. Классификации они не поддаются и могут иметь самые замысловатые формы и размеры, ибо изготавливаются под конкретную модель переносного ПК.
Размеры накладывают ограничения на функционал. Чем меньше плата, тем сложнее разместить на ней большое количество разъемов и прочих компонентов. Сегодня за основу возьму наиболее ходовой форм-фактор, ATX. Он позволяет разместить почти все, что необходимо.
В качестве примера будет использоваться весьма удачная модель Gigabyte Z390 Aorus Pro. Если чего-то на ней нет, то примеры будут взяты из других материнок.
Питание материнской платы
Начать стоит не с разъёмов, чипов и прочего, а с системы питания. Ибо без электричества материнская плата, как и подключённые к ней остальные комплектующие, просто красивые (или не очень) куски текстолита. А вот с электричеством…
Обеспечивает его блок питания (БП), от которого через 24-контактный (20-контактный на старых палатах) разъем подаются основные напряжения – это ±12 В, +5 В, +3.3 В. Такой разъем есть на всех материнских платах для настольных ПК. Это не все требуемые напряжения, но о них будет рассказано ниже, в главе, посвящённом питанию процессора.
На иллюстрации приведена распиновка разъема. Провода имеют разный цвет, и по ним можно определить, какое напряжение/сигнал они передают.
Материнская плата от этого разъёма передаёт необходимые напряжения на все разъёмы и компоненты. Одно из исключений связано с питанием дискретных видеокарт, особенно мощных. Дело в том, что через разъем PCI-Express можно обеспечить видеокарту мощностью примерно до 75 Вт. Мощность же в 200-300 Вт для видеокарт – обычное дело. С такой нагрузкой материнская плата справиться уже не может.
Тут на сцену выходит БП, который через специальный разъем запитывает видеокарту. Или несколько, если используется более одного графического адаптера в режиме SLI/CrossFire.
Процессорный сокет
Собственно, процессор – тот самый «камень», от которой часто и начинается сборка и конфигурирование будущего компьютера. С точки зрения анатомия материнской платы его можно назвать сердцем всей системы. У него множество характеристик, но сегодня нас интересует одна – сокет. По сути, это разъем, используемый для установки его в материнскую плату.
Металлическая скоба фиксирует процессор в сокете, обеспечивая надёжный контакт. Следует быть аккуратным и не трогать эти контакты. Повредить их просто, а восстановить может оказаться очень сложно.
Ремонт
Если вы все-таки не смогли уберечь свой компьютер от поломки и не способны определить самостоятельно, какая часть повреждена, лучше воспользуйтесь услугами сервисного центра. В большинстве случаев определить проблему самостоятельно можно, только если сломалось что-то из комплектующих. Если проблема в материнской плате, то с этим справится только электронщик.
Материнская плата — это важнейший компонент, для ремонта которого потребуются специальные навыки и оборудование. Если же у вас сломался ноутбук, то еще и достаточно много места для его разборки.
Залог успешного ремонта это важнейшей детали — в правильной диагностике и поиске неполадок. Самой большой ошибкой рядового пользователя станет попытка самостоятельного ремонта. В таком случае человек может не только не починить плату, но и довести её до состояния, когда её придётся выкинуть на помойку.
Если же у вас появился сбой в работе ноутбука, как можно скорее доставьте его в сервисный центр. Материнская плата для ноутбука — сложный для замены элемент. Поэтому игнорирование мелких сбоев может привести к тому, что, оставшись безучастным к ошибке один раз, вам придется столкнуться с более серьёзными проблемами.
Важно осознавать, что материнская плата — это основная составляющая стоимости ноутбука. Поэтому при сбоях лучше обращаться к профессионалам сразу и не затягивать, они помогут вернуть вам ноутбук к жизни при минимальных затратах
Как происходит включение компьютерного блока питания?
Включение большинства современных компьютеров осуществляется с помощью коммутации управляющего сигнала PS-ON на землю (минусовой провод). Аналогичным образом осуществляется и перезагрузка компьютера — путем снижения высокого начального напряжения RST до низкого уровня.
У неработающего (выключенного) компьютера вольтаж PS-ON соответствует высокому уровню и равняется +5 вольт (допускается диапазон значений от 2 до 5.25 вольт), у включенного — низок и должен быть в пределах 0-1 вольт.
Характеристики сигнала PSON согласно спецификациям FSP, фирмы-производителя компьютерных блоков питания:
Зависимость состояния блока питания от величины сигнала PSON#:
В нормальных условиях для включения блока питания компьютера требуется замкнуть выводы PS-ON (обычно это зеленый провод) и землю (GND или COM (Common), обычно это черные провода) у 20 или 24-пинового разъема питания материнской платы.
Контакты PS-ON и GND на коннекторах штекерного разъема блока питания, замыкание которых приводит к его включению:
Двадцатичетырехпиновый штекерный разъем ATX-блока питания:
При замыкании контакта PS ON на землю, ее положительный потенциал (U = 5 вольт) должен снизиться до 0-1V и блок питания перейдет в нормальный режим работы.
Для сохранения включенного состояния блока питания контакты PS-ON и GND в современных блоках питания должны быть постоянно замкнуты (используется так называемый SPST switch или, проще говоря, однополюсный выключатель).
PS ON является активным сигналом низкого уровня, который включает все силовые линии блока питания, включая +3.3V, 5V, -5V, -12V и +12 вольт. При пропадании низкого уровня PS-ON должны выключаться все силовые линии блока питания, кроме постоянно формирующегося дежурного напряжения +5 вольт (VSB).
Диаграмма, иллюстрирующая влияние уровня напряжения PS_ON на работу блока питания:
Блок питания можно включить и без материнской платы. Это лучше делать с нагрузкой по линии +5 вольт, с подключением индикатора сигнала Pwr_Ok согласно следующей схеме (для БП с 20-пиновым разъемом):
Для 24-пиновых разъемов при включении лучше обеспечить нагрузку не менее 20 ватт или 10% от номинала для БП мощностью более 600 ватт. В противном случае блок питания будет работать не стабильно.
Процесс производства материнских плат
Процесс производства материнской платы по существу разбит на четыре части:
Технология поверхностного монтажа (SMT)
Включает припайку мелких компонентов на материнскую плату. Процесс начинается с того, что печатные платы укладываются и проталкиваются машиной одна за другой в усовершенствованный принтер, который, следуя указанной схеме, припаивает компоненты на места.
Затем материнские платы проверяют вручную и помещают на встроенный чип-тестер, чтобы убедиться, что печать компнентов была выполена достаточно точно. Если испытание завершается успешно, процесс сборки продолжается.
DIP
Этот процесс начинается с установки материнских плат в машину, которая устанавливает небольшие конденсаторы. После этого устанавливаются более крупные компоненты, такие как 24-контактные разъемы и порты ввода-вывода, – это делают вручную.
Прежде чем материнская плата будет готова к тестированию, она должна пройти ручную проверку, чтобы убедиться, что компоненты установлены правильно.
После ручного осмотра они отправляются в термокамеру, которая нагревает её до 265° по Цельсию, чтобы усилить недавно припаянные компоненты
После этого она будет готова к тестированию.
Тестирование, как легко понять, важно для контроля качества. Все порты ввода/вывода, PCI Express Lanes и т.д
должны пройти серию тестов, прежде чем они будут помечены готовыми к упаковке.
Упаковка и распространение
Процесс упаковки и распространения – это объединение в одной коробке кабелей SATA, руководства, экрана ввода/вывода, установщика драйвера и почти всего, что вы найдёте вместе с недавно приобретенной материнской платой.
Материнская плата также будет упакована в антистатический пакет. Теперь материнская плата готова к распространению.
Ноутбук
Материнская плата для ноутбука — это не просто тело, к которому подключены устройства. Это сама жизнь ноутбука. Если вы, не дай бог, прольёте на неё кофе или повредите, то в большинстве случаев готовьтесь распрощаться ещё и с половиной оборудования, установленного внутри.
Дело в том, что далеко не у всех ноутбуков на материнской плате возможно заменить компоненты. Встроенная видеокарта или оперативная память потребует дополнительных расходов в случае ремонта, поэтому всегда четко представляйте, для чего вам компьютер и нужен ли ноутбук дома.
Замена компонентов ноутбука представляется сложной даже для опытных системных администраторов, поэтому при поломке его части или, в особенности, материнской платы, в 90% случаев вам придётся обращаться в сервисный центр.
Проверка работоспособности цепей питания на материнской плате
Если схема включения материнской платы исправна, в микросхему CMOS залит правильный BIOS, а компьютер не включается, нужно проверять питающие напряжения на материнской плате, а именно:
- напряжения +5 и +12 вольт от блока питания;
- проверить на отсутствие коротких замыканий полевые транзисторы фаз питания;
Проверка MOSFET-ов производится путем выполнения четырех шагов, заключающихся в:
- мультиметр в режиме измерения сопротивлений, производится замыкание щупа «+» на исток (Source), минусового щупа прибора — на затвор (Gate). Так производится перевод полевого транзистора в закрытое состояние;
- мультиметр в режиме прозвонки: соединяется щуп «+» с истоком, «-» со стоком (drain), прямое падение напряжения Vf (forward voltage) должно быть в пределах 0.3-0.6 вольт;
- мультиметр в режиме измерения сопротивлений:
«+» соединить со стоком, «-» — с истоком, должно быть бесконечное сопротивление;
«+» соединить со стоком, «-» — с затвором, должно быть бесконечное сопротивление;
«+» соединить с истоком, «-» — с затвором, должно быть бесконечное сопротивление;
мультиметр в режиме измерения сопротивлений:
«+» соединить с затвором (гейт), «-» — с истоком (сорс), таким образом полевой транзистор переходит в открытое состояние;
«+» соединить со стоком, «-» — с истоком, должно быть малое сопротивление в пределах 0-10 Ом.
Иллюстрация шагов по проверке MOSFET-ов с помощью омметра:
- уровень сигнала идентификации напряжения (Voltage Identification, VID) на ШИМ-контроллере не должен быть высоким;
- уровень сигнала EN/FS на ШИМ-контроллере не должен быть равен нулю.
Неисправности цепей питания процессора (No Vcore или debug-код 00), как правило, выявляются следующими способами:
- проводится визуальная проверка с целью поиска поврежденных, сбитых, сгоревших электронных элементов;
- проверяются силовые MOSFET-ы, отсутствие коротких замыканий;
- проверяются уровни VID на ШИМ-контроллере;
- проверяется резистор в цепи обратной связи (feedback);
- измеряется вольтаж на полевых транзисторах верхнего (Ugate) и нижнего (Lgate) плеча фаз питания.
Далее в качестве справочной информации приводится алгоритм поиска неисправностей на материнских платах от компании ASUS.
Алгоритм работы по выявлению неисправностей материнской платы, разработанный фирмой ASUS (первая часть):
Алгоритм работы по выявлению неисправностей материнской платы, разработанный фирмой ASUS (вторая часть):
Алгоритм работы по выявлению неисправностей материнской платы, разработанный фирмой ASUS (третья часть):
Уход за материнской платой
Многие полагают, что персональный компьютер — это своеобразный инструмент для работы, наподобие пилы или молотка. Понятное дело, что в таком случае пользователь абсолютно не прав. Компьютер, как и, в частности, материнская плата — это целая взаимодействующая система, состоящая из миллионов частей. Представьте себе, что материнская плата, лежащая на столе — это город, а миллиарды бит информации, ежедневно проходящих через неё — это жители. Понятно дело, что за своим инструментом нужно следить и ухаживать.
Когда производитель тестирует свой продукт, он не рассчитывает, что в нём поселятся насекомые или, хуже того, крысы. Наверно, польза профилактики компьютера очевидна, от того как вы относитесь к своему рабочему месту, будет зависеть то, как долго оно вам прослужит. Тем более, уход за материнской платой и внутренностями компьютера не займёт у вас много времени.
Хотя бы раз в месяц, а лучше чаще, полностью отключайте компьютер от сети и снимайте крышку с блока питания. В любом компьютерном магазине вы сможете купить баллон со сжатым воздухом, либо можете воспользоваться пылесосом, настроенным на выдув. Обязательно продуйте все радиаторы и уголки системного блока, избегая прямого контакта с платами и проводами.
Если вы давно не чистили системный блок, делайте это на улице и в марлевой повязке, чтобы не надышаться пыли. Ни в коем случае не используйте жидкости или аэрозоли. Помните, что пыль в системах охлаждения, да и на самих платах, способствует повышению температуры и может привести к их поломке. Поэтому уборка внутри компьютера — это не прихоть, а, скорее, жизненная необходимость.
Критерии выбора
Как всегда, танцуем от традиционного предмета русского быта, «от печки», в качестве которой выберем «народный» сокет 1151, для коего производители выпустили огромное количество материнских плат. При таком выборе порой реально «разбегаются глаза». Приходится разбираться, чем различаются платы, и за что производитель хочет взять с нас ту или иную сумму, и что за эту сумму дать.
Вооружившись знаниями о чипсетах, распределим все платы по нескольким классам. Естественно, данное разделение условное, и совсем не означает, что от материнской платы из бюджетного сегмента можно ожидать только унылой производительности, годной лишь для офисного применения.
Отнюдь. Даже готовые системные блоки от именитых производителей, причем позиционируемые как игровые, часто комплектуются, казалось бы, мало подходящими для этого материнскими платами на чипсете H110.
И все же по функциональности и, главное, возможностям расширения, материнские платы различаются. Как различаются и в зависимости от того, для каких целей они подбираются. Если интересует возможность разгона процессора и памяти – это один класс устройств. Если собираемый компьютер должен будет отработать в штатном режиме до своей замены/апгрейда в том виде, в каком покупается – то какой смысл переплачивать за избыточные функции?
Не буду ограничивать и по форм-фактору. ATX, mATX, Mini-ITX, Mini-STX и прочие – все оставим и будем рассматривать. Единственное, что оставим за скобками – предпочтения того или иного бренда, качество сервисного обслуживания.
Обнуление CMOS-памяти аппаратным способом
Напомню, что BIOS построен на технологии CMOS (комплементарная логика на транзисторах металл-оксид-полупроводник).
Выключить компьютер/ ноутбук. Вынуть сетевой шнур. Отсоедините аккумуляторную батарею(для ноутбука). Дальше открываем системный блок/ разбираем ноутбук, т.к. нам нужен доступ к материнской плате. На материнской плате находим батарейку CR2032, которая выглядит так:
Рис.1. Батарея CR2032, 3 Вольта
Рядом с этой батареей находим переключатель, который подписан Clear CMOS, CL_CMOS , CRTC , CCMOS , CL_RTC и т.п.. Название переключателей может быть различным. Также может быть установлен 2-pin или 3-pin разовьём с уставленной в нём перемычной. На ноутбуках переключатель может быть установлен под самой батарейкой. Вот примерно так они должны выглядеть:

Рис.2. CR2032 и рядом 3-pin разъём для перемычки, который подписан на материнской плате как CLRTC

Рис.3. CR2032 и рядом 3-pin разъём для перемычки, который подписан на материнской плате как CCMOS
Ещё по-другому эту перемычку называют Джампер. Джампер (англ. jumper) — перемычка, позволяющая выставить режим работы устройства замыканием (размыканием) нескольких контактов. В нашем случае джампер может быть подсоединён к месту к 2-мя или 3-мя контактами (их ещё называют pin(с англ. Булавка)). Чтобы обнулить CMOS-память(вернуть BIOS на заводские настройки), нужно на пару секунд замкнуть эти контакты джампером, т.е. надеть на 2 контакты (при 2-х контактной конфигурации) или переставить в положение 2-3 из положения 1-2 (при 3-х контактной конфигурации).
Общий способ. С использованием переключателей, перемычек(джамперов) или кнопок. Для сброса настроек BIOS или очистки CMOS-памяти: 1. Переключите на несколько секунд переключатель, или извлеките, установите, переключите в другое положение перемычку. 2. Нажмите на кнопку включения системного блока. Компьютер заработает но на экран может оставаться чёрным. 3. Выключите компьютер. Верните перемычку на место или переключите переключатель в исходное состояние. 4. Включите компьютер. 5. Войдите в BIOS Setup и проверьте все установки.

Рис.4. Переключатель сброса настроек BIOS с названием SW1

Рис.5. Кнопка сброса настроек BIOS с названием clr CMOS
Если переключатель Clear CMOS на материнской плате отсутствует, или Вы его не нашли, нужно сделать следующее: 1. Извлеките батарейку CMOS-памяти с материнской платы. 2. Замкните контакты в гнезде батарейки, например отвёрткой, для снятия остаточного напряжения в цепи питания CMOS-памяти. 4. Верните батарейку на место. 5. Включите компьютер. 6. Войдите в BIOS Setup и проверьте все установки.
Если появились трудности с входом в BIOS, то прочитайте статью: Как войти в BIOS на ноутбуке или ПК.
Замечание про материнские платы Intel. Описанные выше способы подходят для большинства системных плат, исключение составляют модели производства Intel. Если вы обладатель продукции этой фирмы, для сброса паролей найдите так называемый BIOS Configuration Jumper (джампер конфигурирования BIOS) и переставьте его из положения 1—2 в положение 2—3. Закройте крышку и подайте питание на системный блок и монитор, после чего включите компьютер — он автоматически загрузит утилиту BIOS Setup в конфигурационном режиме. Главное отличие — дополнительный пункт Maintenance (рис. 3), содержащий, в частности, опцию удаления всех паролей Clear All Passwords. Выбрав ее, вы сбросите забытые пароли. После этого необходимо сохранить сделанные изменения (например, нажав и подтвердив свои намерения), выключить питание компьютера, обесточить его и всю периферию, открыть корпус системного блока и вернуть джампер конфигурирования BIOS в начальное положение 1—2. Чтобы обнулить все настройки BIOS, выньте на 10-15 минут батарейки.
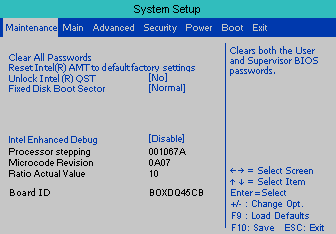
Рис.6. Меню Maintenance Intel BIOS
Выбор размера материнки
В зависимости от размера выделяются следующие категории материнских плат:
· Mini – STX. Самый маленький вариант материнской платы (МП), который обладает размерами 14х14 сантиметров. Они используются для работы с миниатюрными ПК и встраиваемыми системами. Позволяют реализовывать специфические варианты сборки ПК, но обладают ограниченным набором функциональных возможностей и высокой ценой;
· Mini – ITX. Размер МП составляет 17х17 сантиметров и используется для сборки переносных компьютеров или различных систем мультимедиа, упакованных в отдельном корпусе. Обладая почти стандартным набором функций и малыми габаритами, такие платы позволяют сэкономить на сборке системы;
· Micro – ATX. Стандартный размер 24,4 х 24,4 сантиметра, но встречаются модели иных размеров. Хороший выбор для бюджетных систем, обладающий всем необходимым набором функций;
· Standard – ATX. Типовой размер 30,4 х 24,4 сантиметра. Эталонный вариант, используемый практически во всех современных ПК. Существует масса различных вариаций МП такого типа, отличающихся по функционалу и цене;
· E – ATX. Платы имеют размер 30,5 х 33 сантиметра и представляют топовый сегмент материнских карт, поддерживающих самые современные модули и программные оболочки. При их покупке стоит учитывать, что стандартные корпусы не поддерживают платы таких габаритов и вам придется покупать эксклюзивные варианты под системный блок;
Как узнать модель материнской платы
Здравствуйте друзья! Конечно опытному пользователю этот вопрос покажется простым (например модель материнской платы можно узнать просто набрав в командной строке команду wmic baseboard get product
и сразу выйдет название материнки),
Но поверьте мне, даже у людей занимающихся ремонтом компьютеров, бывали ситуации, когда приходилось покряхтеть и повозиться, и даже сказать крепкое словечко, в попытках определить принадлежность материнской платы к тому или иному производителю. И не всегда, открыв крышку системного блока, вы увидите надпись ASUS, GIGABYTE, ASROCK, MSI, иногда там просто ничего нет, чтобы намекало на название материнской платы. А как быть обладателям ноутбуков?
В нашей статье мы расскажем вам, как очень просто узнать модель вашей материнской платы
, видеокарты, процессора, монитора и почти всего, что у вас установлено в вашем системном блоке.
При таком вопросе, помочь можно несколькими способами. Во первых можно открыть крышку системного блока и увидеть на самой материнской плате её полное название, во вторых можно использовать программу AIDA64, если вы не хотите использовать эту классную программу, то в большинстве случаев можно узнать модель вашей материнской платы на сайте http://www.intel.com. Итак, приступим. На выключенном компьютере открываем наш системник и видим модель нашей материнской платы.
Если никакого названия вы там не найдёте, но у вас осталась красивая коробка от вашей материнской платы, то название можно увидеть на ней. Может осталась инструкция, в ней тоже можно узнать название главной комплектующей вашего системного блока.
Происходит анализ комплектующих вашего компьютера
и вот пожалуйста вся информация об установленных в моём компьютере комплектующих
ИНФОРМАЦИЯ О СИСТЕМНОЙ ПЛАТЕ
Производитель ASUSTeK COMPUTER INC.
Модель P8Z77-V LX2
Допустим первые два способа нам не помогли, значит используем одну хорошую и очень простую программу. Она платная, но первые 30 дней использования работает бесплатно, как бы давая себя получше узнать перед покупкой.
Зайдём на сайт программы AIDA64 по адресу https://www.aida64.com/downloads
/
, нажмём на кнопку Download
.
Скачаем программу в установочном файле, жмём на AIDA64 Extreme Edition Trial version, self-installing EXE package, Download.
Скачали, запускаем файл aida64.exe.
Очень простая установка программы
В главном окне программы жмём Компьютер.
Суммарная информация.
Очень наглядно представлено всё, что у нас установлено внутри системного блока:
Модель материнской платы
Asus P8Z77-V LX2 (2 PCI, 2 PCI-E x1, 2 PCI-E x16, 4 DDR3 DIMM, Audio, Video, Gigabit LAN)
и её чипсета Intel Panther Point Z77, Intel Ivy Bridge
процессора QuadCore Intel Core i7-3770, 3833 MHz (39 x 98) видеоадаптера, звуковой карты, оперативной памяти, монитора, жёсткого диска, тип BIOS, и так далее и тому подобное.
Для скачивания драйверов на официальном сайте Asus выбирайте «Подержка», затем «Скачать»
Читайте в следующей статье « Как скачать и установить драйвера на материнскую плату»
У пользователя вопрос, как точно узнать модель (ревизию) материнской платы компьютера с Windows 7, возникает по множеству резонных причин. Наиболее часто эти сведения требуются для корректного обновления программного обеспечения оборудования, исправления неполадок, использования дополнительных устройств и т. п.


