Как запустить командную строку
Содержание:
- Через панель управления
- Установка windows 10
- Настройте размер и тип шрифта, используемого в командной строке
- Запуск командной строки с правами администратора
- Шаг 1: Открываем терминал
- Как работать с командной строкой?
- Запуск системных компонентов и программ из командной строки
- Сложно, но полезно
- Команды командной строки.
- Настройте цвета, используемые в командной строке
- Открытие диалогового окна «Выполнить» в Windows
- Проводник Windows
- Как запустить командную строку
- Изучение системной информации
Через панель управления
Свойства системы можно открыть и через панель управления. Которую тоже можно запустить двумя способами.
Быстрый вызов панели управления в Windows с клавиатуры
Мой любимый способ с помощью команды через апплет «Выполнить…» Можно также набрать эту команду и в консоли.
Быстрый запуск панели управления Windows
Этот метод открытия панели управления работает в Windows 10, однако он подходит для любой версии Windows.
Кликайте в меню следующие пункты:
Пуск > Все программы > Служебные-Windows > Панель Управления
Открыть свойства системы через панель управления Windows 10
В панели управления нужно открыть «Система и безопасность» затем кликнуть основной пункт «Система» либо подпункт «Просмотр объема ОЗУ и скорости процессора»
Открытие свойств системы Windows 10 через панель управления
Admin
IT-cпециалист с высшим техническим образованием и 8-летним опытом системного администрирования. Подробней об авторе и контакты. Даю бесплатные консультации по информационным технологиям, работе компьютеров и других устройств, программ, сервисов и сайтов в интернете. Если вы не нашли нужную информацию, то задайте свой вопрос!
Установка windows 10
Шаг 1: Подключите накопитель USB к Windows 7 или Windows 8 ПК и перенести все важные данные в безопасное место, так как с диска будет все удалено в ходе процесса. Мы также предлагаем вам не подключать другой внешний жесткий диск, или отключить, если такой имеется, чтобы избежать выбора неправильного диска при выборе привода.
Шаг 2: Откройте командную строку. Для этого, вы можете ввести CMD в поиске меню Пуск или нажмите одновременно клавиши Ctrl + Shift + Enter. Пользователи Windows 7 могут также перейти к меню Пуск, Все программы, Стандартные, щелкните правой кнопкой мыши Командная строка и выберите команду Запуск от имени администратора. Нажмите кнопку Да, когда вы видите UAC запрос, чтобы продолжить.
Обратите внимание, что важно открыть командную строку от имени администратора, чтобы избежать ошибок. Большинство пользователей игнорируют этот шаг и в конечном итоге происходят ошибки при подготовке загрузочной USB флешки. Когда вы запускаете командную строку, вы увидите подсказку UAC , где вам нужно нажать на кнопку Да
Когда вы запускаете командную строку, вы увидите подсказку UAC , где вам нужно нажать на кнопку Да.
Шаг 3: В командной строке введите DISKPART, а затем нажмите клавишу ввода.
Теперь введите LIST DISK команду и нажмите клавишу Enter еще раз, чтобы увидеть все подключенные диски. Это важный шаг следует назначить номер диска, для вашего внутреннего жесткого диска и вашего подключенного накопителя USB.
Если у вас есть только один внутренний жесткий диск или SSD, 1 будет диск номер вашего USB-накопителя. Как вы можете видеть на картинке выше, номер диска для моего USB-накопителя 1.
Шаг 4: Введите все следующие команды один за другим , и нажмите клавишу ввода после каждой команды.
SELECT DISK 1
(IMP: В приведенной выше команде, замените «1» на номер диска вашего диска USB, полученного на предыдущем шаге Ввод неправильный номер диска приведет к потере данных Так, пожалуйста, проверьте номер диска перед вводом номера диска…)
(Нажмите клавишу ввода)
ЧИСТАЯ
(Нажмите клавишу ввода)
CREATE первичный раздел
(Нажмите клавишу ввода)
ВЫБОР РАЗДЕЛА 1
(Нажмите клавишу ввода)
АКТИВНЫЙ
(Нажмите клавишу ввода)
ФОРМАТ FS = NTFS БЫСТРЫЙ
IMP: Если ваш компьютер поддерживает UEFI, пожалуйста , отформатировать диск с FORMAT FS = FAT32 Quick команды.
(Нажмите клавишу ввода)
ASSIGN
(Нажмите клавишу ввода)
ВЫХОД
(Нажмите клавишу ввода)
Так как мы еще не закончили, пожалуйста, не закрывайте окно командной строки. Просто сверните и следуйте инструкциям на следующей стадии.
Шаг 5: Если вы на Windows 8 / 8.1 и имеют образ ISO в Windows 10, щелкните правой кнопкой мыши на изображение ISO, а затем нажмите опцию Mount , чтобы смонтировать файл ISO.
И если вы на Windows 7, можно использовать Virtual CloneDrive. Выделите диск после установки ISO.
В этом руководстве, мы предполагаем, что «J» как буква диска виртуального диска, на котором вы смонтировали Windows 10 ISO.
И если у вас есть DVD в Windows 10, просто вставить DVD в оптический привод и обратите внимание на букву привода оптических дисков. Затем вы можете использовать эту букву диска по мере необходимости
Шаг 6: Откройте окно командной строки и выполните следующие команды.
J: CD BOOT
(Нажмите клавишу ввода)
Здесь «J» это буква диска вашего виртуального диска, содержащего Windows 10 ISO или DVD-диск, содержащий установочные файлы.
CD BOOT и нажмите клавишу ВВОД.
Шаг 7: Наконец, введите следующую команду:
Bootsect.exe / NT60 K:
В приведенной выше команде, замените «K» с буквой диска вашего USB-диска, который вы делаете загрузочным.
После того, как вы видите «Bootcode был успешно обновлен на всех целевых томов» сообщение, просто закройте окно командной строки. Мы почти закончили!
Шаг 8: И, наконец, скопировать все содержимое вашего Windows 10 ISO образа в корневом каталоге диска USB. Можно либо извлечь содержимое файла ISO или скопировать файлы с подключенного диска. Та же процедура применяется , даже если у вас есть DVD в Windows , 10. Вам просто нужно скопировать все файлы в корневом каталоге диска USB.
Шаг 9: Теперь, когда у вас есть загрузочный USB в Windows 10, включите компьютер , на котором вы хотите установить Windows 10, разрешить загрузку с USB, установить приоритет загрузки для загрузки с USB, а затем перезагрузите компьютер снова , чтобы начать установку Окна 10. Следуйте очень простым инструкциям на экране для завершения установки.
Наслаждайтесь новейшей версией операционной системы Windows 10
- https://remontka.pro/open-command-line-windows-10/
- https://life-pc.ru/windows/kak-zapustit-komandnuyu-stroku-pri-ustanovke-windows-10
- https://mysitem.ru/windows/54-ustanovka-windows-10-cherez-komandnuyu-stroku.html
Настройте размер и тип шрифта, используемого в командной строке
Шрифт отображения в окне командной строки можно легко изменить на вкладке «Шрифт». Первый раздел дает вам возможность изменить размер шрифта, используемого окном командной строки. Либо выберите одно из значений в списке в разделе «Размер», либо щелкните (или коснитесь) поле «Размер», чтобы ввести значение от 5 до 72.

В разделе «Шрифт» вы можете изменить тип шрифта, используемого в командной строке . Список в этом разделе отображает семь шрифтов, которые вы можете выбрать: Consolas (по умолчанию), Courier New, Lucida Console, MS Gothic, NSimSun, Растровые шрифты и SimSun-ExtB. За исключением растровых шрифтов, все остальные шесть записей списка имеют эффект полужирного текста, который можно включить, установив флажок рядом с полужирными шрифтами.

Поле «Выбранный шрифт» внизу предлагает предварительный просмотр ваших изменений в реальном времени, что облегчает принятие решения. Помните, что выбор нового размера шрифта в разделе «Размер» также приводит к изменению размеров окна командной строки, как показано в окне предварительного просмотра окна в верхнем правом углу. Однако вы можете настроить размер окна, следуя инструкциям в следующей части руководства.
Запуск командной строки с правами администратора
Для выполнения некоторых команд требуются права администратора компьютера. Причем просто запустить командную строку Windows находясь в учетной записи пользователя с административными правами недостаточно. Ее необходимо запустить от имени администратора. Сделать это можно как всегда несколькими способами.
- нажмите кнопку «Пуск» введите в поле поиска «командная строка» и щелкните правой кнопкой мыши по строчке «Командная строка» в результатах поиска и выберите в контекстном меню «Запуск от имени администратора» (все то же самое можно сделать с «cmd»);
- нажмите «Пуск» ⇒ «Все программы» ⇒ «Стандартные» ⇒ щелкнуть правой кнопкой мыши по «Командная строка» и выбрать «Запуск от имени администратора»;
- открыть в Проводнике папку C:\Windows\System32, щелкнуть по файлу cmd.exe правой кнопкой мыши и выбрать пункт «Запуск от имени администратора»;
- сделать ярлык для запуска командной строки, щелкнуть по нему правой клавишей мыши и выбрать «Запуск от имени администратора»;
- создать ярлык для командной строки и в его свойствах указать «Запускать от имени администратора», теперь командная строка будет сразу запускаться с нужными правами;
- нажать комбинацию клавиш WIN + X (в Windows 8).
Каким способом пользоваться решать естественно вам, но в любом случае в названии открывшегося окна появится «Администратор».
Вот и все базовые знания, которые необходимо знать, чтобы пользоваться командной строкой Windows. Теперь вы не впадете в ступор от предложения воспользоваться командной строкой, даже если вы начинающий пользователь компьютера. Остальные возможности можете изучить самостоятельно, если вам это нужно. Вдруг вам так понравится, что вы будете предпочитать работать в командной строке, а не в графическом интерфейсе. Такие люди тоже есть.
Где находится командная строка?
Основной файл командной строки — консоль cmd.exe переводящий команды пользователя в понятный системе вид, находится в папке с установленной ОС по пути: :\WINDOWS\system32\cmd.exe
Как запустить / открыть / вызвать командную строку?
Данные методы запуска командный строки актуальны для всех версий, в том числе и тех, которые я рассматриваю на своем сайте — windows XP , 7 , 8
1) Пуск — Все программы — Стандартные — Командная строка
2) Пуск — Выполнить — вводим cmd.exe
3) сочетание клавиш Win + R — вводим cmd
4) Запуск из системной папки: :\WINDOWS\system32\cmd.exe
Для того, чтобы запустить командную строку от имени Администратора, подойдет 1 и 4 способ, нужно на ярлыке щёлкнуть ПКМ и выбрать в меню «Запуск от имени Администратора».
Команды / параметры / ключи командной строки .Узнать команды командной строки можно прям в ней же, набрав help и нажав клавишу Enter (после окончания ввода всех команд нужно использовать именно Enter (ВВОД) ).
Вдаваться слишком глубоко не буду, потому что для этого лучше писать отдельную статью. Приведу лишь небольшой пример использования командной строки.Допустим у меня на диске E находится папка 123 , а в ней текстовый файл test.txt .Вот теперь я хочу сделать этот файл скрытым, не заходя на этот диск и не «видя» этого файла с папкой. Команда, отвечающая за атрибут «Системный» — это attrib. И у неё существуют свои атрибуты (уже команды). Можете даже посмотреть на скрине выше, я там показывал именно её на примере.Из всех её атрибутов мне нужны только два — это его установка и сам атрибут. За это отвечают + и s.Итак, моя команда будет следующей: attrib +s e:/123/test.txt . Вот так будет выглядеть правильный результат:
Ой. Только заметил что вместо Скрытый я сделал его Системным, а ещё удивляюсь почему он не пропал в папке. Я специально не стал удалять скрины и редактировать статью для того, чтобы показать Вам как можно исправить такую оплошность (как я сделал). Тоже хорошая информация.
Ну и напоследок: Как редактировать текст в окне командной строки? Дело в том, что стандартные методы с помощью сочетаний клавиш Ctrl+C и Ctrl+V в командной строке не работают.Тут нужно пользоваться ПКМ — Правой Кнопкой Мыши.Для того, чтобы вставить текст в командную строку, просто кликаем ПКМ на любом месте командной строки, затем выбираем Вставить.
Для того, чтобы скопировать часть текста из командной строки можно воспользоваться одним из двух методов:1) ПКМ — Выделить всёВыделится весь текст, но можете выделить сразу какой Вам угодно, просто как обычно зажав ЛКМ 2) ПКМ — ПометитьПоявится мигающий курсор в начале строки, которым можно управлять «стрелочками» на клавиатуре. И при нажатой кнопке shift выделить текст, управляя так же «стрелками» на клавиатуре. Либо выделаем снова с помощью мыши.
при желании, можете изменить настройки командной строки, выбрав пункт в меню выше «Свойства»
Шаг 1: Открываем терминал
Обычно в ОС уже есть какой-то терминал, и для начала можно использовать его. Если хочется больше функций и возможностей кастомизации, то есть из чего выбирать. Некоторые терминалы позволяют открывать вкладки, разделять экран и даже рендерить картинки. Можно найти на любой вкус, например, стилизованный под старый ламповый монитор.
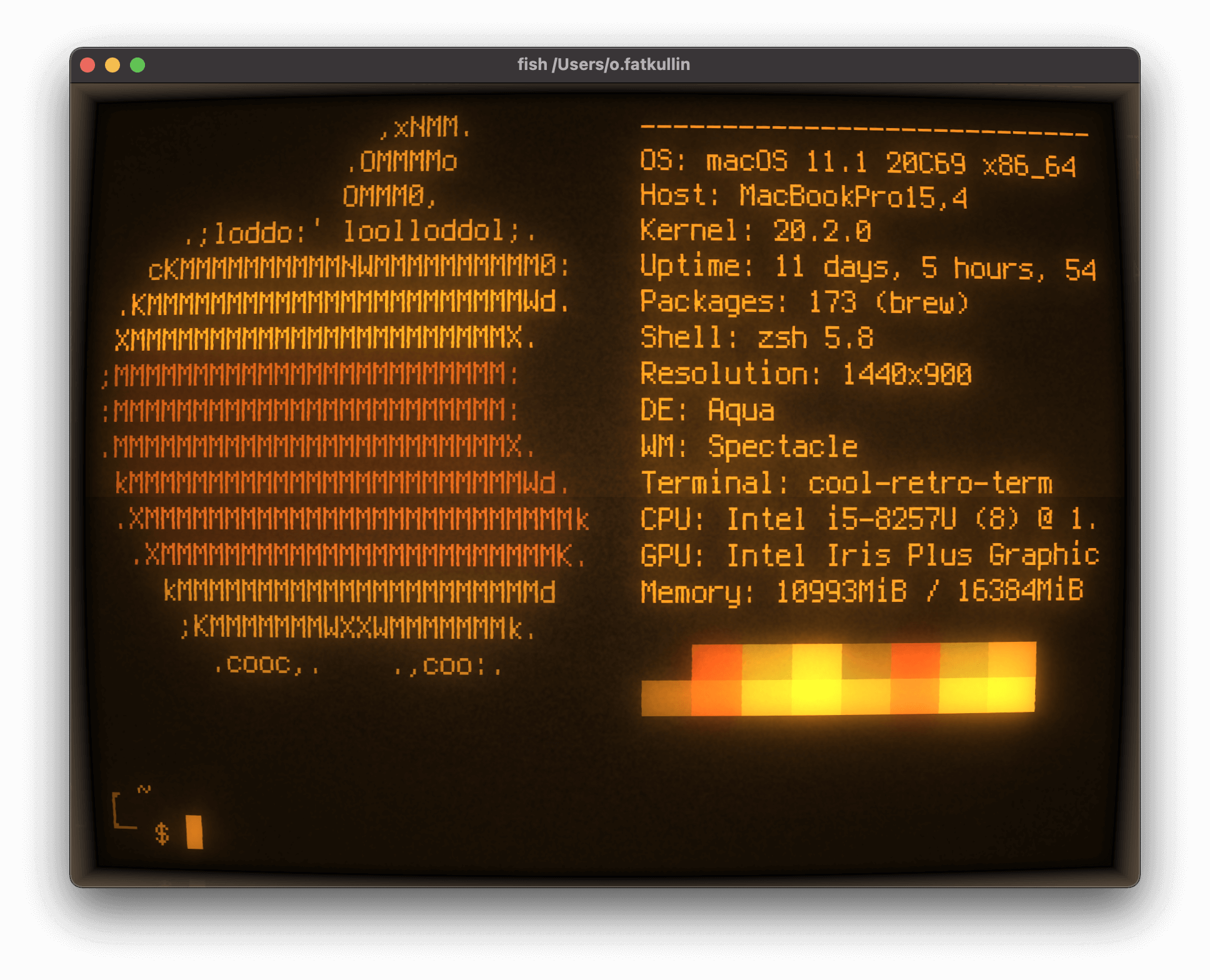 cool-retro-terminal
cool-retro-terminal
Выбор терминала — это тема для отдельной статьи. Кратко: если у вас Linux, начните с . На macOS популярен iTerm2, но я его не использовал, поэтому не могу ни поругать, ни похвалить.
Для меня важно чтобы и на компьютере с Linux, и на рабочем ноутбуке с macOS был один и тот же терминал с одинаковыми настройками. Я выбирал среди кроссплатформенных и остановился на kitty
Как работать с командной строкой?
Прежде всего предлагаем устранить возможный пробел знаний по запуску командной строки в Windows. Чтобы сработали все действия, обязательно нужно запускать консоль с привилегиями админа.
Как пользоваться командной строкой в Windows 10:
- Нажимаем на Пуск и вводим в поисковую строку буквы cmd.
- Когда отобразится cmd.exe или «Командная строка», жмем на нее правой кнопкой мыши (ПКМ) и выбираем «Запуск от имени администратора».
Еще немного быстрее достичь поставленной цели можем через клик ПКМ по Пуску, а затем выбираем – «Командная строка (администратор).
В Windows 7 алгоритм запуска несколько отличается:
- Щелкаем по Пуску, открываем папку «Мои программы» и выбираем «Стандартные».
- Кликаем ПКМ по целевому элементу и запускаем с правами админа.
Научившись запускать консоль, следует упомянуть о других правилах ее эксплуатации:
Запуск системных компонентов и программ из командной строки
Здесь стоит отметить, что запускать системные компоненты и программы все же проще не напрямую из командной строки, а из ранее упомянутого приложения “Выполнить”. Но разницы в синтаксисе (написании) самих команд никакой нет. В обоих случаях после ввода команды достаточно нажать “Enter”.
Вот список наиболее востребованных команд для запуска системных приложений и компонентов:
control — запуск “Панели управления Windows”.
regedit — запуск “Редактора реестра”.
devmgmt.msc — запуск “Диспетчера устройств”.
taskmgr — запуск “Диспетчера задач”.
services.msc — запуск приложения “Службы”.
appwiz.cpl — “Программы и компоненты” (“Установка и удаление программ”).
И это далеко не полный список команд запуска системных приложений и компонентов, а лишь самые востребованные у нас — обычных пользователей.
А вот 4 команды для запуска предустановленных (стандартных) в Windows программ:
calc — запуск “Калькулятора”.
mspaint — запуск графического редактора “Paint”.
notepad — запуск текстового редактора “Блокнот”.
wordpad — запуск текстового редактора “WordPad”
Вообще, из командной строки можно запустить любую другую программу или файл. Рассмотрим, как это сделать, а заодно познакомимся с некоторыми командами по управлению файлами и папками.
Сложно, но полезно
-
expr: для выполнения арифметических и булевых операций, а так же регулярных выражений
-
m4: простенький макро-процессор
-
yes: вывод строки в бесконечном цикле
-
cal: классный календарь
-
env: для того, чтобы выполнить команду (полезно в Bash-скриптах)
-
printenv: print out environment variables (useful in debugging and scripts)
-
look: найти английские слова (или строки) в файле
-
cut:, paste и join: манипуляция данными
-
fmt: форматировка параграфов в тексте
-
pr: отформатировать текст в страницы/колонки
-
fold: (обернуть) ограничить длину строк в файле
-
column: форматировать текст в колонки или таблицы
-
expand: и unexpand: конвертация между табами и пробелами
-
nl: добавить номера строк
-
seq: вывести числа
-
bc: калькулятор
-
factor: возвести числа в степень
-
gpg: зашифровать и подписать файлы
-
toe: таблица терминалов terminfo с описанием
-
nc: дебаггинг сети и передачи данных
-
socat: переключатель сокетов и перенаправление tcp-портов (похоже на netcat)
-
slurm: визуализация трафика сети
-
dd: перенос информации между файлами и девайсами
-
file: узнать тип файла
-
tree: показать директории и сабдиректории в виде дерева; как ls, но рекурсивно
-
stat: информация о файле
-
tac: вывести файл наоборот (ласипан)
-
shuf: случайная выборка строк из файла
-
comm: построчно сравнить отсортированные файлы
-
pv: мониторинг прогресса прохождения информации через пайп
-
hd: и bvi: дамп и редактирование бинарников
-
strings: найти текст в бинарникх
-
tr: манипуляция с char (символьным типом)
-
iconv: и uconv: конвертация кодировок
-
split: и csplit: разбить файлы
-
sponge: прочитать весь инпут перед тем, как его записать, полезно когда читаешь из того же файла, куда записываешь, например вот так: grep -v something some-file | sponge some-file
-
units: конвертер, метры в келометры, версты в пяди (смотрите /usr/share/units/definitions.units)
-
7z: архиватор с высокой степенью сжатия
-
ldd: показывает зависимости программы от системных библиотек
-
nm: получаем названия всех функций, которые определены в .o или .a
-
ab: бенчмаркинг веб-серверов
-
strace: дебаг системных вызовов
-
mtr: лучшей трассировка для дебаггинга сети
-
cssh: несколько терминалов в одном UI
-
rsync: синхронизация файлов и папок через SSH
-
wireshark: и tshark: перехват пакетов и дебаг сети
-
ngrep: grep для слоя сети (network layer)
-
host: и dig: узнать DNS
-
lsof: процессинг дискрипторов и информация о сокетах
-
dstat: полезная статистика системы
-
glances: высокоуровневая, многосистемная статистика
-
iostat: статистика CPU и использования жесткого диска
-
htop: улучшенная версия top
-
last: история логинов в систему
-
w: под каким пользователем вы сидите
-
id: информация о пользователе/группе
-
sar: история системной статистики
-
iftop: или nethogs: использование сети конкретным сокетом или процессом
-
ss: статистика сокетов
-
dmesg: ошибки бута и ошибки системы
-
hdparm: манипуляция с SATA/ATA
-
lsb_release: информация о дистрибутиве Linux
-
lsblk: cписок блочных устройств компьютера: древо ваших дисков и логических дисков
-
lshw:, lscpu, lspci, lsusb, dmidecode: информация о железе включая, CPU, BIOS, RAID, графику, девайсы, и т.д.
-
fortune:, ddate, и sl: хм, не знаю будут ли вам “полезны” веселые цитатки и поезда, пересекающие ваш терминал 🙂
Команды командной строки.
Каждая команда командной строки представляет собой консольную программу. Помимо простых программ, позволяющих просматривать информацию о системе или выполнять операции с файлами и папками, есть довольно мощные утилиты для управления настройками операционной системы.
В командной строке Windows есть справочная информация по каждой программе, в которой описан синтаксис использования программы, праметры и аргументы, с которыми она работает.
Посмотреть справку по использованию команды можно используя следующий синтаксис.
Например справка по команде COPY будет выглядеть так.
Операции с файлами и папками.
COPY — копирование файлов в другое местоDEL или ERACE — удаление файловEDIT — запуск редактора файловEDLIN — построчный текстовый редакторEXPAND — распаковка сжатых файловFC — сравнить файлы и вывести различия между нимиFIND — найти в файле текстовую строкуMD или MAKEDIR — создать папкуMOVE — переместить файлы из одной папки в другуюPRINT — вывести содержимое текстового файла на печатьRD или RMDIR — удалить папкуREN или RENAME — переименовать файл или папкуREPLACE — заменить файлы одного каталога файлами с аналогичным названием из другого каталога (заместить)ROBOCOPY — запустить улучшенное средство копирования файлов и каталоговTREE — показать структуру каталогов диска или папкиTYPE — вывести содержимое текстовых файлов на экранXCOPY — копировать файлы и деревья каталогов
Работа с дисками.
CHKDISK — проверить диск и вывести статистикуCHKNTFS — отобразить или изменить выполнение проверки диска при загрузкеCOMPACT — отобразить и изменить сжатие файлов в разделах NTFSCONVERT — преобразовать дисковый том FAT в NTFSDISKPART — отобразить и настроить свойства раздела дискаFORMAT — форматировать дискFSUTIL — отобразить и настроить свойства файловой системыLABEL — создать, изменить или удалить метку тома дискаRECOVER — восстановить данные с плохого или поврежденного дискаVOL — вывести метку и серийный номер тома для диска
Управление приложениями и процессами.
SCHTASKS — выполнить команду или запустить приложение по расписанию (планировщик задач)SHUTDOWN — выключить или перезагрузить компьютерTASKLIST — список выполняемых задачTASKKILL — прекратить или остановить задачу (для остановки используется PID, который можно узнать при помощи TASKLIST)RUNAS — запуск задачи от имени другого пользователя
Информация о системе.
DATE — вывести или установить текущую датуTIME — вывести и установить системное времяDRIVERQUERY — отобразить текущее состояние и свойства драйвера устройстваHOSTNAME — имя компьютераSYSTEMINFO — информация о конфигурации компьютераVER — сведения о версии Windows
Просмотр и настройка сетевых параметров.
IPCONFIG — просмотр сведений о сетевых интерфейсахPING — проверка сетевого соединенияTRACERT — определяет путь прохождения пакетов по сетиNSLOOKUP — определяет ip-адрес по имени ресурсаROUTE — работа с таблицами сетевых маршрутовARP — таблица преобразований ip-адресов в физическиеNETSH — программа управления сетевыми настройкамиGETMAC — показывает MAC-адрес сетевого адаптера
Настройка и управление командной строкой.
CLS — очистить экранCMD — запустить еще одну командную строкуCOLOR — установить цвет текста и фонаPROMPT — изменить приглашение в командной строкеTITLE — назначить заголовок окна для текущего сеансаEXIT — выход из командной строки
Настройте цвета, используемые в командной строке
Цветовая схема по умолчанию, вызывающая зевок в командной строке, конфликтует с яркими цветами, встречающимися в большинстве приложений Windows 10. К счастью, мы можем развлекаться, изменяя его внешний вид с помощью параметров на вкладке «Цвета», которая полностью настраивает цвета, используемые в командной строке. Первое, что вы видите в верхнем левом углу вкладки, это четыре элемента, которые вы можете настроить: текст на экране, фон экрана, всплывающий текст и фон всплывающего окна. Хотя Screen Text меняет цвет текста, отображаемого в окне командной строки, а Screen Screen меняет фон для этого текста, последние два параметра не представляют особого интереса, так как всплывающие окна чаще всего встречаются разработчиками.

Чтобы изменить цвет для любого из этих активов, сначала выберите его из списка. Затем вы можете щелкнуть или нажать один из предустановленных цветов, показанных ниже, или использовать раздел «Выбранные значения цвета», чтобы выбрать собственный цвет, вставив его десятичный код цвета RGB. Если у вас есть определенный собственный цвет, вы можете использовать поисковую систему, чтобы найти его код RGB, или проверить этот список кодов, с которыми мы столкнулись.

Если заданный фон для окна командной строки имеет тот же цвет, что и текст, это может сбить пользователей с толку, делая невозможным чтение любого отображаемого текста. К счастью, поля «Выбранные цвета экрана» и «Выбранные всплывающие цвета» обеспечивают обратную связь в реальном времени и позволяют легко выбирать подходящие цвета.
На вкладке «Терминал» вы можете найти дополнительные параметры цвета, представленные в качестве экспериментальных настроек. Вверху раздела «Цвета курсора», который мы уже рассмотрели в предыдущем разделе этого урока, есть раздел «Цвета терминала». Если этот флажок установлен, параметр «Использовать отдельный передний план» позволяет изменять цвет текста, а параметр «Использовать отдельный фон» позволяет настраивать фон.

Используйте значения RGB для определения любых цветов в спектре, соблюдая флажки под каждой опцией, чтобы получить предварительный просмотр ваших вариантов цвета в реальном времени. Если включены цвета терминала (т.е. их флажки установлены), цвета, заданные для текста и фона на вкладке «Терминал», имеют приоритет над цветами, выбранными на вкладке «Цвета», и переопределяют их.
Открытие диалогового окна «Выполнить» в Windows
Сначала прочтите инструкцию о том, как вызвать команду «Выполнить» в системе Windows. В Windows 7 это не составит большого труда, диалоговое окно находится в меню «Пуск», в папке «Стандартных» программ. В Windows 10 и в Windows 8.1 потребуется кликнуть правой кнопкой мыши по меню «Пуск», а в открывшемся меню выбрать пункт «Выполнить». В меню «Пуск» операционной системы Windows 10 команда «Выполнить» находится в папке «Служебные — Windows».
Давайте посмотрим, как открыть команду «Выполнить» другим универсальным способом, работающим во всех современных версиях операционной системы Windows.
Выполните следующие шаги:
- Нажмите одновременно на клавиши клавиатуры «Win» + «R».
- Откроется диалоговое окно «Выполнить», в котором нужно ввести имя программы, папки, документа или ресурса Интернета, который требуется открыть.
- Введите в поле «Открыть» соответствующую команду, а затем нажмите на кнопку «ОК», или нажмите на клавишу «Enter».
После этого, откроется окно приложения или средства системы, вызванное командой пользователя.
Проводник Windows
Через Проводник ОС можно открыть средство несколькими способами. Разберем каждый из них более подробно.
Способ 1: поиск исполняемого файла
Файл, запускающий строку, располагается на локальном диске C. Найти директорию можно через системный Проводник. Для начала откройте встроенный файловый менеджер одним из следующих способов:
- Нажать на иконку Проводника в нижней панели задач. Она располагается слева, рядом с меню «Пуск».
- Использовать комбинацию горячих клавиш Win + E.
- Воспользоваться системным поиском Windows.
- Найти приложение в меню «Пуск» в разделе «Служебные».
После открытия Проводника, перейдите на локальный диск C, если он является системным. Затем найдите папку Windows, а в ней откройте каталог System32. В нем находится файл cmd. Терминал можно запустить с правами администратора, если вызвать контекстное меню правой клавишей мыши и выбрать соответствующий пункт.
Также после двойного нажатия левой кнопки мыши на значок приложения откроется Командная строка с ограниченными возможностями.
Способ 2: адресная строка Проводника
Открыть инструмент с помощью Проводника возможно через его адресную строку. Для этого запустите системную утилиту одним из способов, описанных выше, затем сделайте следующее:
- Поставьте курсор на верхнюю адресную строку.
- Наберите CMD.
- Нажмите на клавиатуре клавишу Enter.
После этого запустится утилита, но без прав администратора. Это один из самых удобных и оперативных способов, который может пригодиться, чтобы решить простые задачи.
Способ 3: меню «Файл» Проводника
Следующий метод вызова командной строки из Проводника позволяет выбрать режим утилиты. Для начала перейдите в каталоге, который будет являться стартовым для приложения. Затем следуйте инструкции:
- Зажмите клавишу Shift на клавиатуре.
- Нажмите левой клавишей мыши по верхнему меню «Файл».
- Наведите курсор на пункт «Запустить Windows PowerShell». В некоторых версиях ОС пункт и будет называться командной строкой.
- В дополнительном списке выберите режим запуска, включая с расширенными правами.
Способ также является одним из самых быстрых. Главное, не забыть зажать Shift, иначе пункт меню будет подсвечиваться серым – это значит, что он не активен.
Следует отметить, что при зажатой клавиши Shift можно щелкнуть по свободной области Проводника или по папке. В этом случае в дополнительном меню появится новая опция – «Открыть окно PowerShell здесь». Но средство будет без расширенного доступа.
Как запустить командную строку
В Windows 10 сразу найти командную строку неочевидно, поэтому прочитайте эту статью о разных способах запуска консоли в этой ОС.
В операционной системе Windows имеется несколько способов для запуска командной строки, вот самые простые:
- Из меню «Пуск» войдите в «Программы» («Все программы»), а затем в «Служебные» (в Windows 7 — «Стандартные»), выберите приложение «Командная строка».
- В поле поиска введите «cmd» (без кавычек), среди открывшихся результатов окажется командная строка.
- После нажатия на клавиатуре «Win» + «R», в окне «Выполнить» введите команду запуска командной строки «cmd» (без кавычек).
В обычном режиме командная строка запускается от имени пользователя. Для выполнения некоторых действий в командной строке, требуются повышенные права Администратора компьютера. В этом случае, командную строку необходимо запустить от имени администратора. Прочитайте статью о том, как запустить командную строку от имени администратора в разных версиях операционной системы Windows.
Изучение системной информации
Часто при работе с компьютером пользователя или удаленным сервером возникает необходимость в получении базовой информации о системе вроде имени зарегистрированного в ней пользователя, текущего системного времени или местоположения определенного файла. Команды, которые позволяют собрать основную информацию о системе, включают:
- NOW — отображает текущую системную дату и время в 24-часовом формате, например Sal May 9 12:30:45 2003. Доступна только в Windows Server 2003 Resource Kit;
- WHOAMI — сообщает имя пользователя, зарегистрированного в системе на данный момент, например adatum\admi-nistrator;
- WHERE — выполняет поиск файлов по шаблону поиска (search pattern) и возвращает список совпавших результатов.
Чтобы использовать NOW или WHOAMI, просто введите команду в окне командной оболочки и нажмите Enter. Наиболее распространенный синтаксис для WHERE выглядит так:
where /r базовый_каталог_имя_файла
Здесь параметр /r указан для рекурсивного поиска, начиная от указанного каталога (базовый_каталог) и включая все его подкаталоги, а имя_файла — полное или частичное имя искомого файла, которое может включать символы подстановки (wildcards): знак ? заменяет один символ, а знак * — группу символов, например data???.txt или data*.*. В следующем примере в каталоге С:\ и всех его подкаталогах выполняется поиск всех текстовых файлов, имена которых начинаются с data.
where /r C:\ data*.txt
Также можно найти файлы всех типов, имена которых начинаются с data:
where /r C:\ data*.*
Иногда нужно получить информацию о конфигурации системы или о системном окружении. В критически важных системах эту информацию можно сохранить или распечатать для справки. Ниже перечислены команды, позволяющие собирать информацию о системе.
- DRIVERQUERY — выводит список всех установленных драйверов устройств и их свойства, в том числе имя модуля (module name), отображаемое имя (display name), тип драйвера и дату сборки (driver link date). В режиме отображения всей информации (/V) сообщается статус (status) и состояние (state) драйвера, режим запуска, сведения об использовании памяти и путь в файловой системе. Параметр /V также включает вывод детальной информации обо всех неподписанных драйверах.
- SYSTEMINFO — выдает подробную информацию о конфигурации системы, в том числе сведения о версии, типе и изготовителе операционной системы, процессоре, версии BIOS, объеме памяти, региональных стандартах, часовом поясе и конфигурации сетевого адаптера.
- NLSINFO — отображает подробную информацию о региональных стандартах, включая язык по умолчанию (default language), кодовую страницу Windows, форматы отображения времени и чисел, часовой пояс и установленные кодовые страницы. Эта команда доступна лишь в Windows Server 2003 Resource Kit.
Чтобы использовать эти команды на локальном компьютере, просто введите имя нужной команды в окне командной оболочки и нажмите Enter.


