Значение клавиш f1
Содержание:
- Копирование и вставка не работает в приложениях
- SOLVED: Snipping Tool shortcut won’t work
- Чаще всего не получается установить Windows 7
- Дополнительные программы для создания скриншотов
- Программа Joxi
- Назначение
- Press Win+Shift+S to use the snipping toolbar
- Method 9: By Performing System Restore
- Подключение сторонней клавиатуры по шнурку в USB порт
- Сбросьте процесс буфера обмена удаленного рабочего стола
- Не работает Print Screen Windows 10. Так ли это? Проверяем.
- Проверка драйверов клавиатуры
- Как сделать скриншот с помощью клавиатуры
- Не получается установить Windows на диск GPT или MBR. Исправляем
- Как сделать скриншот на ПК с помощью средств системы
Копирование и вставка не работает в приложениях
На платформе Windows слишком много приложений, и охватить их все непросто. Если проблема ограничена только выбранным приложением, пробовали ли вы его переустановить? Всегда устанавливайте приложения из Microsoft Store вместо загрузки исполняемого файла из сторонних источников.
-
Это решение для пользователей Microsoft Office. Отключите надстройку Bluetooth, если она у вас установлена, и проверьте, помогает ли это.
-
Если вы используете какой-либо из их продуктов, это может быть причиной проблемы с копированием и вставкой. Откройте Webroot и перейдите в раздел Защита личных данных → Защита приложений и найдите приложение, в котором вы не можете использовать функцию копирования и вставки. Установите значение Разрешить. Я бы также порекомендовал вам отключить опцию Protect Clipboard Data.
-
Удалите skype click to call
Плагин «Skype Click to Call» позволяет совершать звонки в Skype прямо из браузера. Этот же плагин также вызывает проблемы с копированием и вставкой в браузере и даже в самой ОС Windows. Удалите плагин и посмотрите, поможет ли это.
SOLVED: Snipping Tool shortcut won’t work
1. Change the OneNote Hotkey
Some users have fixed the OneNote 2016 hotkey for screen clippings by changing the keyboard shortcut. OneNote doesn’t include any built-in options for customizing hotkeys. As such, you’ll need to modify its hotkey with the Registry Editor as follows.
- Press the Windows key + R hotkey to open Run.
- Input ‘regedit’ in Run and click OK to open the Registry Editor.
- Then open this key in the Registry Editor: HKEY_CURRENT_USER\Software\Microsoft\Office\16.0\OneNote\Options\Other.
- Select Other and then right-click an empty space on the right of the Registry Editor window to open the context menu. Select New > DWORD (32-bit) Value to set up a new DWORD.
- Then enter ‘ScreenClippingShortcutKey’ as the title for the new keyword.
- Double-click ScreenClippingShortcutKey to open the Edit DWORD window.
- Then input ‘5A’ in the Value data text box to change the OneNote 2016 clipping tool’s hotkey to Win + Shift + Z.
- Press the OK button to close the window.
- Then close the Registry Editor, and restart your laptop or desktop.
— RELATED: If you can’t edit Windows 10’s Registry, this quick solution will help you
2. Disable the Global Hotkey
Alternatively, you can disable the global Windows + S hotkey so that the Snipping Tool doesn’t open when you press the Win key + Shift + S keyboard shortcut. Windows don’t include options to customize its default keyboard shortcuts. However, you can disable the Windows + S global keyboard shortcut with the Registry Editor as follows.
- Enter ‘regedit’ in Run to open the Registry Editor.
- Then browse to this registry key: HKEY_CURRENT_USER\Software\Microsoft\Windows\CurrentVersion\Explorer\Advanced.
- Right-click Advanced and select New > String Value.
- Enter DisabledHotkeys as the title for the new string value.
- Double-click DisabledHotkeys to open the Edit String window.
- Enter ‘S’ in the Edit String window, and click OK to close the window.
- Now close the Registry Editor, and click Restart to restart Windows.
— RELATED: Best 5 Windows 10 free screenshot-taking tools
3. Capture Screenshots With OneNote’s System Tray Icon
OneNote 2016 users don’t need to press the Windows + Shift + S hotkey to capture screenshots. Instead, you can configure the application to capture snapshots when you click its system tray icon. This is how you can capture snapshots with the OneNote system tray icon.
- Right-click the OneNote system tray icon to open its context menu. Note that you might need to click the notification area’s up arrow to right-click that icon.
- Select the Take screen clipping option on the context menu.
- Then you can select an area to capture in the snapshot, and the Select Location in OneNote window will open.
- Thereafter, you can click the OneNote system tray icon to capture snapshots and open the Select Location in OneNote window.
- If you can’t find OneNote’s system tray icon, right-click the Win 10 taskbar and select the Taskbar settings option. Cick Select which icons appear on the taskbar to open a list of icons as shown below. Toggle the Send to OneNote Tool icon on to include it in the system tray.
So that’s how you can fix the OneNote hotkey for screen clippings and capture snapshots without it. Then you can select a OneNote location to save the snapshots instead of pasting them into notebooks with the Ctrl + V hotkey.
RELATED STORIES TO CHECK OUT:
- Windows 10 gets a new screenshot tool with the Redstone 5 update
- Warning: SquirtDanger malware takes screenshots and steals your passwords
- The best tools to upload your screenshots online
Was this page helpful?
MyWOT
Trustpilot
Thank you!
Not enough details
Hard to understand
Other
x
Contact an Expert
Start a conversation
Чаще всего не получается установить Windows 7
Сложности с установкой системы на GPT-диск с большей вероятностью возникают у пользователей, которые предпочитают Windows 7.
Для установки Windows на диск со стилем разделов GPT необходимо соблюсти два условия:
Исхожу из того, что вы устанавливаете 64-битную версию Windows. Это означает, что сообщение об ошибке появляется по причине несоответствия второму требованию.
Не исключено, что будет достаточно поменять настройки BIOS. Зайдите в него, нажав предусмотренную для этого клавишу. Вы увидите, какую клавишу нажимать в процессе загрузки компьютера. В ноутбуках чаще всего применяется F2, в настольных моделях — Delete.
Поменяйте загрузку CSM (Compatibility Support Mode) на UEFI.
Ищите в разделах «BIOS Setup», «BIOS Features» или подобных по смыслу. В SATA определите режим AHCI, а не IDE.
Для седьмой (и еще более древних) версий Windows нужно также выключить Secure Boot.
BIOS вашей модели компьютера может выглядеть иначе. Названия пунктов меню также могут быть другими. Но смысл всегда сохраняется.
После изменения и сохранения вами новых параметров BIOS у вас появится возможность установки системы на GPT-диск. Если вы устанавливаете ОС с DVD, то сообщение об ошибке при повторной попытке установки, скорее всего, не появится.
В случае установки с USB-накопителя сообщение может отобразиться опять. В этой ситуации необходимо пересоздать установочную флешку таким образом, чтобы она поддерживала загрузку UEFI.
Если накопителем поддерживаются два метода загрузки, удалите файл «bootmgr» в корневой директории флешки. Тем самым вы предотвратите возможность загрузки в режиме BIOS. Если нужна загрузка в режиме BIOS, удалите каталог «efi». Не делайте этого в тех случаях, когда есть хоть малейшие сомнения. Можно повредить дистрибутив.
Дополнительные программы для создания скриншотов
Microsoft Snip
Этот менеджер скриншотов является бесплатным. Его можно скачать с официального сайта компании Майкрософт.
Он позволяет делать снимки как отдельных окон и всего экрана, так и выборочных фрагментов.
с его помощью вы сможете записывать даже видео с отображением различных пометок.
Это очень полезно при создании обучающих видеороликов и различного рода презентаций.
К ним можно добавлять и звуковое сопровождение.
Рабочее окно приложения Microsoft Snip
Скачать
Lightshot
Рабочее окно сервиса Lightshot
«Лайтшот» поможет без труда сделать скриншот.
После скачивания и установки в правой нижней части экрана появится логотип программы в виде пера.
Теперь после нажатия клавиши Print Screen она будет автоматически запускаться.
Экран монитора немного потемнеет, а вам останется лишь обвести сохраняемую область.
Для этого установите курсор в какое-либо место на экране и, зажав левую кнопку мыши, растяните пунктирное выделение.
Обозначенный участок можно изменять в размере, а инструмент выделения можно произвольно перенести по экрану монитора.
После того, как вы отпустите кнопку мыши, на границе выделения появится панель с инструментами и доступными действиями.
Благодаря этим инструментам вы сможете добавить к скрину рисунок, фигуру или текст.
Выбрать для них цвет, если нужно — отмените свои предыдущие действия.
Из возможных действий вам будет доступно следующее:
Программа очень простая и не требует специальных навыков.
Скачать
FastStone Capture
Назначение кнопок рабочей панели
Простая в использовании программа позволяет делать снимки экрана, а также записывать видео.
После запуска откроется рабочая панель с инструментами.
Созданный скриншот можно открыть в редакторе программы для последующей коррекции и сохранения.
Редактор FastStone
Скачать
Приложение SnagIt
Редактор программы
Замечательно подходит для создания скринов как всей области экрана, так и его отдельных участков.
Позволяет применять к изображению различные эффекты.
Можно добавить различные фигуры, рамки и иконки, а также включать или выключать тень.
Имеет свой собственный встроенный редактор.
Скачать
Инструмент для создания снимков Screenshot Captor
Окно программы
Позволяет делать различные скриншоты — всего экрана, активного окна, произвольной формы и многое другое.
Имеет много полезных настроек. С ее помощью вы без труда сможете делать скрины сразу нескольких экранов.
Полученное изображение можно редактировать, применив к нему обрезку, изменение размера и имеющиеся эффекты.
Скачать
Программа Joxi
Еще одна интересная программа – это Joxi. В отличии от первой программы, в Joxi есть специальные плагины для всех популярных браузеров. Интерфейс программы другой, но принцип работы тот же.
Установка программы Joxi
Выбираем язык установки.
Далее читаем лицензионное соглашение, принимаем его и продолжаем установку.
Проверяем или указываем путь установки.
Оставляем все галочки, если необходимо.
Установка завершена.
Сразу программа просит ввести адрес электронной почты для начала работы с Joxi. А также придумываем пароль и нажимаем Регистрация.
После регистрации можно начинать использовать программу.
В правом нижнем углу появляется плавающее окно с быстрыми кнопками для создания скрина. Его можно закрыть, а открыть можно, нажав правой кнопкой мыши по значку на панели задач.
Настройки программы Joxi
Прежде чем приступить к работе, нужно изучить настройки программы. Здесь их немного:
- Хранилище – бесплатно можно хранить до 1 Гб изображений.
- Настройки – выбрать качество изображений, дополнительные опции, выбрать язык.
- Горячие клавиши – основные можно изменить, вспомогательные и социальные – нет.
Работа с Joxi
В быстром меню – два пункта: фрагмент и экран.
Щелкаем левой кнопкой мыши по иконке программы на панели задачи, выделяем область будущего скриншота.
У Joxi есть панель инструментов:
- переместить выделенную область;
- карандаш;
- маркер;
- линия;
- стрелки;
- текст;
- овал (+shift -круг; +ctrl – рисует закрашенный овал);
- прямоугольник (+shift -квадрат; +ctrl – рисует закрашенный прямоугольник);
- нумерация;
- текст;
- затемнение, помогает выделить нужное и затемнить не нужное;
- сохранить и поделиться скриншотом.
Скриншот страницы сайта
Для этого у Joxi есть специальный плагин. Плагин нужен прежде всего для создания скриншота всей страницы целиков, а также ее отдельных частей.
На главной странице сайта есть раздел с плагинами для всех популярных браузеров.
Выбираем подходящий, и нажимаем Установить. Далее сайт перенаправляет в магазин приложений выбранного браузера, где необходимо нажать кнопку Добавить в Яндекс браузер.
Подтверждаем установку.
После установки появиться соответствующий значок в правом верхнем углу браузера.
Нажимаем на значок Joxi, видим две кнопки: Фрагмент страницы и Страница целиком.
После выбора кнопки Страница целиком, создается скриншот и в отдельной вкладке появляется результат и панелью инструментов.
Далее обработка скриншота такая же, что и для версии Windows.
Итак, подведем итог: можно создавать скриншот стандартными приложениями операционных систем, но если часто создаете скрины, то рекомендую выбрать и установить дополнительно программы LightShot и Joxi. Плюсом у LightShot является быстрота работы, но нет плагина для снятия веб-страницы целиком, интерфейс Joxi более интересный, но и работает на мой взгляд медленнее, зато есть инструменты размытия и дополнительный плагин для скриншота страницы сайта.
Назначение
Итак, как уже понятно из названия статьи, суть проблемы заключается в том, что на ноутбуке или на клавиатуре стационарного компьютера отказываются работать кнопки от F1 до F12. И, несмотря на то, что большинство пользователей предпочитают игнорировать функционал, который предлагается клавиатурным блоком, их фактическая неработоспособность вызывает недоумению практически у всех.
| Кнопки | Функционал (основной) |
| F1 |
|
| F2 |
|
| F3 |
|
| F4 |
|
| F5 |
|
| F6 |
|
| F7 |
|
| F8 |
|
| F9 | |
| F10 |
|
| F11 |
|
| F12 |
|
Как видно, только вышеизложенные функциональные способности уже говорят о высокой важности данных клавиш, а на этом список их возможного применения не ограничивается
Press Win+Shift+S to use the snipping toolbar
Most of us are aware of the ‘PrtScn‘ (Print Screen) option. The key that is seen your keyboard, adjacent to ‘Delete’ button. The option although good, had one major limitation – It can only be used to take a full-screen screenshot and copy it to clipboard. Following that, you could paste the screenshot image in your desired image editing software to edit it – such as MS Paint, Adobe Photoshop, etc and save the file. Likewise, you could also use ‘Alt+PrtScn’ key combination to capture a specific program window.
All these options, still exist but now we have an even better facility in the form of Win+Shift+S keyboard shortcut using which you can use to capture screenshots in Windows 10.
To use the Win+Shift+S shortcut for the desired function:
- Press the shortcut keys together
- Select an area
- Select a snipping mode
- Copy and save the image
Win+Shift+S key shortcut was once a part of OneNote’s popular screenshot feature, but it has been made an Operating System feature.
1] Press the Shortcut keys together
All you must do to capture the screenshot is press ‘Win+Shift+S’ keys together. Upon pressing the keys together, you will notice that the computer screen gets covered by a white/gray overlay.
2] Select a snipping mode
At this point, from the top of the computer screen, choose a snipping mode from the following options:
- Rectangular snip – Allows a user to drag the cursor around an object to form a rectangle
- Freeform snip – Lets you create a shape around your selection using a mouse or a pen if you are using a tablet (Microsoft Surface).When making free-form or rectangular snips, use your mouse to select the area that you want to capture.
- Windows snip – Helps to capture a part of the screen such as a browser window or dialog box
- Fullscreen snip – As the name suggests, the mode covers the entire screen visible.
TIP: See how you can use Snip & Sketch to capture and annotate screenshots in Windows 10.
3] Select an area
Once you make your selection, your mouse cursor changes into a ‘+’ sign, indicating the capture mode is ‘On’.
Select the desired area of the screen using your mouse cursor.
Read: How to use Web Capture in Microsoft Edge.
4] Copy and save the image
Once you have selected the desired area, release the cursor. As soon as you do it, the selected screen area screenshot will be automatically get copied to the clipboard.
From here, you can either choose to paste the screenshot image in Microsoft Paint, Photos app or other image editing software where you can edit and then save the file.
PS: This post will help you if Win+Shift+S is not working.
Method 9: By Performing System Restore
When none of the above method works, you can try restoring your system to go back to the previous state when the Win + Shift + S (Snipping tool) was working. To proceed with the system restore, here’s how to create a restore point first. Now, proceed to perform the system restore.
Step 1: Right-click on the Start menu and select Run to open the Run command.
Step 2: In the Run command search box, type rstrui and press OK to open the System Restore window.
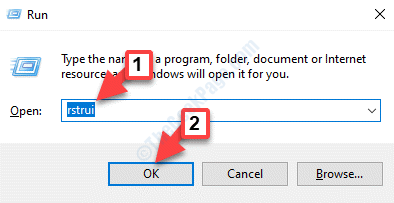
Step 3: As the System Restore window opens, click on Next.
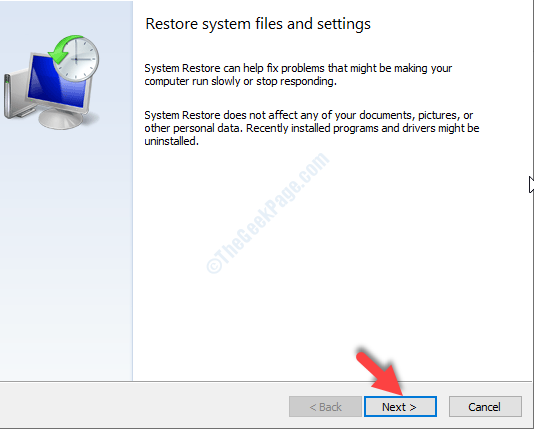
Step 4: In the next screen, select a preferred Date and Time from the list and click Next.
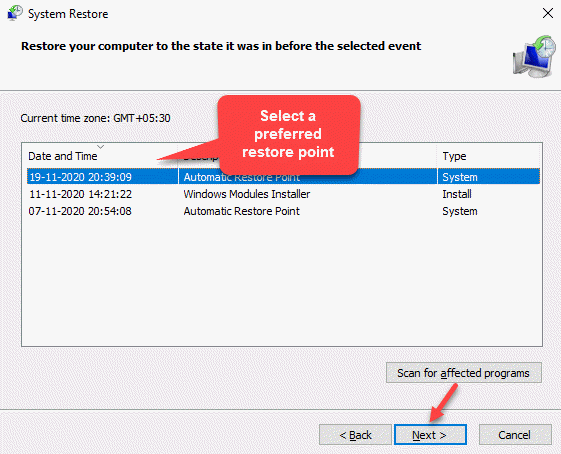
Step 5: Next, to confirm your restore point, press the Finish button.

Once done, reboot your PC. The system restore process takes a while, so wait patiently till it gets over. Once you are back to the previous state, you should be able to use the OneNote snipping tool normally.
However, if the even the system restore process does not work, you may perform a Repair Install using a Media Creation tool. Here’s how to create a Windows Installation Media for your Windows 10 PC. Insert the tool, open it and select Upgrade Now. This will reinstall the Windows 10 freshly, while keeping all files, applications, and majority of the settings.
Подключение сторонней клавиатуры по шнурку в USB порт
Самым простым и максимально эффективным способом диагностики проблемы с неработающим Shift на клавиатуре ноутбука будет обычное подключение сторонней клавиатуры с помощью шнурка в любой USB порт ноутбука.
Главной целью этого способа, будет исключение программного сбоя. Если стороння клавиатура будет без каких любо проблема работать и нужные нам клавиши будут функционировать так как нам нужно, тогда все будет очевидно – проблема с клавиатурой ноутбука.
Причин такого отказа в работе кнопки Shift может быть множество, основные – это механическое повреждение (залитая жидкостью клавиатура, удар по клавиатуре, падение ноутбука с высоты, повреждение шлейфа при разборке или сборке …)
Решением данной проблемы может быть полноценная замена клавиатуры ноутбука. Также можно попробовать снять клавиатуру и попробовать заново вставить шлейф в коннектор, так как при падении или ударе он мог выскочить (мало вероятная ситуация).
Сбросьте процесс буфера обмена удаленного рабочего стола
В Windows процесс буфера обмена удаленного рабочего стола запускается с именем файла rdpclip.exe при каждой загрузке Windows.

Если служба rdpclip.exe уже запущена, щелкните её правой кнопкой мыши, чтобы выбрать Завершить задачу, а затем перезапустите её, как показано выше.
Вот ещё один способ перезапустить службу rdpclip.exe для тех, кто не может найти её в диспетчере задач. Откройте следующую структуру папок: C:WindowsSystem32
Найдите rdpclip.exe в папке, щелкните правой кнопкой мыши и выберите Запуск от имени администратора. Это ещё не всё. Вам также необходимо найти dwm.exe и запустить его с правами администратора.
Перезагрузите компьютер и проверьте, можно ли копировать и вставлять в Windows 10.
Не работает Print Screen Windows 10. Так ли это? Проверяем.
Если вы начинающий пользователь компьютера
Если вы начинающий пользователь компьютера и делаете скриншот экрана таким образом в первый раз, то можете не знать некоторых нюансов. Внимательно прочитайте то, что написано ниже.
- Кнопка Print Screen Windows 10 не может работать сама по себе. Она работает в сочетании с другими кнопками. Чаще всего в сочетании с кнопкой Win. Но на некоторых моделях компьютеров и ноутбуков могут быть другие сочетания. Это случается очень редко, но, тем не менее, иногда всё-таки случается. Попробуйте нажать кнопку Print Screen в сочетании с кнопкой Alt или в сочетании с кнопкой Fn.
- При создании скриншота экрана таким способом внешне может ничего не происходить. Далеко не на всех моделях компьютеров и ноутбуков в этом случае происходит затемнение экрана. Если у вас внешне ничего не происходит, это ещё не значит, что кнопка Print Screen Windows 10 не работает. Скриншот может быть создан и автоматически помещён в папку «Снимки экрана». Просто проверьте эту папку.
Ничего из этого не помогло, читайте дальше.
Если вы уверенный пользователь компьютера
Если вы уверенный пользователь компьютера и уже делали скриншоты этим способом.
- Зайдите в диспетчер задач и посмотрите какие программы у вас работают. Некоторые программы могут блокировать создание скриншотов. Например DropBox или OneDrive. Остановите работу ненужных программ, перезагрузите компьютер и повторите попытку. Если ненужные программы у вас в автозагрузке, удалите их из оттуда.
- Если ненужные программы отключены, но скриншот сделать не получается, проверьте драйверы клавиатуры. Зайдите в диспетчер устройств и посмотрите. Возможно, что драйверы клавиатуры нуждаются в обновлении. В этом случае после обновления драйверов перезагрузите компьютер и вновь попытайтесь сделать скриншот.
- Опять не получилось? Проверьте работоспособность кнопки. Это можно сделать онлайн. Просто перейдите вот в этот сервис и следуйте инструкциям. Сервис прост и понятен. Проверка производится бесплатно и без регистрации.
Проверка драйверов клавиатуры
В том случае, если после вставки сторонней клавиатуры и тестировании клавиши Shift все также не работает, тогда в вашей ситуации есть место быть программному сбою. Почему программному? Если вы уверены, что сторонняя клавиатура полностью рабочая и клавиши Shift отлично работают, тогда стоит проверить драйвера, которые установились либо были установлены для клавиатур.
Для этого нажмите сочетание клавиш Win+R и в появившейся строке «выполнить» введите следующую команду «devmgmt.msc». После этого откроется диспетчер устройств.
В диспетчере устройств откройте раздел «Клавиатуры», выберите вашу клавиатуру, нажмите по ней правой кнопкой мыши и выберите «Удалить устройство».
После этого нажмите правой кнопкой мыши на имя вашего компьютера, которое отображено в самом верху списка устройств и выберите «Обновить конфигурацию оборудования
Готово, после этого проверьте кнопку Shift.
Как сделать скриншот с помощью клавиатуры
Самый простой способ сделать скриншот на компьютере или ноутбуке: создать снимок экрана с помощью клавиатуры. Вы, наверное, замечали на своем устройстве клавишу «Print Screen», которая обозначена на клавиатуре в нескольких сокращенных вариантах: «PrtSc», «PrtScr», «PrntScr», «PrtScn».
После нажатия на клавишу клавиатуры, снимок экрана сохраняется в буфере обмена на компьютере. Снимок экрана можно открыть в графическом редакторе для обработки перед его сохранением в графическом формате, или сразу вставить в нужный файл, поддерживающий вставку графических объектов.
Используйте два варианта для создания захвата всего экрана компьютера. Первый способ выполняется с использованием графического редактора, а второй — без промежуточного редактирования.
1 вариант:
- Нажмите на клавишу «Print Screen».
- Захват экрана копируется в буфер обмена.
- Откройте графический редактор, например, Paint, если вам нужно предварительно обработать снимок перед его сохранением на ПК.
Программа Paint находится в меню «Пуск, в папке «Стандартные — Windows».
- Нажмите на клавиши «Ctrl» + «V» для вставки изображения в редактор.
- Отредактируйте эскиз скриншота, а затем сохраните его в одном из поддерживаемых графических форматов.
2 вариант:
- Нажмите на клавишу «Print Screen».
- Откройте нужный файл, куда необходимо вставить эту картинку, например, документ Word, или любое другое приложение, которое поддерживает вставку изображений.
- Зажмите клавиши «Ctrl» + «V», чтобы вставить screenshot в открытый файл.
Для снимка активного окна на экране компьютера необходимо нажать на другое сочетание клавиш: «Alt» + «Print Screen».
На некоторых ноутбуках для экономии физического места используется упрощенная клавиатура. На подобных моделях ноутбуков помимо использования стандартных клавиш, необходимо дополнительно нажимать на функциональную клавишу «Fn».
В этих случаях, сочетания клавиш для создания скриншотов выглядят следующим образом:
- «Fn» + «Print Screen» — захват всего экрана.
- «Fn» + «Alt» + «Print Screen» — снимок активного окна на экране ПК.
Не получается установить Windows на диск GPT или MBR. Исправляем
Поскольку ПК приобретается раз в несколько лет, а его комплектующие периодически заменяются, программные и аппаратные компоненты порой плохо соответствуют друг другу. Сам ПК может быть достаточно старым, но вы укомплектовали его современным SSD. Уже не первый год доступна Windows 10, а вы до сих пор отдаете предпочтение привычной «семерке».
Помимо таких заметных каждому вещей, как производительность процессора и интерфейс ПО, есть значимые характеристики, которые начинают представлять интерес только в тех случаях, когда становятся причиной сбоев.
К ним относится и формат таблиц разделов HDD или SSD. Вы могли и не слышать о существовании характеристики накопителя, которая неожиданно огорчила, препятствуя установке Windows 7, 10 или 8.
ПК «говорит», что установка Windows невозможна. Причина: таблица разделов диска — GPT или MBR. Увы, технологии прошлого не всегда «дружат» с современными. К счастью, это легко исправимо.
Как сделать скриншот на ПК с помощью средств системы
Снять экран можно без программ, используя встроенные опции системы. Они позволят сфотографировать весь монитор или указанную часть.
Способ 1. Клавиша Print Screen
На всех устройствах присутствует кнопка, позволяющая захватить экран и сохранить фото в буфер обмена. Для съемки всего дисплея:
1. Нажмите на Print Screen. Ее обозначение может различаться в зависимости от клавиатуры (возможно сокращение PrtScn). На старой клавиатуре стандартное положение Принт Скрин: в верхнем правом углу рядом с Pause Break и Scroll Lock.
Расположение кнопки
Для доступа к опции на небольших клавиатурах нажатия одной клавиши может быть недостаточно. Также может потребоваться зажать Fn или Shift.
Примените отмеченное сочетание
2. При нажатии PrtScn вы отправляете снимок в буфер обмена. Затем его можно поместить на чистый холст в фоторедакторе или загрузить в мессенджеры.
Для вставки фото просто зажмите «Ctrl+V»
Способ 2. Сочетание клавиш Windows+Print Screen
Чтобы картинка сохранилась на компьютер, используйте сочетания клавиш:
1. Зажмите Windows+Print Screen. На ноутбуке может потребоваться предварительно нажать на Fn. Затем одновременно зажмите Windows и Принт Скрин. Дисплей на мгновение потемнеет и автоматически поместит файл на диск C.
Расположение кнопок
2. Чтобы найти сохраненный скриншот, откройте проводник, выберите «Изображения» и откройте подпапку «Снимки экрана».
Расположение фотографий
Способ 3. Программное обеспечение «Ножницы»
В последних обновлениях Виндовс встроены «Ножницы». Они позволяют настроить область захвата, запланировать съемку, рисовать поверх фото, а затем экспортировать его в подходящем формате или отправить по электронной почте.
Чтобы сделать принтскрин, следуйте инструкции:
1. Откройте меню «Пуск» и найдите в списке приложение.
Расположение ПО на Виндовс 10
2. В новом окне выберите нужный режим съемки: полноэкранный, активное окно или выделенная прямоугольная область.
Наведите курсор на «Создать» и выделите участок
3. Снимок будет автоматически загружен в фоторедактор. Если требуется, перед сохранением вы можете рисовать поверх картинки.
Если нужно стереть лишнее, используйте ластик
4. Кликните на значок сохранения. Итог можно экспортировать как PNG и GIF-файл.


