Настраиваем звук на компьютере
Содержание:
- Устранение причины в браузере
- Как отключить или включить звуковой эффект клавиатуры на iPhone, iPad
- Пропал звук на компьютере, что делать?
- Процедура включения
- Проверьте настройки звука
- Как отключить сигнал клавиш на клавиатуре в Android
- Оборудование
- Программное отключение
- Звук пропал из-за сбоя драйверов
- Очищаем систему от вирусов
- Неверные настройки BIOS
- Если ничего не помогло, обновление драйверов и переустановка программ
- Нет звука на ноутбуке
- Отключены устройства воспроизведения
- Проверьте колонки
- Поиск причин пропадания звука
- Решение проблемы на телефоне
- Как восстановить звук на ноутбуке или компьютере с Windows 10
- Что делать, если пропал звук на компьютере
Устранение причины в браузере
Для восстановления звукового сопровождения используется несколько методов:
- Обновление Adobe Flash Player — посторонняя программа регулярно его требует. Большинство плееров на сайтах работает с этим приложением, пользователю достаточно скачать новую версию с официального сайта производителя и провести установку. Процедура отнимет несколько минут, при ее выполнении браузер закрывается, а после окончания и перезагрузки — проверяется работоспособность.
- Устаревший обозреватель — обновления выпускаются регулярно. Каждое изменение позволяет программе работать быстрее, стабильнее и быть более комфортной для пользователя. В редких случаях обновленное приложение служит источником сбоя — тогда необходимо провести откат к старой версии и провести проверку.
- Подключение сторонне софта и утилит — расширения, переход в «турборежим» могут вызывать неполадки в работе. Лучший способ проверить подозрения — полностью переустановить обозреватель и не вводить дополнительные приложения. После отмены настроек, удаления расширений способность к воспроизведению звукового ряда восстанавливается.
- Отключенный звук на отдельных страницах — случайный клик по ярлыку динамика вызывает неполадки. Он расположен рядом со значком, позволяющим закрыть страницу — после повторного нажатия вопрос решается.
Вторая по частоте проблема — уменьшение громкости. Иногда она связана с умышленным уменьшением параметров. Для решения вопроса достаточно провести проверку и вернуть показатель на оптимальное значение.
Если проблема не решена, то источником ее появления становится сама звуковая дорожка и ее недостаточная громкость. Исправить ситуацию может закачивание файла на компьютер или просмотр видео на другом сайте.
Обновление до последней версии
Как отключить или включить звуковой эффект клавиатуры на iPhone, iPad
Чаще всего пользователи ищут информацию о том, как отключить звуки на устройстве ввода для мобильных устройств. Так как практически все новые смартфоны издают его при печати и многим он уже попросту надоел. Поэтому давайте разберемся, как сделать вашу виртуальную клавиатуру беззвучной в iPhone. Этот способ позволит навсегда отключить сопровождающий звук клавиатуры.
Порядок действий:
- Вам нужно открыть настройки вашего смартфона;
- Затем найдите пункт под названием «Звуки и тактильные сигналы»; Пункт «Звуки и тактильные сигналы» в iPhone
- Здесь будет несколько параметров для регулирования звуковых сигналов вашего устройства. Чтобы найти нужный, опустите страницу вниз и выберите переключатель «Щелчки клавиатуры», чтобы он стал неактивным. Посмотри здесь и другие настройки звука. Возможно вы найдете и другие ненужные функции, которые еще и отнимают драгоценный заряд аккумулятора;
- Подтвердите настройки и вернитесь на главный экран.
Теперь откройте любой редактор или SMS-сообщения и создайте новое, чтобы проверить, что звуки вас больше не отвлекают и раздражают. Если вы найдете процесс печати скучным без привычных оповещаний, вы в любой момент можете вернуться в настройки и вернуть параметры обратно.
Пропал звук на компьютере, что делать?
1. Проверить подсоединено ли устройство(колонки или наушники) к звуковой карте.
И это не шутка, поверьте мне. Однажды мне звонит женщина (очень упрямая), говорит “у меня пропал звук на компьютере, приезжайте срочно”. Я стал расспрашивать, мол что да как, посмотрите там-то там-то, она сказала что ничего не трогала и смотреть ни где не будет. Добираться до нее пришлось минут сорок. Как вы думаете в чем было дело? Правильно, не до конца был вставлен штекер в звуковую карту. Она с пеной у рта доказывала мне, что туда не лазила. Кстати, через два дня она позвонила и извинилась, сказала что её сын отсоединял микрофон и скорее всего задел выход для динамиков. Так что будьте внимательны.
2. Проверьте работоспособность подключаемого устройства.
Я обычно проверяю это с помощью второго устройства. Например, у вас перестали работать колонки, вставьте наушники и если они работают, то колонки не исправны, а если и наушники не работают, то тут уже что-то со звуковой картой. Или же подсоедините свои колонки ко второму компьютеру и если там они работают, значит что-то со звуковой картой а если нет, то, соответственно, с колонками.
Итак, мы проверили и убедились, что устройство было вставлено правильно, да еще и исправно, то вывод только один – что-то со звуковой картой.
Процедура включения
Включить звук на компьютере, на котором установлена ОС Виндовс 7, можно с помощью инструментов данной операционной системы или программы для управления аудиоадаптером. Далее мы выясним, каков алгоритм действий при использовании каждого из этих методов, чтобы вы имели возможность выбрать более удобный для себя.
Способ 1: Программа для управления аудиоадаптером
К большинству аудиоадаптеров (даже встроенных в материнскую плату) разработчиками поставляются специальные программы для управления звуком, которые устанавливаются вместе с драйверами. В их функцию также входит активация и деактивация аудиоустройств. Далее мы как раз разберемся, как включить звук при помощи приложения для управления звуковой картой под названием VIA HD Audio, но аналогичным образом эти действия выполняются и в Realtek High Definition Audio.
- Щелкайте «Пуск» и войдите в «Панель управления».

Переместитесь по пункту «Оборудование и звук» из раскрывшегося перечня.

В следующем окне щелкайте по наименованию «VIA HD Audio Deck».
Кроме того, этот же инструмент можно запустить и через «Область уведомлений», щелкнув по значку в форме ноты, который там отображается.

Открывается интерфейс программы управления звуком. Жмите по кнопке «Расш режим».

В открывшемся окне перейдите во вкладку со звуковым устройством, которое нужно включить. Если кнопка «Откл звука» активная (синего цвета), то это означает, что звук отключен. Для его активации щелкайте по данному элементу.

После проведения указанного действия кнопка должна стать белой. Также обратите внимание, чтобы бегунок «Громкость» не был в крайнем левом положении. Если это так, значит, вы ничего не услышите через звуковое устройство. Перетяните данный элемент вправо.

На этом включение звука посредством программы VIA HD Audio Deck можно считать завершенным.
Способ 2: Функционал ОС
Включить звук можно также и через стандартный функционал операционной системы Виндовс 7. Сделать это ещё проще, чем вышеописанным способом.
- Если у вас отключен звук, то стандартный значок управления аудио в «Области уведомлений» в форме динамика будет перечеркнут. Щелкайте по нему левой кнопкой мыши.

В открывшемся окошке снова щелкайте по значку перечеркнутого динамика.
После этого звук должен включиться. Если же вы и теперь ничего не слышите, то обратите внимание на положение бегунка в этом же окошке. Если он опущен до упора вниз, то поднимите его (желательно, в крайнее верхнее положение).
Если вы сделали все описанное выше, но звук так и не появился, скорее всего, проблема глубже и стандартное включение вам не поможет. В этом случае ознакомьтесь с нашей отдельной статьей, в которой рассказывается, что нужно делать, когда не работает звук.
Урок: Решение проблем с отсутствием звука в Виндовс 7
Если же все в порядке и динамики издают звук, то в этом случае можно произвести более тонкую настройку аудиоустройств.
Урок: Настройка звука в Виндовс 7
Включить звук на компьютере с Виндовс 7 можно двумя способами. Это осуществляется при помощи программы, которая обслуживает звуковую карту, или же только встроенными средствами ОС. Более удобный метод каждый может выбрать для себя сам. Указанные варианты абсолютно равнозначны по своей результативности и отличаются между собой только алгоритмом действий.
Опишите, что у вас не получилось.
Наши специалисты постараются ответить максимально быстро.
Проверьте настройки звука
Следующее, что надо сделать – проверить настройки звука. Может он отключен или прикручен на минимум.
Рассмотрим настройку на примере Windows 7 (в Виндовс 8 и 10 она осуществляется аналогичным образом):
1. Нажимаете Пуск – Панель управления – Оборудование и звук.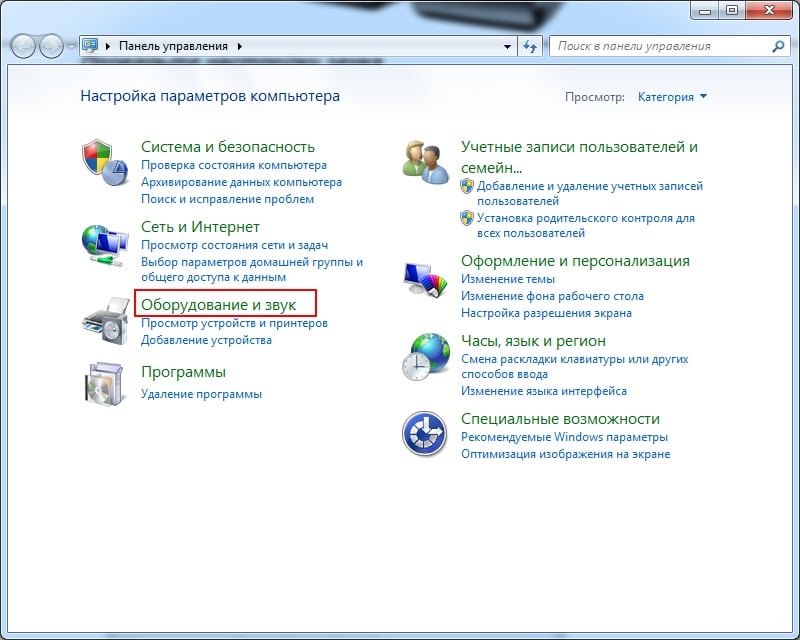
2. Выбираете пункт «Звук».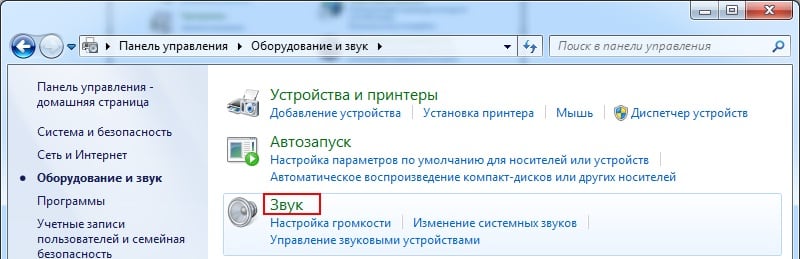
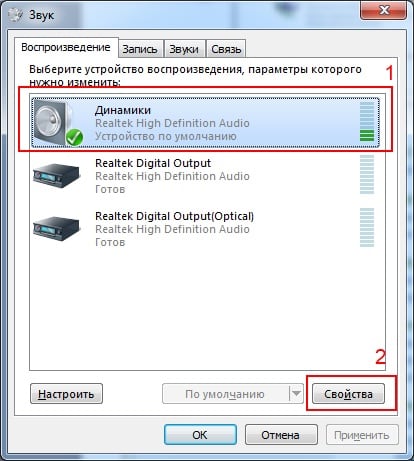
Нажмите на «Свойства»
3. Здесь отображаются все аудиоустройства. Выбираете конкретное устройство и нажимаете «Свойства».
4. В новом окне необходимо посмотреть на 2 вещи: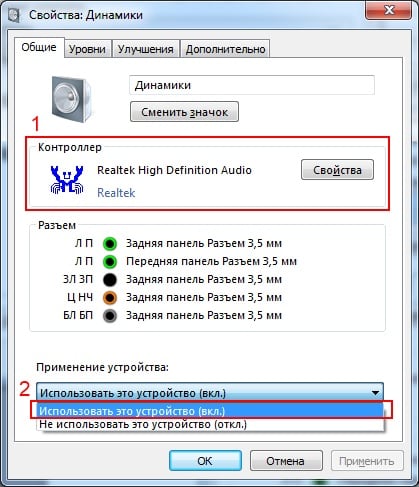
- определено ли устройство – если нет, то нужно установить драйвера
- включено ли оно – если нет, тогда включаете (выбираете соответствующий пункт).
5. В этом же окне переходите на другую вкладку – «Уровни». Посмотрите на шкалу громкости – рекомендуется установить ее на отметке 90-100% (хотя бы на время, пока не появится звук, а потом настроите под себя).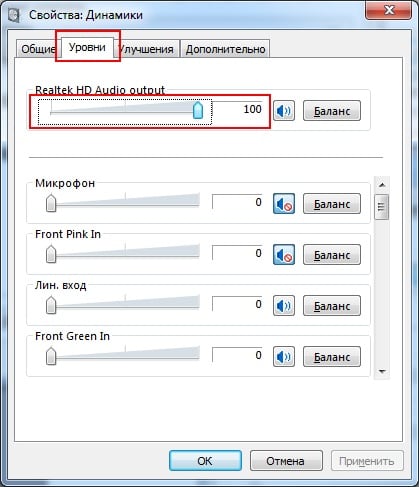
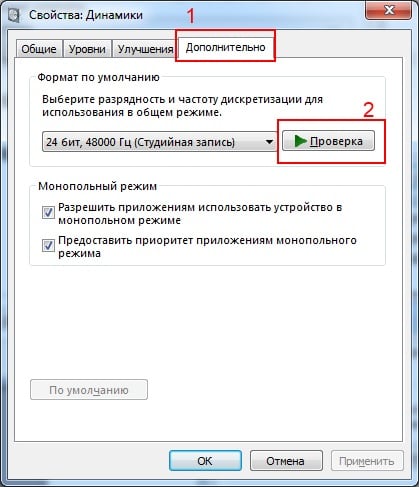
Нажмите на кнопку «Проверка»
6. Далее в этом же окне переходите на следующую вкладку – «Дополнительно». При нажатии кнопки «Проверка» заиграет музыка продолжительностью около 5 секунд. Если Вам ничего не слышно, тогда сохраните настройки и переходите к 7-ому пункту.
7. Снова заходите в «Оборудование и звуки» и выбираете «Настройка громкости».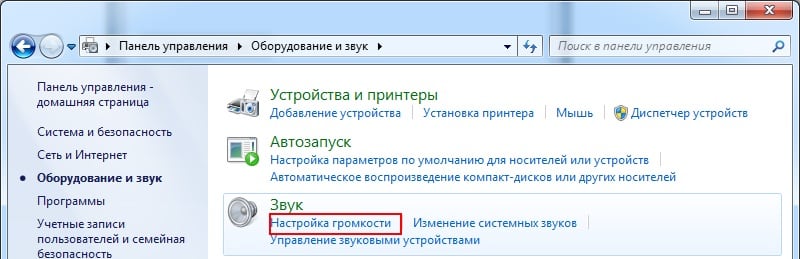
Здесь можно посмотреть, не прикручен ли звук на минимум.
Кстати, здесь можно настраивать уровень громкости для каждой программы отдельно – например, для браузера, Skype и т.д.
8. Также можно проверить настройки звука. Нажмите на значок динамика в правом нижнем углу (там, где отображается время) и проверьте уровень громкости.
Если все нормально – тогда идем дальше.
Как отключить сигнал клавиш на клавиатуре в Android
Так же ситуация и с устройствами на Android. Многие смартфоны имеют звуковое сопровождение при нажатии клавиши с заводскими настройками. Но далеко не всегда это удобно и уместно. Например, вам нужно срочно набрать и отправить сообщение, находясь на лекции в тихой аудитории. Но вам трудно будет приглушить звуки, которые распространяет ваш смартфон. Выход один — отключить звук виртуальных клавиш.
Для этого:
- В Android это также можно сделать в настройках. Откройте главное меню и найдите значок шестеренки;
- Затем выберите «Язык и ввод»;
Настройки звука клавиатуры
- Здесь в разделе «Метод ввода» будут отображаться программы, при помощи которых вы набираете текст. Выберите напротив способа ввода кнопку настроек;
- Найдите пункт «Звук клавиш» и уберите с него галочку.
Теперь вы можете наслаждаться «тихим» вводом текста в любой программе. Если вам нужно только на некоторое время выключить звук ввода, нажмите кнопку уменьшения громкости. Нужно держать кнопку до тех пор, пока не появится оповещение о режиме «Вибро» или «Без звука». Но такой способ, как и в iPhone, выключает сигнал для всех сообщений, уведомлений и действий на смартфоне. Чтобы вернуть все обратно, вам просто нужно увеличить громкость регулятором.
Оборудование
Сами звуковоспроизводящие устройства могут стать причиной отсутствия звуков. Первым делом нужно определить, действительно ли правильно подключены колонки или наушники. Туда ли воткнут штекер, есть ли подключение к розетке (если оно требуется), включены ли они вообще и выставлена ли правильно громкость. Если со всем вышеперечисленным все нормально, то рекомендуется проверить устройства на другом оборудовании.
К примеру, на планшете или телефоне. Если там звуки воспроизводятся нормально, значит проблема в другом. Если же нет — значит, что-то сломалось внутри звуковоспроизводящего устройства. Следует отметить, что самостоятельный ремонт в данном случае может быть успешным только для специалистов. Если нет особого понимания, что именно сломалось, то нужно нести устройство мастеру. В некоторых случаях, дешевле купить новое, чем починить старое.
Программное отключение
Иногда, пользователь может самостоятельно отключить звук и забыть об этом. Нужно проверить вид значка на панели управления в правом нижнем углу экрана. Если он перечеркнут или стоит ещё какая-либо подобная пометка, значит звук выключен. Кроме того, звук может быть не выключен, но убран до минимума, что также практически полностью его убирает. Чтобы исправить эту проблему нужно нажать на этот значок и правильно выставить звук.
В некоторых случаях, некоторые программы, которые воспроизводят звуки, также могут обладать встроенными возможностями регулировки звуков. Если с настройками значка все нормально, нужно посмотреть в самой программе и в случае несоответствия — выставить желаемую громкость.
Звук пропал из-за сбоя драйверов
Проблема. Если Вы проверили микшер громкости, а там все хорошо, но звука по-прежнему нет, то возможно проблема заключается в драйверах. Когда драйвер звуковой карты перестает работать или начинает работать неправильно, то звук на ноутбуке пропадает. В народе про такую проблему говорят «слетели драйвера» или «легли драйвера».
Причин, по которым драйвер может начать неправильно работать может быть несколько:
- Вирусная активность
- Конфликт между установленными программами
- Программный сбой
- Сбой при обновлении драйвера звуковой карты
Однако нас больше интересуют не причины, а последствия и способы устранения неисправности.
Решение. Перед решением проблем с драйверами нужно удостовериться, что причина именно в них. Для этого переходим в «Пуск» —> «Панель управления» —> «Диспетчер устройств» и открываем вкладку «Звуковые устройства».
Если на значке звукового устройства будет расположен желтый восклицательный знак, то драйвера этого устройства повреждены. Проблема с драйверами решается при помощи их переустановки. При программном сбое или повреждении драйвера в результате вирусной активности драйвер нуждается в переустановке. В случае некорректного обновления драйвера достаточно провести его откат. Мы рассмотрим две эти процедуры.
1. Обновление драйвера звуковой карты
Для обновления драйвера выбираем в диспетчере устройств звуковую карту, нажимаем правой кнопкой мыши и кликаем на «Свойства».
В появившемся окошке переходим во вкладку «Драйвер» и нажимаем кнопку «Обновить».
Далее нам предложат выбрать способ поиска драйвера: в интернете или из указанного места. Если у Вас есть диск или папка с драйверами для Вашего компьютера, то выбираем второй способ и указываем место расположение драйвера. Если драйверов у Вас нет, выбираем первый способ.
Кстати по поводу обновления драйверов. Мы уже рассматривали интересную статью на тему как обновить драйвер с помощью программы DriverPack Solution. С ее помощью можно очень быстро найти недостающие драйвера не только на звуковую карту, но и на другие устройства.
2. Откат драйвера звуковой карты
Как мы уже говорили раньше, откат производится в том случае, если повреждение драйвера связано с его неудачным обновлением. Для отката нажимаем кнопку «Откатить» и в появившемся предупреждении нажимаем «Да».
Если у Вас пропал звук на ноутбуке и это связано с драйвером звуковой карты, то описанные в этом пункте советы должны решить проблему. Если проблема не в драйвере, то читаем дальше.
Очищаем систему от вирусов
Среди назойливого рекламного ПО, червей, троянов, майнеров и прочих компьютерных вредителей широко распространены программы-шутники. Они могут менять раскладку клавиатуры, переназначать кнопки мыши, и даже влиять на работу аудиоустройств. Это может быть и побочным эффектом от нарушения целостности системных файлов Windows. Основная целью пользователя — найти и удалить угрозы на компьютере, для чего понадобиться мощный антивирусный сканер, вроде Malwarebytes.
Для устранения вирусов:
- Теперь нам нужна «История обнаружений» — идем туда;
- Во вкладке карантина выделяем галочкой все угрозы сразу, и удаляем их с компьютера.
Неверные настройки BIOS
Проблема такого рода встречается крайне редко, поскольку обычно звуковая карта всегда включена. Но если Вы любите разгонять компьютер или по другим причинам меняете настройки в БИОСе, тогда Вам стоит их проверить. И восстановить звук на компьютере (если понадобится).
Для этого вам нужно зайти в режим БИОС и найти строчку, в которой содержится слово «Integrated».
Далее необходимо найти в списке свое аудиоустройство и убедиться, что оно включено (напротив него должно стоять либо «Auto», либо «Enabled»).
Если все в порядке, тогда выходите из BIOS (если Вы меняли настройки, не забудьте их сохранить).
Если ничего не помогло, обновление драйверов и переустановка программ
На форумах встречаются вопросы, почему нет звука на ноутбуке при просмотре видео и фильмов в интернете. Если все вышеуказанные причины и способы их разрешения не помогли, то переходят к следующим методам:
- делают проверку на вирусы — стандартная антивирусная программа покажет состояние всей системы и удалит нежелательных «гостей»;
- обновляют драйвер на звуковую аппаратуру, переустанавливают кодеки, заново закачивают и устанавливают обозреватель.
Удаление браузера должно проходить с очисткой старых настроек. Приложение устанавливается с нуля. Такой подход позволяет убедиться, что обозреватель вернулся к заводским параметрам и старые действия пользователя не перешли в новую версию.
Нет звука на ноутбуке
В некоторых ноутбуках присутствует глюк с переходом в спящий режим. Если закрыть крышку с вставленными наушниками и потом вывести ноутбук из гибернации, появится неисправность, связанная со звуковым сопровождением. В таком случае поможет перезагрузка системы.
Проверьте, пропадает ли музыка на каком-то определенном сайте. На YouTube ползунок громкости на видео может быть элементарно выкручен в ноль. Видеозаписи Вконтакте автоматически воспроизводятся при прокручивании на новом дизайне. Чтобы включить звук, достаточно кликнуть по видео.
Аппарат пришлось нести в ремонт? Узнайте причину неисправности у мастера. Это предотвратит неприятные случаи с ПК или ноутбуком в будущем. Внимательно изучите условия гарантии для компьютера.
Об авторе
Павел Угрюмов
Основатель и главный редактор компьютерного журнала PClegko. Маркетолог, предприниматель и и путешественник. Проект интернет-журнал PClegko — моё хобби. Но я планирую вырастить его в мировой проект. Каждая ваша оценка статьи и оставленный комментарий очень важны для меня. Если проект вам нравится, то буду рад если вы меня поддержите:) В ссылке находится мой основной проект. Буду рад, если загляните!
Отключены устройства воспроизведения
Есть и еще один вариант, как настроить звук на компьютере штатными средствами Windows 7, приводящий к «онемению». Для его проверки откройте звуковые устройства через соответствующий пункт в контекстном меню индикатора.
Возможно, что звук не воспроизводится по той причине, что все имеющиеся на компьютере устройства отключены и Windows 7 не показывает их в списке.
В таком случае, вызовите правым кликом дополнительное меню и включите их отображение.
Далее по правому клику откройте меню и включите устройство.
После этого оно станет активным и сможет проигрывать музыку. Но мало включить, Windows 7 позволяет еще и настроить звук, как на ноутбуке, так и на ПК.
Тут же можно просмотреть подсказку по конфигурации разъемов.
Если параметры звучания не устраивают, можно поиграть с настройками на вкладке дополнительных возможностей. Она позволяет как усилить звук на компьютере, так и средствами Windows 7 скорректировать тон и т.д.
Если звук на компьютере прерывается, заикается или иным образом искажается, загляните и на последнюю вкладку, где попробуйте указать для Windows 7 иной формат.
Проверьте колонки
Если у Вас не работает звук на компьютере, то в первую очередь необходимо проверить колонки. Возможно, Вы неправильно их подключили. На задней панели ПК имеется 6 выходов. Вам нужен зеленый (именно он предназначен для колонок/наушников) и розовый (если есть микрофон).
Возможно, Вы перепутали выходы.
На передней панели системного блока тоже могут быть разъемы для наушников и микрофона. И в некоторых случаях они не помечены цветом. Поэтому попробуйте подсоединить разъемы в другом порядке.
Также бывают случаи, что входы изнашиваются. В данной ситуации нужно их поправить, т.е. отключить и подключить снова. Это может помочь. Заодно не лишним будет почистить ПК от пыли.
А еще проверьте, включены ли колонки. О том, что они работают, сигнализирует маленький светодиод.
Поиск причин пропадания звука
Если пропал звук на ноутбуке, что делать в домашних условиях, какие меры предпринять.
Первое . Проверяете уровень звука в области уведомлений . Внизу справа рабочего окна, рядом с часами есть значок динамика, клацнув по нему левой кнопкой мыши, вы увидите уровень громкости. Поставьте его пока на максимум. Здесь же нажимаете на микшер и смотрите регуляторы громкости, еще смотрите на включение звука по значку динамика.
Как включить звук на ноутбуке с помощью клавиш. У ноутбука может на клавиатуре быть кнопка отключения звука. Может, через клавиатуру включен режим Mute (тишина), включается клавишей Fn + нужная клавиша. Пару раз нажать и проверить звук. Перечеркнутый динамик с экрана должен пропасть.
Регулировать уровень громкости (звука) на ноутбуке можно и нажав кнопкой мыши на значке динамика в области уведомлений (трее) и с помощью клавиш «Fn + кнопки с изображением динамиков» (обычно эти кнопки такого же цвета, как и клавиша Fn). Нужно нажать кнопку Fn и, не отпуская ее, нажимать несколько раз кнопки увеличения или уменьшения громкости.
Если звук на ноутбуке тихий, то нужно проверить все регуляторы громкости как программные, так и аппаратные.
Второе . Проверить динамики . Для этого нужно подключить внешнее устройство (наушники, активные колонки и т.д.), если звук появляется на внешнем устройстве, то потребуется заменить динамики ноута. Внутренние динамики на ноутбуке могут выйти из строя при работе с максимальной громкостью, так же по этой причине могут начать хрипеть динамики.
Если часто пользовались наушниками и часто вставляли в разъем штекер, то контакты могли со временем испортиться. Особенно на это указывает, когда при подключении наушников меняется воспроизведение звука (появляется, пропадает, появляются помехи и др.). Нужно менять разъем в ноутбуке, нужен специалист.
При плохой работе звуковой карты могут быть помехи, может периодически исчезать звук или совсем пропасть звук. Менять интегрированную звуковую карту невозможно, в таком случае можно подключить по USB внешнюю звуковую карту.
Третье . Проверить диспетчер звука (отдельно установленная программа звука от производителя звуковой карты). Это может быть диспетчер Realtek High Definition Audio, который обычно располагается в панели уведомлений. Если его там нет, то можно посоветовать установить драйвер звука еще раз, или обновить его.
Четвертое . Проверить драйвера . Заходим в диспетчер устройств и находим «Звуковые устройства». Если устройство отключено, то включить. Если рядом с устройством желтый восклицательный знак, то нужно переустановить драйвер.
Как зайти в диспетчер устройств: наводим мышкой на «компьютер» и нажимаем правую кнопку мыши, выбираем свойства и затем «диспетчер устройств». Еще можно нажать «Пуск» и «панель управления», в открывшемся окне нажимаете пункт «система» и уже здесь будет раздел «диспетчер устройств».
В диспетчере ищете в звуковых устройствах вашу звуковую карту и нажимаете правую кнопку мыши, выбираете «обновить драйвер». После обновления драйвера желательно перезагрузить систему.
Если при обновлении драйвера система сама не нашла нужный драйвер, то он должен быть или на диске к материнской плате со всеми драйверами или его можно скачать с сайта производителя звуковой карты, если карта встроенная, то с сайта производителя ноутбука.
Иногда может понадобиться переустановить драйвера, даже если система пишет, что они в обновлении не нуждаются и все работает нормально, но при этом звука нет.
Решение проблемы на телефоне
- Возможно, звук на телефоне убавлен до нуля. В телефоне отдельно регулируется громкость звонка и громкость приложений, в том числе ВКонтакте. Когда включил видео, историю, аудиозапись, понажимай кнопку регулировки громкости вверх несколько раз:
- Если не помогло, зайди в настройки телефона, затем в Звук и проверь, какая там установлена громкость для музыки, видео, игр, приложений. Ее нужно увеличить, то есть передвинуть ползунок вправо.
- Может быть, у тебя включен бесшумный режим («Не беспокоить», «Без звука») — в этом случае его надо выключить. На Айфоне это отдельный переключатель сбоку, на Андроиде это может быть кнопка в верхней шторке (например, в виде колокольчика).
- Возможно, звук идет на наушники (или наоборот, не идет, а должен). Решение — отключи наушники (и подключи снова, если хочешь слушать через наушники).
- Если нет звука уведомлений, нужно найти в телефоне настройки уведомлений для приложения VK,
Пример: Настройки → Приложения → Все приложения → VK → Уведомления → (выбрать тип уведомления) → Звук (выбрать звук).
убедиться, что включены и уведомления, и звуки уведомлений. Громкость уведомлений должна быть не на нуле. Настройки отличаются от телефона к телефону.
- Для нормальной работы уведомлений у приложения VK не должно быть ограничений в телефоне при работе в фоновом режиме.
- Ничего не получается? Обнови приложение ВК или удали его совсем и установи заново.
Как восстановить звук на ноутбуке или компьютере с Windows 10
Для того чтобы починить звук на ноутбуке с Windows 10, когда тот перестал работать, требуется внести изменения в настройки ОС:
- Отключить некоторые дополнительные параметры обработки звука.
- Перезапустить службу, отвечающую за воспроизведение звука.
- Отключить сервисы сторонних приложений, которые могут влиять на работу аудиоустройств.
- Обновить драйверы.
- Восстановить систему через контрольную точку, созданную до появления проблемы.
Проверка кабеля и громкости
Если у вас не работает звук на ноутбуке с Windows 10, первое что необходимо сделать это проверить устройство на наличие механических повреждений. Если вы используете внешние колонки или наушники, то очень часто заламывается штекер или провод. Так же гнутся контакты, рвется кабель у основания.
На некоторых устройствах есть регулятор громкости и тумблер «Включить/Выключить». Следует изменить их положения, чтобы убедиться в корректной работе устройства.
Проверка настройки динамиков
Если вы не обнаружили механических повреждений, тогда нужно проверить параметры динамиков в системе. Сделать это можно следующим образом:
- Кликнуть правой кнопкой мыши (ПКМ) по индикатору громкости на панели задач и выбрать пункт «Звуки».
- Далее перейти на вкладку «Воспроизведение» и вызвать контекстное меню на свободной области. Установить отметки на обоих пунктах.
Обнаружение устройств
- Теперь требуется дважды кликнуть по названию используемых динамиков, чтобы перейти в свойства.
Переход в свойства динамиков
- На вкладке «Уровни» сместить ползунок на максимальное значение, нажать Применить.
Выставление максимального уровня громкости
- Далее в разделе «Дополнительно» из выпадающего списка выбрать самое нижнее значение, снять все отметки в блоке «Монопольный режим». Кликнуть Применить, ОК.
Настройки динамиков
Отключение улучшения звука
Если вдруг ничего не помогло и все равно звука нет, отключите дополнительные эффекты, накладываемые при воспроизведении. Делается это в том же окне. Через правую кнопку мыши вызовите контекстное меню, кликнув на индикатор громкости.
Пошаговое руководство:
- Открываем свойства динамиков.
свойства динамиков
- Далее требуется пройти на вкладку «Улучшения».
- Теперь надо снять галочку с пункта «Отключение всех звуковых эффектов».
- Далее нажмите Применить, ОК.
Отключение всех звуковых эффектов
Перезапуск службы Windows Audio в Windows 10
Так же за работу аудиоустройств в Windows отвечает специальная служба. Служба Windows Audio может отключиться из-за некоректно установленной программы или неаккуратного использования ПК. Чтоб ее вернуть к жизни необходимо выполнить перезапуск Службы Windows Audio:
- Воспользуйтесь поиском по системе, для того чтоб найти и запустить приложение «Службы».
- Теперь в списке найдите Windows Audio и дважды кликните левой кнопкой мыши.
- Далее из выпадающего списка требуется выбрать значение «Автоматически», нажать последовательно кнопки «Остановить«, «Запустить«.
- Все сохраняйте проделанное нажав «Применить«, «ОК«.
Пропал звук в Windows 10?
Watch this video on YouTube
Отключение сторонних служб
Бывает такое что звук периодически пропадает и не включается способами которые мы описали. Если ничего не помогло, необходимо отключить работу сторонних служб.
Пошаговое руководство:
- В поиске Windows введите «Конфигурация системы» и выполните запуск этого приложения.
- Теперь требуется перейти на вкладку «Службы» и установить отметку напротив пункта «Не отображать службы Майкрософт».
- Далее кликнуть по кнопке Отключить все, после чего нажать «Применить», «ОК».
Отключение сторонних служб в Windows
Удаление и обновление драйверов звуковой карты на ноутбуке
Так же за корректную работу звуковой карты отвечают драйверы ноутбука или ПК. Необходимо выполнить переустановку аудиокомпонента.
Пошаговое руководство по удалению и установки драйвера звуковой карты:
- Нажмите правой кнопкой мыши по меню «Пуск», далее выберите пункт «Диспетчер устройств».
- После открытия требуется развернуть ветку «Аудиовходы и аудиовыходы» и дважды кликните по названию динамиков.
- Перейти на вкладку «Драйвер» и щелкнуть по кнопке Удалить устройство.
Удаление драйверов звуковой карты на ноутбуке
Последует процесс восстановления системы, при выполнении которого компьютер может перезапуститься.
Что делать, если пропал звук на компьютере
Отключение и включение динамиков
В подразделе Параметры > Система > Звук выберите Управление звуковыми устройствами. В списке Устройства вывода убедитесь, что Динамики (Realtek(R) Audio) включены. Это список всех Ваших устройств. Здесь можно выбрать то, что Вы хотите отключить или включить.
Во второй части изображён интерфейс классической панели. В сопутствующих параметрах выберите Панель управления звуком. Здесь достаточно выбрать устройство воспроизведения. Плюс можно выключить все эффекты, если же они Вам доступны Свойства > Улучшения…
Переустановка/установка драйверов
На сайте производителя найдите модель своей материнки. В подразделе Поддержка > Драйверы разверните On-Board Audio Drivers. Здесь выбираем Realtek HD Universal Driver или Realtek High Definition Audio Driver. В процессе установки Вам придётся несколько раз перезапустить ПК.
Распакуйте и запустите Setup.exe (собственно, выполняемый файл — установщик). Дальше следуйте мастеру установки: 1) деинсталлируйте текущий звуковой драйвер Realtek и перезапустите систему; 2) установите звуковой драйвер Realtek и перезапустите систему…
Моя материнка поддерживает Realtek High Definition Audio Driver и Realtek HD Universal Driver. Вы можете выбрать себе тот, который Вам больше подходит. Классический HDA драйвер отлично работает, но уже не обновляется. Чтобы было меньше проблем, использую UAD драйвер.
| Драйвер | Управление | Сводка |
| Realtek High Definition Audio Driver (HDA) |
Диспетчер Realtek HD (модифицированная версия MSI, отличается только дизайном) |
Для Windows 10 Redstone 2 или более ранних версий. Обеспечивает высококачественное звучание устройств. Включает большинство звуковых карт Realtek. |
|
Версия 6.0.1.8619 |
Дата выпуска 2019-03-25 |
|
| Realtek HD Universal Driver include Nahimic Driver (UAD) |
Realtek Audio Console (плюс Nahimic, для оптимизации цифровых устройств) |
Для Windows 10 RS3 или более поздних версий. Обеспечивает наилучшее качество звука с помощью аудиокодека Realtek. Совместим с современными чипсетами Realtek. |
|
Версия 6.0.9202.1 |
Дата выпуска 2021-07-28 |
Попытка откатить драйвер звука
В контекстном меню «Пуск» выберите Диспетчер устройств. В подразделе Звуковые, игровые и аудиоустройства выберите Свойства устройства Realtek(R) Audio (или своего драйвера).
Во вкладке Драйвер нажмите Откатить. Бывает кнопка не активна, значит откатить не выйдет. Если устройство не работает после обновления, откат восстанавливает прежнюю версию.
Ещё можно воспользоваться Автоматическим поиском драйверов, который не всегда срабатывает. Или откройте Обновить драйвер > Найти драйверы на этом компьютере > Выбрать драйвер из списка доступных. Выберите изготовителя устройства, его модель и нажмите Далее.
Средство устранения неполадок
Перейдите в Параметры > Обновление и безопасность > Устранение неполадок. Выберите категорию Дополнительные средства устранения неполадок > Запустить диагностику и устранить неполадку > Воспроизведение звука. Следуйте мастеру исправления ошибок.
Средство автоматически перезапустит службу аудио. Это можно сделать без него вручную. Выполните команду services.msc в окне Win+R. В списке выделите Windows Audio и нажмите Перезапустить службу. Плюс не помешает перезапустить Realtek Audio Universal Service.
Описание Майкрософт. Управление средствами работы со звуком для программ Windows. Если эта служба остановлена, то аудиоустройства и эффекты не будут правильно работать. Если данная служба отключена, то будет невозможно запустить все явно зависящие от неё службы.
Заключение
Раньше стыкался с проблемами: нет звук динамиков, пропал звук наушников, не работает передняя панель. Это было с драйверами Realtek High Definition Audio. Сколько же раз приходилось их переустанавливать. Наверное, Майкрософт провели работу над Windows 10.


