Скачать песочница
Содержание:
- Совместимость и альтернативные решения
- Как установить Windows Sandbox
- Кто имеет право на участие в программе «Песочница Пхукета»?
- Для чего нужны песочницы?
- Что такое песочница в Windows 10
- Лучшие песочницы для Windows 10
- Плюсы и минусы
- Игры по категориям:
- Преимущества программы
- Я получил СОЕ. Готов к путешествию!
- Необходимые условия
- Что такое Программа Sandbox Extension 7+7? Можем ли мы путешествовать в другие направления после того, как провели 7 дней на Пхукете?
- Программное обеспечение для песочницы
- Описание
- Sandboxie — обзор, настройка и загрузка
- Может ли песочница помочь программисту в работе?
- Заключение
Совместимость и альтернативные решения
Во время наших тестов функциональность Windows Sandbox показала себя очень хорошо, позволяя вам быстро запускать программы.
Единственная проблема с Windows Sandbox заключается в том, что она не ладит со сторонними решениями для виртуализации (основанными на Microsoft Hyper-V): при попытке запустить Virtualbox или VMware виртуальные машины не загружаются.
Если вы хотите отключить Windows Sandbox и вернуться к использованию Virtualbox или другого программного обеспечения для виртуализации, после перезагрузки ПК вам нужно будет нажать комбинацию клавиш ALT + F4 и выбрать Перезагрузить систему: в противном случае загрузка виртуальных машин будет выдавать ошибку.
Кроме того, вы можете добавить новый пункт в меню «Пуск» Windows 10, чтобы получить возможность выбора запуска операционной системы в обычном режиме (вы можете использовать «песочницу» Windows) или временно отключить Hyper-V, чтобы использовать другое программное обеспечение для виртуализации, такое как Virtualbox, VMware и тому подобное.
Virtualbox может использоваться в качестве альтернативы Windows Sandbox: так называемые снимки позволяют сохранять состояние виртуальной системы и восстанавливать его в случае необходимости (например, для отмены предыдущих изменений и мгновенного восстановления состояния виртуальной машины в случае проблем и нестабильности).
Как установить Windows Sandbox
Итак, с теорией разобрались, перейдем к практике. Для того чтобы появилась песочница в Windows 10 нужно активировать одноименный компонент.
Сначала нажмите кнопку поиска на панели задач и в строку введите «панель управления». Кликните по найденному приложению.
Дальше в режиме просмотра «Крупные значки» перейдите в раздел «Программы и компоненты».
Нам нужна кнопка «Включение или отключение компонентов…», которая находится слева.
После этого откроется вот такое окно. В нем найдите нужный компонент. Вы можете столкнуться с ситуацией, которая показана на картинке, и теперь нужно решить проблему, как включить песочницу в Windows 10, если данный компонент неактивный.
Наведите курсор на подсказку. Если там будет написано, «во встроенном ПО отключена поддержка виртуализации» – это значит, что нужно зайти в БИОС и включить виртуализацию. Если в подсказке будет сказано: «у процессора нет требуемых возможностей виртуализации» – это значит, что процессор данную функцию не поддерживает.
Если вы используете виртуальную машину, то на ней нужно включить вложенную виртуализацию. Для этого запустите PowerShell и воспользуйтесь командой:Set-VMProcessor -VMName -ExposeVirtualizationExtensions $true
После активации виртуализации в БИОС, компонент «Песочница Windows» станет активный. Поставьте птичку напротив него и жмите «ОК».
Теперь нужно перезагрузить компьютер. Если вы готовы, жмите «Перезагрузить сейчас». Если у вас есть запущенные приложения или браузер, выберите «Не перезагружать», закройте все запущенные приложения и выполните перезагрузку сами.
Чтобы запустить песочницу на Windows 10, нужно найти ее файл в меню Пуск. Кликните по кнопке «Пуск» и найдите в меню пункт «Windows Sandbox». Двойным кликом мышки запустите приложение.
На рабочем столе откроется окно «Песочница Windows». Оно будет иметь такой же вид, какой был у системы сразу после установки Windows. Можете спокойно работать в нем, не боясь затронуть хостовый компьютер. Например, можно скопировать файл с рабочего стола и вставить его в песочницу, или просто мышкой перетащить его.
Когда соберетесь закрывать окно песочницы, появится вот такое сообщение. В нем вас проинформируют, что все файлы, будут удалены. Жмите «ОК», чтобы завершить работу с приложением.
Если вы создали важный документ и не хотите его потерять, перенесите его в папку основного компьютера, доступ к которой будет у песочницы. К каким папкам основного компьютера у песочницы будет доступ, вы указываете в файле конфигурации. О том, как его создать, рассказываю дальше.
Кто имеет право на участие в программе «Песочница Пхукета»?
Туристы должны полностью соответствовать всем нижеприведенным требованиям:
1.1 Перед поездкой пробыть в России и в Узбекистане по меньшей мере 21 день подряд.1.2 Быть вакцинированными от COVID-19 вакциной, одобренной Всемирной Организацией Здравоохранения или Министерством Здравоохранения Таиланда не менее, чем за 14 дней до отъезда. Они должны иметь авторизованный сертификат о вакцинации, утвержденный государственным органом соответствующей страны.
*Справка о выздоровлении или результат лабораторного исследования антител не принимаются.
Список вакцин, одобренных ВОЗ и Минздравом Тайланда:
- ASTRA ZENECA / COVISHIELD;
- CoronaVac/ Sinovac;
- Janssen (Johnson&Johnson)
- MODERNA;
- Vero Cell, Inactivate COVILO (SINOPHARM);
- COMIRNATY VACCINE (PFIZER);
- Sputnik V (с 1-го Сентября 2021).
1.3 Дети до 18 лет, путешествующие с родителями, допускаются без подтверждения вакцинации.
Для чего нужны песочницы?
Главная задача песочниц — дать пользователю удобное и безопасное место для разработки. Здесь можно учиться кодить и выполнять рабочие задачи. Главное — помнить, что на некоторых сервисах доступы к проектам открыты, поэтому вашу работу могут увидеть остальные.
Код из песочницы можно добавлять на Stack Overflow, Хабр и их аналоги. Благодаря этому разработчик может показать свою работу другим пользователям, чтобы попросить помощи или совета. Или наоборот: помочь кому-то, объяснив решение проблемы.
Часть онлайн-редакторов вышли за рамки стандартных песочниц и создали ленты с трендами и примерами работ. В их числе Codepen и Plunker. На этих ресурсах можно подсмотреть реализацию современной верстки и стилизации, трендовой анимации, а также примеры программ других пользователей. Весь код в открытом доступе, поэтому можно черпать вдохновение и разбираться, как решена та или иная задача. А еще онлайн-редакторы позволяют сразу увидеть и структуру кода, и его отрисовку в браузере. Поэтому ссылки на свои лучшие работы можно добавлять не только в ленту с трендами, но и в портфолио.
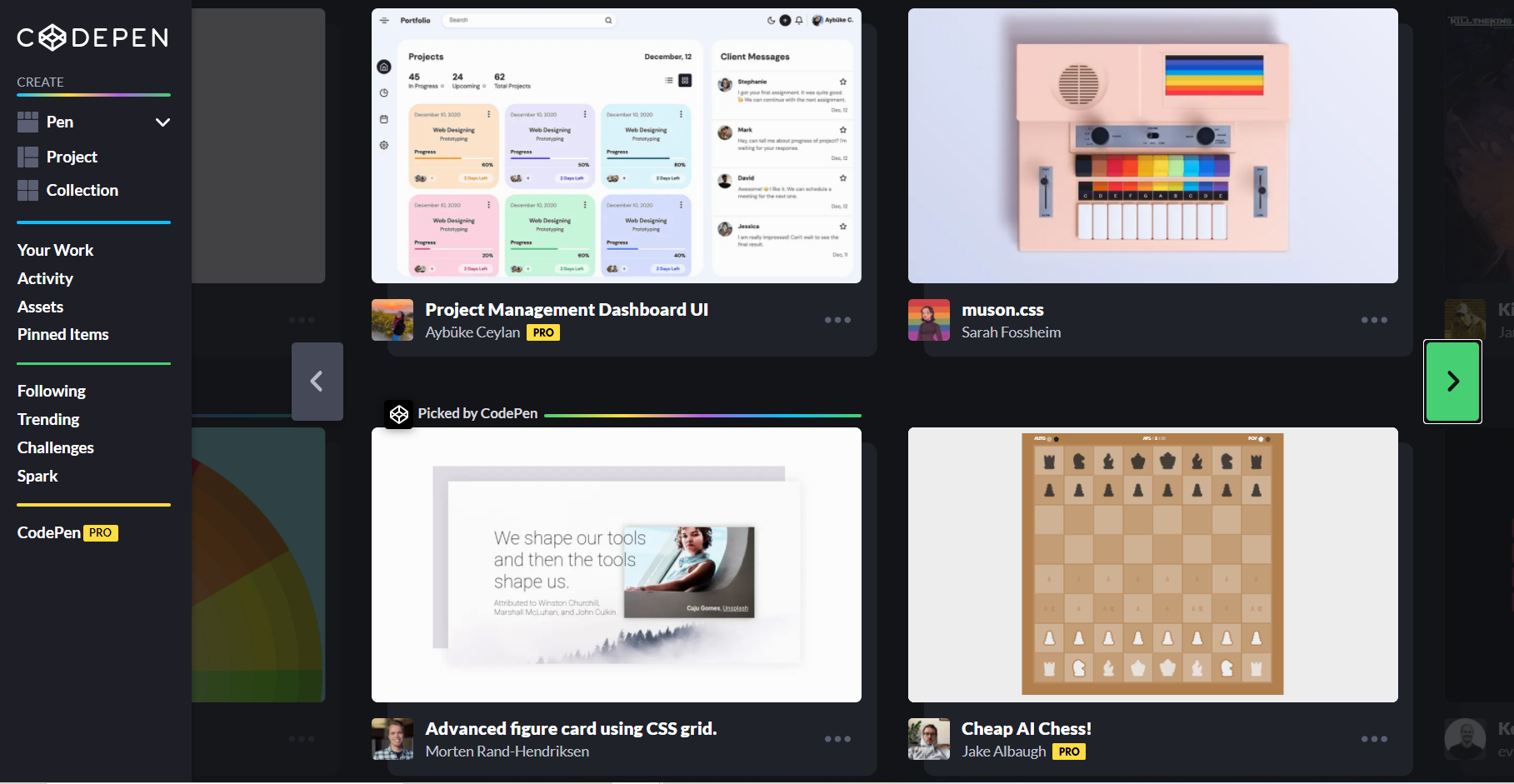
Раздел «Тренды» на сайте CodePen
Что такое песочница в Windows 10
Если вы хотите попробовать какую-то программу или игру, но боитесь, что после этого на компьютере что-то пойдет не так: вместе с программой на компьютер проникнут вирусы или вам она не понравится и потом придется её удалять. И неизвестно, как еще пройдет это удаление, тогда лучше всего воспользоваться песочницей и протестировать приложение в ней.
Песочница работает очень просто. Как только вы её включаете, она запускает новую чистую установку Windows 10, т.е. запускает виртуальную машину с новой операционной системой без доступа к вашим файлам в основной системе.
Можно протестировать любую программу, игру или файл. Как и в виртуальной машине в песочнице имеется буфер обмена, при помощи которого вы можете «передавать» файлы из основной системы в песочницу и наоборот.
Если что-то необходимо сохранить, созданное во время работы в песочнице, то можно перенести файлы в общие папки по сети. Но лучше этого не делать, т.к. если программа или игра заражена вирусами, то при передаче файлов они проникнут в основную систему.
После отключения песочницы всё автоматически удаляется. После чего вы можете работать на компьютере точно так-же, как работали до этого.
Системные требования Windows Sandbox
Прежде чем пытаться включить функцию «Песочница», необходимо убедиться, что ваше устройство подходит для её использования.
Минимальные системные требования для включения песочницы:
- Windows 10 Профессиональная или Корпоративная, версии 1903 (при желании, включить песочницу можно и в Windows 10 Домашняя);
- Аппаратная виртуализация;
- Разрядность ОС х64;
- Процессор — минимум 2 ядра;
- Память – минимум 4 ГБ;
- Жесткий диск – минимум 1 ГБ (лучше SSD).
Как проверить, поддерживает ли Ваш компьютер виртуализацию Hyper-V
Кликните по кнопке «Пуск» правой кнопкой мыши.
Выберите в открывшемся контекстном меню консоль PowerShell или командную строку от имени администратора,
введите в ней команду systeminfo и нажмите на клавиатуре кнопку Enter.
После этого обратите внимание на пункт «Требования Hyper-V».
Если все четыре требования имеют значение «да», можете смело включать гипервизор и создавать виртуальные машины. Если один из этих пунктов имеет значение «нет», то необходимо проверить настройки BIOS или UEFI и включить эту функцию, при условии, что процессор её поддерживает. Включается в БИОС/UEFI. Выглядит как пункт для включения Intel Virtualization Technology (VT-x), или AMD-v на процессорах AMD. Если ничего не помогло, то посетить сайт производителя вашего устройства.
Включаем песочницу Windows 10
Чтобы включить песочницу в виндовс 10 необходимо:
- Установите флажок напротив записи «Песочница Windows» и нажмите кнопку «ОК».
- Вас попросят перезагрузить компьютер. Нажмите кнопку «Перезагрузить сейчас».
Как запустить песочницу Windows Sandbox на Windows 10
- Откройте меню «Пуск».
- Найдите пункт «Windows Sandbox», кликните по нему правой кнопкой мыши и выберите параметр «Запуск от имени администратора».
Выберите приложение, которое хотите запустить в песочнице. Кликните правой кнопкой мыши по его файлу установщика и выберите в выпадающем контекстном меню пункт «Копировать».
Кликните правой кнопкой мыши по рабочему столу песочницы и выберите пункт «Вставить».
- Теперь можете запустить установщик программы так же, как в вы это делаете в основной операционной системе.
- Для использования песочницы в полноэкранном режиме (или выхода из него) можно использовать клавиши Ctrl + Alt + Break (или Пауза), или нажать вверху окна песочницы кнопку «Свернуть/Развернуть».
- После завершения тестирования приложения нажмите вверху справа окна песочницы кнопку Х и нажмите кнопку «ОК», чтобы закрыть песочницу.
После этого программа и все её файлы будут удалены. Все эти действия не повлияют ни на вашу систему, ни на ваши файлы. Все останется в целости и сохранности. Удалена будет только программа, которую вы запускали в песочнице. В этом вся прелесть этой функции.
Лучшие песочницы для Windows 10
Песочница – это виртуальная среда, в которой вы можете устанавливать и запускать новые или ненадёжные приложения, не нанося вреда вашей системе. Вот некоторые из лучших приложений-песочниц для Windows из множества доступных.
BitBox
Этот инструмент специально разработан для просмотра веб-страниц в среде песочницы. Он поставляется как в версиях Chrome, так и в Firefox, и в значительной степени представляет собой экземпляр Linux для VirtualBox, разработанный специально для просмотра страниц, что означает, что он требует немного больше памяти, чем другие приложения в этом списке
BitBox имеет возможность загрузки файлов на ваш реальный ПК, поэтому важно, чтобы вы решили, хотите ли вы, чтобы это произошло, и настроили его соответствующим образом
Он принимает важные меры предосторожности, такие как отключение микрофона и мониторинг всех взаимодействий хост-битбокс, что делает его надёжным и безопасным выбором
BufferZone
BufferZone – это инструмент изолированной программной среды, который означает, что если вы направляетесь в те части интернета, которые могут быть опасны для вашего ПК, или кто-то передаёт вам флешку, которой вы не очень доверяете (это случается со всеми, верно?), тогда стоит запустить их через BufferZone. Легко добавлять различные программы для запуска через BufferZone, и каждый крупный веб-браузер хорошо работает внутри него. Одним из преимуществ приложения по сравнению с другим программным обеспечением является то, что вам не нужно долго настраивать, чтобы запустить его. Сохраняя выбранные действия в защищённой виртуальной зоне, BufferZone делает невозможным проникновение вредоносного программного обеспечения через интернет на ваш компьютер, поскольку всё, что вы через него выполняете, становится «только для чтения», поэтому никакие вредоносные программы не могут записывать свои данные на ваш жёсткий диск.
Shade Sandbox
Shade Sandbox – ещё одно популярное бесплатное приложение-песочница. По сравнению с Sandboxie, пользовательский интерфейс Shade намного проще, понятнее и удобен для начинающих. Чтобы поместить приложение в песочницу, всё, что вам нужно сделать, это перетащить его в окно Shade Sandbox. При следующем запуске приложения оно будет автоматически помещено в «песочницу». При использовании Shade Sandbox вся ваша история просмотров, временные файлы, файлы cookie, реестр Windows, системные файлы и т. д. будут изолированы от операционной системы. Любые файлы, загруженные при использовании Shade, будут храниться в папке Virtual Downloads, к которой можно получить доступ из интерфейса Shade.
ToolWiz Time Freeze
ToolWiz Time Freeze работает совсем не так, как две описанные выше песочницы. Когда вы устанавливаете ToolWiz Time Freeze, он создаёт виртуальную копию всех ваших системных настроек и файлов и сохраняет состояние ПК. После использования приложения, которое вы хотите протестировать, просто перезагрузите систему, и она будет автоматически восстановлена. Этот тип приложения очень полезен, когда вы хотите полностью протестировать программу без ограничений, но не хотите, чтобы она вносила какие-либо изменения в ОС.
Shadow Defender
Shadow Defender похожа на ToolWiz Time Freeze. Когда вы устанавливаете и инициализируете программное обеспечение, вам будет предложено виртуализировать системный диск и любые другие диски по вашему выбору. После того как система была виртуализирована, любые внесённые в неё изменения будут отменены при следующей перезагрузке системы. Конечно, вы всегда можете указать файлы и папки для исключения из теневого режима. Это позволяет вам выбрать, какие изменения оставить, а какие отменить. В теневом режиме, если вы хотите сохранить загруженный файл или зафиксировать изменение системы, всё, что вам нужно сделать, – это нажать кнопку «Выполнить сейчас» в главном окне.
Плюсы и минусы
Если вас интересуют сильные и слабые стороны программы Sandboxie, то данный список расставит точки над и.
Достоинства:
- великолепное быстродействие в совокупности с минимальными системными требованиями;
- запуск в безопасном режиме поддерживает практически любая программа;
- запускать файлы и приложения в режиме песочницы можно через контекстное меню иконки в системном трее, интерфейс Sandboxie либо контекстное меню проводника Windows;
- программа, с которой вам предстоит работать, полностью переведена на русский язык;
- это крякнутая версия, поэтому полный функционал без ограничений станет доступным сразу после того, как вы бесплатно скачайте и установите песочницу.
Недостатки:
в некоторых (редких) случаях приложение не получается запустить через Sandboxie.
Игры по категориям:
По жанру:
хоррор
354
шутер
800
экшен
2274
приключения
1551
выживание
457
открытый мир
824
рпг
699
боевик
463
квест
110
головоломка
368
бродилки
504
платформер
296
аркада
1042
драки
131
стратегия
859
авиасимулятор
39
симулятор
895
для детей
130
спорт
272
комиксы
89
стелс
147
инди
1438
бизнес
90
строительство
379
градостроительный симулятор
119
тайм менеджмент
122
мморпг
209
жизнь
33
симулятор жизни
28
гоночный симулятор
129
гонки
320
развивающие
56
песочница
211
MOBA
46
hack and slash
46
роуглайк
117
познавательные
18
симулятор бога
29
защита замка
70
обучающие
23
По типу:
экзотическая местность
434
город
513
зомби-апокалипсис
69
шутер от третьего лица
259
фэнтези
862
средневековье
189
греция
16
слэшер
147
дикий запад
30
вестерн
43
наше время
617
открытая местность
701
шутер от первого лица
478
фантастика
559
робототехника
183
научная фантастика
454
прыжки
91
техника
595
логическая
69
путешествия во времени
34
футуристика
157
военная
604
война
439
вторжение
54
тактическая
753
спасение человечества
55
пошаговая
292
пошаговая стратегия
215
стратегия в реальном времени
290
арена
301
онлайн игра
602
безумие
87
мультяшная
389
юмор
293
файтинг
160
готические
47
рыцари
82
историческая
197
космическая фантастика
177
машины
258
криминал
65
мистика
164
треш
207
танки
76
корабли
71
самолеты
71
вторая мировая война
134
супергерои
77
баскетбол
37
космос
143
непрямой контроль
59
тактический шутер
107
рим
24
стимпанк
60
альтернативная история
74
киберпанк
69
мультфильм
97
тайна
263
японская мифология
24
машинки
51
пустыня
115
эволюция
36
зимние
52
экономическая стратегия
136
постапокалипсис
114
автосимулятор
136
сбивание соперников
91
футбол
61
с подземельями
94
терроризм
26
паркур
30
апокалипсис
23
бокс
21
реслинг
20
WWE
24
крутые машины
87
тюнинг
54
стритрейсинг
34
мотоциклы
52
боевые искусства
61
погоня
49
египет
16
лего
31
картинг
10
ралли
29
хокей
27
битвы машин
39
джипы 4х4
24
пираты
56
болид
28
F1
25
доисторические
29
охота
26
гольф
16
По платформам:
PlayStation 3
627
PlayStation 4
739
на ПК
3940
Xbox One
592
PlayStation 2
266
Xbox 360
655
MacOS
431
WiiU
85
Nintendo DS
86
Wii
141
Xbox
186
iOS
326
PlayStation Vita
141
PlayStation Portable
117
VR
140
Преимущества программы
На нашем сайте вы можете бесплатно скачать Sandboxie. После установки будут доступны все функции и возможности программного обеспечения. Версия, представленная на русском языке, содержит компоненты, которые есть и в привычных антивирусных решениях. Инструмент Sandbox на русском языке поможет избавиться от навязчивой и неинтересной рекламы, вредоносного софта. Эта программа формирует на персональном компьютере изолированную среду. Песочница «Сандбох» характеризуется такими преимуществами, как:
- полностью безопасный серфинг в сети;
- легкое и простое удаление вредоносных файлов из песочницы;
- надежная защита всех данных пользователя;
- быстродействие и небольшой вес;
- нетребовательность к системным ресурсам.
Песочница Sandboxie для Windows должна быть на каждом компьютере. Ведь любой пользователь что-то качает из сети (статьи, аудио- и видеофайлы, изображения и т. д.), проводит время на разных сайтах в интернете. В результате таких действий в операционную систему проникают различные вирусы, вредоносный софт. Программа Sandbox является в таких случаях незаменимой, так как создает барьер для подозрительных файлов и приложений. Она поможет не только при серфинге в сети интернет.
Программное обеспечение для использования на компьютере под управлением ОС «Виндовс» незаменимо при проверке и тестировании различных приложений. Если во время установки какого-либо продукта, скачанного через браузер, замечены негативные изменения, то песочница не даст им оказать отрицательное влияние на операционную систему.
Я получил СОЕ. Готов к путешествию!
Пожалуйста, подготовьте следующие документы для предоставления их для авиакомпании на стойке регистрации, а также для соответствующих органов власти в Тайланде. Без данных документов авиакомпании не имеют права зарегистрировать туристов на рейс:
- Действительный паспорт и виза
- Разрешение на въезд (СОЕ)
- Медицинская страховка, покрывающая все расходы на медицинское лечение, включая COVID-19, на сумму не менее 100 000 долларов США на все время пребывания в Таиланде.
- Подтверждение о выполненной предоплате отеля «SHA+»
- Свидетельство о предоплате требуемых ПЦР-тестов
- Медицинский сертификат, свидетельствующий о том, что лабораторные результаты ПЦР-тестов не обнаружили COVID-19 (отрицательный результат), выданный не ранее, чем за 72 часа до вылета из каждой транзитной точки (на английском языке, или же на русском языке с нотариально заверенным переводом на английский).
Необходимые условия
Для защиты компьютера пользователь может установить другие виртуальные машины, которые отличаются от Песочницы. Например, Hyper-V или VirtualBox. В случае с Windows Sandbox такая необходимость отсутствует, и дополнительная установка не требуется.
Впрочем, у встроенной виртуальной среды есть ряд собственных требований, предъявляемых к компьютеру:
- процессор – двухъядерный (рекомендуется минимум 4-ядерный ЦП с поддержкой Hyperthreading);
- ОЗУ – не менее 4 Гб (в идеале – 8 Гб и выше);
- ПЗУ – 1 Гб на внутреннем накопителе;
- дополнительно – активация виртуализации в BIOS.
Важно. Функция не поддерживается операционной системой Windows 10 Home
Песочница работает только на версиях «Pro» и «Enterprise» при условии установки последних обновлений.
При соблюдении указанных требований вы можете рассчитывать на работу в структуре Sandbox. В то же время от фактической производительности компьютера будет зависеть уровень стабильности и комфорта при взаимодействии с виртуальной средой.
Что такое Программа Sandbox Extension 7+7? Можем ли мы путешествовать в другие направления после того, как провели 7 дней на Пхукете?
- После того, как путешествующие провели 7 дней на Пхукете, те, кто сдал второй ПЦР-тест на COVID-19, могут выбрать путешествие в одно из следующих направлений (только в отель категории «SHA+»)
- Путешествующие должны сдать третий ПЦР-тест во втором пункте назначения, где они остановятся.
5.1 Провинция Сурат Тхани (Surat Thani) – Самуи (Koh Samui), Пханган (Koh Phangan) или Ко Тао (Koh Tao) – путешествовать ТОЛЬКО на самолете Пхукет-Самуи5.2 Провинция Краби (Krabi) – Ко Пхи-Пхи (Koh Phi-Phi), Ко Нгай (Koh Ngai) и Рейли-бич (Railay Beach) – путешествовать ТОЛЬКО на лодке из Ао По (Ao Por)5.3 Провинция Пхангнга (Phang-Nga) – Кхаулак (Khao-Lak) — путешествовать ТОЛЬКО по автомобильной дороге.5.4 Провинция Пхангнга (Phang-Nga) – Ко Яо Ной (Koh Yao-Noi) ИЛИ Ко Яо Яй (Koh Yao-Yai) – путешествовать ТОЛЬКО на лодке из Ао По (Ao Por), Ао По Гранд Марина (Ao Por Grand Marina) или Пирса Банг Ронг (Bang Rong Piers).
Программное обеспечение для песочницы
Давайте взглянем на бесплатное программное обеспечение для песочницы, доступное для Windows.
1. Песочница
Sandboxie является самым популярным программным обеспечением для песочницы, и теперь оно поддерживает Windows 10. Бесплатная версия не предлагает все функции. Кроме того, через 30 дней бесплатная версия остается работоспособной, но начинает беспокоиться о версии Pro. Sandboxie помещает все ваши приложения в виртуальную среду, чтобы вы могли безопасно играть, используя любые приложения.
2. Время заморозить
ToolWiz Time Freeze – еще один замечательный инструмент, который может потенциально использоваться для приложений-песочниц. Что он делает, это создает эффективную точку восстановления вашего компьютера. Поэтому теперь, когда вы включаете режим «Time Freeze», вся система работает в «песочнице», и все изменения отменяются после того, как вы отключили инструмент. Находясь в режиме временного замораживания, любое приложение, кроме тех, которые находятся в списке исключений, не может вносить какие-либо изменения в реестр или файлы на вашем компьютере. Используя этот инструмент, вы можете заморозить вашу настоящую операционную систему и работать в виртуальной среде, точно такой же, как ваша оригинальная операционная система.
3. Битбокс
В интернете виноваты большинство вирусов или вредоносных программ, попадающих на ваш компьютер. Браузер в коробке – это бесплатный инструмент, который может стать безопасной альтернативой обычным веб-браузерам. BitBox – это веб-браузер, установленный на виртуальной машине. С помощью этого инструмента вы можете просматривать любой веб-сайт без малейшего риска вирусов или троянов. BitBox поставляется с его копией VirtualBox, на котором установлена сокращенная операционная система. И эта операционная система имеет выбранный вами веб-браузер. Вы можете выбрать BitBox Firefox или BitBox Chrome. BitBox – самый безопасный веб-браузер, который вы когда-либо имели, потому что любой веб-сайт вы просматриваете; это не повлияет на вашу оригинальную операционную систему. И в случае, если на виртуальной машине произойдет что-то плохое, она автоматически перезагрузится при следующем запуске браузера. Нажмите здесь, чтобы загрузить BitBox.
4. Оттенок Песочница
Shade Sandbox – еще один бесплатный инструмент для песочницы. Инструмент имеет функцию перетаскивания, которая упрощает его использование.Вы можете просто добавить столько приложений в Shade, и в следующий раз вы сможете открыть их с уверенностью. Shade создает виртуальную среду, которая может задерживать вредоносное ПО и предотвращать его попадание в реальную ОС. Лучшая часть этого инструмента – его доступность. Это самый простой в использовании и, кроме того, бесплатно. Нажмите здесь, чтобы загрузить Shade Sandbox.
5. BufferZone
BufferZone – это песочница, которая позволяет вам запускать все приложения в изолированной среде. Веб-сайт разработчика отсутствует, но программное обеспечение по-прежнему доступно для загрузки с основных веб-сайтов, размещающих программное обеспечение, таких как Softpedia и т. Д. То же самое можно сказать и о Returnil.
Это были некоторые из доступных программ для песочницы. Вы также можете найти песочницы, включенные в большинство программ безопасности в эти дни. Приложения для песочницы – отличная техника для защиты от современных вредоносных программ. Песочницы позволяют с большей уверенностью просматривать и вычислять. Вы можете запускать веб-браузеры, фактически загружать вирусы, запускать игры или просто любую другую подозрительную программу в песочнице.
Следует отметить, что вам необходим компьютер с хорошими техническими характеристиками оборудования и возможностями для работы с изолированными или виртуальными приложениями, в противном случае иногда вы можете столкнуться с проблемами производительности.
Теперь читайте : как включить Windows Sandbox в Windows 10.
Описание
Одно из самых интересных и увлекательных занятий в детские годы – это раскрашивание картинок. Современные дети – очень умные и «продвинутые», для них не составляет труда разобраться с самыми новыми моделями гаджетов и компьютерной техники. Поэтому часто детишки предпочитают заниматься цифровыми играми, а не рисовать на бумаге. В этом случае отличным подспорьем станет игра-раскраска Sandbox, которую можно скачать и установить в любое удобное время на персональный компьютер.
Большинство детей, да и взрослые тоже, любят раскрашивание по номерам. Просто запустите Sandbox – и вам откроется целый мир самых интересных и разнообразных раскрасок на любой вкус.
Sandboxie — обзор, настройка и загрузка
Как Вы поняли из заголовка и подзаголовка, мы будем вести речь о программе Sandboxie.
К сожалению, она условно-бесплатная, но тот же бесплатный период поможет Вам познакомится с этим типом инструментов поближе, что, возможно, в дальнейшем таки подтолкнет Вас к более подробному изучению виртуализации, которая, в большинстве своём, существует в бесплатном виде и предоставляет больше возможностей.
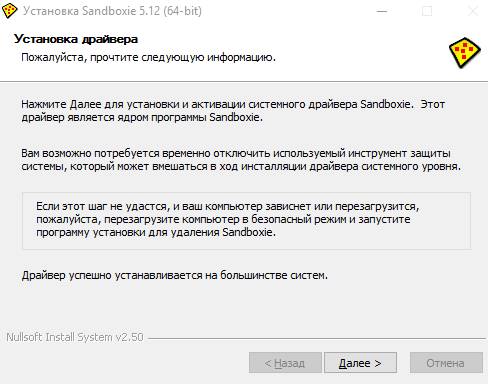
На данном этапе лучше отключить любые элементы защиты (т.е те же антивирусы и фаерволлы), иначе, если этот шаг не удастся, а компьютер повиснет, перезагрузится или уйдет в BSOD, то может потребоваться загрузиться в безопасном режиме и удалить программу без возможности дальнейшего использования.
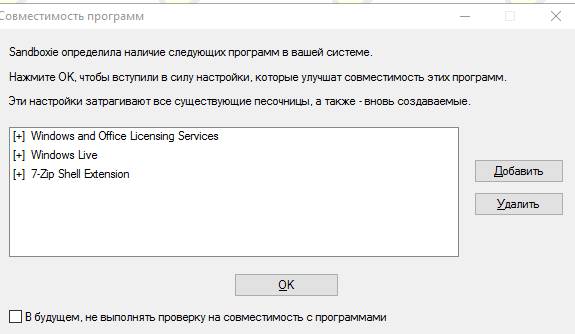
После установки, собственно, программу необходимо запустить. Вполне возможно, что Вы столкнетесь с уведомлением, которое показано выше. Ничего страшного в нём нет, просто нажмите «ОК».
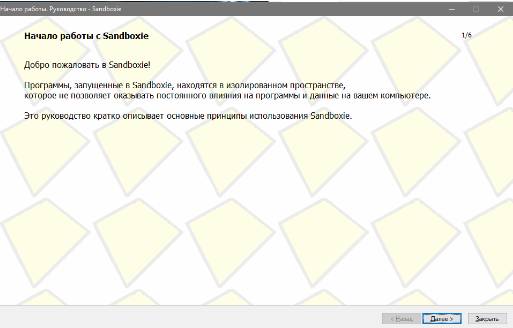
Далее Вам предложат пройти краткий курс по работе с программой, точнее немного расскажут о том как оно работает. Пройдите все шесть этапов, желательно, внимательно читая написанное в предоставленной Вам инструкции.
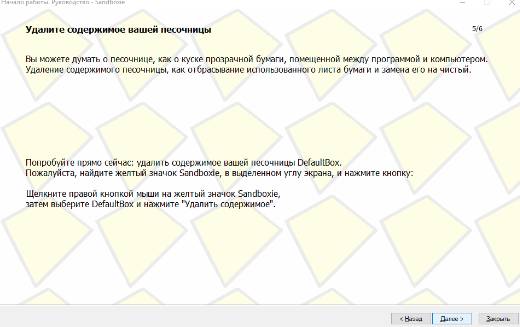
Если говорить кратко, то по сути, Вы можете запустить любую программу в рамках изолированной среды. В инструкции, если Вы её таки читали, достаточно хорошо приведена метафора на тему того, что по сути, песочница представляет собой кусок прозрачной бумаги, помещенной между программой и компьютером и удаление содержимого песочницы чем-то похоже на отбрасывание использованного листа бумаги и его содержимого, с, что логично, последующей заменой на новый.
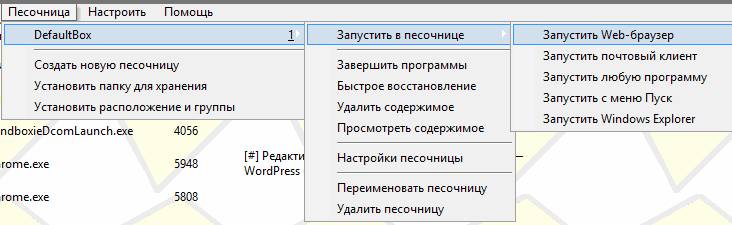
Может ли песочница помочь программисту в работе?
Разработчики используют песочницы не только в личных проектах, но и в работе. Онлайн-редакторы позволяют работать над проектом в одиночку или целой командой, находить решения по созданию программ или элементов верстки, давать коллегам безопасный доступ к коду и тестировать идеи перед переносом в проект. Также песочницы помогают программистам взаимодействовать с заказчиками, когда нужно согласовать вариант реализации задачи. Например, выбрать анимацию или поведение кнопки.
Часть песочниц, в том числе CodeSandbox, ввели корпоративные тарифы для организаций. Компании получают приватный доступ, расширенные разрешения, частные пакеты npm и другие функции, недоступные в бесплатной версии.
Заключение
Песочница в программировании позволяет быстро стартовать в разработке молодым специалистам, так как не нужно напрягаться с поиском и установкой IDE, с настройкой локального сервиса, с установкой поддержки выбранного языка программирования на компьютер и т. д. Все, что нужно для старта работы, — это компьютер, интернет, регистрация в онлайн-песочнице и необходимые знания. То есть вы легко можете начать изучать, к примеру, веб-разработку и тут же применять свои знания и учиться писать синтаксис языка.
Также такие песочницы располагают галереями работ своих пользователей. Там вы сможете посмотреть реализацию того или иного элемента или функции, которую вы хотите реализовать в собственном проекте, но пока не знаете, как это сделать.


