Ошибка 0x80070002 в windows: как исправить? (5 способов)
Содержание:
- Ошибка обновления Windows 10 0x80070002
- Код ошибки 0x80070002 в Windows 7 как исправить
- Код ошибки 0x80070002 в Windows 10, 7, 8. Как исправить.
- Что делать, если ничего не помогло или появились другие ошибки
- Решение 1 – Отключите антивирус
- Ошибка 0x80070003 и 0x80070002 в windows 7
- Методика решения возникшей ситуации
- Ошибка 0x80070002 windows. Что делать?
- Ошибка 0x80070002 windows
- Solution 7. Run Windows Update Troubleshooter
- Другие возможные варианты ошибки 0x80070002
- Почему появляется код ошибки Windows 0x80070002?
- Reasons why Error Code 0x80070002 occurs on Windows
- Solution 5. Restart Windows Update Service
- Альтернативные методы
- Как исправить ошибку 0x800700E1 при перемещении файлов?
- Возникновение ошибки с кодом 0x80070002 при установке Windows
Ошибка обновления Windows 10 0x80070002
Очень часто код ошибки 0x80070002 ОС выдает при обновлении Windows 10 или при инсталлировании новой системы, без удаления старой. В этом случае, при запуске новой системы (10) в оболочке старой и возникнет сбой.
Для начала, надо проверить, работают ли службы Windows Update (Центр обновления), запущены ли BITS и Журнал событий системы. Для этого нужно:
- Нажать сочетание <key>Win+R</key> на клавиатуре, в открывшемся окошке ввести <cmd>services.msc</cmd> и нажать «Ввод».
- На экране появится список служб, в нем нужно найти перечисленные наименования и убедиться, что они активны. Они должны работать в режиме «автоматически», кроме Центра обновления системы. Если стоит отметка «отключено» — то службу можно запустить, нажав на нее два раза. После этого нужно проверить работу ОС.
- Если службы работали, то можно попробовать нажать правой клавишей мышки на «Центр Обновления», и выбрать в открывшемся меню «Остановить». Теперь надо зайти в папку, расположенную на диске С, Windows SoftwareDistribution DataStore и просто удалить то, что внутри.
- Наберите на клавиатуре сочетание Win+R, введите cleanmgr и нажмите «ввод».
- Откроется меню процесса очистки дисков, в нем нужно выбрать пункт «Очистить файлы системы». Галочками отмечаем файлы обновлений ОС, а если была установка системы поверх старой – то и файлы установки, и нажимаем Ок.
- После завершения очистки нужно включить «Центр Обновления» и перезагрузить ПК.
После завершения очистки нужно включить «Центр Обновления» и перезагрузить ПК.
Код ошибки 0x80070002 в Windows 7 как исправить
Некоторые пользователи в процессе установки или обновления своей операционной системы могут столкнуться с ошибкой 0x80070002. Последняя обычно появляется при сбое в установке обновлений, при инсталляции свежей версии ОС Виндовс, при установленных некорректно дате и времени на ПК пользователя и ряде других причин. В этом материале я расскажу, как исправить код ошибки 0x80070002 в Windows 7, поясню, каковы причины возникновения данной проблемы и намечу алгоритм её решения.
- Код ошибки 0x80070002 в Windows 7 – причины появления
- Как исправить ошибку 0x80070002 в Windows 7
- Заключение
Скриншот кода ошибки 0x80070002
Код ошибки 0x80070002 в Windows 7 – причины появления
Чтобы понять, как исправить ошибку 0x80070002 в Windows 7, необходимо выявить причины, которые приводят к возникновению данной дисфункции с кодом. Они следующие:
- Случайный сбой системы;
- Неверные дата и время на компьютере;
- Некоторые файлы обновлений ОС Виндовс повреждены;
- Нарушена целостность и корректность системного реестра;
- Злокачественная деятельность вирусных программ;
- Операционная система установлена не на активный раздел жёсткого диска.
При этом данная ошибка по своей проблематике сходна с аналогичными ошибками 0x80070003 и 0xe06d7363, а методики исправления данных ошибок обычно идентичны.
Как исправить ошибку 0x80070002 в Windows 7
После того, как мы обозначили причины данной проблемы, перейдём к непосредственному ответу на вопрос, как избавиться от ошибки с кодом 0x80070002 в Виндовс 7. Рекомендую выполнить следующее:
- Осуществите перезагрузку вашего компьютера, возможно ошибка имела случайный характер и перезагрузка исправит проблему;
- Проверьте корректность даты и времени на вашем ПК. Если они не верны, тогда кликните правой клавише мыши на время и дату справа снизу, в появившемся окне выберите «Настройка даты и времени», и кликните на кнопку «Изменить дату и время». Убедитесь при этом, что ваш часовой пояс установлен корректно;
Устанавливаем правильные дату и время
Если ошибка возникла во время обновлений, попробуйте восстановить нормальную работу службы обновлений. Для этого нажмите на клавишу «Пуск», в строке поиска введите services.msc и нажмите ввод. В появившемся перечне служб найдите службу «Центр обновления Windows», нажмите на ней правой клавишей мыши и выберите «Остановить». Как отключить ненужные службы в Windows 7 описано здесь.
Используйте services.msc для доступа к списку служб
Затем нам необходимо переименовать папку для обновлений Виндовс. Перейдите в директорию Windows на жёстком диске, находим там директорию SoftwareDistribution, кликаем на ней правой клавишей мыши и выбираем «Переименовать». Переименовываем эту директорию, к примеру, в «SoftwareDistributionOLD» и подтверждаем изменения.
Переименовываем директорию SoftwareDistribution
Потом опять идём в список служб с помощью упомянутой выше команды services.msc и находим там ранее остановленную службу «Центр обновления Windows». Дважды кликаем на ней, заходим в её свойства, где выбираем «Запустить». После этого вновь пробуем установить требуемые обновления.
Запускаем службу обновления Виндовс
- Попробуйте воспользоваться утилитой Fix it от Майкрософт, она предназначена для решения этой и подобных ей задач;
- Проверьте ваш ПК на вируса, подойдут такие инструменты как Dr.Web CureIt!, Malware Anti-Malware, Kaspersky Removal Tool и ряд других;
- Исправьте ошибки системного реестра. В этом пригодятся такие утилиты как CCleaner, Reg Organizer, RegCleaner и ряд других, это может помочь в вопросе, как пофиксить ошибку 0x80070002 в Виндовс 7;
Используйте CCleaner для проверки реестра и исправления ошибок
Сделайте раздел, на который установлена ОС, активным. Используйте для этого соответствующие программные инструменты, например, PartitionGuru. Установите и зайдите в данную программу, кликните правой клавишей на раздел, где вы установили новую ОС, и в появившемся меню выберите опцию «Mark Partition as Active».
Заключение
Выше мной была рассмотрена проблема в Windows 7 с кодом ошибки 0x80070002, обозначены список причин, вызывающих данную дисфункцию, и намечены варианты её решения. Статистически, наиболее эффективным методом исправления данной ситуации является переименование директории SoftwareDistribution, что позволит заново закачать нужные обновления и таким образом избегнуть данной ошибки. Если же данная проблема возникла во время установки ОС Виндовс, тогда проверьте статус раздела, на который вы установили вашу ОС – возможно, его необходимо сделать активным с помощью соответствующих программных средств.
Код ошибки 0x80070002 в Windows 10, 7, 8. Как исправить.
Удаление установленных обновлений
Иногда для решения данного вопроса требуется удалить все уже имеющиеся обновления. Для этого:
- в настройках выберете пункт «Программы и компоненты»;
- слева нажмите на раздел «Просмотр обновлений»;
- затем выберете весь список и удалите все пункты.
После этого исключается возможность неправильной работы ранних установок, и дальнейшие действия будут осуществляться с чистой системой.
Удаление временных файлов
Желательно также очистить каталог, в котором хранятся данные обновлений. Проще всего это сделать при утилиты Windows. Для его запуска вам потребуется:
- как описывалось выше отключить службу обновления;
- нажать уже привычное сочетание Win+R;
- набрать cleanmgr:
- на главном диске указать обновления и подтвердить действия;
- когда все выполнится запустить службу.
Использование утилиты DISM
Ошибка 0x80070002 в Windows 10 и 8 может исправиться при помощи малоизвестного нового средства DISM, которое вызывается из командной строки. Для этого:
- нажимаем Win+R;
- набираем cmd и запускаем ее со всеми правами;
- откроется окошко и в нем нужно набрать следующее: DISM.exe /Online /Cleanup-image /Restorehealth и дождаться завершения процедуры;
- далее выполняем команду sfc /scannow. После выполнения пробуем повторить ситуацию, которая выдала исключение.
Рассматриваемая утилита восстанавливает поврежденные ресурсы из готовых образов. Ее использование позволяет с высокой вероятностью исправить недочеты в работе служб.
Проверка готовности системы к обновлению
Для более старых версий 7 и Vista можно скачать специальное ПО с сайта пользовательской поддержки, которое находится по адресу https://support.microsoft.com/ru-ru/kb/947821#bookmark-manual-fix.
После сохранения и инсталляции приложения оно автоматически откроется и исправит проблемы. Следует помнить, что работа данной программы может занять длительное время и не нужно перезапускать компьютер, если он долго не будет реагировать на запросы.
Эффективный способ исправления ошибки код 0x80070002 при обновлении Windows видео
С выходом обновления kb4462919 ошибка 0x80070002 часто стала мучить пользователей. Поэтому предлагается посмотреть подготовленное видео по устранению подобных неисправностей, которое поможет даже неопытным людям разобраться с этим исключением.
Что делать, если ничего не помогло или появились другие ошибки
Если вышеперечисленные способы устранения той или иной ошибки не помогли от неё избавиться или в процессе установки возникли ошибки с кодами 0xc0000098, 0xc1900101 0x20017, 0xc0000225, 0xc004c003 или 800706d9, не упомянутые выше в статье, то стоит попробовать универсальные способы:
- Если обновление не удаётся произвести одним способом, то не бойтесь пробовать другой. Обновить Windows можно через центр обновлений, средство обновления и записанный на носитель образ.
- Удостоверьтесь в правильности настроек BIOS и загрузочного носителя, если вы используете его для обновления. Учтите, что для различных версий BIOS, разрядностей системы и видов жёсткого или SSD диска параметры создания установочного носителя и настройки BIOS могут отличаться.
- Замените загрузочный носитель, используемый образ и программу, с помощью которой был записан образ изначально.
- При неудачном обновлении через «Центр обновлений» выполните его сброс. Для этого нажмите Win+R, введите cmd и поочерёдно выполняйте в командной строке следующие команды:
- net stop wuauserv;
- net stop cryptsVC;
- net stop bits;
- net stop msiserver;
- ren C:WindowsSoftwareDistribution SoftwareDistribution.old;
- ren C:WindowsSystem32catroot2 catroot2.old;
- DISM.exe /Online /Cleanup-image /Restorehealth (может не сработать, если центр обновлений повреждён);
- net start wuauserv;
- net start bits;
- net start msiserver.
- Отсоедините от портов все ненужные устройства, оставьте только те, которые понадобятся для установки и первого запуска.
- Выполните не обновление до Windows 10, а её чистую установку с предварительным форматированием всех разделов, на которые разбит жёсткий или SSD диск.
- Если установка на чистый диск также вызывает ошибку, то попробуйте выполнить установку на другой диск, чтобы понять, в чём причина ошибки — в диске или в каком-то другом компоненте компьютера.
Если ничего не помогло, то остаётся одно — обратиться в службу поддержки Microsoft, подробно описав проблему и ошибку, с которой вы столкнулись, а также методы, которые не помогли её устранить. Главное, убедитесь перед этим, что вы попробовали все вышеописанные методы, а также в том, что ваш компьютер соответствует минимальным требованиям Windows 10.
Решить проблемы, возникающие при установке Windows 10, можно с помощью замены установочных материалов, сброса центра обновлений, чистой установки, отключения лишних устройств и восстановления комплектующих компьютера. Если ни один из вышеперечисленных методов не помог, то обращайтесь в службу поддержки Microsoft или сервисный центр по починке компьютеров.
</index>
Подобная ситуация характерна для седьмой и десятой серии, то есть, самых популярных на сегодня операционных систем в мире. Естественно, что для многих людей становится очень актуальным вопрос – как исправить 0x80070003?
В этом материале вы можете прочитать инструкцию, позволяющую исправить код ошибки 0x80070003 при установке Windows 10, а также, решить аналогичную проблему для тех людей, у кого установлена Семерка.
Решение 1 – Отключите антивирус
Сторонние антивирусные программы и Windows не самые лучшие друзья. Наличие стороннего антивируса, установленного на вашем компьютере, может принести больше вреда, чем вы ожидаете. Этот конфликт может вызвать сбои в работе различных функций Windows, включая Центр обновления Windows.
Если вы используете сторонний антивирус, попробуйте изменить его настройки и проверить, помогает ли это. В некоторых случаях полностью отключите антивирус, чтобы решить эту проблему. Даже если вы отключите антивирус, в Windows 10 есть собственный антивирус в форме Защитника Windows, поэтому ваш компьютер не подвергнется никакой опасности.
В некоторых случаях может понадобиться полностью удалить антивирус, чтобы решить ошибку 0x80070020 windows 10. Если удаление антивируса решает проблему, следует подумать о переходе на другое антивирусное решение.
Ошибка 0x80070003 и 0x80070002 в windows 7
Добрый день уважаемые читатели и подписчики блога pyatilistnik.org, не успели мы с вами решить ошибку, что обновление windows 7 бесконечно искалось системой, как опять в центре обновления Windows получили ошибку 0x80070003 или 0x80070002. Давайте смотреть, что именно у нас происходит, так как нам с вами необходима максимально защищенная операционная система, особенно если апдейты не ставились, очень долго.
Решаем ошибку 0x80070003

Первое, что я бы посоветовал сделать это, запустите командную строку cmd от имени администратора в ней нам нужно дать команду, для остановки службы Центра обновления Windows.

Теперь давайте сделаем переименовывание каталога в который WIndows 7, складывает все обновления, а именно папку c:WindowsSoftwareDistributionDownload. Можете ее в ручную переименовать, а можете запустить команду. Новое название будет Download.old.
Продолжаем решать нашу ошибку 0x80070003. Теперь вам нова нужно запустить службу Центр обновления Windows, если бы мы ее не останавливали, то не смогли бы переименовать папку.

Ну и выполним команды, которые начнут поиск обновлений
Для удобства я вам создал уже готовый запускной файл, при выполнении которого, все эти команды будут выполнены автоматически. Все благодаря этому трюку у вас должна исчезнуть ошибка 0x80070003 в Windows 7.
Устраняем 0x80070003 при установке
Еще ошибка 0x80070003 при установке Windows 7, так же может вас побеспокоить. Данное окно вышло после загрузки загрузочной флешки, в момент установки на диск компьютера, тут вся проблема в том, что у вас побитая папка на вашем установочном носителе, с большой вероятностью в 99 процентов такой кривой дистрибутив и я вам советую, после его перекачки проверить какая контрольная сумма файла и сравнить с оригинальной.

Методика решения возникшей ситуации
Нахождение выхода из сложившейся ситуации подразумевает четкое соблюдение дальнейших инструкций. Итак, если возникает код ошибки 0x80070003 при установке Windows 7 или 10, то необходимо изначально отключить саму службу, которая отвечает за процедуру обновления.
Сделать это можно подобным образом:
- Выполнить запуск командной строки. Ввести команду «services.msc».
- Просмотреть информацию, которая появилась на экране монитора. Найти обновление, которое устанавливается в автоматическом режиме. Полностью прекратить выполнение подобного действия.
Следующим шагом в процессе, если возникла Ошибка центра обновления Windows 0x80070003 Windows 7 (10), станет удаление одной, специфической папки, которая носит название «SoftwareDistribution». Что требуется сделать:
- Опять запустить командную строку, но уже с новым приказом – «cvd».
- Вторая команда – «cd %windir%».
- Завершающая команда – «ren SoftwareDistribution SD Temp».
Заключительным этапом станет повторение первого, описанного нами, шага, но с одним отличием – потребуется еще раз вывести список обновлений на экран и запустить то, которое ранее было отключено.
Обычно данной инструкции полностью хватает, чтобы решить поставленную задачу. Тем не менее, всегда остается небольшая вероятность того, что итог будет отрицательным. В этом случае рекомендуется сначала попробовать выполнить установку операционку с альтернативного источника, а затем, если не помогло, обратиться через службу поддержки к официальным представителям компании Microsoft.
Рекомендуем также просмотреть очень полезное видео на эту тему:
—>
Как исправить ошибку 0x80070003 при восстановлении системы Windows 10 – вопрос, который мучает множество пользователей. Она может возникнуть как при установке обновлений, так и при восстановлении системы. Существует множество факторов, приводящих к появлению этой ошибки. Поэтому нужно найти первоисточник ошибки и подобрать правильный способ ее исправления.
Ошибка 0x80070002 windows. Что делать?
Ошибку 0x80070002 Windows можно исправить как механически, так и в ручном режиме. Применение исправлений для любой ОС везде одинаковое. Совет: выполняйте все операции с правами доступа администратора.
Механическое исправление
Наиболее простое и незамысловатое — использование программ, которые самостоятельно исправляют ошибки системы, проводя сканирование компьютера. Скачиваете с официального сайта kb-910336 приложение, которое подходит под вашу версию ОС.
Ошибка 0x80070002 windows. Работа с обновлениями
- Через «Пуск» зайдите в «Панель управления» вызвав меню правой кнопкой
- Выберете «Администрирование»
- Выберете пункт «Службы» двойным нажатием
- В открывшейся вкладке появятся все сервисы, щелкните правой кнопкой на «Центр обновления Виндовс» и в появившемся меню щелкните на «Обновить» или «Перезапустить»
Ошибка 0x80070002 windows. Снос/удаление обновлений
- Через «Пуск» войдите в «Панель управления» щелкнув правой кнопкой
- Выберете «Программы и компоненты»
- Слева нажмите на «Просмотр установленных обновлений»
- Выделите и снесите все установленные обновления
Снос/удаление временных данных
Нужно очистить папку SoftwareDistribution
- Через «Пуск» заходите в «Проводник»
- Двойным нажатием выберете «Локальный диск»
- Выберете папку «Виндовс». Та папка, где находятся файлы системы
- Зайдите в папку SoftwareDistribution
- Выберете папку «Data store» (Хранилище данных)
- Снесите все файлы в папке
Ошибка во время установки Windows
Ошибка иногда всплывает при поврежденных файлах или при частичном их отсутствии на установочном диске. А может быть и сам диск испорчен. По возможности найти целый диск или перезалить на флешку или диск данные для установки
Ошибка во время восстановления ОС.
Ошибка выходит, когда устройство не обнаружило данные при восстановлении.
- Сделать восстановление системы с установочного диска
- Проверить систему через диагностику
Сбой работы программы диагностики
На всех компьютерах есть мастер диагностики, который устраняет неполадки. Исправить ошибку, воспользовавшись встроенным мастером. Что делать, когда поломка произошла при сканировании компьютера? Необходимо сделать «Чистую загрузку Виндовс». Что это такое? Это когда вы минимизируете все драйвера и работу приложений. Это необходимо для предотвращения конфликтов в системе.
-
- Через «Поиск» в строку вбиваете «msconfig» и нажимаете Entre
- Открываете приложение «msconfig»
- Выбираете «Службы», снимаете галочку с «Не отображать службы Майкрософт»
- Нажимаете «Отключить все»
- Далее перемещаетесь к «Автозагрузка» и выбираете «Открыть диспетчер задач»
- В «Автозагрузке» появятся программы, которые необходимо активировать двойным нажатием левой кнопки
- Нажмите «ОК»
Закройте все окна, и перезапустите компьютер от имени Администратора
После произведенных манипуляций ошибка должна будет устраниться. В любом случае, эта инструкция поможет вам. А если нет, попробуйте «Восстановление системы».
Ошибка 0x80070002 windows
Описание — Ошибка 0x80070002 Windows легко исправляется как механически, так и в ручном режиме. Применение исправлений для любой ОС везде одинаковое В наше время изменения происходят очень стремительно. Особенно это касается технологий. И ОС не исключение. Порой изменения происходят так быстро, что система не успевает за ними и может произойти сбой, который приводит к ошибке 0x80070002 Windows.
Не только изменения вызывают ошибки, есть и другие случаи ее появления. Такие как: обновление системы, установка Windows, обновление ОС, сбой активации, запуск приложений. Но в основном это происходит при обновлении Виндовс. Случается это, когда в обновлениях частично отсутствуют данные.
Solution 7. Run Windows Update Troubleshooter
Here, we will show you another solution to fix the Windows update error 0x8007002. You can use the Windows Update Troubleshooter which is useful because it can help you to find out the cause of the issue Windows could not search for new updates and bring it up to you.
Therefore, we will show you how to run Windows Update Troubleshooter and fix the error 0x80070002. You can refer to the step-by-step guide.
Step 1: Open Windows Update Troubleshooter
- Press Windows key and I key together to open Settings.
- Then go to Troubleshoot tab and choose Windows Update.
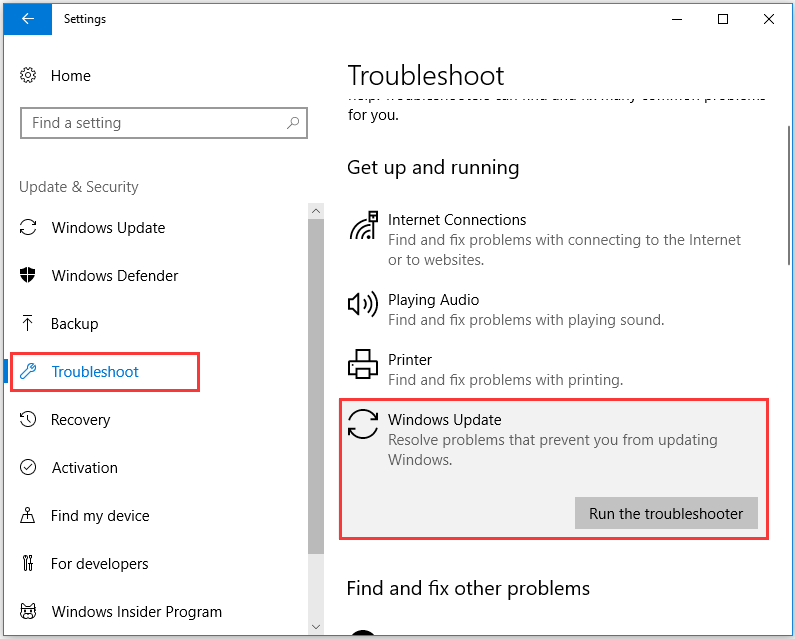
Step 2: Run Windows Update Troubleshooter
- Click Run the troubleshooter to continue.
- Then the Windows Update Troubleshooter will start detecting problems. It may take some time.
- Choose either Apply this fix or Skip this fix.
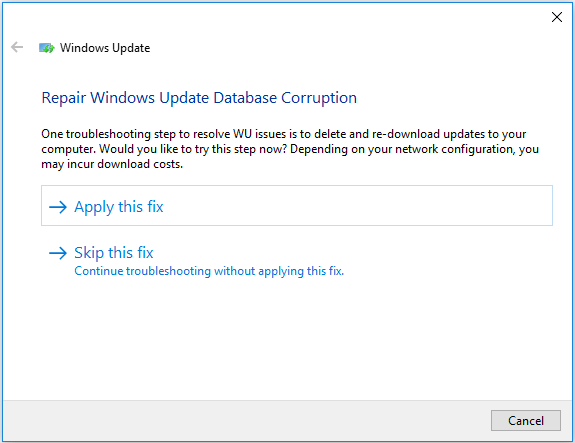
Then Windows Update Troubleshooter will continue detecting and fixing the problem. When the whole process is finished, you are required to reboot your computer to take effect and run Windows Update again and check whether the issue Windows could not search for new updater with error code 0x80070002 is solved.
All in all, this post has introduced 7 solutions to the error 0x80070002. And if you are troubled by the same problem, try these solutions. In addition, when encountering this Windows update error or other problems, back up data immediately so as to avoid data loss.
Другие возможные варианты ошибки 0x80070002
Ошибка 0x80070002 также может возникать в других случаях, например, при устранении неполадок, при запуске или установке (обновлении) приложений магазина , в некоторых случаях — при запуске и попытке автоматического восстановления системы (чаще — Windows 7).
Возможные варианты действий:
- Выполнить проверку целостности системных файлов Windows. Если ошибка возникает при запуске и автоматическом устранении неполадок, то попробуйте зайти в безопасный режим с поддержкой сети и выполнить то же самое.
- Если у вас используются приложения для «отключения слежки» , попробуйте отключить сделанные ими изменения в файле hosts и брандмауэре Windows.
- Для приложений используйте встроенное устранение неполадок (для магазина и приложений отдельно, также убедитесь, что включены службы, перечисленные в первом разделе этой инструкции).
- Если проблема возникла недавно, попробуйте использовать точки восстановления системы (инструкция для , но в предыдущих системах точно так же).
- Если ошибка возникает при установке Windows 8 или с флешки или диска, при этом на этапе установке подключен Интернет, попробуйте выполнить установку без интернета.
- Как и в предыдущем разделе, убедитесь, что не включены прокси-серверы, а дата, время и часовой пояс установлены правильно.
А вдруг и это :

Почему появляется код ошибки Windows 0x80070002?
Код ошибки 0x80070002 чаще всего появляется при проведении различных важных манипуляций с системой:
- в процессе обновления Windows;
- при установке новой системы;
- при запуске мастера по диагностике;
- в остальных случаях:
- изменение инструмента для обеспечения безопасности;
- переименование диска;
- выполнение резервного копирования с пропуском отдельных элементов;
- сбои в ходе копирования или перемещения файлов;
- отклонение в работе разнообразных служб, чаще системных;
- восстановление из бекапа;
- обнаружение вирусной активности;
- сбои в работе антивируса;
- активация отдельных команд;
- неправильная установка или обновление драйверов или другого ПО;
- в ходе выполнения операций через шлюз Forefront;
- импортирование параметров в программах;
- запуск программ;
- нарушение активации приложений;
- активация диспетчера задач.
Всех действий, которые способны спровоцировать наступление ошибки, не перечислить, так как практически все манипуляции могут закончиться соответствующим сбоем. Преимущественно пользователи жалуются на наступление ошибки в процессе скачивания или установки обновления системы. Порой неправильное время или дата могут спровоцировать наступление неисправности и преждевременной остановки работы.
Reasons why Error Code 0x80070002 occurs on Windows
Error code: 0x80070002 is a Windows error that informs about issues when updating Windows. Users typically run into it when searching for new updates, using Windows 10 Setup or after updating the operating system (Microsoft Security Client). Some users encounter it when installing new programs. In this article, we’ll analyze each case and provide possible solutions to fix the error.
When dealing with this issue, people find it impossible to install updates, a new operating system version, or a software on the computer. In other scenario, the update might go through, but the error can occur when attempting to launch particular programs, such as Adobe Acrobat, GTA, Far Cry, Steam and other popular ones.
Fixing Windows Error Code 80070002 is easy.
There are four cases when Windows users run into this error:
- Code 8007002: Windows Update encountered an unknown error.
- Something happened: 0x8007000 – 0x20016 error or 0x80070002 – 0xA001A error. Typically occurs when installing Windows 10 with Microsoft Media Creation Tool on Windows 7, 8 or 8.1.
- Microsoft Security Client: An Error has occured in the program during initialization. If this problem continues, please contact your system administrator. Error code: 0x8007000.
- The system cannot find the file specified: Error code 0x80070002.
Luckily, the error is not that serious, and anyone can learn how to fix 80070002 on Windows 10/8/7 by following steps prepared by our experts.
Many users have faced this error after KB4338822, KB4462919, KB4464218, KB4462919, and KB4483234. The installation might fail and be reversed, or the computer might get rebooted.
In other words, it doesn’t matter how hard you try to install the update, and it just wouldn’t work out. However, there are some useful techniques that you should follow carefully. If you do so, the issue will be resolved, and you won’t encounter Error code: 80070002 or 80070002 on Windows when attempting to install updates.
Compatibility: Microsoft WindowsRead Review
Fix PC errors, repair virus damage and identify hardware/stability issues using RESTORO – a unique PC Repair tool using a patented technology to replace damaged or missing Windows system files, which often are the real cause of annoying Windows errors. Try the FREE scan option to search for stability, security and hardware-related issues. To fix identified problems and receive hardware-related recommendations, you have to purchase the license key for the full software version.
Solution 5. Restart Windows Update Service
If you encounter the Windows update error Windows could not search for new updates, you can try to restart Windows Update service to solve it.
Then we will show you the detailed operation steps in the following section.
Step 1: Open Command Prompt
- Type Command Prompt in the search bar of Windows 10.
- In the popup window, choose the best-matched one. Then right-click it to choose the Run as administrator.
Step 2: Type commands to continue
In the command line window, type the following commands to continue. And please remember hitting Enter after each command.
- net stop wuauserv
- net stop cryptSvc
- net stop bits
- net stop msiserver
- ren C:\Windows\SoftwareDistribution SoftwareDistribution.old
- ren C:\Windows\System32\catroot2 catroot2.old
- net start wuauserv
- net start cryptSvc
- net start bits
- net start msiserver
When you have finished all steps, you can restart your computer and run Windows Update again to check whether the issue Windows could not search for new updates with error code 0x80070002 is fixed.
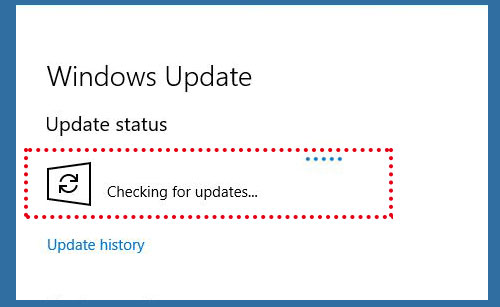
How to Fix: Windows Update Stuck on Checking for Updates
Windows update stuck on checking for updates forever? This post shows you some useful solutions with pictures.
Read More
Альтернативные методы
Если все вышеперечисленное не оправдало надежд юзера, то можно опробовать следующие методики:
- Переписать образ или полностью заменить носитель, если проблема возникает именно после обращения к такому диску или флэшке. Возможно, поискать более качественный инсталляционный пакет;
- Запуститься с помощью загрузочного накопителя и выбрать в нем вариант, предназначенный для восстановления ОС;
- На сайте Майкрософт можно обнаружить специальные утилиты: Update Standalone Installer. Использовать их, обязательно убедившись в правильности выбора серии такого продукта;
- Использовать приказ «msconfig» в строке «Выполнить» и подождать результата;
- В той же строке вбить «cmd». Открыть командную строку. Ввести «sfc /scannow». Ожидать окончания процедуры.
Начиная с Виндовс 8, у пользователей появился еще один очень полезный инструмент. Он позволяет устранить множество неприятностей, в том числе и подобную. Называется он DISM. Как использовать:
- Нажать на Пуск и ввести с клавиатуры «командная строка»;
- Выбрать вариант входа с правами администрирования;
- Использовать: DISM /Online /Cleanup-Image /RestoreHealth.
Остается подождать несколько минут, пока будет происходить попытка автоматического исправления.
Как исправить ошибку 0x800700E1 при перемещении файлов?
Невозможно со стопроцентной уверенностью сказать, сколько времени уйдет у пользователя на решение проблемы. Все зависит от того, что именно вызвало ошибку. Но, в любом случае, предлагается действовать по общепризнанному алгоритму, включающему в себя самые действенные способы устранения неполадок.
Отключение защитника Windows
Операционная система Windows 10 обладает встроенным средством защиты. Но его достоинство в виде высокого уровня безопасности сочетается с недостатком, когда защитник ошибочно блокирует те или иные файлы. Чтобы подтвердить или опровергнуть это предположение, необходимо временно отключить Windows Defender:
Откройте «Параметры» через меню «Пуск».
Перейдите в раздел «Обновление и безопасность», а затем – «Безопасность Windows».
Нажмите на кнопку «Открыть службу безопасности Windows».
Откройте вкладку «Защита от вирусов и угроз».
Под заголовком «Параметры защиты от вирусов и других угроз» щелкните ЛКМ по надписи «Управление настройками».
Отключите «Защиту в реальном времени» и другие средства безопасности».
Выполнив указанные в инструкции действия, попробуйте снова переместить файл. Если операция прошла успешно, то заново активируйте Windows 10 и переходите к следующему шагу решения проблемы. Если ничего не поменялось – выполните сканирование системы. О том, как это сделать, будет рассказано далее.
Внесение файла в список исключений
Если перемещение и копирование действительно было заблокировано Windows Defender, то рекомендуется добавить проблемный файл в список исключений. Это позволит осуществлять любые манипуляции, в то же время не снижая уровень защиты. Для создания исключения нужно:
- Выполните шаги 1-5 из предыдущей инструкции.
- Кликните ЛКМ по надписи «Добавление или удаление исключений».
Нажмите на кнопку в виде плюсика и укажите расположение исполняемого файла.
Теперь копирование, перемещение и другие действия будут выполняться без каких-либо затруднений даже при работающем защитнике Windows 10.
Сканирование ОС Windows и удаление файла
Несмотря на возможную ошибку Windows Defender, нельзя исключать тот факт, что файл действительно является вредоносным. В таком случае рекомендуется запустить сканирование на вирусы:
- Откройте настройки параметров защиты в соответствии с одной из предыдущих инструкций.
- Кликните по надписи «Параметры сканирования».
Выберите полное сканирование и запустите средство проверки.
По завершении операции будет предложено избавиться от обнаруженных вирусов и угроз, в числе которых может оказаться ваш файл. Будьте к этому готовы.
Проверка места на диске
Если файл не угрожает безопасности компьютера, то обязательно проверьте количество свободного места на внутреннем накопителе. Возможно, данные не удается скопировать просто из-за отсутствия достаточного пространства.
На заметку. Вы можете освободить некоторое количество места, проведя удаление мусора встроенными средствами Windows или при помощи программ вроде CCleaner.
Отключение сторонних средств безопасности
Также нельзя исключать, что файл распознан в качестве вредоносного одним из сторонних приложений. В частности, подобное случается, когда на компьютере установлен Kaspersky Internet Security, Avast или любой другой антивирус. Добавьте проблемный файл в список исключений в используемой программе, и тогда он спокойно переместится в нужную директорию. Но делайте это на свой страх и риск, так как он действительно может представлять опасность.
«Чистая» загрузка»
Наконец, стоит попробовать выполнить копирование в режиме «чистой» загрузки. Для этого нужно открыть приложение «Конфигурация системы», отключить все программы во вкладке «Автозагрузка» и перезапустить ПК.
Возникновение ошибки с кодом 0x80070002 при установке Windows
Ошибка установки 0x80070002 также очень часто мучает пользователей компьютеров. Чаще всего это случается из-за поврежденных или удаленных файлов на установочном носителе. Особенно это распространено среди любителей установки с диска, который часто царапается и пачкается, что вызывает проблемы с читабельностью информации.
Как исправить код ошибки 0x80070002
Самый лучший метод устранения данной ошибки является замена установочного диска или флешки, на которые необходимо записать заново скаченный образ Windows.
В Windows 10 иногда возникает ошибка 5005 0x80070002 при работе средства установки приложений. Для лечения этого исключения необходимо использовать утилиту с сайта поддержки.


