Как уменьшить размер файла презентации powerpoint
Содержание:
- Размер слайда в PowerPoint — Подробная статья и помощь бесплатно!
- Сохранение в формате PPTX
- Как сжать презентацию PowerPoint через онлайн-сервисы
- Сохранение презентации для дальнейшего редактирования
- Как уменьшить размер презентации
- Удаление скрытых данных PowerPoint
- Как конвертировать Повер Поинт в видео формата mp4 онлайн
- Отключить авто восстановление
- Полезные советы и маленькие хитрости
- Сжатие видео онлайн бесплатно
- Инструкция по использованию
- Уменьшение размера файла PowerPoint с помощью сжатия изображений
- Сжатие всех изображений в вашей презентации
- Как изменить картинку в PowerPoint
- Уменьшение размера рисунков в презентации PowerPoint
Размер слайда в PowerPoint — Подробная статья и помощь бесплатно!
Необходимость изменить размер слайда в PowerPoint может возникнуть по нескольким причинам: необходимость распечатать презентацию, технические требования оборудования (например, проектора), требования подачи материалов и много другое. В этой статье я подробно расскажу, как изменить размер слайдов презентации правильно, и какие проблемы могут у вас возникнуть на каждом шаге, а также как их можно избежать.
Для начала разберемся что такое размер слайда в PowerPoint. Когда говорят «размер» обычно имеют ввиду миллиметры, сантиметры или пиксели
На самом деле более важно для подготовки презентации — это пропорции слайда в PowerPoint
Любой слайд можно растянуть или сжать, но только если сохранять при этом пропорции слайда изображение не исказится, а качество не ухудшится.
Тут надо оговорится: если в своей презентации вы используете растровые изображения низкого качества (например, фотографии), то такие изображения потеряют качество при пропорциональном увеличении слайда в любом случае.
Во многом поэтому все качественные шаблоны презентаций, иллюстрации, схемы, инфографика выполняются с помощью встроенных инструментов PowerPoint что исключает потерю качества при изменении размеров. Если изменить размер слайда PowerPoint это никак не повлияет на качество таких изображений.
PowerPoint размер слайда
Если вы создаете новую презентацию вам будет предложено два PowerPoint размер слайда на выбор 16:9 или 4:3.
Эти размеры являются самыми распространенными, например, пропорции 16:9 у iPad mini или iMac, а также большинства современных мониторов и презентационных дисплеев.
Если вы готовите презентацию для публичного выступления рекомендую заранее уточнить технические требования оборудования, которое будет использоваться для демонстрации. Если такой возможность нет, используйте пропорции слайда в PowerPoint 4:3. В худшем случае при демонстрации ваша презентация будет иметь большие отступы по бокам, но вся информация будет отображаться.
Какой размер слайда в PowerPoint?
Если вы начинаете работать над существующей презентацией и вам необходимо узнать какой размер слайда в PowerPoint:
- Откройте вкладку Вид > Образец слайдов.
- Кликните по кнопке «Размер слайда». В выпадающем списке кликните по пункту «Настроить размер слайдов»
В всплывающем окне «Размер слайдов»
отображается текущий размер слайда в PowerPoint.
Как в PowerPoint изменить размер слайда?
Если вам необходимо изменить размер слайда в PowerPoint я рекомендую предварительно сделать резервную копию презентации, что бы в любой момент вы могли вернуться к исходному файлу. Очень часто изменение размера слайда влечет за собой ошибки.
Вот только некоторые: искажаются изображения, меняются размеры текстовых блоков из за чего часть текста не отображается, содержимое слайда выходит за границы видимой области, не сгруппированные объекты меняют свое положение относительно друг друга.
Разберем по пунктам как в PowerPoint изменить размер слайда и избежать подобных ошибок.
- Сделайте резервную копию свой презентации.
- Откройте окно«Размер слайдов» (см. Kакой размер слайда в PowerPoint)
- Из выпадающего списка выберете нужный вам размер слайда и нажмите OK.
- В открывшимся окне вам будет предложено 2-ва варианта изменения масштаба вашей текущей презентации: «Развернуть» или «Подбор размера». В первом варианте содержимое ваших слайдов будет подгоняться по высоте, а ширина будет меняться пропорционально. Т.е. чаще всего часть контента окажется за пределами рабочей области. В варианте «Подбор размера»контент будет подгоняться по ширине. Что лучше? На этот вопрос нет правильного ответа, все зависит от того какой изначальный размер имела ваша презентация и как вы хотите ее изменить.
- После изменений проверьте содержимое всех ваших слайдов на наличие ошибок.
Сохранение в формате PPTX
Большинство пользователей PowerPoint знакомы с PPT, форматом файлов PowerPoint. Многие старые презентации PowerPoint все еще сохраняются и распространяются в этом старом формате.
К сожалению, формат файла PPT устарел. Замена, PPTX, использует сжатие, чтобы значительно уменьшить размер файла презентаций PowerPoint. Сохранение документов в формате PPTX, а также преобразование существующих файлов PPT в PPTX может оказать большое влияние на общий размер файла.
Чтобы преобразовать файл PPT в PPTX, откройте файл PPT в PowerPoint. Оттуда, нажмите Файл> Информация> Конвертировать,

Это откроет Сохранить как диалоговое окно, автоматически выбирающее формат файла PPTX. Подтвердите имя файла для новой презентации PPTX, затем нажмите Сохранить подтвердить.

Дополнительные преимущества сжатия, которые предлагает файл PPTX по сравнению с оригинальным форматом PPT, должны помочь уменьшить размер файла. Однако результат сохранения презентации PowerPoint в виде файла PPTX будет зависеть от исходного файла презентации.
Как сжать презентацию PowerPoint через онлайн-сервисы
В интернете модно найти различные конверторы. Одни преобразуют фалы разных форматов друг в друга, другие могут уменьшить изначальный размер слишком весомых файлов и документов. Вы можете просто набрать в браузере «сжать презентацию онлайн», и получите целый список различных ресурсов.
Рассмотрим, как это происходит на примере достаточно популярного бесплатного компрессора Wecompress. Без дополнительной регистрации или оплаты вы сможете сжать в нем презентацию, размер которой составляет до 50 Мб. Он работает с любыми файлами Microsoft Office, и имеет высокий рейтинг. Для того, чтобы сжать презентацию PowerPoint, выполните следующее:
- Перейдите на страницу компрессора по адресу https://www.wecompress.com/ru/.
- Перетащите в пустое поле вашу презентацию.
- Второй вариант – нажмите кнопку «Добавить файл», и выберите презентацию, которая скачана на локальный диск.
- Нажмите на кнопку сжатия.
- Дождитесь, когда WeCompress уменьшит размер файла.
- Нажмите кнопку загрузки готового файла меньшего размера, после чего он появится в обновленном виде на вашем ПК.
Сохранение презентации для дальнейшего редактирования
Если вы еще не закончили работу над презентацией и в дальнейшем планируете продолжить ее редактировать, то вам нужно сохранить презентацию PowerPoint в формате PPTX или PPT. Это основные форматы программы PowerPoint, и они предоставляют максимум возможностей для дальнейшего редактирования презентации.
Оптимально будет использовать именно формат PPTX. Данный формат более современный и поддерживает больше функций. Он появился вместе с PowerPoint 2007 и с тех пор поддерживается всеми новыми версиями PowerPoint. Поэтому если вы используете PowerPoint 2007 или более новую версию данной программы, то презентации желательно сохранять в PPTX.
Если же вы используете PowerPoint 2003 или в будущем планируете продолжить редактирование презентации в PowerPoint 2003, то презентацию лучше сохранять в формате PPT. Это связано с тем, что PowerPoint 2003 поддерживает формат PPTX только после установки специального обновления и если оно не установлено, то вы не сможете открыть PPTX файл.
Для примера покажем, как сохранятся презентация в PowerPoint 2016. Для начала нужно открыть меню «Файл».
После этого нужно перейти в подменю «Сохранить как».
И выбрать вариант «Обзор».
В результате откроется стандартное окно для сохранения файлов. Здесь нужно выбрать место для сохранения презентации, указать имя файла и формат PPTX или PPT.
Формат файла выбирается в выпадающем меню «Тип файла», которое находится сразу под именем файла. Если вы хотите сохранить презентацию PowerPoint в современном формате PPTX, то вы выбирайте тип файла «Презентация PowerPoint». Если же вы хотите сохранить презентацию PowerPoint в старом формате PPT, то выбирайте тип файла «Презентация PowerPoint 97-2003».
Как уменьшить размер презентации
Преобразование формата
Помимо этого, можно воспользоваться функцией преобразования формата файла в PowerPoint. Старый PPT можно заменить на новый — PPTX. Версия PPTX сжимает все содержимое презентации.
Чтобы сделать это, достаточно выбрать меню «Файл» на Панели инструментов программы, а затем нажать кнопку «Преобразовать» и сохранить в новом формате. Как видите из примера, до сжатия — 3 368 Кб, после — 1 109 Кб.
Функция вставки изображения
Вместо того, чтобы использовать программную функцию вставки, многие пользователи просто копируют и вставляют изображение в презентацию. Это не является проблемой, когда вас не волнует итоговый размер файла, но если волнует, то не надо копировать и вставлять — это может привести к переформатированию картинки в форматы BMP или PNG.
В чем же проблема? Эти два формата могут быть больше, чем JPEG. Каждый раз, когда вы скопируете и вставите JPEG, он может быть преобразован в PNG, что существенно добавит много ненужных данных. Лучше использовать меню «Вставка» на Панели инструментов.
Редактирование изображений
Перед добавлением картинок в презентацию, лучше всего убедиться, что они не нуждаются в каких-либо правках. Если правки нужны — лучше воспользуйтесь каким-либо графическим редактором для этого.
Когда же вы используете инструменты редактирования изображений самого PowerPoint, вы сохраняете все их изменения, как часть презентации. Например, при изменении фото на черно-белое, также сохраняется и его полноцветный оригинал.
Сжатие графических файлов
Вы можете применить сжатие для каждого отдельного графического файла или для всех одновременно. Для этого в меню «Файл» выберите «Сохранить как». Далее в файловом Проводнике нажмите на кнопку списка «Сервис» и выберите «Сжать рисунки».
В следующем окне установите отметку, например, для пункта «Электронная почта (96 пикселей на дюйм). Нажмите на кнопку «ОК» для внесения изменений.
Не используем встраиваемые шрифты
Возможно, для красоты, вы сможете найти и встроить какой-либо замечательный тематический шрифт для текста. Но, когда вы поделитесь презентацией с кем-то, вряд ли он тоже получит его.
Лучше отключите опцию внедрения шрифта. Это уменьшит размер файла. Перейдите в «Параметры» — «Сохранение» и снимите отметку напротив пункта «Внедрить шрифт в файл».
Ссылка на видео вместо ролика
Разница в размере после добавления целого видеоролика в презентацию или только URL-ссылки, ведущей на него, будет видна сразу. Использование полного видео рекомендовано только в случае ограниченного или отсутствующего подключения к Интернету.
Миниатюры для презентаций
Когда-то редактор позволял сохранять миниатюры, чтобы можно было получить предварительный просмотр файла-презентации в Проводнике Windows. Сегодня этого больше не требуется, но отдельная опция еще присутствует в программе.
Чтобы отключить её, нажмите на кнопку «Свойства» и потом на «Дополнительные свойства». В отдельном окне на вкладке «Документ» снимите отметку с пункта «Создать рисунок для предварительного просмотра».
Удаление конфиденциальной информации
Microsoft Office хранит вашу личную информацию. Её удаление тоже немного сэкономит место.
Нажмите на кнопку «Поиск проблем», а потом на «Инспектор документов». В окне Инспектора деактивируйте пункт «Свойства документа и персональные данные». Сохраните изменения.
Функция автосохранения
Это ни в коем случае не рекомендация, а просто предложение. Автосохранение данных по умолчанию настроено на период в 10 минут. Это немного увеличивает размер файла-презентации.
Если не боитесь потерять несохраненные внесенные изменения, которые могут быть удалены в случае отключения электричества или сбоя в программе, то перейдите в окно «Параметры» и в разделе «Сохранение» снимите отметку в соответствующем пункте.
Копирование
Копирование контента из одной презентации в другую поможет удалить некоторую лишнюю информацию. Сам процесс немного затруднителен, так как каждый слайд необходимо копировать отдельно. Однако после такого процесса все предыдущие фоновые файлы и другая незамеченная информация не будут сохранены.
Вот и всё. Это все наши советы на тему, как уменьшить размер презентации PowerPoint
Помните: перед их применением очень важно создать резервную копию вашего файла
Спасибо за внимание!
Удаление скрытых данных PowerPoint
К каждому документу PowerPoint, который вы создаете, прикреплена дополнительная информация, в том числе кто его автор и другие скрытые метаданные. Если вы пытаетесь оптимизировать размер файла PowerPoint, удаление этой информации должно помочь уменьшить размер файла, хотя влияние должно быть относительно незначительным.
Для этого откройте PowerPoint презентации, затем нажмите Файл> Информация> Проверить наличие проблем> Проверить документ .
В Инспекторе документов ng> убедитесь, что установлен флажок Свойства документа и личная информация , затем нажмите Inspect .
После того, как инспектор документов просканирует вашу презентацию PowerPoint, нажмите кнопку Удалить все для параметра Свойства документа и личная информация .
Это удалит все личные метаданные из вашей презентации PowerPoint, немного уменьшив размер файла.
Как конвертировать Повер Поинт в видео формата mp4 онлайн
Если вы не желаете устанавливать дополнительные программы на свой компьютер или ноутбук, то в Интернете можно найти немало специализированных ресурсов. По большому счету все они похожи как близнецы, но есть и отличительные особенности:
- Наличие или отсутствие рейтинга.
- Необходимость проходить регистрацию, или доступ без нее.
- Ресурс может быть платным или бесплатным.
- Количество форматов, которые можно конвертировать на ресурсе.
Такие ресурсы предлагают преобразование презентаций Power Point в формат видео MP4. Ведь нередко подобный тип файлов может пригодиться в различных ситуациях:
- Улучшить качество транслируемого материала.
- Выложить презентацию на видеохостинге.
- Для удобства работы на мультимедийной технике.
При поиске сервисов с реальными рейтингами в сети, удалось найти только два. Возможно, есть и другие надежные инструменты, но в этом обзоре остановимся только на этих:
- Online-Convert. С ним уже встречались, когда шла речь о преобразовании других форматов. Однако здесь есть различные инструменты, в том числе и для видео форматирования. Среди его плюсов – бесплатность, возможность задать настройки видео и быстрая обработка. После готовности файлы сохраняются на компьютер или в облако.
- MP3 Care. Это английский сервис, который также бесплатный. Достаточно быстрый процесс конвертации, но сохранить файл можно только на ПК. Из минусов – отсутствие настроек видео, поэтому выходной файл может оказаться с ошибками.
Отключить авто восстановление
Мы не обязательно рекомендуем это, и это должно использоваться только в качестве крайней меры. Автообновление является важным инструментом в Office, и если вы потеряли документ перед сохранением, вы точно понимаете, что мы имеем в виду.
Каждый раз, когда Office использует функцию автоматического восстановления, он добавляет немного к размеру файла. Чтобы отключить автоматическое восстановление, перейдите на вкладку «Файл» и выберите «Параметры» в нижней части левой панели.
На вкладке «Сохранить» окна «Параметры» снимите флажок «Сохранить данные автоматического восстановления каждые XX минут».

Если вы сразу же сохраните и выйдете из презентации, вы не заметите разницы. Однако со временем, по мере продолжения презентации, функция автоматического восстановления добавит КБ в ваш файл.
Полезные советы и маленькие хитрости
для начинающих и не только
Уважаемые поклонники PowerPoint!Я не буду останавливаться на общих моментах создания презентаций, о которых можно прочитать в любом пособии или найти в статьях интернета. Будем говорить о конкретных вещах на конкретных примерах. Не ищите логической последовательности в очередности моих tips & tricks. Некоторые советы покажутся слишком простыми опытным, но пригодятся начинающим пользователям, например, когда речь пойдет о наиболее распространенных ошибках. Сразу предупреждаю, что я-такой же любитель, как и вы. Раньше часы, а то и дни уходили на то, что сейчас я могу сделать за несколько минут. И многому еще предстоит научиться. Это так увлекательно! Белой завистью завидую тому, кто умеет рисовать, знает программирование и пользуется фотошопом. Я делаю презентации в PowerPoint 2007. К сожалению, когда сохраняешь их в PowerPoint 97-2003, они очень увеличиваются в размере, иногда в разы, что не очень удобно для публикации.
Сжатие видео онлайн бесплатно
Выберите файл
-
Dropbox
-
Google Drive
Загруженный тип файла:
Выбрать тип файла:
Сжатие:
Оптимальный (наилучшее качество)Маленький (более низкое качество, меньший файл)Наименьший (наименьшее качество, наименьший файл)Убрать звук / Отключить звук:
150 dpi75 dpi300 dpi600 dpi
Трехшаговое конвертирование
- Загрузить файл
- Выберите тип итогового файла
- Скачивайте файл!
Мы очень серьезно подходим к вопросу о вашей конфиденциальности! Ваше соединение обеспечено шифровкой 256 бит.
Политика конфиденциальности
Добавьте закладку для File-Converter-online.com
Реклама:
Если вы хотите отправить видео или встроить его на свой веб-сайт, может потребоваться уменьшить размер большого видеофайла. С file-converter-online.com вы можете сжать ваше видео всего за три шага:
Как я могу уменьшить видео онлайн?
- Загрузите ваш видео файл с помощью кнопки «Выбрать файл».
- Выберите целевой формат (обычно .mp4 — хороший выбор)
- Нажмите «Сжать видео!»
- Загрузка начнется автоматически на следующей странице, как только преобразование будет завершено. Затем вы найдете файл в папке загрузки.
Какие форматы видео можно уменьшить?
File-converter-online.com в настоящее время поддерживает сокращение различных форматов видео, включая следующие: .mp4, .wmv, .mov, .3gpp, .avi, .vob, .mpg, .mpeg, .gif, .mkv , .flv, .webm. Различные технологии используются для сжатия видео. Наиболее важные факторы при сжатии видео — это разрешение и так называемый кодек. Эти два аспекта в основном касаются видео части фильма. Размер звуковой части (то есть звука видео) в основном влияет на скорость передачи в битах, кодек и количество каналов. Например, видео может содержать звук для стерео (два канала) или объемного звука (4 или более каналов). Отдельные аспекты подробно объясняются снова ниже:
Как разрешение видео влияет на размер файла?
Разрешение идет прямо в размер видео. Это означает, что видео с разрешением 4k (3840×2160 пикселей) с разрешением Full HD (1920×1080 пикселей) занимает примерно в четыре раза больше размера файла — потому что число пикселей (произведение разрешения) также в четыре раза больше.
Как частота кадров (кадров в секунду) влияет на размер видео?
Частота кадров является линейной в размере файла видео. В конкретном примере видео со скоростью 60 кадров в секунду (кадров в секунду — кадров в секунду) дает вдвое больший размер файла, чем видео с 30 кадрами в секунду.
Как формат кодека / файла влияет на размер видео?
Кодек также очень важен для окончательного размера файла видео. Чем лучше кодек сможет сжать видео, тем меньше файл. В последние годы были достигнуты большие успехи с такими кодеками, как .h264 и .h265, так что с более новыми кодеками можно получить файлы значительно меньшего размера с тем же качеством. По умолчанию file-converter-online.com уже сделал наилучшие возможные предположения относительно разрешения, частоты кадров и кодека. Если вы не измените настройки, видео останется в своем исходном качестве, и оптимизируются только кодеки изображения и звука, чтобы получить оптимальный результат с точки зрения качества и наименьшего возможного размера файла.
7.4/10(96 голоса)
Инструкция по использованию
Создание презентаций в Повер Поинт выведено на визуальный уровень. Разобраться с редактором сможет каждый, кто умеет включать компьютер. Чтобы приступить к созданию презентации, следуйте инструкции:
- Перейдите на главную страницу редактора Повер Поинт и нажмите в блоке Создать презентацию на прямоугольник Пустой файл с цветастым плюсом.
- В левом верхнем углу видно поле Презентация без названия – кликните по нему мышью и введите название файла.
- Ознакомьтесь с базовыми элементами интерфейса – слева находится блок со слайдами, в середине располагается рабочий лист, над рабочим листом видно меню для работы с теми или иными объектами, справа виден ещё один меняющийся блок. В верхней части находится основное меню, в котором находятся практически все функции.
- На экране уже открыт первый слайд – введите заголовок и текст, выровняйте текст, поработайте со шрифтами и размером символов, попробуйте создать нумерованный или маркированный список через меню Формат.
- Выберите тему оформления в правом блоке – общий вид слайда сразу же изменится. Каждому слайду можно назначить отдельную тему.
- Попробуйте вставить какой-либо объект через меню Вставка – изображение с жёсткого диска или через URL, аудио или видео, фигуру из большой коллекции фигур, таблицу или диаграмму.
- Вставьте новый слайд через меню Слайд, добавьте ещё какое-нибудь содержимое.
- Кликните правой кнопкой по слайду в боковой панели, выберите пункт Переход. В правом блоке откроется меню Анимация – выберите эффект, с которым один слайд будет переходить в другой.
- Запустите презентацию нажатием кнопки Смотреть в самом верху редактора, в его правой части.
- Презентация развернётся на весь экран и начнётся её демонстрация – кликайте левой кнопкой мыши по экрану, чтобы переключаться на следующие слайды.
Уменьшение размера файла PowerPoint с помощью сжатия изображений
Мы уже кратко описали эту операцию в начале статьи, теперь разберем подробнее. Для сжатия выбранных или всех изображений в презентации выберите изображение и на вкладке «Формат рисунка» кликните на кнопку «Сжать рисунки».
В появившемся диалоге можно выбрать разрешение в зависимости от ваших целей
Обратите внимание, что если вы выберете разрешение 220 точек на дюйм и более, то размер файла может и не уменьшится, а даже увеличится
Разрешения в 150 точек на дюйм будет вполне достаточно для печати на обычном офисном принтере, и это позволит существенно уменьшить размер файла презентации.

Обратите внимание, что если вы обрезали фотографии внутри PowerPoint и не хотите, чтобы в файле презентации сохранялись обрезанные участки изображений, то нужно поставить галочку «Удалить обрезанные области рисунков»
Сжатие медиафайлов в презентации
Этот метод тоже очень простой. Если у вас в презентации встроено видео, в PowerPoint, начиная с версии 2018, встроена функция, позволяющая сжать его. Учтите, что если в вашем видеофайле встроен дополнительные аудиодорожки или субтитры, то они будут удалены после сжатия.
На вкладке «Файл» кликните пункт «Сведения», а далее в разделе «Размер файлов мультимедиа и производительность» кликните кнопку «Сжать медиа».

Программа предложит вам конвертировать файлы, чтобы они могли быть сжаты. Далее вам нужно будет выбрать уровень качества видео. Исходя из нашего опыта, не стоит выбирать вариант «Для Интернет», обычно этот уровень сжатия сильно снижает качество видео.
Как и в случае с обрезкой изображений, программа удалит лишние, обрезанные фрагменты видео во время сжатия. Это очень удобно, если под рукой нет видео-редактора.
Подписывайтесь на VisualMethod в Facebook, Вконтакте или Telegram
Сжатие всех изображений в вашей презентации
Вы можете сжимать изображения в PowerPoint по одному или все сразу. Если вы хотите сделать последнее, вот как.
Откройте презентацию, перейдите на вкладку «Файл», а затем выберите «Сохранить как» на левой панели.
Затем выберите «Дополнительные параметры», которые вы найдете в области, где вы бы назвали свой файл, и выберите тип файла.

Появится окно «Сохранить как», на этот раз с несколькими доступными опциями. Рядом с кнопкой «Сохранить» нажмите «Инструменты».
В раскрывающемся меню выберите «Сжать картинки».
Откроется окно «Сжать картинки». Здесь вы можете выбрать тип разрешения изображений (на основе PPI) в презентации. Вы также заметите, что не можете выбрать опцию «Применить только к этому изображению» в группе «Параметры сжатия». Это связано с тем, что из-за способа доступа к этому инструменту эта опция недоступна.
Примечание. Если вы хотите сжать одно изображение, выберите его, а затем перейдите в раздел «Инструменты для изображения»> «Сжать изображения».
Когда вы будете довольны своим выбором, нажмите «ОК».

Обязательно сохраните свою презентацию позже.
Как изменить картинку в PowerPoint
Добавив картинку на слайд одним из способов, показанных в предыдущей статье , нередко нужно ее каким-то образом подправить, адаптировав под общую стилистику презентации. В данной статье рассмотрим все возможности PowerPoint по редактированию картинок. Некоторые сложные функции будут вынесены в отдельные статьи, тут в деталях рассмотрим простые возможности по изменению.
в начало
Как можно править картинки в презентации
- После того как изображение оказалось на слайде, можно его выделить, при этом активируется дополнительная закладка на ленте инструментов PowerPoint — «Работа с рисунками» / «Формат».
- Рассмотрим все фичи программы:
- Удалить фон. Вынесено в отдельную статью .
- Коррекция. Настроить резкость. Выставить яркость и контрастность
- Откорректировать цветность. Насыщенность, оттенок цвета, перекрашивание.
- Примерить художественный эффект:
- Штриховка карандашом
- Мозаика
- Стекло
- И другие. Всего 23 эффекта, будут рассмотрены далее
- Сжать рисунки
- Заменить рисунок (вставка нового одновременно с удалением прежнего)
- Восстановить рисунок (отменяет все изменения, возвращая картинку в первоначальное состояние)
- Оформить стиль рисунка (шаблоны рамок и эффектов картинки)
- Выставить границы
- Создать эффекты
- Макет рисунка. Преобразовывает изображение в SmartArt диаграмму.
- Область выделения. Позволяет переименовать рисунок. Полезно, когда на слайде много анимации , чтобы в ней не запутаться.
- Обрезка рисунка. В деталях рассмотрена в статье «как обрезать картинку»
- Изменение размеров
Практически все функции, которые есть на ленте, собран в закладке «Формат рисунка», который может появиться в правом сайдбаре программы после вызова контекстного меню после клика на картинке правой кнопкой мыши.
Разница в использовании команд на ленте и настроек тех же свойств в сайдбаре состоит в том, что на ленте за один раз меняется одно свойство, но зато есть предварительный просмотр. В сайдбаре же предварительного просмотра нет, зато все настройки на виду и не надо бегать по ленте.
в начало
Настройка резкости, яркости и контрастности
После выбора рисунка – «Формат» > кнопка «Коррекция» предлагает на выбор предустановленные шаблоны настроек рисунка. Если их не достаточно и нужно выставить произвольное сочетание числового выражения настроек, нужно перейти в сайдбар – «Параметры коррекции рисунка» и там все выверить вплоть до миллиметра.
в начало
Коррекция цвета картинки в PowerPoint
Скриншот функции показан на рисунке выше. Тут мы можем повсетить цвета, либо сделать изображение более монохромным. Также можно сделать изображение более теплым или холодным. Если такого требует дизайн или корпоративный стиль, можно сделать изборажение закрашенным в различные цета или оттенки одного цвета.
в начало
Как сжать рисунок. Как восстановить рисунок
Кнопка «Сжать Рисунки» позволяет уменьшить размер файла презентации. Сжатие достигается либо уменьшением разрешения (ppi – количество пикселей на дюйм), либо для рисунков, которые были обрезаны – за счет удаления обрезанных областей. В этом случае кнопка восстановления не будет реагировать.
Отменить все изменения и вернуть рисунок в первозданное состояние можно выполнив команду «Восстановить рисунок».
в начало
Параметры художественных эффектов и стили рисунка
Художественные эффекты не меняют форму рисунка, но придают ему интересный стиль. Примеры эффектов: штриховка карандашом, набросок карандашом, чертеж, фотокопия и так далее, смотрите картинку ниже:
Стили рисунка оставляют общее оформление рисунка неизменным, но добавляют такие эффекты, как рамки, повороты, рельеф и т.д. Есть несколько шаблонов с предустановленными конфигурациями. Более детально стили можно проработать, нажав кнопку эффекты для рисунка.
Вот весь обзор всех основных фич PowerPoint оп редактированию изображений, функционал богатый, пользоваться просто. Всем спасибо, делайте красивые презентации!
в начало
Уменьшение размера рисунков в презентации PowerPoint
Если нужно уменьшить вес файла презентации PowerPoint, то одним из самых эффективных способов будет уменьшение веса рисунков. Это делается путем снижения разрешения изображений до выбранного пользователем значения. Поскольку в презентациях используется большое количество изображений, этот способ обычно позволяет уменьшить вес файла презентации в несколько раз.
Чтобы воспользоваться данным способом нужно выделить любое изображение в презентации и перейти на вкладку «Формат рисунка».
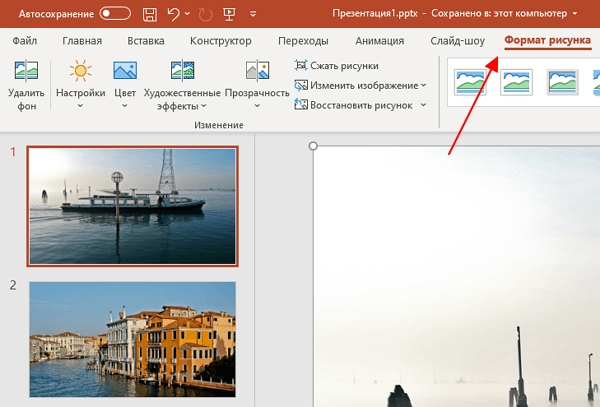
Здесь нужно нажать на кнопку «Сжать рисунки».
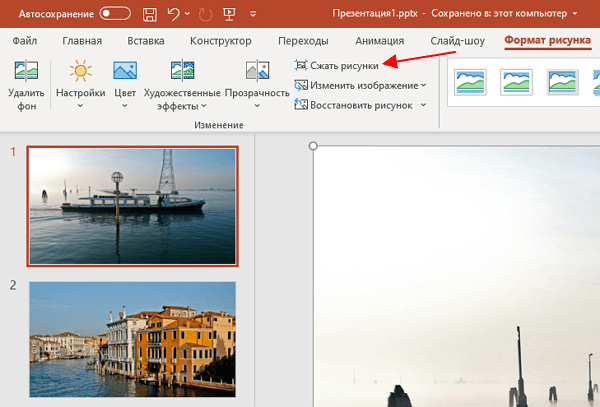
После этого появится окно с настройками сжатия рисунков. Здесь нужно отключить опцию «Применить только к этому рисунку» для того, чтобы изменения применились ко всем изображениям в презентации.
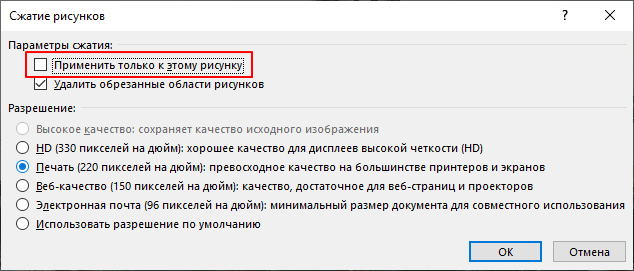
Дальше нужно выбрать разрешение для изображений. Здесь доступно несколько вариантов:
- Высокое качество (исходный размер изображений);
- HD (330 пикселей на дюйм);
- Печать (220 пикселей на дюйм);
- Веб-качество (150 пикселей на дюйм);
- Электронная почта (96 пикселей на дюйм);
- Разрешение по умолчанию.
Чем больше пикселей на дюйм, тем качественней будут изображения и, тем больше будет размер файла презентации PowerPoint. Для большинства ситуаций, лучшим вариантом будет «Печать (220 пикселей на дюйм)» или «Веб-качество (150 пикселей на дюйм)».
Обратите внимание, сжатие рисунков необратимо. Поэтому перед этой процедурой лучше сделать резервную копию файла, для того чтобы вы могли вернуться к исходному состоянию презентации, если сжатие окажется слишком сильным
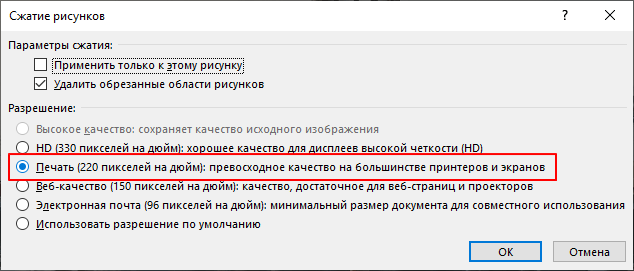
Еще одна возможность немного уменьшить размер файла презентации – это удалить отрезанные части изображений. Этот способ поможет, если вы загружаете в PowerPoint большие изображения и потом обрезаете их при помощи инструмента «Обрезать» на вкладке «Формат рисунка».
Чтобы удалить отрезанные части изображений нужно открыть меню «Файл» и перейти в «Параметры».
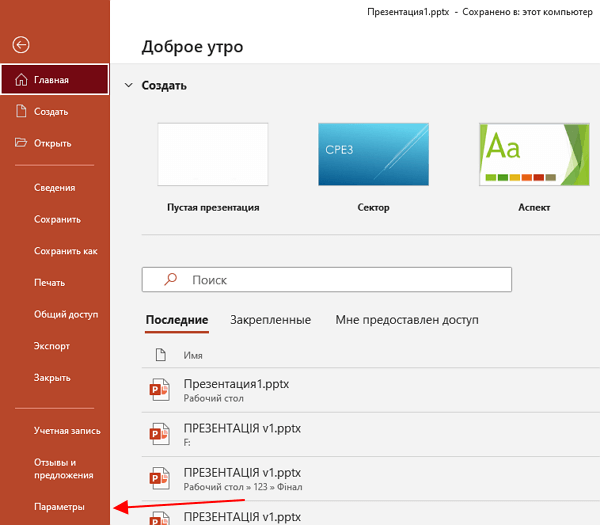
Дальше нужно перейти в раздел «Дополнительно» и включить опцию «Удалить данные редактирования»
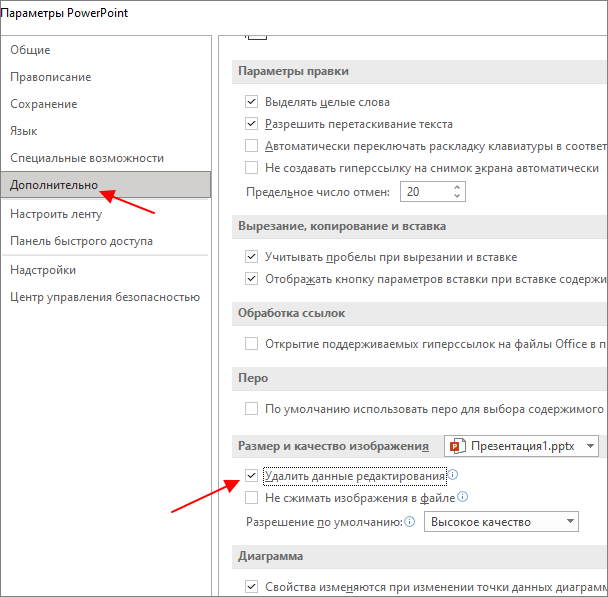
После внесения указанных выше изменений и сохранения презентации, размер файла PowerPoint должен уменьшиться.


