Как удалить аудио из видео онлайн / windows / mac
Содержание:
- Программы для извлечения исходной аудио дорожки
- С конвертированием в MP4 — YAMB
- Убрать звук из видео при помощи программы «Movavi»
- How to make the video volume louder?
- Убрать звук из видео при помощи онлайн ресурса cloudconvert.com
- Способ №5: Super
- Как скачать аудио напрямую с YouTube
- Софт для качественной обработки видеозаписей
- Как скачать программу и установить
- Способ №3. Замена неудачной аудиодорожки на новую
- Способ №2: Видеомастер
- Zamzar
- VLC media player
- Mp3 Cutter
- Online audio converter
- Убрать звук из видео при помощи программы «Movavi»
- Как убрать звук из видео на компьютере с Windows или Mac OS
- Как извлечь музыку из видео онлайн — сервисами
- 2 вариант
- Удаление звука с помощью VLC
- Как добавить шум на видео?
- Заключение
Программы для извлечения исходной аудио дорожки
Описанные способы всем хороши, но они не подходят чтобы вытащить из видео исходную звуковую дорожку, т.е. без конвертации и потери качества. Хотя, если выбирать битрейт 320 kbps, то «потеря качества» — это лишь формальность. Услышать ухом это невозможно. Здесь я вижу недостаток больше во времени преобразования, что заметно при видео длительностью от 10 минут.
Есть программы для извлечения исходного звука, и делают они это быстрее, т.к. процессору не нужно преобразовывать аудио в другой формат. Но для каждого формата придётся использовать отдельную программу.
Из формата фильмов и клипов высокого качества – MKV
Чтобы извлечь аудио из видео формата MKV скачайте и установите утилиту MKVToolNix. Запустите mkvmerge GUI
Сначала добавляем свой фильм или клип. Затем в списке «Дорожки, главы и теги» нужно снять галочки со всех дорожек, кроме той, которую нужно сохранить. Самая первая сверху – это само видео (в скобках так и написано), далее идёт аудио и субтитры (если есть). Звуковых дорожек обычно несколько, могут быть разные языки, переводы и качество (Dolby Digital, DTS, MP3). Если не представляете какая дорога вам нужна – экспортируйте все, лишние удалите.
Далее ниже выбираем путь сохранения и жмём «Начать обработку». По окончании процесса ищите звуковые файлы в указанной папке. Здесь хочу отметить, что извлечённые дорожки скорей всего будут иметь расширение «.mka». Если будут проблемы с их воспроизведением на различных устройствах или плеерах, поменяйте расширение у дорожек формата Dolby Digital на «.ac3» или «.wav» (бытовые DVD-плееры отправляют поток на ресивер, а тот понимает что это DD). Аудио формата DTS можно переименовать в «.dts» или «.wav».
Если будете часто пользоваться этой утилитой, то советую скачать небольшое дополнение к ней MKVExtractGUI. Архив нужно распаковать в папку с программой MKVToolNix и запустить файл «MKVExtractGUI2.exe»
Здесь интерфейс попроще и сразу видно на каком языке звуковая дорожка.
Для формата AVI
Для этого старого доброго формата есть программка AVI-Mux GUI. Установка не требуется, нужно просто распаковать папку из архива и запустить файл «AVIMux_GUI.exe»
Теперь:
- Чтобы добавить свой клип нужно его перенести мышкой из проводника в верхнее окошко программы
- Далее нужно кликнуть по клипу, чтобы он выделился, и нажать кнопку «generate data source from files»
- Программа просканирует все имеющиеся дорожки и выдаст их в окне. Вам нужно найти нужную звуковую дорожку (они начинаются со слова «audio»)
- Кликаем по ней правой кнопкой и в меню выбираем «extract binary»
- Указываем куда сохранить
Вот такой нехитрый план действий. Кстати, как выяснилось, AVIMux работает и с некоторыми MKV файлами тоже.
Видео MP4, WEBM, HEVC
Это один из самых популярных форматов, для него скачиваем утилиту «MP4.tool». Установка не требуется, запускается сразу после распаковки, но как-то долго, может показаться, что программа не работает. Порядок работы такой:
- Переносим видео в окно MP4.tool
- Переходим на вкладку «Extract»
- Выбираем галочкой какую аудио-дорожку вырезать
- Путь для сохранения в поле «SavePath»
- Переключатель оставляем в положении «extract raw» (скопировать чистый трек, «как есть»)
- Нажимаем «Start Job» (начать работу).
Музыкальный трек будет сохранён по указанному пути в соответствующем формату контейнере (у меня AAC LC 5.1). С помощью MP4.tool также можно вырезать и сохранить отдельно только видео. Поддерживается много форматов: MP4, WEBM, 3GP, VOB, VC1, H264, H265, AVC, HEVC.
Для FLV
С этим форматом всё очень просто – качаем FLVExtract, распаковуем архив и запускаем «FLVExtract.exe»
В окошке оставляем только галочку «Audio» и переносим мышкой из проводника свой клип. Аудио файл появится в той же папке.
Смотрим видео по работе с программами:
С конвертированием в MP4 — YAMB
В прошлой статье мы познакомились с утилитой YAMB которая может работать с форматами AVI/MP4/MOV/TS. Если ваше видео попадает в одном из этих форматов, то с помощью YAMB очень просто и очень быстро можно оставить видео без звука. Как скачать, установить и переключить YAMB на русский язык можно прочитать здесь.
Выбираем раздел «Создание» слева и дважды кликаем по пункту «Создание файла MP4 с различными аудио- и видеопотоками…» справа.
Жмем «Добавить» для добавления видео
В моем случае видео с расширением MOV состоит из двух дорожек: видео и аудио. Снимаем галочку с аудио дорожки (ее можно идентифицировать по частоте дискретизации 44.1 Khz и количеству каналов — 2 Ch). При необходимости изменить папку, куда будет записано видео без звука, жмем «Выбрать». Когда все настройки сделаны жмем «Вперед»
Ждем завершения и закрываем YAMB
При добавлении файла AVI в YAMB выходит следующее сообщение. Галочки со звуковых дорожек снимаются сами и файл можно сохранить без звука.
Так же можно добавить видео формата MKV, но конвертировать его YAMB отказывается.
Убрать звук из видео при помощи программы «Movavi»
Одним из способов удалить звук из видео является применение специального видеоредактора «Movavi». При помощи этой программы можно сделать видеоролик с полным отсутствием звука, а также заменить оригинальную звуковую дорожку на любую другую.
Чтобы начать работать в программе, сделайте следующее:
- Для начала скачайте программу по этой . Далее запустите установочный файл и следуйте простой инструкции по инсталляции программы. В итоге, видеоредактор после установки запустится сам.
- В окне программы нажмите на «Создать проект в расширенном режиме» и далее кликните на «Добавить файлы». Программа вам предложит выбрать видеоролик на вашем компьютере, из которого вы хотите убрать звук. Видеоролик загрузится, и в нижней части видеоредактора будет видна видеодорожка.
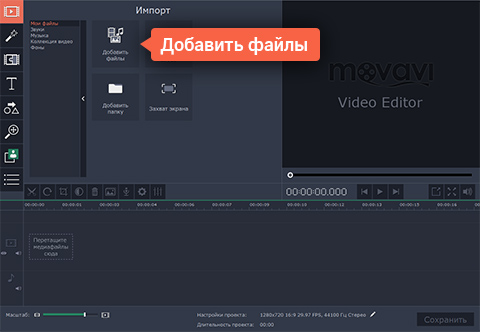
Как убрать звук из видеоролика и сделать видео без звука или с собственной аудиодорожкой?
В нижней части программы, где отображена видеодорожка, нажмите слева на кнопку «Выключить звук всего трека» (см. на скриншоте). После этого звук будет убран из видео, и вы сможете сохранить ролик на компьютере.
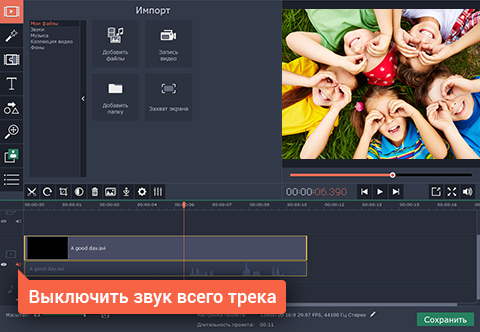
Как убрать звук из видеоролика и сделать видео без звука или с собственной аудиодорожкой?
Если вам нужно заменить старую аудиодорожку на новую, снова нажмите на «Добавить файлы» и загрузите с компьютера любой аудио файл (формат файла может быть любым из всех известных). Аудиодорожка также будет отображена внизу программы параллельно с видео треком.
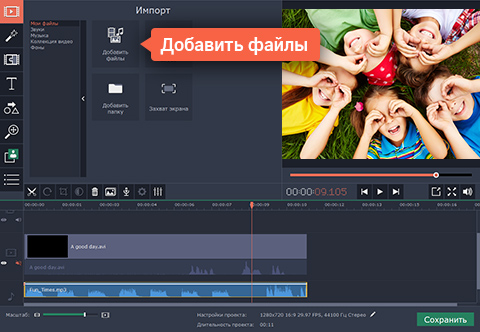
Как убрать звук из видеоролика и сделать видео без звука или с собственной аудиодорожкой?
Далее нажмите на «Сохранить». Вы можете сохранить видео на компьютере, гаджете или закачать в Интернет. Выберите качество видео, формат и нажмите на «Старт».
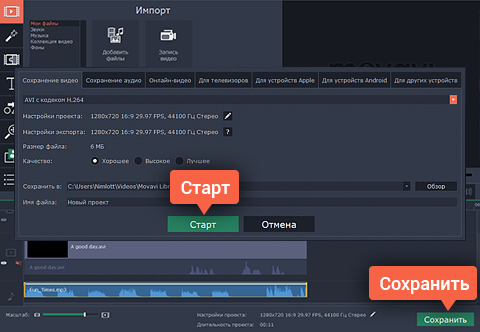
Как убрать звук из видеоролика и сделать видео без звука или с собственной аудиодорожкой?
How to make the video volume louder?
- Upload your video
This can be done in three ways. The easiest way is to drag and drop the file here. The upload will start automatically, and after analyzing the file, you will be able to change the volume of the video. You can also use the Open File button or open a file from your cloud storage (Google Drive or DropBox). If the video file is on another website, you can easily open it by pasting the URL.
- Adjust the volume
After you upload the file, the slider will be set to zero (default volume). If you need to increase the loudness, you can drag the slider to the right. The percentage on the right side changes to indicate the amount of sound amplification you are adding. Dragging the slider to the left will decrease the volume. The percentage will turn negative.
- Preview the result
After adjusting the volume to the desired level, you can preview the result by clicking the Play button. If you are not satisfied with the result, you can adjust the volume again.
- Set the video file format
Before saving the final result, you can choose the video file format. There are three options here — MP4, MKV, and MOV. If you are not sure, you can choose the Auto option. If you do not use this settings tool, the video will be exported in the default format.
- Save the result
To export the file, you need to click the «Save» button. The following window displays some helpful information about the file. Here you will also learn about the folder in which the result will be saved. If you think you need to adjust the volume again, you can click the Back button. To reset your work, click on the Reset button. If the job is done, you can click the «Save» button, and the download will begin.
Please keep in mind that video sound quality matters. By making a noisy sound louder, you also get more noise. Our app does not reduce audio artifacts or improve the quality of what you hear.
The main reason for changing video volume is when the audio is not loud enough. This may be necessary, for example, if you have a recording of a presentation and the speaker’s voice is too quiet. You can use different types of programs to make it louder.
There are professional video editors that offer many other features, for example, from Adobe or Sony. However, if you need to make your video sound louder or quieter, these programs are not the best choice. They have an overloaded interface. To use them, you need to have previous video editing skills. Our app is considered the easiest in the industry. Using it, you can complete your tasks in seconds.
Убрать звук из видео при помощи онлайн ресурса cloudconvert.com
Удалить звук из видео можно и без помощи каких-либо программ и установки их на компьютере. Нам понадобиться только Интернет и сайт cloudconvert.com.
- Заходим на указанный сайт через любой браузер
- Нажимаем на «Select files» и далее выбираем на компьютере видео, в котором мы хотим убрать звук (выделяем видео мышкой и нажимаем на «Открыть»).
Как убрать звук из видеоролика и сделать видео без звука или с собственной аудиодорожкой?
Ждём, пока видео загрузиться на сайт. После этого нажимаем на значок ключа
Как убрать звук из видеоролика и сделать видео без звука или с собственной аудиодорожкой?
Далее система предложит конвертировать видео. Нам нужно будет убрать звук, и для этого мы проделаем действия, указанные на скриншоте.
Как убрать звук из видеоролика и сделать видео без звука или с собственной аудиодорожкой?
Нажимаем на красную кнопку для конвертации видео
Как убрать звук из видеоролика и сделать видео без звука или с собственной аудиодорожкой?
Ждём, пока закончится процесс конвертации. После этого скачиваем то, что у нас получилось на компьютер.
Как убрать звук из видеоролика и сделать видео без звука или с собственной аудиодорожкой?
Способ №5: Super
Super — мощный конвертер с большим количеством настроек по изменению качества и формата аудио- и видеомедиафайлов. Чтобы им воспользоваться, сделайте так:
1. Перетяните в его нижнее поле файл.
2. В верхнем блоке настроек укажите расширение видео (которое имеет исходный файл!).
3. Кликом мыши установите флажок в опции «Stream Copy», чтобы деактивировать опции кодирования и не изменять исходник.
4. Чтобы убрать аудиодорожку, установите «галочку» в надстройке Disable Audio.
5. Клацните Encode, чтобы получить отредактированный файл.
Вот и всё! Выберите наиболее удобный способ и приступайте к редактированию своего видеофайла. Успешного вам выполнения задачи!
Как скачать аудио напрямую с YouTube
С помощью некоторых онлайн-сервисов можно достать музыку из видео на YouTube, минуя этап скачивания самого видео. В интернете можно найти много подобных ресурсов, но мы рекомендуем следующие – они все бесплатные:
Y2mate
Этот ресурс позиционирует себя, как специализированный сервис для конвертации видео с YouTube в MP3. На самом деле, его функции на этом не ограничиваются: сайт поддерживает скачивание самих видеороликов в различных форматах.
VidToMp3.com
Как видно из названия, это тоже специализированный ресурс для конвертации видео в MP3 – правда, не на русском языке. И, в отличие от предыдущего в этой подборке, он намного более привередливый: далеко не с каждого видео удастся снять звук. Судя по всему, если видеоролик защищен от нарушений авторских прав, взять из него музыку так просто вам не позволят.
Savefrom.net
Один из самых старых и известных ресурсов для скачивания видео с YouTube. Стоит иметь в виду, что для прямой конвертации роликов в аудио он не очень подходит. С его помощью можно скачать сам клип, а потом извлечь звук из видео в другой программе, или вытащить само видео без озвучки. Это удобно, если вам нужна сама картинка без голоса или музыки за кадром – так их можно убрать в один клик.
Софт для качественной обработки видеозаписей
ВидеоШОУ — это удобный видеоредактор, который достаточно прост для новичков и при этом достаточно функционален для опытных видеографов. Программа позволяет не только убрать музыку из видео, но и качественно отредактировать его. Среди прочих особенно стоит выделить следующие возможности:
- Работа с популярными видеоформатами: загружайте файлы AVI, MP4, MPEG, MKV, WMV, MOV и другие. Также есть возможность записать клип с веб-камеры.
- Каталог шаблонов проектов с тематическим оформлением.
- Профессиональная замена однотонного фона с помощью технологии хромакей.
- Обрезка клипа и склейка нескольких фрагментов воедино.
- Встроенный каталог плавных переходов.
- Готовые шаблоны заставок: вы сможете оформить приветственное интро или заключительные титры.
- Более 70 современных 3D-эффектов и фильтров.
- Работа со слоями: добавляйте к видеоряду картинки, видеоклипы, анимации, надписи, эффекты, клипарты и фигуры.
- Профили экспорта на любой случай: сохраните результат для воспроизведения на ПК, смартфонах и планшетах, загрузки на видеоплатформы или собственный сайт.
- Мобильное видео можно обработать в приложении, подключив смартфон к компьютеру. Это удобнее, чем работать в софте для Андроид и Айфон на маленьком экране телефона.
Как скачать программу и установить
Скачать программу ВидеоМастер можно с официального сайта – «video-converter.ru». Для этого на сайте нажмите кнопку «Скачать» и загрузите установщик программы.
Затем нажимаем по установщику несколько раз левой кнопкой мыши и в следующем окне кнопку «Далее». Кликните по кнопке «Я принимаю условия соглашения» и еще раз жмите «Далее». В другом окне оставляем все по умолчанию, чтобы не установилось дополнительное ПО.
Кликните еще три раза «Далее», затем «Установить». После установки вы увидите окно, где можно нажать «Завершить», чтобы запустить утилиту. У этой программы есть пробная версия на 10 дней. Поэтому, после запуска сразу нажмите «Продолжить».
Способ №3. Замена неудачной аудиодорожки на новую
Если вам необходимо создать определенную атмосферу, можно заменить аудиоряд и установить вместо него музыкальный фон
. Также есть возможность переозвучить видеоролик и создать звукозапись с помощью микрофона. Голосовые комментарии могут потребоваться при редактировании видеоуроков, вебинаров, игровых стримов и обзоров.
Как удалить аудио из видео и наложить звуковое сопровождение? Выполните несколько простых действий.
1.
Загрузите файл в видеоредактор и переместите его на временную шкалу. Уберите аудиозапись с помощью кнопки «Отключить звук» на панели инструментов.
Удалите исходный звук одним кликов мыши
2.
Чтобы добавить фоновую мелодию, кликните на раздел «Музыка». Вы можете загрузить свой трек или выбрать песню из встроенной коллекции. Софт предлагает доступ к более чем 200 музыкальным композициям.
Наложите на видеоряд фоновую музыку
3.
Наложить голос на видео можно с помощью меню «Звукозаписи». Вы можете использовать встроенный микрофон и настроить параметры аудио: формат, режим, частоту, битрейт. После завершения записи она будет сохранена на компьютер и добавлена в проект.
При желании запишите голосовые комментарии с помощью микрофона
4.
В разделе «Громкость и эффекты» настройте уровень основной музыки и озвучки. Также есть возможность изменить время появления композиции и затухания.
Настройте параметры новых звуковых дорожек в видео
Способ №2: Видеомастер
Видеомастер — простой в пользовании, условно-бесплатный видеоредактор. Скачайте его с доверенного сайта или офсайта разработчика и установите на ПК. А затем выполните такие действия, чтобы удалить звук из видео:
1. Нажмите в верхнем меню раздел «Файл».
2. В выпавшем списке клацните «Добавить видео или аудио».
3. В новом окне выберите необходимый файл, клацните «Открыть».
5. Чтобы редактировать звуковую дорожку из видео, щёлкните в панели загруженного файла клацните иконку «динамик».
6. В списке опций выберите «Удалить звук… ».
7. Подтвердите действие: в панели запроса нажмите «Да».
8. Сохраните изменённый файл: нажмите кнопку «Конвертировать».
Zamzar
Англоязычный ресурс с простым и эргономичным функционалом — Zamzar.
- Чтобы вырезать музыку и воспользоваться его возможностями зайдите на данный сайт www.zamzar.com, нажмите на кнопку «Choose files» и выберите видеофайл для загрузки с вашего ПК.
- Затем левее выберите формат аудио для преобразования (представлена большая вариация аудио форматов, от aac до wma), введите рядом е-мейл, куда будет необходимо отправить полученный аудиоролик, и нажмите на кнопку «Convert».
- После конвертации на ваш е-мейл придёт письмо со ссылкой на нужное вам аудио, при неудачной конвертации вы увидите сообщение об ошибке.
VLC media player
VLC media player (VideoLAN) — популярный бесплатный медиа проигрыватель для воспроизведения медиа файлов различных форматов. Это мощное приложение помимо других своих возможностей, может конвертировать видео и аудио форматы, в том числе, извлекать аудио дорожку из видеофайла.
VLC media player извлекает звук из видео без установки на ПК дополнительного софта.
- Запустите приложение на компьютере.
- В меню «Медиа» нажмите на пункт контекстного меню «Конвертировать/сохранить».
- В окне «Источник», во вкладке «Файл» нажмите на кнопку «Добавить», для добавления в приложение локального файла с компьютера.
Mp3 Cutter
Англоязычный онлайн ресурс, с помощью которого вы сможете извлечь аудио из видео ролика всего в несколько кликов.
Подробная инструкция:
Таким образом нам удалось вырезать звук из видео и сохранить в виде MP3 трека к себе на компьютер практически без потерь в качестве.
Недостатки онлайн способов
На самом деле существует огромное множество разнообразных онлайн ресурсов для извлечения звука из видео. Но, к сожалению, они обладают несколькими значительными недостатками:
- Их работоспособность напрямую зависит от скорости и стабильности вашего интернет подключения.
- Поддержка ограниченного объема загружаемого ролика.
- Небольшой функционал.
- Небольшие потери в качестве.
- Не работают в некоторых браузерах, особенно в старых версиях.
- Перебои в работе. Пускай редкие, но все же присутствуют.
Несмотря на свои недостатки, сервисы показывают неплохую результативность при работе с небольшими файлами. Во всех других случаях я рекомендую использовать специальные программы. Какие, вы узнаете ниже.
Online audio converter
Один из наиболее популярных и доступных ресурсов для того, чтобы вырезать звуковую дорожку из своего видеоролика – это Online audio converter.
Конвертер видео online-audio-converter
- Чтобы воспользоваться его функционалом зайдите на сайт, нажмите на кнопку «Открыть файлы».
- И загрузите на ресурс нужный вам видеофайл (максимальный размер 2 гигабайта).
- Затем выберите формат аудио, в котором вы хотите получить аудиодорожку (mp3, wav, m4a, flac и др.).
- Нажмите на кнопку «Конвертировать» и дождитесь окончания конвертации.
- После этого вы получите возможность сохранить аудиофайл к себе на компьютер с помощью кнопки «Скачать», также есть возможность разметить аудио на Google Driver или Dropbox.
Убрать звук из видео при помощи программы «Movavi»
Одним из способов удалить звук из видео является применение специального видеоредактора «Movavi». При помощи этой программы можно сделать видеоролик с полным отсутствием звука, а также заменить оригинальную звуковую дорожку на любую другую.
Чтобы начать работать в программе, сделайте следующее:
- Для начала скачайте программу по этой ссылке. Далее запустите установочный файл и следуйте простой инструкции по инсталляции программы. В итоге, видеоредактор после установки запустится сам.
- В окне программы нажмите на «Создать проект в расширенном режиме» и далее кликните на «Добавить файлы». Программа вам предложит выбрать видеоролик на вашем компьютере, из которого вы хотите убрать звук. Видеоролик загрузится, и в нижней части видеоредактора будет видна видеодорожка.
Как убрать звук из видеоролика и сделать видео без звука или с собственной аудиодорожкой?
В нижней части программы, где отображена видеодорожка, нажмите слева на кнопку «Выключить звук всего трека» (см. на скриншоте). После этого звук будет убран из видео, и вы сможете сохранить ролик на компьютере.
Как убрать звук из видеоролика и сделать видео без звука или с собственной аудиодорожкой?
Если вам нужно заменить старую аудиодорожку на новую, снова нажмите на «Добавить файлы» и загрузите с компьютера любой аудио файл (формат файла может быть любым из всех известных). Аудиодорожка также будет отображена внизу программы параллельно с видео треком.
Как убрать звук из видеоролика и сделать видео без звука или с собственной аудиодорожкой?
Далее нажмите на «Сохранить». Вы можете сохранить видео на компьютере, гаджете или закачать в Интернет. Выберите качество видео, формат и нажмите на «Старт».
Как убрать звук из видеоролика и сделать видео без звука или с собственной аудиодорожкой?
Как убрать звук из видео на компьютере с Windows или Mac OS
Если вы планируете работать с видеороликом на компьютере, попробуйте Movavi Видеоредактор. Программа легко справится с удалением ненужных фрагментов звуковой дорожки и заменой их на те, которые вам кажутся более подходящими. Если захотите, можете также добавить к видео фильтры, титры, переходы и дополнительные эффекты. Программа от Movavi – полноценный инструмент для работы с видео. Чтобы удалить звук из видео с помощью Видеоредактора, воспользуйтесь пошаговой инструкцией ниже.
Установите Видеоредактор Movavi
Скачайте программу на русском языке. По завершении загрузки запустите дистрибутив и следуйте инструкциям по установке. После установки Редактор запустится автоматически.
Добавьте файлы
Откройте нашу программу для удаления звука из видео и выберите Новый проект. Далее нажмите кнопку Добавить файлы и загрузите в программу видеоролик, из которого нужно убрать звук. Ваше видео будет добавлено на видеодорожку на Шкале времени в нижней части окна программы.
При необходимости замените звук
Если вам нужно не только отключить аудиодорожку, но и заменить ее на другую мелодию, просто загрузите нужное аудио с помощью кнопки Добавить файлы. Программа поддерживает множество аудиоформатов, такие как MP3, WMA, WAV и другие. При замене звука в роликах следует учитывать некоторые нюансы. Более подробную информацию вы найдете в наших инструкциях о добавлении аудиодорожки к видео и наложении голоса на видео.
Как извлечь музыку из видео онлайн — сервисами
Данный способ является самым быстрым, поскольку не понадобится дожидаться окончания установки программы. Извлечение звука из видео и конвертация файлов происходит в удобном формате прямо на странице сайта.
123apps.com
Данный сервис представляет собой бесплатное веб-приложение, позволяющее конвертировать и редактировать медиафайлы. С его помощью можно не только извлечь звук из видеоролика, но и объединить песни в единый трек, записать голос на диктофон, изменить скорость и громкость аудиодорожки, а также воспользоваться другими полезными инструментами.
По умолчанию интерфейс этого онлайн-сервиса является англоязычным, но попасть на русифицированную версию можно по адресу: https://123apps.com/ru/.
Для извлечения звука из видео необходимо во вкладке «Конвертеры», доступной в верхнем меню выбрать инструмент «Аудиоконвертер». После этого процесс преобразования будет выполнен в три простых действия.
- Сначала нужно загрузить в веб-приложение видеоролик, подлежащий конвертации.
- Затем указать необходимый звуковой формат и качество аудио.
- Активировать процесс конвертации нажатием соответствующей кнопки и дождаться завершения преобразования, чтобы скачать итоговый файл.
Audio Extractor
Этот бесплатный онлайн-сервис позволяет извлекать звуковую дорожку из видеозаписей. За счет удобства интерфейса в настройках разберется каждый пользователь. Чтобы воспользоваться данным инструментом, необходимо выполнить следующие действия:
Если конвертация долго не завершается, рекомендуется отключить браузерные расширения, блокирующие рекламу, так как они могут помешать извлечению звука.
Convertio.io
Нажав на кнопку «Выберите файлы», можно импортировать видеоролик, из которого необходимо извлечь звуковую дорожку. После этого останется выбрать в раскрывающемся окне предпочтительный формат аудио и проделать следующие действия:
- кликнуть по надписи «Конвертировать», чтобы запустить процесс преобразования.
- По окончании конвертации нажать на кнопку «Скачать», чтобы выходной звуковой файл сохранился в папке загрузок.
Обратите внимание, что данный онлайн-сервис позволяет загрузить видеозапись размером, не превышающим 100 Мбайт. Если файл весит больше, придется пройти процедуру регистрации
Также существует ограничение по количеству бесплатных конвертаций в день.
Однако если сравнивать данный сервис с аналогами, здесь доступно широкое разнообразие форматов.
Online Audio Converter
Данный сервис относится к онлайновым аудио-конвертерам. Здесь имеется множество инструментов, включая эквалайзер, обрезку аудио, изменение скорости воспроизведения, возможность воспроизведения наоборот и соединения песен.
Чтобы вырезать музыку из видео, необходимо сделать следующее:
Данный инструмент поддерживает любые форматы. Он не требует инсталляции программного обеспечения на компьютер, за счет чего конвертацию можно осуществлять прямо в браузере.
На вкладке «Дополнительно» можно в ручном режиме настроить параметры. В частности, с помощью данного инструмента можно сделать плавное начало или затухание трека, установить желаемую частоту, выбрать моно или стерео режим.
2 вариант
Как убрать звук в InShot:
Будьте самыми стильными! Используйте суперэффекты:
Еще куча лайфхаков, секретов обработки, лучших фильтров и необычных масок. А также о том, как сделать радугу на лице, наложить текст, правильно разложить раскладку на фото, описано в сборной большой статье. Кликайте на картинку!
- Открыть приложение и загрузить нужное видео.
- Далее найти вкладку Музыка.
- Нажать на дорожку видео со значком динамика и надписью 100%.
- Сместить ползунок до 0%.
- Сохранить. Готово! А вы прекрасны! :3
Загрузка видео без звука из Play Маркета
У вас есть видео, записанное с помощью камеры с телефона, но вы хотите избавиться от саундтрека? Или, может быть, вы просто хотите слегка отключить звук до того, как сделать видео доступным? Вам не нужны расширенные приложения для редактирования фильмов на Android — просто небольшое приложение, которое позволяет вам регулировать громкость звука или полностью удалять его из записанных видео.
Удаление звука с помощью VLC
Если это персональный компьютер, и вы можете установить на него VLC, это один из лучших вариантов. способы удалить звук из любого видео. Для начала откройте проигрыватель VLC Media, нажмите Медиа и выберите вариант Конвертировать/сохранить (Ctrl + R) .
В окне Open Media в открывшемся окне нажмите Добавить , выберите видеофайл, в котором вы хотите отключить звук, и нажмите кнопку Конвертировать/Сохранить .
Когда Откроется окно преобразования, сначала выберите профиль, который вы хотите использовать для преобразования видео. Затем нажмите на опцию Редактировать выбранный профиль рядом с ним, и вы попадете на страницу, где вы можете редактировать выбранный профиль.
Любой выбранный вами профиль будет иметь вкладку аудио для настройки аудиокодек и битрейт, который вы хотите использовать. Здесь просто снимите флажок с опции звука и сохраните настройки.
Наконец, снова выберите путь вывода, когда вы находитесь в окне преобразования и начинаете процесс преобразования. Преобразование займет примерно столько же времени, сколько и продолжительность видео, и вы сможете увидеть процесс на панели поиска VLC.
После преобразования, если оно будет выполнено, просто воспроизведите преобразованное видео, и оно не будет иметь звука, подобного исходному мультимедиа. Теперь вы можете повторно отредактировать его, чтобы включить пользовательские дорожки или загрузите в социальные сети, не беспокоясь.
Как добавить шум на видео?
Если вы хотите, чтобы ваш контент приобрел ретро-стилистику, можно специально добавить цифровые искажения. Данное действие также доступно в Иншоте.
Шаг 1: Откройте функцию регулировки
Где она находится, Вы уже знаете. В самом конце списка можно найти параметр под названием «Шум». Чтобы добавить искажения, нужно переместить ползунок вправо.
Ещё один важный параметр – это деградация цвета. Он создаёт эффект тумана, который часто присутствует в старых фильмах. Это выглядит очень необычно.
Также можно поиграть с насыщенностью, свето-тенью и теплом. Но делать это не обязательно.
Шаг 2: Сохраните ролик
В этом случае не обязательно выбирать высокие значения расширения и разрешения. Ведь шумы предполагают не самое лучшее качество. Выбор стоит остановить на таких значениях как 480p или 720p.
Теперь нажмите на надпись: «Сохранить» и дождитесь окончания конвертации. Всё, ретро-клип готов.
Таким образом, приложение Inshot позволяет как удалять шумы, так и добавлять их. Это связано с широким функционалом. Редактор отлично подойдёт для реализации различных творческих проектов. В нём можно создавать контент для YouTube, TikTok и Instagram.
Тот, кто скачает эту программу на своё устройство, никогда не пожалеет о выборе!
Заключение
Итак, вот как вы можете использовать VLC и YouTube для удаления звука из любого видео. Причина, по которой я выбрал эти два инструмента, заключается в том, что они бесплатны для использования без каких-либо ограничений и работают с большинством широко известных форматов медиафайлов. Если вы имеете в виду какой-либо инструмент, который может работать лучше, поделитесь им с нами.
Вышеупомянутая статья может содержать партнерские ссылки, которые помогают поддерживать Guiding Tech. Однако это не влияет на нашу редакционную честность. Содержание остается непредвзятым и аутентичным.


