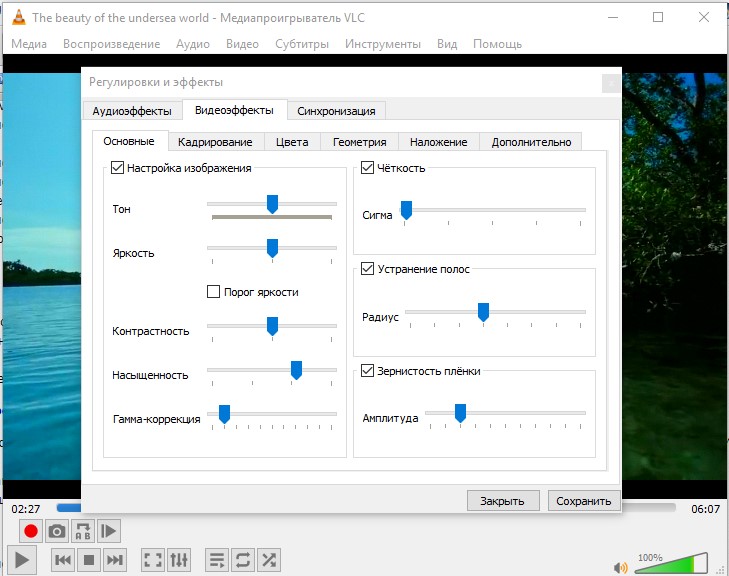Vlc media player 2.2
Содержание:
- All features
- Как записать видео с экрана в VLC Media Player
- Запись экрана
- Обрезка видео и сохранение клипов
- Знакомство с проигрывателем VLC Media Player
- Просмотр потокового видео
- Декодеры аудио и видео
- Software Review
- Ultra-compatible media player ideal for nearly all file formats.
- Обзор проигрывателя
- Guides and How to’s
- Почему стоит выбрать VLC Player
- Конфигурация интерфейса
- Настройка
- Плеер VLC – улучшение качества видео
- Скачайте VLС Media Player для Windows 10 на русском бесплатно
- Плеер VLC – точная навигация
- Полезные мелочи
- Открыть недавние медиа
- Достоинства и недостатки
- Конвертирование файлов
- Нормализация аудио
- Вывод аудио, видео и фильтры
All features
VIDEO
Rewritten video output core and modules, allowing subpicture blending in GPU.
Shader support in the OpenGL output, for colorspace conversion, including 10bits.
New video outputs for Windows 7, Android, iOS and OS/2.
New debanding, grain, denoising and anti-flickering filters.
New deinterlacing filter, including an Inverse Telecine algorithm.
AUDIO
New resamplers for higher quality audio.
New dynamic range compressor and karaoke filters.
Simplification of the audio core for faster processing.
New audio outputs for iOS, Android and OS/2.
FORMATS
Multi-threaded decoding for H.264, MPEG-4/Xvid and WebM.
Support for 10bits codecs, WMV image and some other codecs.
Rewritten support for images, including jpeg, png, xcf, bmp…
Important changes in RealVideo and Real Format support.
CrystalHD cards and Android OpenMAX support for hardware decoding.
INPUT AND DEVICES
Experimental support for BluRay discs:
— Menus are deactivated in this release (will come soon).
— AACS and BD+ DRM libraries and keys are not shipped, for legal reasons.
Support for SDI capture cards and QTKit devices.
Support for new adaptive streaming protocols, like HLS and DASH.
FOR MAC USERS
Completely new, single window interface:
— Available in 2 colors: Lion grey and QTX black.
— Extensions support and better Lion integration.
Support for all QTKit devices through qtcapture and qtsound modules.
Continued support for X 10.5 and PPC users (1080p and ProRes on Dual-G5!).
FOR ANIME FANS
Vastly improved MKV demuxer.
Rewritten linked segments and ordered chapter files support.
Correct support for FLAC, RV and Hi10p in MKV.
Rewritten seeking support in cue files.
Various ASS subtitles improvements.
FOR PROFESSIONAL USERS
Support for ProRes 422 and 4444, AVC/Intra.
Support for Jpeg-2000 and DNxHD/VC-3 in 10bits.
Support for EBU subtitles (stl) and EIA-608.
SDI and HD-SDI card support for input on Linux.
New Dirac/VC-2 encoder, faster than the previous one.
FOR DEVELOPERS
libVLC, libVLCcore and libcompat have switched from GPL to LGPLv2.1+.
New libVLC examples are available: media player, photobooth and mediainfo clones.
New JSON requests on the web interface to control running VLC instances.
Implementation of the MPRIS2 interface to control media players.
VLC’s web plugins have been rewritten for better integration and stability in all browsers.
Как записать видео с экрана в VLC Media Player
У проигрывателя VLC Media Player, есть возможность записи видео с экрана компьютера. Запускаем плеер на компьютере и нажимаем раздел «Медиа». В нем выбираем функцию «Открыть устройство захвата» (Скрин 6).

В открытом окне можно выбрать режим устройства захвата – например, «Экран» (Скрин 7).

Желаемую частоту кадров устанавливаем на 30. Далее, опускаемся вниз и нажимаем по стрелке, где написано «Воспроизвести». Выбираем «Конвертировать», чтобы подготовить видео к воспроизведению.
Далее, оставляем функцию «Преобразовать», выбираем формат видео, например, mp4 (Скрин 8).

Указываем конечный файл, куда нужно сохранить записанное видео, например, на рабочий стол компьютера. После чего жмем кнопку «Начать», чтобы началась запись с экрана.
Если вы хотите записать свое лицо на камеру, выберите в режиме записи команду «DirectShow» и подключите микрофон к компьютеру. После, нажмите «Воспроизвести». Когда видео запишется, оно должно сохраниться на компьютере в разделе видео.
Во время записи с экрана компьютера не записывается звук. Эта проблема легко решается – воспользуйтесь другими программами для записи видео с экрана. Одна из них – OBS Studio.
Запись экрана
VLC Media Player также работает как средство записи экрана для вашего рабочего стола.
Возможности ограничены, однако он будет работать нормально для базового использования.
VLC автоматически запишет весь ваш рабочий стол.
Это может быть проблемой, если у вас несколько мониторов и вы хотите снимать только один.
В качестве альтернативы вы можете использовать «OBS Studio» для большего количества функций и контроля.
Перейдите в «Медиа» и выберите «Открыть устройство захвата».
Установите режим захвата на «Рабочий стол» и установите частоту кадров, с которой вы хотите записывать экран.
Обычно используется 30 или 60 FPS.
Щелкните стрелку внизу и выберите «Преобразовать».
Либо выберите предустановку из раскрывающегося списка, либо создайте настраиваемую предустановку.
MP4 — наиболее часто используемый формат.
Нажмите «Обзор», чтобы выбрать имя файла и место для вашей записи.
Подтвердите свои настройки, нажав кнопку «Пуск» внизу.
Ваш экран автоматически начнет запись.
Когда вы закончите запись, вы можете использовать кнопку остановки в VLC, чтобы завершить запись.
Обрезка видео и сохранение клипов
Один из наиболее полезных инструментов, доступных в VLC — это возможность обрезать видео.
Вы можете использовать эту функцию, чтобы удалить скучные части вашего клипа или сократить его, чтобы показать только определенную часть.
Хотя есть несколько способов обрезать клипы с помощью VLC, самый простой вариант — использовать инструмент «Конвертировать/Сохранить».
Начните с заголовка «Медиа», затем выберите «Конвертировать/Сохранить».
Нажмите «Добавить» и откройте видео, которое хотите обрезать.
Установите внизу флажок «Показать дополнительные параметры».
Установите время начала и окончания для вашего нового клипа. Это сегмент, который будет сохранен.
Нажмите «Конвертировать/Сохранить».
Выберите профиль или создайте новый.
Нажмите «Обзор» и выберите имя и место для нового клипа.
Нажмите кнопку «Пуск», и ваш новый клип будет экспортирован.
Знакомство с проигрывателем VLC Media Player
При первом и последующих запусках через ярлык на рабочем столе, будет появляться следующее окно.
Как видно, у приложения интуитивно понятный интерфейс и сложностей с освоением он не составит, особенно если учесть то, что для русскоязычного сегмента он распространяется полностью на русском языке.
Регулировки и эффекты
Одной из самых полезных особенностей проигрывателя является большой набор настроек для корректировки параметров воспроизводимого видео. Открыть перечень этих настроек можно тремя способами:
- Нажать на иконку в нижней части главного экрана программа;
- Выбрать в меню «инструменты» пункт «эффекты и фильтры»;
- Комбинацией клавиш Ctrl+E.
Настройки же, в свою очередь, поделены на три вида:
- Аудиоэффекты. Позволяют всячески изменять звучание, подстраивая его под свои стандарты. Радует большое разнообразие настроек: кроме стандартного эквалайзера, регулирующего звук на разных частотах, доступна возможность изменения высоты звука и настройка стереозвучания;
- Видеоэффекты. Содержат настройки цветокоррекции изображения и чёткости картинки, а также позволяют убрать такие эффекты, как зернистость плёнки и полосы в некачественных видеозаписях;
- Синхронизация. Позволяет исправить несовпадение дорожки субтитров со звуком или звука с изображением, скорректировав время воспроизведения.
Плейлисты
Данный проигрыватель позволяет сделать свою видеотеку с помощью функции создания и сохранения плейлистов.
Для того, чтобы создать свой плейлист нужно зайти на главную страницу медиаплеера и нажать в верхней строке «Вид» — «Плейлист» или же сочетание клавиш Ctrl+L.
В появившемся окне кликнуть правой кнопкой мыши на пустое пространство, предназначенное для добавления файлов, и нажать «добавить файл». После чего выбрать их из нужной папки или же просто перетянуть.
Получившийся плейлист можно сохранить, нажав на том же пространстве правой кнопкой мыши и выбрать «сохранить плейлист как», выбрать нужное место на диске, название и нажать кнопку «сохранить»
Полученный плейлист можно впоследствии открыть через VLC Media Player и выбирать доступные в нём файлы.
Однако при открытии следует специально указать формат плейлистов. Музыкальные плейлисты создаются по такому же принципу. Для удобства пользования можно выделить отдельную папку для плейлистов и хранить их там.
Просмотр потокового видео
Русская версия программы VLC Media Player наделена одной довольно интересной особенностью, суть которой заключается в просмотре онлайн фильмов и видеороликов. В качестве источника можно выбрать любой ресурс. Пользоваться данной программой для таких целей намного удобнее, чем браузером, потому что здесь вы сможете установить объём кеш памяти, что избавит от подтормаживания видео и рассинхронизации картинки и звуковой дорожки. Для начала зайдите в web-обозреватель и скопируйте ссылку на потоковый контент. После этого выполните следующие действия:
- В проигрывателе в верхнем углу слева выбираем «Медиа» и «Открыть URL».
- Появится окно с четырьмя вкладками. Нужно кликнуть на слово «Сеть».
- Вводим сетевой адрес в соответствующую строку и нажимаем «Воспроизвести».
- Спустя несколько секунд запустится выбранный вами видеоролик или стрим, который кстати ещё можно сохранять на ПК в любом формате.
Декодеры аудио и видео
VLC по умолчанию задействует механизмы аппаратного декодирования видео и вывода на экран на всех поддерживаемых платформах.
- Новый VA-API механизм декодирования и отрисовки для Linux. По умолчанию Linux и *BSD системы для вывода видео используют OpenGL вместо Xvideo.
- Аппаратное прямое отображение VA-API, VDPAU, DxVA2/D3D9Ex, Video Toolbox (iOS / macOS) на OpenGL.
- Новые видео декодеры OggSpots, экспериментальные AV1 и Daala, декодеры TDSC, Canopus HQX, Cineform, SpeedHQ, Pixlet, QDMC и FMVC.
- Новый аудио декодер MPEG-1 & 2 (I, II, III) + MPEG 2.5 на базе libmpg123.
- Починили средство формирования пакетов HEVC, H264 научился создавать временные отметки. DTS поддерживает одноименные расширения, например такие как DTS-HD. Декодеры одного с avcodec класса могут поддерживают до 8 аудио каналов.
- Добавлен декодер изображений BPG на базе libbpg.
- JPEG изображения определяют верную ориентацию с помощью соответствующего встроенного тэга.
- Поддержка перекрытия и меню дисков BluRay на языке программирования Java.
- Поддержка BluRay субтитров, a. k. a. HDMV.
Software Review
Ultra-compatible media player ideal for nearly all file formats.
What makes a great media player great? Is it the ability to stream HQ videos? The option to watch content from a variety of formats? Or perhaps, just a simple interface that makes viewing any type of media a breeze?The answer is easy – all of them. VLC Media Player is a product that does all of that – and more. Like other media players, VLC specializes in the ability to watch clips and videos from a variety of different formats. Countless video types such as MPEG-4, WMV, MKV, RealVideo, and more can all be enjoyed in just a matter of seconds. Users simply load the file into the software, and start enjoying content without having any struggles. However, VLC does far more than just stream video files. The advanced media player can also display content from popular audio files such as CDs, MP3s, WAV, and countless others. Say goodbye to all of your media player struggles when you download VLC Media Player today. FEATURES● Multi-Format Capability – Play dozens of different media types without encountering a single problem. Load and play videos, audio files, podcasts, and more from popular formats such as MIDI, AVI, MPEG-4, DVD, and countless others.● Simplistic Interface – Enjoy watching or listening to media content without a single struggle. VLCs simple, yet effective interface makes it easy for even the most basic of computer users to play content from their favorite pieces.● Unrivaled Compatibility – Forget relying on computers and laptops to experience awesome media content. With VLC, users can watch content on smartphones and tablets from anywhere in the world.Join the 47 million others using VLC to satisfy all of their media needs. VLC Media Player is available for Microsoft Windows, Mac OS X, Linux, Unix, Android, and iOS.
Download
Обзор проигрывателя
VLC Media Player способен воспроизводить любые медиафайлы (включая поврежденные), конвертировать файлы из одних форматов в другие, транслировать медиафайлы в сеть и многое другое.
Системные требования для компьютера
Система: Windows 10, Windows 8 (8.1), Windows XP, Vista или Windows 7 (x32 или x86) | Mac OS X.
Системные требования для телефона
Система: Android 2.3 и выше | iOS 9.0 и выше.
| Возможности VLC Media Player на компьютере |
| Воспроизведение | |
| Воспроизведение локальных и потоковых файлов мультимедиа: MPEG 1/2, MP3, AVI, H.264, MKV, DivX, OGM, WAV, MP4, 3GP, ASF, FLAC, FLV, OGG Vorbis и многие другие форматы. | |
| Воспроизведение мультимедиа на CD/DVD/Blu-ray и SVCD/VCD дисках. | |
| Воспроизведение интернет-радио и цифрового ТВ. | |
| Запись видео | |
| Запись потокового или непотокового видео на локальные диски с указанием режима захвата, соотношения сторон видео NxM, частоты кадров, названия аудио/видео устройства и других параметров. | |
| Обработка видео | |
| Изменение качества видеоизображений (тон, яркость, четкость, насыщенность и другие). | |
| Кадрирование и пост-обработка видео. | |
| Устранение чересстрочности для улучшения качества видеоизображений. Чересстрочность — это видеоизображение с полосами. | |
| Изменение соотношения сторон. | |
| Конвертация видеофайлов | |
| Преобразование видеофайлов в разные форматы (с устранением чересстрочности). | |
| Обработка аудио | |
| Поддержка 10-полосного графического эквалайзера для изменения тональности звука. | |
| Изменение громкости, нормализации и виртуального объема звука (для наушников). | |
| Применение эффектов «усиление и задержка звука» и «объемное звучание». | |
| Прочее | |
| Поддержка субтитров. | |
| Подключение плагинов для расширения функциональных возможностей проигрывателя. | |
| Наличие встроенных кодеков для воспроизведения любых медиафайлов. |
| Возможности VLC на телефоне |
| Воспроизведение | |
| Благодаря встроенным кодекам проигрыватель VLC способен воспроизвести все известные форматы аудиофайлов (включая MP3, AAC, WAV). Данный плеер поддерживает 10-полосный эквалайзер для изменения тональности звука. Также можно регулировать громкость звука и изменять скорость воспроизведения треков. | |
| VLC поддерживает многие форматы видеофайлов (включая AVI, MOV, MKV, MP4). В момент просмотра фильма можно изменять яркость, цветность и контрастность, регулировать соотношение сторон видеоизображений, загружать субтитры, а также изменять скорость воспроизведения видео. Также можно смотреть онлайн-трансляции и потоковые видео через сетевые протоколы. | |
| Медиабиблиотека | |
| При первом запуске плеер сканирует Android-устройство на наличие аудио- и видеофайлов и выводит их в виде миниатюр по соответствующим категориям. Файлы можно сортировать по имени и размеру. При необходимости можно воспользоваться «умным» поиском. | |
| Управление плеером | |
| Проигрывателем VLC можно управлять с гарнитуры или жестами. |
| Что нового в последних версиях? |
VLC Media Player 3.0.5 для Windows
- Улучшено воспроизведение RTSP.
- Улучшены UDP/RTP.
- Добавлен декодер AV1 на основе библиотеки dav1d.
- Включен декодер libaom (по умолчанию).
- Улучшено декодирование HEVC благодаря аппаратному декодированию MacOS.
- Улучшено чтение метаданных HDR для MP4.
- Улучшено демульплексирование AV1.
- Устранен сбой MKV на устройствах iOS 12.0 и телефонах iPhone XS.
- Исправлены незначительные ошибки.
VLC 3.0.13 для Android
- Улучшена поддержка субтитров.
- Устранена ошибка при перемотке «вперед / назад» с помощью помощника.
- Улучшена стабильность плеера.
- Исправлены ошибки.
VLC 3.1.5 для iPhone / iPad
- Видео иногда «зависало» при воспроизведении файлов в MKV-формате на устройствах iOS 12.
- Устранены уязвимости в безопасности плеера.
- Повышена стабильность.
- Исправлены ошибки.
| Скриншоты проигрывателя |
|
|
Guides and How to’s
VLC media player video tutorials
| 136 reviews, Showing 1 to 5 reviews |
Post review Show all 136 reviews |
Report!
The current version still is not capable of *properly* playing x264 10bit HDR content. The program still doesn’t have the needed decoder to play the HDR encoded video file to produce the proper colour & contrast. Still waiting for a program update that looks after this.
on
Sep 22, 2021 Version: 3.0.16
OS: Windows 10 64-bit Ease of use: 9/10
Functionality: 9/10
Value for money: 10/10
Overall: 8/10
Report!
Works great on all types of files that are video related. I have been using VLC for a few years now and it works like a champ. The only time it was in question was once and they fixed it pdq. You can not beat «free» to the open public. Quality solely depends on the encoding of the file it is playing. Never under estimate a program that is free. Great job
on
Aug 16, 2021 Version: 3.0.16
OS: Windows 10 64-bit Ease of use: 10/10
Functionality: 10/10
Value for money: 10/10
Overall: 10/10
Report!
Sad day for VLC, a once fine and useful bit of software. Several versions ago it became fairly well unusable.
Had to switch to PotPlayer, which has superb playing performance, even if setup is a bit quirky and oddly lacking.
Good luck to you all!
on
Aug 16, 2021 Version: 3.0.16
OS: Windows 10 64-bit Ease of use: 2/10
Functionality: 2/10
Value for money: 2/10
Overall: 2/10
Report!
Videolan pulled 3.0.15 from their website without any details or even noting the fact that they pulled it. That’s not great form, but hey, what do you want for free?
For those of us who have 3.0.15 installed (and have a compatible OS for which its not broken), will there be any issues with upgrading to the next version or uninstalling now or after the next upgrade? It would be nice to know, as there is at least one report in their forum about uninstall failures.
I totally understand that testing is a big challenge and a lot of work, but the lack of info coming from Videolan about the problems with the current release and what to do next for everyone with it installed is disappointing. Testing is a lot of work, but good communication is just editing a text file.
on
Jun 12, 2021 Version: 3.0.15
OS: Windows 7 64-bit Ease of use: 6/10
Functionality: 8/10
Value for money: 10/10
Overall: 7/10
Report!
https://forum.videolan.org/viewtopic.php?f=14&t=157511
Let’s hope an update will come soon 🙂
on
Jun 11, 2021 Version: 3.0.15
OS: Windows 8 64-bit Ease of use: 8/10
Functionality: 9/10
Value for money: 10/10
Overall: 9/10
| 136 reviews, Showing 1 to 5 reviews |
Post review
Show all 136 reviews |
Почему стоит выбрать VLC Player
Основное достоинство VLC – это его универсальность. Рассмотрим подробнее, что это понятие означает применительно к этому проигрывателю.
- Он способен воспроизводить:
- Диски.
- Видео- и аудиофайлы (даже неполные или поврежденные).
- Внешние устройства.
- Сетевые потоки.
- Изображение с веб-камеры.
- Он практически «всеяден», поскольку может воспроизводить множество форматов, причем без необходимости установки кодеков.
- Он работает на всех современных компьютерных и мобильных платформах:
- Microsoft Windows.
- Mac OS X.
- Windows Phone.
- Linux.
- iOS.
- Android.
- Он подходит для просмотра и трансляции сетевых потоков. С его помощью можно:
- Смотреть телеканалы.
- Слушать интернет-радио.
- Смотреть IPTV.
- Выступать источником видео- или аудиотрансляции.
Помимо этого, он полностью бесплатен, при этом никакой рекламы в медиа плеере нет. Впрочем, при желании на официальном сайте можно сделать небольшое пожертвование на развитие проекта.
Кроме того, он способен воспроизводить поврежденные (так называемые «битые») и не до конца загруженные файлы, с чем плохо справляется большинство других проигрывателей.
Конфигурация интерфейса
Чтобы в дальнейшем было комфортно пользоваться VLC Media Player 32/64 bit, необходимо ознакомиться с интерфейсом и произвести настройку некоторых параметров. Стоит отметить, что в программном обеспечении предусмотрена смена обложек.
- На верхней панели расположены разные вкладки. Выбираем раздел «Инструменты».
- После этого появится список, где нам нужна строка «Настройка интерфейса».
- Далее откроется окошко следующего вида.
- Чтобы панель инструментов всегда располагалась над видео, отметьте этот пункт галочкой. Здесь вы также сможете отредактировать расположение кнопок и различных ползунков. Настройте отображение внешнего вида кнопок по вашему усмотрению.
- После того как все действия буду выполнены, нажмите «Закрыть».
- Повторите первый пункт, но теперь выберите из списка «Настройки».
- Здесь можно изменить ряд параметров касательно видео, аудио, экранной индикации, горячих клавиш и субтитров.
- Ещё раз повторите действие из пункта № 1 и кликните на «Эффекты и фильтры». Этот раздел предназначен для регулировки аудиоэффектов, видеоэффектов, а также синхронизации.
Настройка
Теперь необходимо произвести настройку VLC Web Plugin в браузере. Для этого необходимо запустить Firefox или закрыть и открыть его снова, если он уже был запущен. Дальнейший порядок действий: 1. Открыть меню браузера в правом верхнем углу экрана.
2. Выбрать раздел «Дополнения».
3. Если на компьютере установлен Firefox до 52 версии, то все готово к работе. Если же браузер имеет более позднюю версию, то перед пользователем будет список плагинов без VLC. Отчаиваться не стоит, ведь из этой ситуации есть выход.
4. Нажать кнопку «Подробнее».

5. В открывшейся вкладке разработчики дают разъяснение проблемы. Следует нажать на фразу «Путем активации их по щелчку мыши.

6. Далее сообщается, что для активации плагинов необходимо кликнуть мышью по окну с видео на сайте.
7. Для проверки следует открыть любой сайт с трансляцией видео и кликнуть по соответствующему окну.

Видео запускается, а это значит, что плагин функционирует.
Плеер VLC – улучшение качества видео
Видео в низком разрешении плохо выглядит при просмотре в полноэкранном режиме. В таких случаях полезными могут оказаться фильтры, встроенные в плеер VLC. Сочетание Ctrl + E вызовет окно Регулировки и эффекты. В разделе Видеоэффекты вы найдете варианты, предназначенные для увеличения резкости и сглаживания изображения, а также для улучшения контрастности и цвета.
Оптимальное изображение: фиксированный размер окна. В соответствии с настройками по умолчанию плеер после включения фильма отображает его в окне размером с учетом разрешения. В некоторых ситуациях это может быть неудобно, например, когда разрешение видео больше чем разрешение монитора, тогда окно проигрывателя будет выходить «за пределы» экрана, а кнопки управления интерфейса будут недоступны. Плеер VLC позволяет определить общий размер окна для всего воспроизводимого контента.
Это можно сделать, открыв настройки (Ctrl + P). Выберите Все в нижней части окна, чтобы перейти в дополнительные параметры. Перейдите в раздел Видео в левой панели, а в правой, в разделе Настройки окна введите желаемый размер окна. Снимите флажок Автомасштабирование видео и сохраните внесенные изменения.
Синхронизация звука и изображения. В некоторых мультимедиа материалах звуковая дорожка не синхронизирована с видео. В плеер VLC можно попытаться свести к минимуму эту проблему. В окне Эффекты и фильтры (Ctrl + E) перейдите на вкладку Синхронизация. Настройка Синхронизация дорожки звука используется для определения смещения звука. Возможно, придется несколько раз обратиться к этой настройке, прежде чем Вам удастся подобрать оптимальное значение.
Скачайте VLС Media Player для Windows 10 на русском бесплатно
| Версия | Платформа | Язык | Размер | Формат | Загрузка |
|---|---|---|---|---|---|
| * скачайте бесплатно VLС Media Player для Windows, файл проверен! | |||||
|
VLС Media Player для Windows |
Windows 10 |
Русский | 29,52MB | .exe |
Скачать |
|
VLС Media Player для Mac |
MAC | Русский | 35.57MB | .dmg |
Скачать |
Обзор VLС Media Player
VLC Media Player (ВЛС Медиаплеер) – свободно распространяемый кроссплатформенный медиапроигрыватель. Программа разрабатывается для большинства операционных систем, в том числе мобильных и малопопулярных. VLC не требует установки дополнительных кодеков на компьютер, и является самодостаточной утилитой для воспроизведения подавляющего большинства форматов мультимедийных файлов.
Скриншоты
Похожие программы
Adobe Flash Player — программа для воспроизведения flash-контента
Sony Vegas Pro — создание многодорожечных видео и аудио записей
Xvid Video Codec — библиотека для сжатия видео в стандарте MPEG-4
KMPlayer — мощный проигрыватель файлов звуковых и видеоформатов
Aimp — музыкальный проигрыватель с хорошим эквалайзером
SopCast — просмотр видео и аудиотрансляций в Интернете
iTools
Audacity — звуковой редактор, поддерживающий работу с несколькими дорожками
Reason
Camtasia Studio — программа для захвата видеоизображения с монитора компьютера
Windows Media Player — проигрыватель видео и аудио файлов от Microsoft
VLC Media Player — бесплатный кроссплатформенный медиапроигрыватель
DirectX — пакет библиотек, необходимый системе для работы с мультимедиа
Adobe Premiere Pro — программное обеспечение для нелинейного видеомонтажа
Adobe Audition
VKMusic — поиск и скачивание музыки из ВКонтакте, RuTube и YouTube
Windows Live Movie Maker
Fraps
K-Lite Codec Pack — набор кодеков для воспроизведения видео и аудиофайлов
Winamp — проигрыватель мультимедиа c поддержкой потокового контента
Realtek HD — пакет драйверов, предназначенный для HD Audio кодеков
Unity Web Player
MorphVOX Pro
VirtualDub
Freemake Video Converter
DivX — набор кодеков и утилит для воспроизведения аудио и видео
Adobe After Effects
Bandicam — программа для снятия скриншотов и записи видео с экрана
Ableton Live Suite
Steinberg Cubase
Pinnacle Studio — программа для обработки видео файлов
Movavi Video Editor — утилита для монтажа видеофайлов
iMovie — бесплатный видеоредактор от компании Apple
Sound Forge
Ace Stream Media
Virtual DJ — программа, имитирующая пульт диджея для микширования музыки
Action!
PowerDVD — проигрыватель мультимедийных файлов
GOM Player — медиапроигрыватель для Windows
Format Factory
CyberLink PowerDirector — видеоредактор с возможностью захвата видео с внешних источников
Finale
JetAudio — плеер с хорошим эквалайзером
Corel VideoStudio — профессиональный видеоредактор от компании Corel
Free Studio — пакет объединяющий более 40 мультимедийных программ
Avidemux — для создания новых и обработки готовых видео
Edius — программное обеспечение для нелинейного монтажа видео
ManyCam
Kodi — программа для воспроизведения мультимедиа
Daum PotPlayer — плеер с поддержкой всех мультимедийных форматов
ФотоШОУ PRO — программа для создания из фотографий видеороликов и слайд-шоу
Guitar Pro
MIRO
Shortcut
Light Alloy — бесплатный медиаплеер
GeForce Experience — автоматического поиск драйверов видеокарт компании Nvidia
HyperCam
Magix Music Maker — утилита для записи и обработки музыкальных дорожек
VideoPad Video Editor — частично бесплатный видеоредактор
Proshow Producer — условно-бесплатная программа для создания слайд-шоу
Free Video Editor — бесплатный видео редактор для нелинейного видео монтажа
Wondershare Filmora — условно-бесплатная программа для работы с видеофайлами
Zune
Аудио | Видео программы
Графические программы
Microsoft Office
Игры
Интернет программы
Диски и Файлы
Плеер VLC – точная навигация
Создать скриншот в конкретный момент фильма нелегко. В конце концов, в одной секунде воспроизведения несколько десятков кадров (в зависимости от стандарта записи материала). Нажатие клавиши PrintScreen в нужный момент может быть проблематичным.
Плеер VLC имеет для этого специальную функцию. Остановите воспроизведение видео в нужный момент, щелкните изображение правой кнопкой мыши и выберите в контекстном меню команду Видео → Сделать снимок. По умолчанию изображение будет сохранено в системной папке Изображения.
При использовании функции захвата кадра видео и сохранение его в виде графического файла очень удобен механизм высокоточной навигации для конкретного кадра материала. Запустите воспроизведение и нажимайте на кнопку Кадр за кадром.
Каждое последующее её нажатие перемещает видео на один кадр.
Переход к определенному месту в фильме – эта опция полезна, особенно при воспроизведении длинных материалов, просмотр которых Вы по каким-то причинам остановили. Позволяет в случае возобновления воспроизведения сразу вернуться к месту, в котором в прошлый раз остановились. После загрузки файла нажмите клавиши Ctrl + T, в поле окна Переход по времени введите время, в которое было приостановлено воспроизведение. VLC возобновит фильм с этого места.
Пауза при сворачивании интерфейса. Вы воспроизводите фильм, а одновременно в фоновом режиме работает клиент электронной почты или обмена мгновенными сообщениями? Вы можете быстро отреагировать на новое сообщение, без необходимости сдвига видео по времени и минимизации окна VLC. Сворачивание окна плеера будет сразу ставить воспроизведение на паузу.
В настройках программы (Ctrl + P), на вкладке Интерфейс, установите флажок Пауза при сворачивании. Нажмите кнопку Сохранить.
Полезные мелочи
Плеер оснащается некоторыми полезными функциями, которые помогают при просмотре видео. Для их активации не требуется установка дополнительного расширения. Каждый пользователь может найти их в меню.
Данная настройка подключается в зависимости от потребностей пользователя и не влияет на работу основных компонентов плеера.
Пауза при сворачивании
Функция автоматической остановки воспроизведения будет полезна людям, которые часто прерываются для перехода на другую вкладку. При сворачивании плеер самостоятельно ставит видео на паузу, останавливая буферизацию и освобождая часть оперативной памяти.
Для активации:
- Запускаем медиаплеер и вызываем настройки с помощью клавиш Ctrl+P.
- Кликаем по значку с подписью «Интерфейс».
- Устанавливаем галочку напротив строки «Пауза при сворачивании».
- Сохраняем изменения.
Теперь при каждом сворачивании плеер будет прекращать воспроизведение видео автоматически.
Переход к заданному времени
Для быстрого перехода к интересующему участку видео можно указать время. Окошко для ввода вызывается комбинацией Ctrl+T. В свободной строке указывается временной показатель с точностью до секунды. Плеер запускает воспроизведение сразу после нажатия клавиши «Перейти».
Мультимедийный плеер VLC хранит в себе множество настроек и возможностей. Для комфортного использования следует провести основные операции, которые не отнимут много времени и не потребуют специальных знаний.
Открыть недавние медиа
Одна из лучших функций качества жизни в VLC — это возможность открывать недавние медиа.
Эта функция работает для повторного открытия локальных видео, потоков и контента YouTube.
Вы можете использовать это видео для быстрого перезапуска видео, если вы случайно закрыли его.
Нажмите «Медиа», а затем наведите курсор на опцию «Открыть недавние медиафайлы».
Здесь будут показаны 10 ваших последних видео.
Щелкните одно, чтобы выбрать его.
Ваше видео снова откроется.
Существуют также сочетания клавиш, которые можно использовать для быстрого повторного открытия ранее просмотренного контента.
Достоинства и недостатки
В VLC Media Player встроено множество кодеков, поэтому нет необходимости в их дополнительной инсталляции, как это бывает с другими плеерами.
Приложение находится в свободном распространении, поэтому скачать VLC Media Player для Windows или других платформ пользователь может совершенно бесплатно.
Интерфейс приложения выполнен в минималистичном стиле, что делает его удобным в использовании.
VLC Media Player воспроизводит звук гораздо громче, чем аналогичные приложения.
Приложение легко воспроизводит даже поврежденные или недозагруженные из Сети файлы.
VLC Media Player отлично работает с оптическими дисками.
Программа поддерживает сетевые трансляции.
Приложение позволяет создавать собственные плейлисты и воспроизводить их.
Утилита работает как в оконном, так и в полноэкранном режиме, позволяет создавать скриншоты экрана, проигрывать субтитры.
Программа обладает широкими возможностями по настройке и редактированию видео: здесь можно настроить контрастность и яркость, измерить размер, геометрию, добавить логотип и т.д.
Утилита удобна в использовании в качестве конвертера контента: здесь можно преобразовать файл из исходного формата в наиболее удобный или извлечь аудиодорожку из видеофайла.
Программу легко настроить под собственные потребности: для нее создано множество плагинов и различных тем оформления.
VLC Media Player может быть использован для создания личного телевизионного вещания.
Утилита находится в свободном распространении, скачать последнюю версию VLC Media Player пользователь может на официальном ресурсе разработчика.
Конвертирование файлов
VLC Media Player последняя версия имеет встроенный конвертор и позволяет преобразовывать медиафайлы не прибегая к помощи сторонних приложений. Это очень удобная и полезная функция. Давайте разберемся, как ей пользоваться.
- Нажимаем комбинацию клавиш «R» и Ctrl, после чего откроется вкладка под названием «Источник».
- Переходим в раздел «Файл» и слева выбираем «Добавить».
- На компьютере находим объекты, которые нужно переконвертировать и кликаем на «Конвертировать/сохранить».
- В следующем окошке выбираем папку для сохранения результата и формат файла, который хотим получить на выходе. Нажимаем на кнопку «Начать».
Нормализация аудио

Некоторые фильмы доставляют дискомфорт перепадами громкости. Стрельба и взрывы в них звучат слишком громко, а разговоры — тихо. Ситуацию может исправить функция нормализации аудио.
За время написания этой статьи не удалось найти фильма, на котором можно проверить нормализацию. Но участники официального форума VLC заверяют, что функция работает. Вот как ей воспользоваться:
- Откройте раздел «Инструменты» → «Настройки» → «Аудио».
- Включите опцию «Нормализировать громкость до».
- В нижней части окна кликните «Все» под пунктом «Показывать настройки».
- На панели слева выберите «Аудио» → «Фильтры» → «Нормализация громкости».
- Задайте ограничения для количества аудиобуферов и уровня громкости. Сообщество VLC рекомендует указывать значения 10 и 1,60, соответственно.
- Кликните «Сохранить» и перезапустите плеер, чтобы изменения вступили в силу.
Вывод аудио, видео и фильтры
- Устранение через-строчной развертки, настройка цвета и резкости, постеризация с помощью D3D9, D3D11, CorelImage и VA-AVPI.
- Новый видео фильтр для преобразования частоты кадров fps в видео.
- Библиотека SoX используемая для восстановления дискретизированного сигнала обзавелась звуковым модулем.
- Обработчик пространственного звука Ambisonics и аудио фильтр Binauralizer в составе модуля Spatialaudio. Binauralizer работает в паре с Ambisonics в потоке 5.1/7.1.
- Добавлен фильтр развертки zlib, потоковый фильтр ADF.
- Ускорены действия смены позиции в потоке виде.
- Добавлен модуль смены тембра звука.
- Для платформы Android поддерживатеся технология картинка в картинке.
- Добавлен звуковой модуль для самсунговской открытой мобильной ОС Tizen.
- PulseAudio поддерживает проброс звука в формате EAC3 и TRUEHD.
- Добавлена возможность проброса звука в формате HDMI/SPDIF для WASAPI (AC3/DTS/DTSHD/EAC3/TRUEHD).