Windows 11 x64 pro 21h2 rus с активатором
Содержание:
- Установка русского языка в Windows 11
- Все это пока не работает
- Проблемы совместимости
- Системные настройки Windows 11
- Мне понравилось. Но слишком сырая версия
- В Windows 11 решили отказаться от раздражающей юзеров особенности
- Особенности интерфейса Windows 11
- Без облачной записи и слежки не работает
- Какие преимущества для России можно ожидать с выходом Windows 11
- How to get Windows 11
- Обзор подхода и политик обслуживания
- Система
- Требования в зависимости от функций
- Переустановка Windows 7 с сохранением файлов, данных и программ
- Меню «Пуск» и дизайн интерфейса
- Перед началом работы
- Компьютеры Apple остались без новой Windows
Установка русского языка в Windows 11
Новая тестовая сборка Windows 11 пока не содержит в себе русского языка, поэтому ставим его сами. Здесь все просто. Для этого, входим в Параметры (Рис.6)
(Рис.6)
Находим пункт Время и язык, жмем на него (Рис.7).
(Рис.7)
Выбираем часовую зону (Рис.8)
(Рис.8)
Делаем как на (Рис.9)
(Рис.9)
Далее нажимаем пункт Язык (Рис.10).
(Рис.10)
В графе Язык интерфейса Windows (Рис.11)
(Рис.11)
Выбираем Русский (Рис.12)
(Рис.12)
Ставим галочки как на (Рис.13)
(Рис.13)
Ждем немного когда скачается и установится наш язык (Рис.14)
(Рис.14)
Жмем чтобы параметры языка вступили в силу (Рис.15)
(Рис.15)
Как видим, рабочий стол с Русским языком (Рис.16).
(Рис.16)
Многие параметры остались на английском языке, но основные все на русском. (Рис.17, 18). Конечно, когда выйдет полная версия Windows 11, все будет на русском.
(Рис.17)(Рис.18)
Если вы активировали систему лицензионным ключом, то все функции включенны и активны, если нет, то ввести ключ можно здесь (Рис.19).
(Рис.19)
Как видим, версия Dev (разработчик) (Рис.20).
(Рис.20)
Первые впечатления от установленной системы Windows 11 даже очень приятные. Работает плано, быстро и все достаточно красиво, работать действительно приятно (Рис.21). Кстати теперь появилась забытая фишка как у сесерки, это мелодичные звуки при включении и выключении компьютера.
(Рис.21)
Чтобы Выключить или Перезагрузить, эта функция находится здесь (Рис.22).
(Рис.22)
Вот еще несколько скриншоты системы (Рис.23, 24, 25, 26)
(Рис.23)(Рис.24)(Рис.25)(Рис.26)
Обновление устанавливается как и в Windows 10, можно задать расписание (Рис.27).
(Рис.27)
Защитник вполне достойно справляется с задачами, поэтому как и в десятке, не нужно совсем никаких сторонних антивирусных программ устанавливать (Рис.28)
(Рис.28)
Диспетчер устройств не изменился, все тоже что и в десятке (Рис.29). Все драйвера устанавливаются без проблем, стоит только подключится к интернету, драйвера накатываются автоматом.
(Рис.29)
Чтобы зайти в Магазин нужно ввести учетную запись Microsoft, что не составляет труда (Рис.30)
(Рис.30)
Процесс настройки и ускорения системы Windows 11 точно такой, как в Windows 10. Все основные настройки можно сделать как в знакомой уже всем Десятке. Кто не знаком или забыл смотрим здесь — Как ускорить работу компьютера Windows 10 или Как самостоятельно установить Windows 10 и программы.
Итог: Операционная система Windows 11, не смотря даже на то, что это всего лишь тестовая сборка, которая по случайности, а может нет, утекла от компании в общую сеть, хотя там все держали до последнего под секретом, получилась просто шикарной.
По предворительным оценкам и проведенным нами тестам, параметры которых не будем здесь озвучивать, это будет следующая новость, система показалась по сравнении с десяткой не требовательной к ресурсам, плавной, шустрой, удобной и очень красивой. Советуем все же дождаться официальной, полной версии, с полноценным русским языком, а потот её ставить без сомнений основной системой.
Все это пока не работает
Весь софт, работоспособный в Windows 10, остается таковым в Windows 11
К сожалению, большая часть фирменных фишек Windows 11 в текущем релизе недоступны. Возможно, это запланировано для большего хайпа и постепенной выкатки обновлений.
Но скорее всего, ряд функций просто не добрался даже до состояния бета-версии.
Пройдемся по пунктам:
1. Прозрачность элементов интерфейса есть. Очень похожа на использованную в ранних сборках Windows 10 и никак не влияет на восприятие.2. Обновленная боковая панель пока не появилась. Даже значки с оповещениями не перерисовали.3. Раздел Рекомендованное в меню Пуск присутствует, но работает точно так же, как в Windows 10. То есть просто показывает наиболее часто запускаемые значки.4. Универсальный поиск уже давно работает. Правда, не всегда и не у всех – секрет в настройках доступа браузера и сетевого подключения.5. Режим многооконности Snap Groups конечно же отсутствует полностью. Пока пользователям придется довольствоваться стандартным размещением.
6. Компактная виртуальная клавиатура отсутствует. Возможно, работает только в некоторых приложениях.7. Модернизация Edge. Она кому-то нужна, серьезно? Пока изменений не заметно.8. Улучшенная работа виджетов. Вынесли их в отдельное меню, большего пока не заметить.9. Многопальцевые жесты для сенсорных экранов действительно появились в настройках, но как ими пользоваться – никто не рассказал.10. Улучшенная обратная связь сенсорных экранов работает уже сейчас, выдавая обещанную анимацию и виброотклик. Но это уже есть.
11. Обновленный дизайн Microsoft Store пока недоступен.12. Сохранение расположения окон и бесконечные рабочие столы присутствуют и в текущей сборке Windows 10 21H1.13. Интеграция Microsoft Teams есть. Ну, хорошо. Можно Skype вернуть.14. Поддержка HDR и AutoHDR присутствует. Впрочем, для совместимых устройств она уже есть.15. Интеграция Xbox Game Pass – тоже имеется в Windows 10, в той или иной степени.16. Интеграция облачной платформы xCloud пока не работает.
17. Интеграция приложений Adobe появилась, уже на старте можно воспользоваться Photoshop Express. Но это обновление не системы, а магазина.18. Запуск Android-приложений невозможен, поскольку не запущено обновление приложения Ваш телефон.19. Расширенные возможности трансляции изображений, судя по презентации, новинкой не являются. Уже сейчас возможных комбинаций больше, чем нужно.20. Фоновые обновления операционной системы работают. Но критические все равно только с перезагрузкой.
Итого: ничего из критически важных для Windows 11 в текущем релизе системы нет.
Проблемы совместимости
Серия тестов показала, что любые legacy-компоненты работают без установки драйверов, в том числе внутренние 4G-модемы, Wi-Fi и Bluetooth-модули, а так же активные сенсорные экраны.
Из коробки так же работают активные стилусы, беспроводные клавиатуры и доки, разнообразные USB-C и Thunderbolt-переходники.
C программными ошибками и проблемами не сталкивался.
Среди аппаратных отмечу следующие:
- не работают COM-контроллеры с проприетарными драйверами (проблемы были уже в Windows 10),
- отсутствует явная поддержка LTP-контроллеров,
- не устанавливаются драйвера с внешней проверкой – принтера нет в системе, работает только через Adobe Acrobat/FineReader,
- не подключаются по USB некоторые устаревшие ARM-системы – 3D-принтеры и CNC-станки, – при этом нормально работая через беспроводной интерфейс,
- защита отключает непроверенные сетевые устройства.
Вывод: любой стандартный компьютер возрастом 3-5 лет подойдет для работы Windows 11. Возможно, придется приложить руки
Более менее стандартные сборки настольных компьютеров, массовые и профессиональные ноутбуки приличных брендов точно будут работать.
Реальные проблемы будут только у владельцев серверных сборок на процессорах Xeon и китайских материнских платах.
При обновлении могут быть проблемы с ранее установленным софтом, использующим нелегальные или сложные сетевые системы активации.
Системные настройки Windows 11
Несмотря на множество негативных отзывов, реальных изменений в системных настройках и администрировании системы не появилось.
Разницы с текущей сборкой Windows 10 пользователи, постоянно обновляющие систему, точно не заметят.
Конечно, тем, кто использует пиратские версии или боится обновить десктоп со сборкой пятилетней давности, глаза будет резать.
Но все на месте, понятно и просто. Там, где ожидаешь найти.
О “8 уровнях до сетевых настроек”, о которых так сетовал Илон Маск точно беспокоиться не стоит – даже они прячутся за одним кликом по иконке сетевого интерфейса.
Немного изменен доступ к компонентам системы и администрированию. Но с учетом того, что эти элементы требуются только продвинутым юзерам, рассматривать не будем.
Кому надо – тот найдет все на своем месте и будет приятно удивлен расширенными возможностями по интеграции разнообразных административных, защитных и корпоративных штук.
Даже службы и компоненты отключаются/включаются проще, чем раньше. А чего тут только нет!
Мне понравилось. Но слишком сырая версия
Windows 11 мне понравилась: радикально свежий интерфейс, улучшенная визуализация и доработанные меню делают свое дело.
Однако, за исключением внешнего вида, протестированная версия системы на данный момент практически не отличается от привычной Windows 10.
Ускорение системы в какой-то степени нивелируется увеличенными системными требованиями: хочешь, чтобы работало быстро, используй современное железо.
Объяснимо и правильно, в целом. Microsoft заставляет переходить на новые платформы куда реже, чем Apple или Google.
Кто захочет, останется на прежней версии системы и железа (у меня до сих пор крутится резервная машина с XP 64 bit). Да и вряд ли Microsoft откажется от поддержки Windows 10 – как показала практика, для корпоративных пользователей даже Windows XP еще поддерживается.
В итоге бизнесу бояться точно не стоит. А пользователям пора задумываться о смене ПК скорее из-за требований нового софта/игр.
Тем не менее, сегодня Windows 11 представляет собой большое перелицованное обновление. И обновляться нет никаких причин. По крайней мере, до выхода стабильного релиза со всеми обещанными функциями. Тогда расскажем о Windows 11 еще раз.
А пока – все работает. Но ни мне, ни вам это не надо. Поживу на своем планшете с Windows 10 напополам с macOS.
iPhones.ru
Достойное обновление.
В Windows 11 решили отказаться от раздражающей юзеров особенности
Представители компании Microsoft официально сообщили, что в Windows 11 больше не будет знаменитого «синего экрана смерти». Напомним, что так называют экран, который появляется во время ошибок или сбоев в работе системы. Обычно, когда люди сталкиваются с таким экраном, они начинают паниковать, и на то есть свои причины. При виде такого экрана люди понимают, что есть проблемы, которые сложно будет исправить.
В новой операционной системе «экран смерти» не уберут, но разработчики заменили цвет с синего на черный и оставили анимацию с грустным смайликом. Это могли сделать для того, чтобы не пугать пользователей синим цветом, который моментально вызывает панику.
Особенности интерфейса Windows 11
Хотя многие обзоры отмечают значительное изменение интерфейса, по большему счету Windows остается сама собой и просто продолжает логическое развитие.
С расположенной по центру панелью задач, конечно, она больше походит на Ubuntu или macOS. Но стоит переключить рычажок настроек – все оказывается на своих местах.
Обещанные нововведения Internet Explorer, переименованного пару лет назад в Edge, “виндоводу” тоже не окажутся в новинку.
Основанный на Chromium, теперь он практически полностью повторяет прародителя – Google Chrome. Сервисы интегрированы чужие, вот и все.
Зато его, как и большинство других ранее не удаляемых элементов (включая приложения Xbox), можно безболезненно удалить из системы, используя стандартный интерфейс.
Остается пара критически важных сервисов, которые никак не проявляют себя.
Пожалуй, стоило бы отметить обновленное базовое оформление. Созданное по правилам Material Design, оно выглядит современно и очень комфортно для длительной работы.
Но меню Пуск снова – всего лишь перестановка. Причем для последователей канона оно окажется неудобным: количество быстрых ярлыков фиксировано.
К слову, на панели задач тоже нельзя разместить все, что захочется.
Лента виджетов пока не редактируется и представляет собой знакомый, но выделенный в отдельную зону набор живых ярлыков. К чему это? В Windows 10 не надо, а здесь и подавно.
Вот и все нововведения. А сколько шума было? Если тему подобрать, и актуальная система Microsoft может выглядеть так же.
Без облачной записи и слежки не работает
Установка Windows 11 происходит значительно быстрее предыдущей версии. Но есть как минимум 3 момента, способных подпортить настроение:
- весь процесс происходит только на английском языке, интерфейс на данный момент только на нём же;
- русский можно выбрать исключительно в качестве второй раскладки;
- без личной или корпоративной учетной записи Microsoft (учебной) установка не возможна.
При этом возможна установка любого релиза, поскольку ключ можно ввести как при установке, так и в личном кабинете на сайте Microsoft с другого компьютера или смартфона.
К сожалению, полное исследование транслируемых на сервера корпорации данных ещё готовится. На данный момент телеметрия не отключается.
Вместе с тем система еще при установке требует назначить не пароль, а короткий пин-код для быстрого доступа: он и пароль учетной записи станут базовыми способами разблокировки компьютера.
Привычный для Windows 10 ранних релизов на настольных компьютерах пароль, назначаемый в разделе администрирования учетных записей, здесь отсутствует.
С этим уже сталкивались “виндоводы” на ноутбуках со сканером отпечатков и/или системой распознавания .
Стоит отметить защиту данных пользователя: уже на старте можно включить бекап настроек операционной системы и всех пользовательских данных в реальном времени на OneDrive.
Он остается интегрированным в систему и поддерживает любые схемы шифрования, включая несимметричное AES256.
Берем устройство подороже и включаем защиту – тогда никакая Microsoft данные не расшифрует.
Какие преимущества для России можно ожидать с выходом Windows 11
Как стало известно изданию comandir.com, новая операционная система Windows 11 будет самой надежной из всех когда-либо выпускаемых компанией Microsoft, однако ее лицензионная версия будет стоить в пределах $ 200. Но если она получит нативную поддержку смартфонов на базе Android и полноценную синхронизацию с ними, а также возможность запуска приложений и игр, созданных для Android – это будет того стоить.
Хотя не исключено, что Microsoft может раскрыть исходный код Windows 11 и сделает операционную систему полностью бесплатной и открытой. Об этом станет известно только после официальной презентации.
Компания Microsoft отреагировала на слив в Сеть Windows 11 официальным твитом, сообщив, что это только начало, и призвала всех подключаться к официальной презентации, чтобы узнать много нового.
How to get Windows 11
Windows 11 will be delivered as an upgrade to eligible devices running Windows 10, beginning later in the 2021 calendar year. Windows 11 will also be available on eligible new devices.
For administrators managing devices on behalf of their organization, Windows 11 will be available through the same, familiar channels that you use today for Windows 10 feature updates. You will be able to use existing deployment and management tools, such as Windows Update for Business, Microsoft Endpoint Manager, and Windows Autopilot. For more information, see Plan for Windows 11.
For devices that are not managed by an organization, the Windows 11 upgrade will be offered to eligible Windows 10 devices through Windows Update using Microsoft’s intelligent rollout process to ensure a smooth upgrade experience.
For more information about device eligibility, see Windows 11 requirements.
If you are interested in testing Windows 11 before general availability, you can join the Windows Insider Program or Windows Insider Program for Business. You can also preview Windows 11 by enabling pre-release Windows 10 feature updates in Microsoft Endpoint Configuration Manager or Windows Server Update Services (WSUS).
If you are an administrator, you can manage installations of Windows 11 Insider Preview Builds across multiple devices in your organization using Group Policy, MDM solutions such as Intune, Configuration Manager, or Windows Server Update Services (WSUS). For more information, see Manage Insider Preview builds across your organization.
Обзор подхода и политик обслуживания
Каждая организация переходит на Windows 11 в своем собственном темпе. Корпорация Майкрософт обязуется поддерживать вас в процессе миграции на Windows 11, если вы являетесь ранним последователем или планируете выполнить переход в предстоящие месяцы или годы.
Если вы будете рассматривать обновления операционной системы как непрерывный процесс, вы автоматически улучшите свои возможности развертывания обновлений. Этот подход позволяет поддерживать актуальное состояние с меньшими усилиями и меньшим влиянием на производительность. Для начала подумайте о том, как вы разворачиваете обновления компонентов Windows в настоящее время: на каких устройствах и в каком темпе.
Далее создайте план развертывания для Windows 11, включающий группы развертывания, круги, пользователей или устройства. Нет абсолютных правил для точного количества кругов развертывания, но распространена следующая структура:
- Ознакомительный круг (первые пользователи или canary): планирование и разработка
- Ограниченный круг (ранние последователи): пилотное развертывание и проверка
- Широкое использование (пользователи или важные устройства): широкое развертывание
Подробные сведения см. в статье Создание плана развертывания.
Обзор политик
Просмотрите политики, связанные с развертыванием, принимая во внимание цели безопасности организации, сроки обновления для соответствия требованиям и действия на устройствах. Примените изменения, обеспечивающие явное улучшение, особенно в отношении скорости процесса обновления или безопасности
Проверка приложений и инфраструктуры
Чтобы проверить готовность приложений, инфраструктуры и процессов развертывания к Windows 11, присоединитесь к программе предварительной оценки Windows для бизнеса и согласитесь на участие в канале Release Preview.
Если вы используете Windows Server Update Services, вы можете выполнить развертывание непосредственно из категории Windows Insider Pre-release с помощью одного из следующих процессов.
- Присвойте параметру Управление предварительными сборками значение Release Preview в Центре обновления Windows для бизнеса.
- Используйте образы виртуального рабочего стола Azure и Azure Marketplace.
- Скачайте и разверните ISO со страницы загрузок Windows ISO программы предварительной оценки Windows от корпорации Майкрософт.
Независимо от выбранного метода вы получаете преимущество бесплатной поддержки Майкрософт при проверке предварительных сборок. Бесплатная поддержка доступна любому коммерческому клиенту, разворачивающему предварительные сборки Windows 10 или Windows 11, когда они становятся доступными в программе предварительной оценки Windows.
Средства аналитики и оценки
Если вы используете Microsoft Endpoint Manager и подключили устройства к аналитике конечных точек, позднее в этом году вы получите доступ к оценке готовности оборудования. Это средство позволяет быстро определить, какие из управляемых устройств позволяют перейти на Windows 11.
Система
Чистая ОС без установленных программ занимает примерно 25 ГБ места на жёстком диске — в этом плане Windows 11 не сильно отличается от «десятки». При наличии подключения к интернету система автоматически подгружает основные драйвера, после чего пользователю остаётся доустановить оставшиеся.
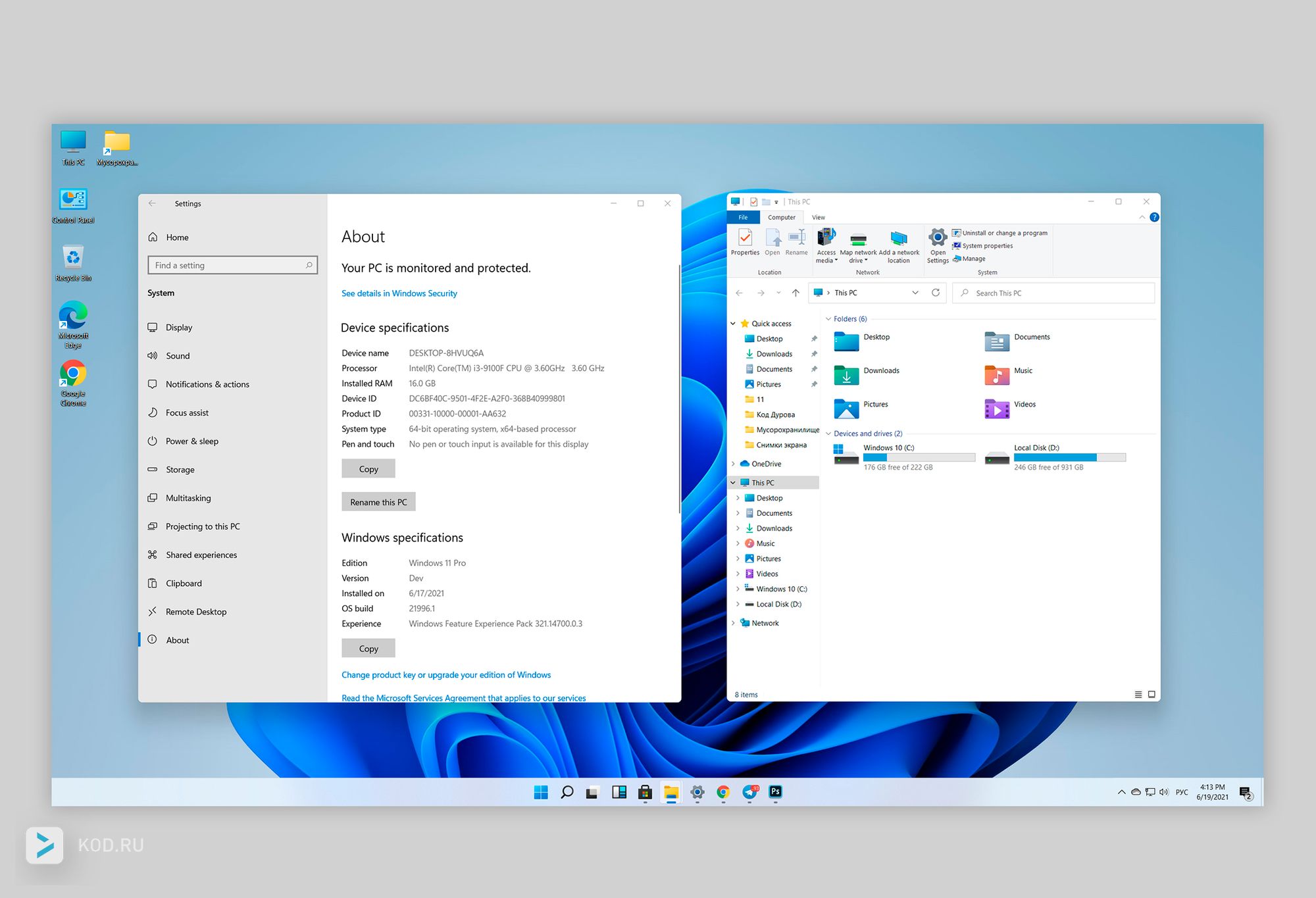 Я уже успел установить не только драйвера, но и большинство необходимых мне программ и игр, поэтому система на SSD занимает гораздо больше места
Я уже успел установить не только драйвера, но и большинство необходимых мне программ и игр, поэтому система на SSD занимает гораздо больше места
В плане поддержки приложений Windows 11 практически идентична «десятке», из всего списка мною используемых программ не получилось установить лишь пару: Photofiltre Studio и WinRAR. При этом при запуске в режиме совместимости в списке ОС почему-то отсутствует Windows 10. А вот набивший оскомину Internet Explorer никуда не делся.
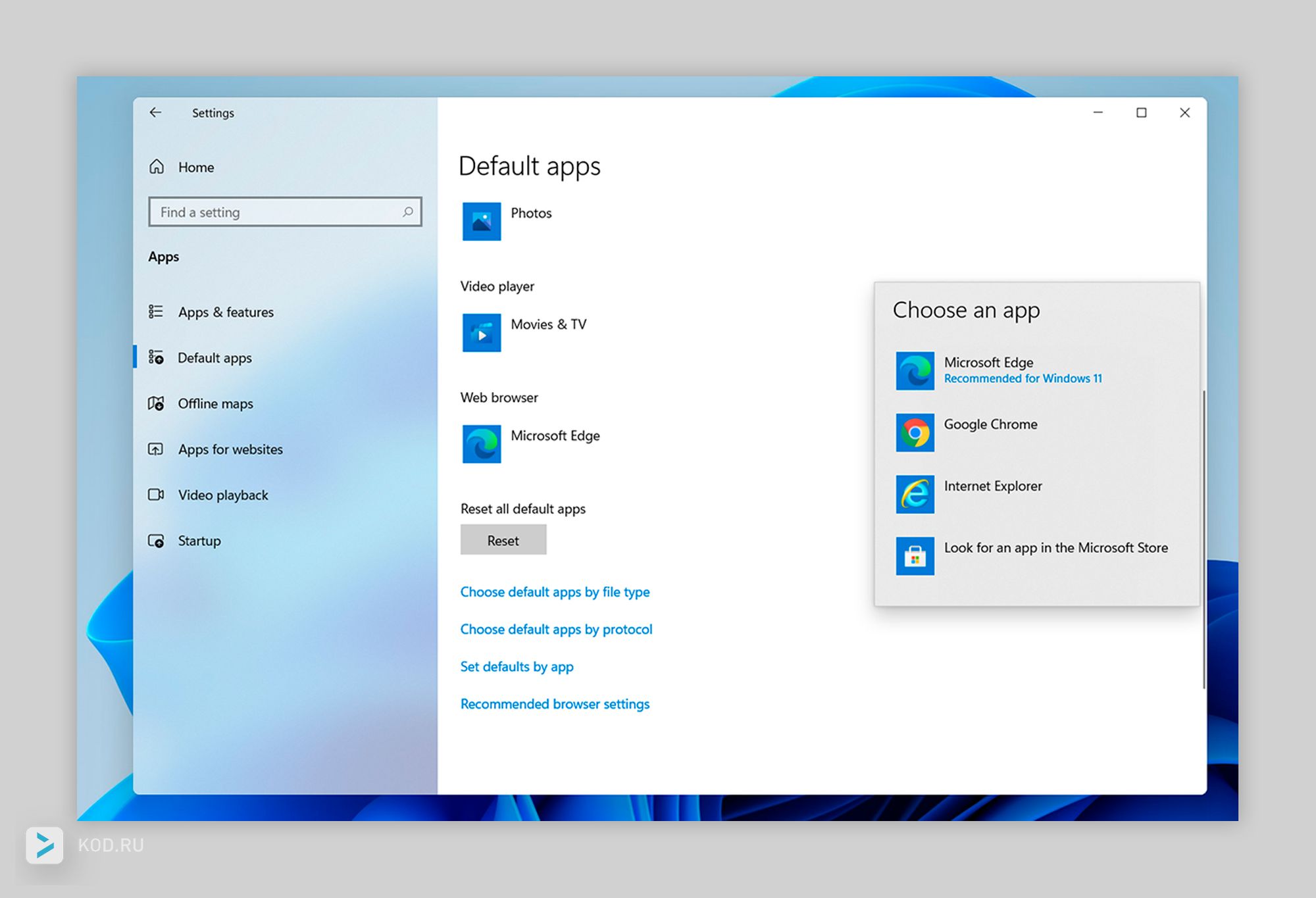
Намёком на, как минимум, единое ядро с предыдущей версией операционки является то, что утилиты определяют установленную систему как Windows 10 Pro.
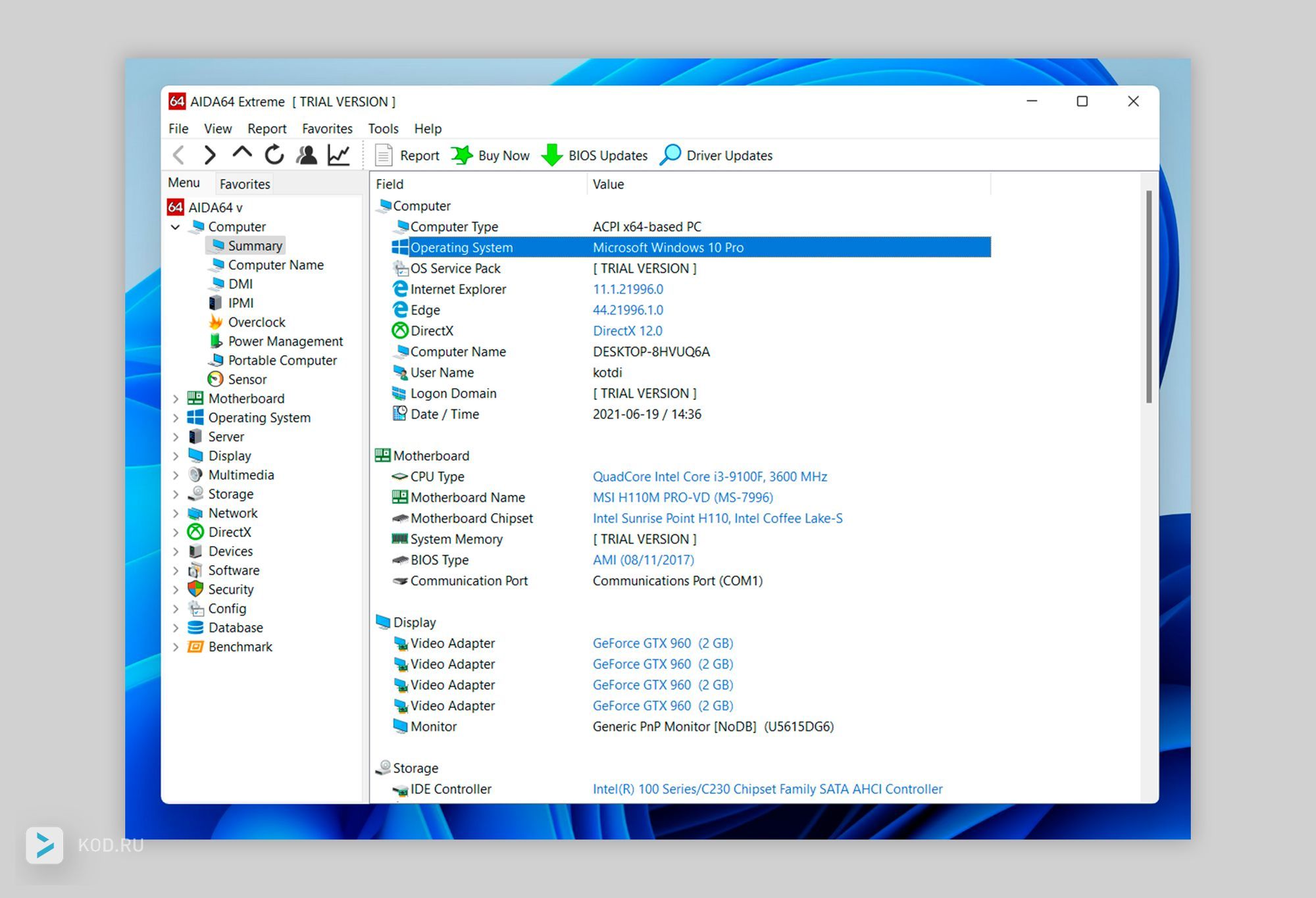
Запущенные приложения компактно располагаются в виде иконок в нижней панели. Так как выравнивание идёт по центру, то кнопка «Пуск» смещается ближе к левой стороне.
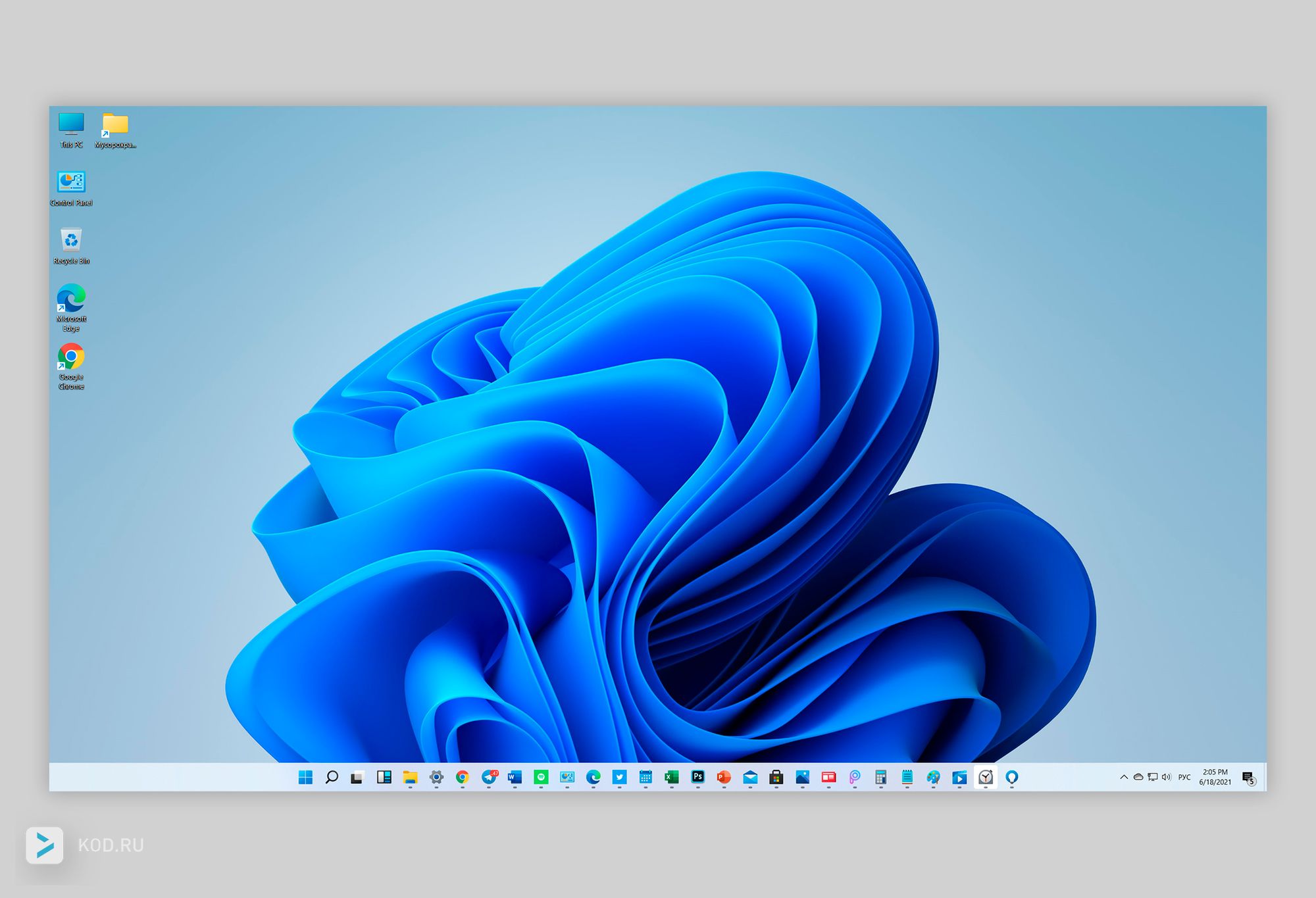
Кроме того, одним из недостатков тестовой сборки Windows 11 является то, что невозможно перетащить файлы в любое из запущенных приложений на нижней панели:
Требования в зависимости от функций
Некоторые функции в Windows 11 имеют требования, не указанные выше. См. следующий список функций и связанных требований.
- Поддержка 5G: требуется модем с поддержкой 5G.
- Автоматический HDR: требуется HDR-монитор.
- BitLocker to Go: требуется USB-накопитель. Эта функция доступна в выпусках Windows Профессиональный и выше.
- Клиент Hyper-V: требуется процессор с возможностями перевода адресов второго уровня (SLAT). Эта функция доступна в выпусках Windows Pro и выше.
- Кортана: требуется микрофон и динамики. В настоящее время доступна в Windows 11 для Австралии, Бразилии, Канады, Китая, Франции, Германии, Индии, Италии, Японии, Мексики, Испании, Соединенного Королевства и США.
- DirectStorage: требуется SSD с NVMe для хранения и запуска игр, который используют стандартный драйвер контроллера NVM Express, а также графический процессор с DirectX12 и поддержкой модели тендера 6.0.
- DirectX 12 Ultimate: доступно с поддерживаемыми играми и графическими микросхемами.
- Присутствие: требуется датчик, который может обнаруживать расстояние от человека от устройства или намерение взаимодействовать с устройством.
- Интеллектуальные видеоконференции: требуется видеокамера, микрофон и динамик (аудиовыход)
- Несколько голосовых помощников: требуется микрофон и динамик.
- Прикрепление: для раскладок из трех столбцов требуется экран шириной 1920 эффективных пикселей или больше.
- Отключить и включение звука: при использовании на панели задач требуется видеокамера, микрофон и динамик (аудиовывод). Приложение должно быть совместимо с функцией, чтобы включить глобальное отключение или включение звука.
- Пространственный звук: требуется поддерживающее функцию оборудование и программное обеспечение.
- Microsoft Teams: требуется видеокамера, микрофон и динамик (аудиовыход).
- Прикосновения: требуется экран или монитор, поддерживающий мультисенсорную технологию.
- Двухфакторная проверка подлинности: требуется использовать PIN-код, биометрию (сканер отпечатков пальцев или инфракрасную камеру) или телефон с поддержкой Wi-Fi или Bluetooth.
- Голосовой набор: требуется компьютер с микрофоном.
- Пробуждение по голосу: требуется модель питания «Современный режим ожидания» и микрофон в режиме ожидания.
- Wi-Fi 6E: требуется новое оборудование и драйвер WLAN IHV, а также точка доступа/маршрутизатор с функцией Wi-Fi 6E.
- Windows Hello: требуется камера, настроенная для создания инфракрасных изображений, или сканер отпечатков пальцев для биометрической проверки подлинности. Устройства без биометрических датчиков могут использовать Windows Hello с ПИН-кодом или переносным ключом безопасности, совместимым с продуктами Майкрософт. Дополнительные сведения см. в статье «ИТ-средства поддержки Windows 10 версии 21H1».
- Windows Projection: требуется видеоадаптер, который поддерживает модель драйверов дисплея Windows (WDDM) версии 2.0, а также адаптер Wi-Fi с поддержкой Wi-Fi Direct.
- Приложение Xbox: требуется учетная запись Xbox Live, доступная не во всех регионах. Чтобы получить последние сведения о доступности, перейдите на страницу стран и регионов Xbox Live. Для некоторых функций в приложении Xbox требуется активная подписка Xbox Game Pass.
Переустановка Windows 7 с сохранением файлов, данных и программ
Теперь мы переходим к следующему этапу: переустановке Windows 7 с сохранением данных и программ поверх установленной на компьютере версии операционной системы.
- Откройте папку с распакованным содержимым образа Windows.
- Запустите файл «setup», кликнув по нему два раза левой кнопкой мыши.
- На Рабочем столе откроется окно «Установка Windows». Нажмите на кнопку «Установить».
- На экране своего устройства вы увидите сменяющие друг друга надписи, сначала «Программа установки копирует временные файлы…», а затем «Начало установки…».
- В открывшемся окне «Получение важных обновлений для установки» вам предложат два варианта действий:
- Выполнить подключение к Интернету для получения последних обновлений программы установки (рекомендуется).
- Не загружать последние обновления программы установки.
- Нажмите на «Не загружать последние обновления программы установки».
Этот выбор обусловлен тем, что мы не желаем затягивать процесс установки операционной системы. Все предлагаемые обновления с сайта Майкрософт можно установить после завершения переустановки Windows 7.
- В окне «Ознакомьтесь с условиями лицензии» установите флажок в пункте «Я принимаю условия лицензии», а потом нажмите на кнопку «Далее».
Внимание! Сейчас наступает самый важный момент установки ОС. Благодаря правильному выбору типа установки мы сможем переустановить Windows 7 поверх предыдущей версии «семерки», установленной на данном компьютере.
- В окне «Выберите тип установки» предлагаются два варианта:
- Обновление.
- Полная установка (дополнительные параметры).
- Нам необходимо сохранить пользовательские файлы, параметры и программы, поэтому вам нужно нажать на тип установки «Обновление».
- Проходит проверка совместимости.
- В окне «Обновление Windows…» начинается процесс установки операционной системы на компьютер.
Установка Windows 7 с сохранением данных состоит из нескольких этапов:
- Копирование файлов Windows.
- Сбор файлов, параметров и программ.
- Распаковка файлов Windows.
- Перенос файлов, параметров и программ.
Во время этих действий ПК будет несколько раз перезагружен. Выполнение обновления может занять несколько часов.
До завершающего этапа установки операционной системы, вам не нужно будет выполнять каких-либо действий. Потерпите некоторое время, чтобы дождаться результата.
После нескольких перезагрузок ПК, наконец, наступает завершающий момент процесса установки системы — настройка параметров ОС.
- Программа установки подготавливает компьютер к первому использованию и проверяет производительность видео.
- В окне «Введите ключ продукта» нажмите на кнопку «Пропустить».
Вы можете провести активацию Windows после завершения установки в любой удобный момент времени. Необходимо будет ввести ключ продукта, который можно скопировать с корпуса ПК или с упаковки копии Windows. На части устройств активация «вшита», поэтому там она выполняется автоматически, после подключения к Интернету.
- В окне «Помогите автоматически защитить компьютер и улучшить Windows» необходимо выбрать порядок установки обновлений.
Нам предлагают три варианта действий:
- Использовать рекомендуемые параметры — установка важных и рекомендуемых обновлений, чтобы повысить общую безопасность и улучшить состояние компьютера.
- Устанавливать наиболее важные обновления — установка только обновлений безопасности и других важных обновлений.
- Отложить решение — до решения пользователя обновления не будут устанавливаться на данный ПК.
- Нажмите на подходящий вариант, в большинстве случаев — «Использовать рекомендуемые параметры».
- В следующем окне установите время и дату. Если в вашей стране не используется летнее время, снимите флажок в пункте «Автоматический переход на летнее время и обратно».
- В окне «Выберите текущее место расположения компьютера» предлагаются варианты сетевого размещения для данного ПК,
Переустановка Windows 7 без диска, флешки и BIOS
Вы можете выбрать:
- Домашняя сеть — доверенная сеть для компьютеров, находящихся дома.
- Рабочая сеть — доверенная рабочая сеть для устройств на работе.
- Общественная сеть — сеть без доверия, находящаяся в общественных местах.
- Если ваш компьютер находится дома выберите расположение «Домашняя сеть».
- Далее на ПК настраиваются параметры сети, а затем Windows завершает применение параметров.
- После подготовки рабочего стола на экране запускается операционная система. Переустановка Windows 7 поверх предыдущей «семерки» с сохранением программ, параметров, файлов и других данных завершена.
Как вы можете увидеть выше на изображении, после переустановки Windows 7 на этом компьютере остались файлы, программы и другие данные.
Меню «Пуск» и дизайн интерфейса
«Пуск» вместе с иконками приложений переехал в центр панели задач. В Microsoft такое решение связывают с эргономикой: растёт количество мониторов с широкими диагоналями, на которых удобнее переводить взгляд не в левый нижний угол, а в центр. В выигрыше и владельцы планшетов — можно держать устройство двумя руками и не переживать, что случайное касание вызовет элементы управления.
В «Пуск» добавили вкладку «Рекомендации», а также поиск файлов, охватывающий память самого устройства, внешние накопители, интернет и хранилище OneDrive..
«Рекомендации» — это быстрый доступ к недавним файлам и приложениям, позволяющий быстро восстановить прерванную работу. Пример: вы начали читать статью на смартфоне, отвлеклись, открыли компьютер — в «Рекомендациях» появится нужная программа для чтения. Кликаете и продолжаете изучать текст с того места, на котором остановились. За подборку приложений отвечает нейросеть, и вручную настраивать ничего не нужно.
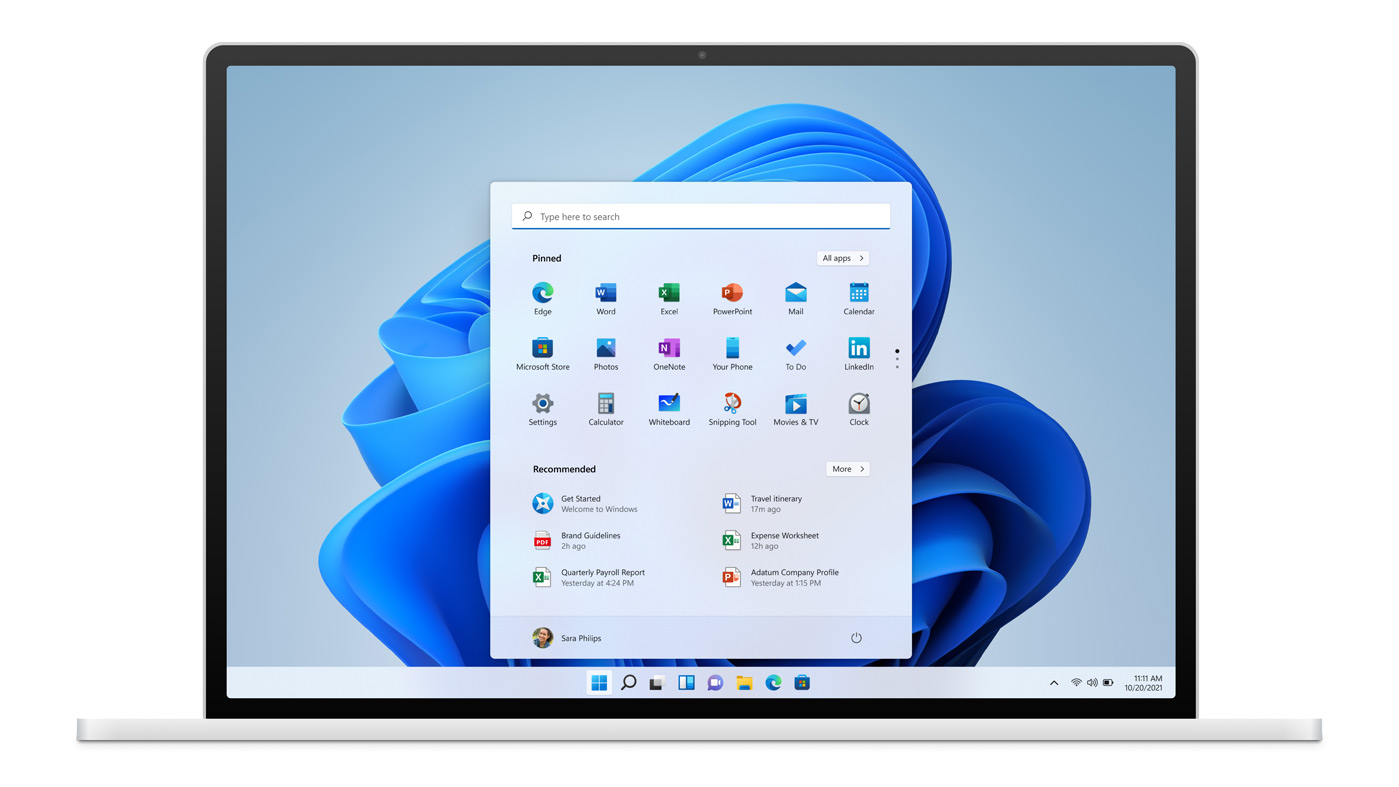
Меню «Пуск» в Windows 11. Изображение с сайта microsoft.com
В интерфейсе появились новые системные звуки, цветовые темы, скруглённые окна с полупрозрачными текстурами и прочие визуальные изменения. Кроме этого, обновили обои — теперь их можно поставить отдельно на каждый виртуальный стол и таким образом создать своё пространство для работы, учёбы, игр или чего-то ещё. Система позволяет добавлять неограниченное количество рабочих столов и за счёт их разделения лучше фокусироваться. Выглядит свежо, но напоминает дизайн macOS и Chrome OS.
Презентация обновлённого интерфейса Windows 11. Видео с канала Windows
Перед началом работы
В следующих разделах приводится краткое описание вопросов лицензирования, совместимости, управления и обслуживания, которые помогут вам начать работу с Windows 11.
Лицензирование
Windows 11 не требует никакого отдельного лицензирования помимо того, что требуется для устройств с Windows 10.
Лицензии Microsoft 365, в состав которых входят лицензии Windows 10, позволяют запускать Windows 11 на поддерживаемых устройствах. Если у вас корпоративная лицензия, она покрывает и устройства Windows 11 наряду с устройствами Windows 10, как до, так и после обновления.
Совместимость
Ожидается, что большинство аксессуаров и связанных с ними драйверов, работающих с Windows 10, будут совместимы с Windows 11. За подробными сведениями обращайтесь к производителю аксессуаров.
Windows 11 выполняет обещание совместимости приложений, данное для Windows 10, и не требует изменений существующих процессов поддержки или инструментов для поддержания актуальности приложений и устройств. Пользователи Microsoft 365 могут по-прежнему использовать такие программы, как App Assure и FastTrack для помощи ИТ-специалистам, внедряющим и поддерживающим Windows 11. Дополнительные сведения см. в статье
Знакомые процессы
Windows 11 построена на той же основе, что и Windows 10. Как правило, вы сможете использовать для развертывания, управления и защиты Windows 11 те же средства и решения, которыми пользуетесь сегодня. Средства управления и процессы, которыми вы пользуетесь сейчас, также будут работать для управления ежемесячными обновлениями качества как для Windows 10, так и для Windows 11.
Важно!
Узнайте подробности у поставщиков всех сторонних решений по безопасности и управлению, используемых вами для обеспечения совместимости с Windows 11, особенно решений, направленных на защиту от потери данных или безопасность данных.
Дополнительные сведения см. в статье Подготовка к Windows 11.
Обслуживание Windows 11
Как и Windows 10, Windows 11 будет получать ежемесячные обновления качества. Однако ее цикл обновления функций будет несколько отличаться. Обновления функций Windows 11 будут выпускаться один раз в год.
Когда Windows 11 станет общедоступной, важные объявления, связанные с обслуживанием, и сведения об известных проблемах и защитных блокировках можно будет найти в центре работоспособности выпуска Windows. Ежемесячные заметки о выпуске также станут доступны на объединенной странице обновления Windows 11 в это же время. Дополнительные сведения см. в статье
Компьютеры Apple остались без новой Windows
Многие версии Windows можно установить на компьютеры и ноутбуки Apple с процессорами Intel, притом совершенно легально. Делать это не запрещает ни сама Apple, ни Microsoft.
Переход Apple на собственные ARM-процессоры лишил владельцев ее ПК возможности работать на Windows. С новой Windows 11 ситуация лишь усугубится. По данным портала 9to5Mac, новинку Microsoft нельзя будет запустить через BootCamp ни на одном из компьютеров Apple, даже том, внутри которого стоит чип Intel.
Все дело в системных требованиях Windows 11. Этой системе обязательно нужно наличие в компьютере модуля безопасности Trusted Platform Module 2.0 (TPM). Несмотря на то, что TPM 2.0 был представлен еще в 2014 г., Apple никогда не интегрировала его поддержку в свои ноутбуки и десктопы.
В целом, требование Microsoft к обязательному наличию в ПК модуля TPM 2.0 для установки Windows 11 успело принести свои плоды. Сразу после анонса новой ОС, состоявшегося 24 июня 2021 г., в США резко вырос спрос на эти модули.
Как пишет портал Tom’s Hardware, это привело к дефициту TPM 2.0. На одних площадках они исчезли из продажи, другие же продают их с гигантской наценкой. К примеру, если до анонса Windows 11 один из таких модулей стоил всего $15 (1083 руб. по курсу ЦБ на 28 июня 2021 г.), то теперь его продают за $100 (7217 руб.).
В некоторых странах Windows 11 все же можно будет установить на ПК без TPM 2.0. По данным Tom’s Hardware, это коснется государств, в которых TPM-модули либо запрещены, либо по тем или иным причинам не используются. Эксперты портала отнесли к таким странам Китай и Россию.


