Usb image tool
Содержание:
- xHCI-based Test Tools
- USB4TM Test Tools
- Как создать образ флешки
- Создание образа загрузочной USB-Flash
- Плюсы и минусы
- USB Image Tool – бесплатная утилита для быстрого создания и восстановления образов USB флешек
- Windows 7 USB/DVD Download Tools для записи загрузочной флешки или DVD-диска
- Работа с UltraISO
- USB 3.2 Compliance Test Fixtures
- Contents
- Как создать виртуальную машину Windows 10
xHCI-based Test Tools
USB3CV Tool
USB3CV is used to test USB 2.0 devices and USB 3.2 devices. This tool is used to test a USB product’s control messaging, descriptors and basic protocol when connected to an xHCI controller. This tool takes control over the USB host controller and renders all products connected to it unusable. USB3CV should not be installed on an oscilloscope or any system that uses USB as its only form of input from the user.
The USB3CV tool Ver. 2.2.1.0 (Updated September 15, 2021) is available below.
- USB3CV 32-bit Windows
- USB3CV 64-bit Windows
NOTE 1: In order to use USB3CV, User Account Control (UAC) must be turned off. After turning off UAC, the system must be rebooted.
NOTE 2: The USB3CV tool is supported on Windows 7 and above.
Follow these instructions to download a JSON version of the USB-IF Company List:
- Click on this link: https://cms.usb.org/usb/api/usbif.json. Please wait until it loads completely.
- Copy the full contents of the JSON USB-IF Company List.
- Paste the full contents into a text file named usbif.json.
View .pdf version of Company List here: https://www.usb.org/developers
If you have any questions, please contact usbcompliance@usb.org.
For vendors seeking version numbers to be used at upcoming workshops please visit the compliance updates page found here.
If you are running a test that utilizes the SuperMUTT, please make sure you are using firmware version 57 or later. Firmware info can be found .
XHCICV Tool
This tool is used to test an xHCI controller for compliance to the xHCI Specification. This tool takes control over the USB host controller and renders all products connected to it unusable. Testing requires use of compliance devices, a device that supports LPM-L1, and samples of all speeds of devices supported by the xHCI controller being tested.
The XHCICV tool Ver. 2.2.7.0 (Updated July 27, 2021) is available below.
- XHCICV tool 32-bit
- XHCICV Tool 64-bit
NOTE 1: In order to use XHCICV, User Account Control (UAC) must be turned off. After turning off UAC, the system must be rebooted.
NOTE 2: The XHCICV tool is supported on Windows 7 and above.
If you are running a test that utilizes the SuperMUTT, please make sure you are using firmware version 57 or later. Firmware info can be found .
DualHostUSB3CV Tool
Some system architectures use 2 xHCI hosts for a single connector. One host provides the 3.2 port, the other host provides the 2.0 port. DualHostUSB3CV is designed to test this architecture and contains a subset of tests from USB3CV that need to be aware of both 2.0 and 3.2 speeds.
The DualHostUSB3CV tool Ver. 0.7.4.0 (September 15, 2021) is available below.
- DualHostUSB3CV 32-bit Windows
- DualHostUSB3CV 64-bit Windows
NOTE 1: In order to use DualHostUSB3CV, User Account Control (UAC) must be turned off. After turning off UAC, the system must be rebooted.
NOTE 2 : The DualHostUSB3CV tool is supported on Windows 7 and above only.
Follow these instructions to download a JSON version of the USB-IF Company List:
- Click on this link: https://cms.usb.org/usb/api/usbif.json. Please wait until it loads completely.
- Copy the full contents of the JSON USB-IF Company List.
- Paste the full contents into a text file named usbif.json.
View .pdf version of Valid USB Vendor ID Numbers here: http://www.usb.org/developers
If you have any questions, please contact usbcompliance@usb.org.
USB xHSETT
This tool kit contains the Window-based HSETT utility used to initiate test modes through an xHCI controller. xHSETT also enables electrical testing for Enhanced SuperSpeed products. Detailed test procedures for high-speed host, hub and device electrical testing, tailored to common test equipment, can be downloaded here.
The USBxHSETT tool Ver. 1.3.6.8 is available below
- xHSETT 32-bit Windows
- xHSETT 64-bit Windows
HSETT Documentation version 0.41 for EHCI and xHCI
If you have any questions, please contact usbcompliance@usb.org.
USB4TM Test Tools
USB4CV Tool
This tool is used to test the Logical Layer, Protocol Layer, and Tunneling functionality of a USB4 Router. This tool takes control over the USB4 Connection Manager and renders all products connected to it unusable. USB4CV should not be installed on an oscilloscope or any system that uses USB as its only form of input from the user.
The USB4CV tool Ver. 0.9.4.0 (Updated September 21, 2021) is available below.
USB4CV 64-bit Windows
NOTE 1: In order to use USB4CV, User Account Control (UAC) must be turned off. After turning off UAC, the system must be rebooted.
NOTE 2: The USB4CV tool is supported on Windows 10 and above.
Как создать образ флешки
22.03.2016 windows | программы
Несколько раз читатели remontka.pro спрашивали о том, как можно создать образ загрузочной флешки, сделать ISO образ из нее для последующей записи на другую флешку или диск. В этой инструкции — как раз о создании таких образов, причем не только в формате ISO, но и в других форматах, представляющих собой полную копию USB накопителя (в т.ч. пустого места на нем).
Прежде всего, хочу обратить ваше внимание на то, что создать образ загрузочной флешки можно и есть многие средства для этого, но обычно это не ISO образ. Причина тому в том, что файлы образов ISO — это образы компакт дисков (но не любых других накопителей) данные на которые записываются определенным образом (хоть ISO образ и можно записать на флешку)
Причина тому в том, что файлы образов ISO — это образы компакт дисков (но не любых других накопителей) данные на которые записываются определенным образом (хоть ISO образ и можно записать на флешку).
Таким образом, нет программы типа «USB to ISO» или простого способа создания образа ISO из любой загрузочной флешки и в большинстве случаев создается образ IMG, IMA или BIN. Тем не менее, вариант как создать загрузочный образ ISO из загрузочной флешки имеется, и он будет описан первым далее.
Образ флешки с помощью UltraISO
UltraISO — очень популярная в наших широтах программа для работы с образами дисков, их создания и записи. Помимо прочего, с помощью UltraISO вы можете сделать и образ флешки, причем для этого предлагается два способа. В первом способе будем создавать образ ISO из загрузочной флешки.
- В UltraISO с подключенной флешкой перетащите весь USB накопитель на окно со списком файлов (пустым сразу после запуска).
- Подтвердите копирование всех файлов.
- В меню программы откройте пункт «Самозагрузка» и нажмите «Извлечь загрузочные данные с дискеты / жесткого диска» и сохраните файл загрузки на компьютер.
- Потом в том же разделе меню выберите «Загрузить файл загрузки» и загрузите ранее извлеченные файл загрузки.
- С помощью меню «файл» — «Сохранить как» сохраните готовый ISO образ загрузочной флешки.
Второй способ, с помощью которого можно создать полный образ USB флешки, но уже в формате ima, представляющем собой побайтовую копию всего накопителя (т.е. образ даже пустой флешки на 16 Гб будет занимать все эти 16 Гб) несколько проще.В меню «Самозгарузка» выберите пункт «Создать образ жесткого диска» и следуйте указаниям (потребуется просто выбрать флешку, с которой снимается образ и указать место его сохранения). В дальнейшем, чтобы записать созданный таким образом образ флешки, используйте пункт «Записать образ жесткого диска» в UltraISO. См. Создание загрузочной флешки с помощью UltraISO.
Создание полного образа флешки в USB Image Tool
Первый, самый простой способ создать образ флешки (не только загрузочной, но и любой другой) — воспользоваться бесплатной программой USB Image Tool.
После запуска программы, в левой ее части вы увидите список подключенных USB накопителей. Над ним присутствует переключатель: «Device Mode» и «Partition Mode». Второй пункт имеет смысл использовать лишь тогда, когда на вашем накопителе имеется несколько разделов и требуется создать образ одного из них.
После выбора флешки, достаточно нажать кнопку «Backup» и указать, куда сохранить образ в формате IMG. По завершении вы получите полную копию вашей флешки в данном формате. В дальнейшем, для того, чтобы записать этот образ на флешку, можно воспользоваться этой же программой: нажмите «Restore» и укажите, из какого образа ее следует восстановить.
Примечание: этот способ подходит в том случае, если вам нужно сделать образ какой-то имеющейся у вас же флешки для того, чтобы когда-нибудь восстановить эту же флешку в прежнее состояние. Записать образ на другой накопитель, даже точно такого же объема может не получиться, т.е. это своего рода резервная копия.
Скачать USB Image Tool можно с официального сайта https://www.alexpage.de/usb-image-tool/download/
Создание образа флешки в PassMark ImageUSB
Еще одно простая бесплатная программа, не требующая установки на компьютер и позволяющая легко создать полный образ USB накопителя (в формате .bin) и при необходимости снова записать его на флешку — imageUSB by PassMark Software.
Для создания образа флешки в программе выполните следующие шаги:
- Выберите нужный накопитель.
- Выберите пункт Create image from USB drive
- Выберите место сохранения образа флешки
- Нажмите кнопку Create (Создать).
Создание образа загрузочной USB-Flash
Создание образа загрузочной USB-Flash
Если USB накопитель уже подключен или подключено несколько, то выберем нужный. Если подключили флэшку после старта программы, то нажмите «Сканировать повторно». Для резервного копирования и создания образа выбранного вами USB диска нажмите на «Резервное копирование».
Выберем место для сохранения резервной копии, введём имя файла и выберем необходимый тип из возможных: img, ima, с сжатием ZIP – imz, сжатием GZIP – img.gz. Затем нажимаем «Сохранить»
Идёт процесс резервного копирования, быстро и зависит только от скорости работы и объёма накопителя. Процесс проходит в посекторном режиме, поэтому вся информация с накопителя будет сохранена. На этом этапе также можно прервать процесс, нажав на «Отмена».Восстановить информацию на носителе из созданного ранее или скачанного на просторах интернет образа также просто: нажимаем на «Восстановить», выбираем образ и подтверждаем выбранное действие.
USB image tool скачать на русском USB.Image.Tool.1.80_RUНадеюсь, статья будет полезна многим. В моём случае эта программа оказалась простым и быстрым решением в вопросе создания образа загрузочной USB-Flash.
Программа работает очень быстро и теперь мне не нужно постоянно иметь загрузочную флэш. Я могу использовать ее для любых целей, а при необходимости восстанавливать из образа за считанные минуты. На моем компьютере, причем на работе не очень новый и быстрый, процесс создание образа загрузочной USB-Flash занимает до семи минут, это для 8 Gb. Помоему совсем не плохо. Спасибо автору утилиты.
Комментарии
Alchemi replied on пт, 08/08/2014 – 08:27
ХОРОШАЯ ПРОГРАММАспасибки, инфа пригодится
demand replied on ср, 13/08/2014 – 14:19
Сергей replied on сб, 10/03/2018 – 14:06
РЕЗЕРВНОЕ КОПИООВАНИЕПрога почему-то не запускается. Появляется : ошибка приложения
ollserg replied on вт, 13/03/2018 – 23:15
ДОМА LINUX MINTЗавтра на работе протестирую и отпишусь.
ollserg replied on сб, 14/04/2018 – 18:49
ПРОВЕРИЛ В WIN 7Проверил в Win7 32 bit и всё работает без проблем и ошибок. Образ USB носителя создаётся и благополучно восстанавливается на другой накопитель.
Плюсы и минусы
Можно выделить следующие достоинства программы:
- удобная прошивка устройств Amlogic;
- возможность обновления текущей прошивки;
- сохранение сведений о всех процессах в отдельный файл;
- бесплатность.
Среди главных минусов утилиты — отсутствие автоматической установки драйверов. Если к ПК подключено устройство, которое не распознается программой, то пользователь должен самостоятельно искать и устанавливать драйвера. Другой недостаток — отсутствие русскоязычной версии.
Перед тем как скачать USB Burning Tool бесплатно на русском языке, прочитайте характеристики софта и требования к вашему устройству.
| Название: | USB Burning Tool 2.1.2 |
| Размер: | 8.5 MB |
| Обновлено: | 15.11.2019 |
| Требования: | Windows 7, 10 |
| Статус: | Бесплатная |
| Загрузок: | 2022 |
USB Image Tool – бесплатная утилита для быстрого создания и восстановления образов USB флешек
Иногда нужно сделать копию содержимого USB флешки, чтоб потом можно было восстановить, все как было, после содержимое будет очищено. Обычно люди просто копируют себе все файлы на компьютер, а когда нужно все вернуть к первоначальному состоянию, удаляют все что было записано на флешке, копируют файлы с компьютера обратно. Правда здесь есть один нюанс, если флешка была загрузочной, если вы вместо удаления файлов отформатировали её, то восстанавливать загрузочные сектора продеться из оригинальных образов с помощью специальных программ. Но можно всю эту процедуру намного упростить, используя бесплатную утилиту USB Image Tool, которая позволяет в пару кликов создавать / восстанавливать образы USB флешек.
Программу не нужно устанавливать, а достаточно будет распаковать файлы их скачанного архива в отдельную папку, из которой запускаем исполнимый файл USB Image Tool.exe. Для удаления утилиты достаточно будет удалить эту папку с файлами. Правда здесь есть один нюанс, в настройках можно включить сохранение настроек в реестре Windows, чтоб там не остался мусор перед удалением программы, в тех же самых стройках нужно удалить всю информацию хранимую приложением в реестре.
USB Image Tool заточен для быстрого создания и восстановления всего что подключается к USB портам компьютера и определяется как внешний накопитель. То тесть помимо флешек, так же можно использовать для внешних жестких дисков, MP3 плееров и смартфонов. Так же стоит отметить утилита позволяет создавать образы сжатые архиватором, которые занимают меньше места на диске по сравнению с исходными данными.
Основное окно USB Image Tool разделено на три части. С левой стороны находиться список устройств хранения данных, подключенных к USB портам компьютера, с которыми может работать программа. Снизу расположен набор кнопок, которые позволяют сохранить данных записанных флешек (стрелка влево), восстановления данных из сохраненных образов (стрелка вправо), обновление списка подключенных устройств (стрелка, закрученная по кругу) и сброса (белый листок). Учтите, после нажатия на последнюю кнопку, затирается служебный раздел, где храниться информация о файлах, после чего, флешку можно будет использовать, только после форматирования. Поэтому десять раз подумайте, прежде чем кликать на неё.
Центральное место занимает панель четырьмя вкладками:
Учтите процесс создание и восстановление довольно длительная процедура, особенно когда диск большой и есть возможность использовать только USB 2.0. После запуска процесса копирования или записи, можно спокойно заниматься своими делами.
USB Image Tool отлично справляется со свой работой позволяя в пару кликов создавать и восстанавливать образы USB флешек и любых других устройств подключенных к USB которые определяются как съемные накопители. По большому счету большинству пользователей это не нужно, за исключением тех, кому несколько раз месяц нужно восстанавливать данные на флешках из образов.
Программа прекрасно работает в 32-х и 64-х операционных системах. Интерфейс USB Image Tool переведен только на английский язык. Если вы не дружите с иностранными языками, то достаточно будет перевести пару всплывающих подсказок к кнопкам с помощью словаря, чтоб пользоваться приложением.
Страница для бесплатного скачивания USB Image Tool — http://www.alexpage.de/usb-image-tool/download/
Размер программы: архив 373Кбайт
Совместимость: Windows Vista, Windows 7, 8 и 10
Windows 7 USB/DVD Download Tools для записи загрузочной флешки или DVD-диска
Для создания загрузочного диска с операционной системой Windows 7 будет использована бесплатная программа Windows 7 USB/DVD Download Tools, производства корпорации Microsoft.
Программа Windows 7 USB/DVD Download Tools работает на английском языке, но она проста в использовании и будет понятна каждому пользователю.
Владельцам нетбуков, на которых нет оптического DVD привода, необходимо будет скопировать ISO образ с операционной системой на жесткий диск своего нетбука, для того, чтобы была возможность записать этот образ на флешку.
Во избежание в дальнейшем каких-либо проблем, для установки на свой компьютер лучше использовать оригинальный образ операционной системы Windows 7, или образ операционной системы Windows 8. Активировать операционную систему можно будет после установки на компьютер.
Скачать Windows 7 USB DVD Download Tools
После загрузки программы на компьютер, запустите установку приложения. Мастер установки программы работает на английском языке, но это не вызовет никаких трудностей в процессе установки Windows 7 USB/DVD Download Tools.
Вам также может быть интересно:
- Создание загрузочной флешки в Rufus
- Мультизагрузочная флешка в WinSetupFromUSB
Работа с UltraISO
Такая работа с твердотельным накопителем, как создание загрузочной флешки, требует от пользователя наличия повышенных привилегий. Чтобы получить их, запустим программу от имени администратора. Воспользуемся для этой цели стандартным поиском, расположенным в меню «Пуск» операционной системы.
На скриншотах показано выполнение этой операции для Windows 10 и Windows 7.
Записываем флешку из iSO-образа
Теперь, когда у нас все готово и программа запущена от лица администратора системы, можем создать загрузочную флешку. Подключаем к компьютеру твердотельный накопитель. Согласно рекомендациям Microsoft, его емкость не должна быть менее 8 Гб. В окне UltraISO нажимаем меню «Файл» и выбираем обозначенный рамкой пункт.
Указываем предварительно сохраненный образ системы. Подтверждаем желание его использовать, нажав кнопку «Открыть».
Переходим на вкладку «Самозагрузка» и выбираем отмеченный на скриншоте пункт.
Открывается окно параметров записи. В поле «1» автоматически должна определиться флешка. На это действие может уйти несколько секунд, поэтому спокойно ждем, пока отработают программные механизмы. В поле «2» смотрим путь к выбранному образу
Наконец, самое важное. В поле «3», отвечающем за создание скрытых разделов, в обязательном порядке проставляем «Нет»
Метод записи и остальные параметры не меняем. Убеждаемся, что все правильно и запускаем запись.
Программа выдаст последнее предупреждение. Самое время вспомнить, где хранятся свадебные фотографии. Если не на этом диске, можно начинать запись с чистой совестью.
Пока загрузочная флешка создается, можно отправляться пить кофе.
Пока загрузочная флешка создается, можно отправляться пить кофе.
Как видим, изображение на иконке флешки изменилось. Теперь ее можно отключать и убирать в надежное место.
Записываем флешку с установочного DVD
Современные ультрабуки все чаще выпускают без DVD-привода, а у некоторых пользователей наверняка сохранились установочные диски с Windows 7. При желании можно сохранить дистрибутив для дальнейшего использования, перенеся его на твердотельный накопитель. Его гораздо сложнее сломать или поцарапать, а при необходимости не придется искать внешний привод. Рассмотрим, как записать образ Windows 7 на флешку через , когда в наличии есть установочный DVD.
Отправляем диск в привод, подключаем накопитель и в меню «Файл» выбираем отмеченный пункт.
Программа автоматически распознает подключенный DVD и запросит разрешение на его чтение.
Полностью распознанный диск откроется в двух верхних четвертях рабочего окна.
Теперь, чтобы записать Windows на флешку через UltraISO, отправляемся на вкладку «Самозагрузка» и повторяем описанную выше последовательность действий.
На скриншоте показано окно «Проводника» с только что созданным загрузочным диском.
USB 3.2 Compliance Test Fixtures
USB 3.1 USB (10 GT/s) Type-C Electrical Test Fixture KitAvailable from Wilder Technologies: https://www.wilder-tech.com/en/products/usb31
USB 2.0, 3.x and BC 1.2 Drop Droop Load Board and Current Measurement AdapterUSB2.0, 3.x and Battery Charging 1.2 Drop Droop Load Board. To be used for testing the VBus Drop Droop compliance parameters of non-USB Type-C hosts; embedded host and hubs.
Available with following features:
- Seven USB Drop Loads with selection options for 100mA; 150mA; 500mA; 900mA and 1500mA
- One Droop Load with selection options for 100mA; 150mA and 500mA
- One measurement board for nearby measurement of USB Vbus
Technical and purchase details can be found at http://www.testusb.com/shop.htm
USB 3.x Cable Test Fixtures
Fixtures for testing USB 3.x cable assemblies and USB 3.x Connectors.
Purchasable through:
- Allion
- Allion Japanese (http://www.allion.co.jp/test_tool_usb_Hosiden.html)
- Allion English (http://www.allion.com/test_tool_usb_Hosiden.html)
- Bitifeye (http://www.preview1.bitifeye.com/cms/front_content.php?idcat=259)
Method of Implementation (MOI) are available from Keysight and Tektronix:
- Keysight (Keysight USB Cable/Connector MOI)
- Tektronix (USB 3.0 Standard Tektronix MOI for Cable Tests)
Note: Please see the “USB 3 Cable & Connector Compliance Document” for details regarding electrical test Group B-4
Total Phase Advanced Cable Tester v2
The Total Phase Advanced Cable Tester v2 is an all-in-one solution for rapidly ensuring your cables meet design specifications. For USB legacy and C-to-C cables the tool:
- Verifies routing
- Tests for opens and shorts
- Verifies presence and value for Rp/Rd/Ra as appropriate
- Tests E-Marker accuracy
- Can the cable perform as committed in the E-Marker values
- Is the wiring correct for the cable type
- Tests DC resistance for the whole cable and individual pins (pin-by-pin for USB Type-C VBUS/GND only)
- Tests for signal integrity at USB 2.0 on D+/D-, USB 3.2 Gen 1 and USB 3.2 Gen 2 on all four SuperSpeed pairs
This tool is intended for factory production testing and may additionally be used for pre-scan testing.
Cable and Connector Test fixtures:
Shielding Effectiveness (B-4) Fixture, SuperSpeed Signal Tests(B-3) and USB4 Gen 3 Signal Tests(B-8) Fixtures can be purchased at the link found here: https://www.luxshare-ict.com/product/index.html. You will need to scroll down slightly and select “Test Fixture” under this tab you will be able to select a “USB 3.1”, “USB4”, and “USB Radio Frequency Interference Tabs”
Contents
| Section | Description |
|---|---|
| What’s New in the Windows Performance Toolkit | Describes the new features available in this release. |
| Windows Performance Recorder | Provides complete documentation for WPR. On MSDN, this includes a complete command-line and Extensible Markup Language (XML) reference. |
| Xperf Command-Line Reference | Gives complete reference material for Xperf. |
| Kernel Trace Control API Reference | Covers the Kernel Trace Control API, an extension of the ETA Event Tracing API that is supported for backward compatibility with existing scripts and profiles. |
| Windows Performance Analyzer | Provides complete documentation for WPA to enable you to analyze recordings created with WPR or from the Assessment Platform. |
| Windows Performance Step-by-Step Guides | Provides instructions for performing labs that address common performance scenarios. |
Как создать виртуальную машину Windows 10
-
1.
Запустите Workstation Player и нажмите Create a New Virtual Machine:
-
2.
Нажмите Browse и в локальной папке компьютера выберите ISO-образ Windows 10. После этого кликните Next.
-
3.
Кликните на строку Version of Windows to install. В выпадающем списке выберите Windows 10 Pro for Workstation и нажмите Next:
-
4.
Во всплывающем окне нажмите Yes:
-
5.
Затем кликните Next:
-
6.
Выберите максимальное количество дисковой памяти, которое сможет использовать BM, и нажмите Next:
-
7.
Чтобы завершить настройку, нажмите Finish. Создание машины займёт 5-10 минут.
Готово, установка завершена.
Часто пакет Тулс устанавливается автоматически при создании VM. Чтобы проверить, активирован ли Тулс, в панели управления ВМ нажмите Player:
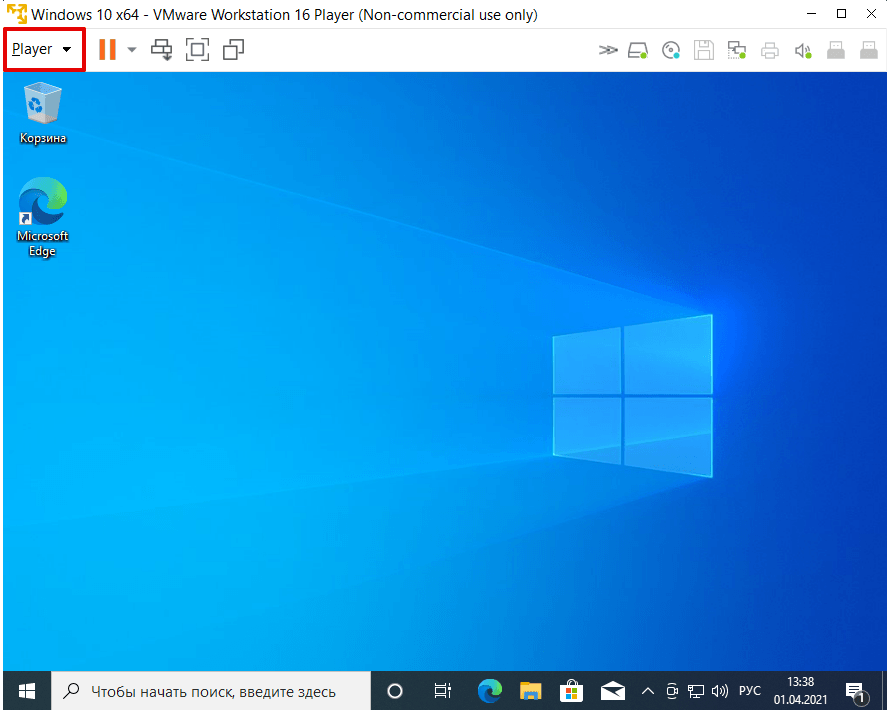
В списке наведите курсор на раздел Manage. Если в первом пункте выпадающего списка вы увидите «Reinstall», значит пакет тулс уже установлен. Если в пункте будет указано «Installation», значит пакет нужно установить вручную .
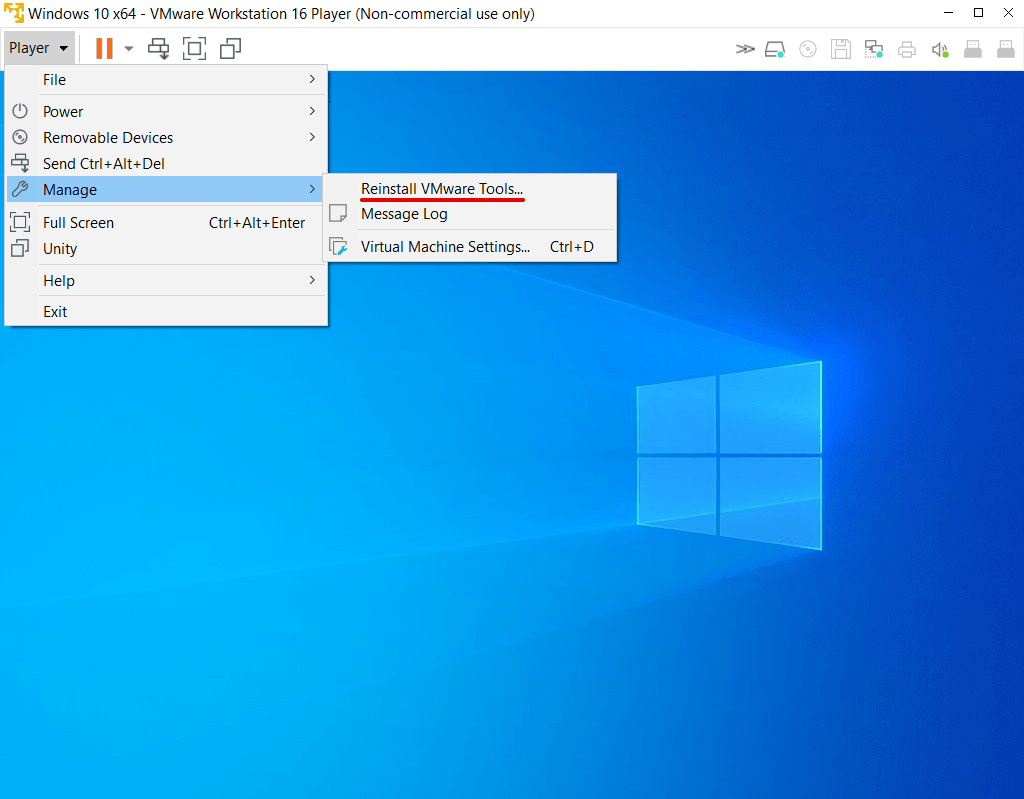
Если кнопка Tools в настройках неактивна
-
1.
В панели управления нажмите Player и наведите курсор на раздел Removable Devices:
-
2.
Наведите курсор на пункт Floppy и кликните Settings..:
-
3.
Кликните по строке Floppy и нажмите Remove:
-
4.
Подтвердите удаление. Для этого кликните Ок во всплывающем окне, а затем Ок внизу страницы:
Готово, вы активировали кнопку.


