Как записать звук с компьютера программой audacity
Содержание:
- Зачем записывать видео
- SnipBack
- Плавное нарастание и затихание записи
- Бесплатные приложения
- Сервисы, предоставляющие запись и редактирование звука онлайн
- Запись голоса с помощью звукового редактора
- Представляем ноутбук с Windows / Mac
- Как использовать приложение «Запись голоса» в Windows 10
- Beautiful Audio Editor
- Как записать аудио на ноутбуке с Windows
- Нормализация громкости
- Parrot
- АудиоМастер
Зачем записывать видео
Фиксация звука и видео с монитора могут потребоваться в очень многих случаях.
Чаще всего приложения для выполнения данной операции требуются для:
- записи пошаговых графических инструкций различного рода (процесс установки программ и иных подобных);
- фиксации процесса прохождения компьютерной игры;
- подтверждения выполнения каких-либо действий.
 Также иногда приложения для записи данных с монитора требуются, что бы перехватить воспроизведение какого-либо видеоряда. Это зачастую практикуется многим пользователями, просматривающими фильмы в онлайн-кинотеатрах, не позволяющих скачивать киноленты целиком. Специальные приложения решают эту проблему.
Также иногда приложения для записи данных с монитора требуются, что бы перехватить воспроизведение какого-либо видеоряда. Это зачастую практикуется многим пользователями, просматривающими фильмы в онлайн-кинотеатрах, не позволяющих скачивать киноленты целиком. Специальные приложения решают эту проблему.
Благодаря ним можно просматривать различного рода записи в режиме оффлайн, без подключения к глобальной сети.
SnipBack
Приложение для Андроид — «SnipBack»
Диктофон с минимальным набором настроек, но имеющий одну уникальную функцию: запись интервью в фоне.
Работает следующим образом:
- после активации приложения запускается автоматическая запись, но она не сохраняется в файл;
- после повторного нажатия кнопки программа предлагает восстановить записанный фрагмент записи (продолжительностью от 5 секунд до 30 минут) — этот промежуток будет сохранен в файл.
Дополнительные особенности программы:
- интуитивно понятный интерфейс;
- «умная» сортировка файлов;
- базовая настройка качества записи (можно указывать битрейт);
- поддерживается шумоподавление (по умолчанию не используется, необходимо включать в настройках).
Плавное нарастание и затихание записи
Эффект полезно применять к фоновой музыке, чтобы не оглушить слушателя резкими звуками. Просто выделите первые 2-3 секунды звуковой дорожки и нажмите Эффекты — Плавное нарастание. Затем 5-10 секунд в конце звуковой дорожки — Эффекты — Плавное затухание.
Плавное нарастание звука в начале записи нужно делать не больше 3 секунд, причём желательно, чтобы речь начиналась после достижения максимальной громкости звука, чтобы слушатель привык к звукам. Нехорошо, когда музыка появляется после начала рассказа. Человек автоматически прислушивается: «А что это там у них зашумело?» и отвлекается. Это можно избежать, плавно вводя фоновку, затем включая речь.
В конце записи музыка может затухать очень плавно, хоть 10-15 секунд. Если музыка заканчивается раньше речи, то становится понятно, что подкаст подходит к концу и слушатель начинает «ловить» последние слова, что очень удобно для затравки темы следующей записи и создания чувства общей завершённости. Впрочем, можно просто закончить речь, а музыку приглушить позже, это тоже не возбраняется.
Бесплатные приложения
Сразу стоит уточнить, что количество таких программ ограничено. Обычно, это утилиты, рассчитанные на неопытных пользователей. Они не предназначены для использования в коммерческих целях и обладают весьма скромным списком возможностей. Кроме того, скачивая бесплатные приложения с неизвестных сайтов, вы рискуете «подцепить» на компьютер вирусное или шпионское ПО. Найти в свободном доступе качественную программу для создания скриншотов и видеороликов проблематично. По этому вниманию пользователей представлен краткий обзор утилит, которые заслуживают доверия.
CamStudio. Программа, обеспечивающая видеозахват экрана в форматах AVI и SWF. Приложение записывает изображение с монитора или отдельной части. Поддерживается запись звукового ряда с встроенного микрофона. Настройка приложения максимально упрощена: запись, пауза, стоп. Предусмотрен вариант сворачивания контекстного меню программы, чтобы оно не мешало работе.
Ezvid. Программа для записи экрана компьютера. В утилите установлен редактор, который обеспечивает форматирование отснятых файлов. Например, разделять снятые ролики или объединять в одну группу. Кроме того, есть возможность дополнять видео или скриншоты текстовыми сообщениями. При помощи этой утилиты, можно снимать и игровой процесс. Для этого, на официальном сайте разработчика имеются бесплатные видеоуроки. Звук записывается с микрофона или приложения.
Free Screen To Video. Это программа для съёмки экрана, работающая в форматах AVI/SWF/FLV/WMV. Стоит отметить простой и понятный интерфейс с русскоязычным меню. Утилита создаёт индивидуальную настройку параметров для каждого используемого формата. В настройках устанавливается качество видео и варианты кодирования файлов. После нажатия клавиши «Пуск», появится окно, предлагающее выбрать папку для хранения файлов. По завершении записи, материал будет сохранён в указанной папке.
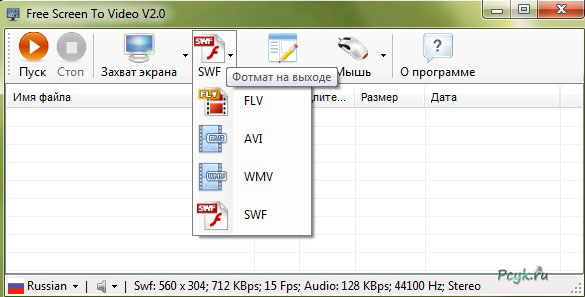
Рис.7 С помощью данной программы вы сможете создать индивидуальную настройку параметров для каждого используемого формата
Rylstim Screen Recorder. Одна из самых элементарных программ, минимумом функций. Это программа для снятия скриншотов в играх, но по отзывам пользователей неплохо справляется с обработкой видеофайлов. Аналогичными возможностями обладает программа Free Screen Video Recorder. Интерфейс утилиты выполнен в виде маленьких иконок, при нажатии активируются рабочие функции. Оба приложения дают возможность настраивать качество отснятых файлов, работать с выбранной областью экрана, использовать для работы горячие клавиши.
Сервисы, предоставляющие запись и редактирование звука онлайн
Онлайн сервисов, позволяющих сделать запись и редактирование звука, достаточно много. Среди них есть те, которые выделяются на общем фоне. Вот некоторые из них.
online-voice-recorder.com
Online-voice-recorder.com используется для записи звука онлайн. Сервис позволяет не только сделать и сохранить запись аудио онлайн, но и имеет широкие возможности по редактированию звука. Обрезать запись или убрать тишину в начале и конце дорожки. Настроить микрофон под свой стиль записи с инструментами Adobe Flash Player. Также он предлагает возможности диктофона. Рекордер придерживается политики конфиденциальности, благодаря чему запись не попадет в широкие массы.
Кроме того, online-voice поддерживает более 300 форматов, автоматически конвертируя их в форматы MP3, WAV, M4A, FLAC, OGG, AMR, MP2 и M4R. Расширенные возможности настроек звука делают этот сервис практически незаменимым для обработки аудио.
Для использования войс-рекордера требуется микрофон, браузер и доступ к интернету. Программа бесплатная.
ru
Vocalremover.ru — онлайн-инструмент для записи и редактирования аудио-дорожек. Возможность вырезать или задавить вокал нужна для создания минуса, караоке или фонограммы. Также, Вокалремовер предоставляет сервисы по изменению тональности звучания, темпа, качества записи Стерео/Моно или проверке настройки гитары тюнером.
Приложение конвертирует звук в один из трех самых востребованных форматов. Это MP3, WAV и OGG. Использование подразумевает наличие микрофона. Также, данный сервис будет полезен гитаристам, благодаря встроенному тюнеру для гитары.
tools.diktorov.net
Tools.diktorov.net сочетает в себе аудио конвертер, редактор и диктофон. Сервис конвертирует аудио в нужный формат, такой как: MP3, WAV, M4A, FLAC или AIFF. Редактор позволяет делать быстрый монтаж звука из любого аудио-формата. Обрезание, выравнивание громкости или звучания, удаление или умножение фрагментов, принимая за исходный формат WAV. Для работы нужны обычный микрофон, браузер и доступ в интернет.
online-microphone.ru
Online-microphone.ru — бесплатное приложение, использующее flash player браузера. Для работы с сайтом нужен микрофон и разрешение на доступ сервиса к нему. С его помощью можно записывать различные звуки, любимые песни или свой голос. Для наилучшего качества звучания рекомендуется использовать сервис совместно с конденсаторным микрофоном, который должен быть подключен к предварительному усилителю. Онлайн-микрофон не имеет функций по изменению звука. Поддерживает формат MP3.
Конденсаторный микрофон является студийным, что сказывается на стоимости девайса. Минимальная цена на него не менее 2000 р. Расценки на предварительный усилитель в системе стерео колеблются от 300 р до 1500 р и выше.
Хотя сервис и позиционирует себя в качестве бесплатного, для качественной записи звука придется хорошо потратиться на профессиональную или полупрофессиональную технику.
dictaphone.audio
Dictaphont.audio -англоязычный сервис, позволяющий записать и сохранить аудио в качестве диктофона. В распоряжении пользователя есть несколько инструментов. Они позволяют перемещаться по записи, отменять или повторять действия, обмениваться записями. Также, диктофон поддерживает звуковые слои (дорожки) и загружает аудио в формате MP3.
Запись голоса с помощью звукового редактора
Существуют десятки аудиоредакторов для записи и сведения звука на высочайшем уровне. Например, Adobe Audition, PreSonus Studio One, Reaper. Любой из них поможет записать голос с микрофона на компьютер дома в хорошем качестве, однако они крайне требовательны к ресурсам системы, сложны в освоении и доступны только после покупки/подписки
Непрофессионалам стоит воспользоваться редакторами чуть проще, но и тут важно не ошибиться в выборе. Здесь для примера возьмем звуковой редактор АудиоМАСТЕР – компромиссный вариант между очень сложными и слишком простыми программами
Инструкция по записи звука в АудиоМАСТЕРЕ:
- Скачайте и установите программу для работы с аудио. Сделать это легально и безопасно можно, кликнув на кнопку ниже.
Запустите софт, в стартовом меню выберите запись с микрофона.
Вы сможете приступить к записи голоса сразу после запуска программы
Укажите устройство для аудиозахвата в верхней части рабочего окна и начните процесс.
В качестве устройства записи могут выступать как встроенные, так и внешние микрофоны
Как правило, в списке присутствует только одно устройство – микрофон, работающий по умолчанию, как раз он вам и нужен. Но есть и исключения – к примеру, на ноутбуке могут отображаться одновременно встроенный и внешний микрофоны, в списке могут появиться звуковая карта или стерео микшер, если он включен. В этом случае вам нужно указать устройство, которое даст наилучшее качество записи, чаще всего это именно внешний микрофон.
Управление записью доступно с помощью двух кнопок – «Пауза» (приостановка/возобновление записи) и «Стоп». Если поставить галочку в строке «Писать в текущий файл», то каждый раз предыдущий дубль будет автоматически стираться. Удобно, когда делается несколько попыток подряд, пока не получится удачная.
Не бойтесь запинок и ошибок — продолжайте запись, потом вы сможете вырезать лишнее в редакторе
Завершив, кликнете по кнопке сохранения. Песня сразу же будет добавлена на монтажный стол для редактирования. В левом функциональном меню есть опции нормализации громкости, изменения темпа, эквалайзер, частотный фильтр и другие эффекты. Все функции применяются автоматически на весь трек или выбранный отрезок. Результат можно сразу прослушать и, если нужно, продолжить запись голоса.
В АудиоМАСТЕРЕ вы сможете не только изменить темп и тон голоса на записи, но и применить эффекты
Когда трек будет готов, кликнете «Файл» – «Сохранить как». В окне мастера выберите желаемый формат (MP3, MP2, FLAC, AAC, WAV, WMA, OGG, AC3), уровень дискретизации (по умолчанию 48000), режим стерео или моно, постоянный или переменный битрейт. Для некоторых форматов настроек меньше. Сохраните результат с указанием имени файла и папки. Можете сразу отправить запись на флешку, телефон или плеер, подсоединив устройство по USB.
Выберите оптимальный формат и при необходимости настройте параметры качества
Если вы хотите максимально качественное и четкое звучание без потерь, рекомендуем сохранить звукозапись в формате WAV. Если же безупречное качество звука не требуется, и вам нужен легкий файл, который можно за пару секунд выгрузить в соцсеть, используйте формат MP3.
Плюсы:
- старт записи за три клика мышкой;
- простой и понятный интерфейс;
- обширные возможности редактирования и доработки звука;
- сохранение в любом популярном формате c настройкой качества.
Минус:
нет возможности записывать звук, параллельно слушая себя через наушники.
Способ подойдет для тех случаев, когда нужно получить:
Представляем ноутбук с Windows / Mac
Ноутбук, или, можно сказать, ноутбук, представляет собой персональный компьютер с питанием от батареи / переменного тока. Вы можете получить аналогичные возможности, как на рабочем столе. Его небольшой размер, легкий, удобный, сенсорная панель и многие другие функции завоевали множество поклонников. Вы можете использовать портативный ноутбук в течение нескольких часов во время путешествий или в других ситуациях, не заряжаясь от питания.
Тем не менее, ноутбуки Mac не имеют низких или средних цен. Не существует такого лучшего выбора для всех, но вы можете получить свой любимый здесь.

Как использовать приложение «Запись голоса» в Windows 10
Диктофон – это простое приложение для записи звука, и единственное, что вам нужно, это микрофон (если он не встроен в устройство).
В приведенных ниже инструкциях показано, как записывать, прослушивать и редактировать записи звука.
Запись аудио
Для записи звука в Windows 10 обязательно подключите микрофон (если применимо) и выполните следующие действия:
- Откройте приложение «Запись голоса».
- Разрешите доступ к микрофону.
- Нажмите кнопку записи (она имеет вид микрофона).
Подсказка: Вы можете также начать запись с помощью сочетания клавиш Ctrl + R.
- Необязательно – Нажмите кнопку Флаг, чтобы добавить маркер в запись. (Эта опция никоим образом не прерывает аудиозапись, но при редактировании дорожки вы сможете быстро перейти к важным частям записи.)
- Необязательно: нажмите кнопку Пауза, чтобы остановить запись, не прерывая сеанс.
- Нажмите кнопку Стоп, чтобы завершить сеанс записи голоса.
После выполнения этих шагов аудиофайл будет автоматически сохранен в формате .m4a в папке «Звукозаписи» внутри папки «Документы».
Воспроизведение аудиозаписей
Для воспроизведения звука, записанного на вашем компьютере, выполните следующие действия:
- Откройте приложение «Запись голоса.
- Выберите запись на левой панели.
- Нажмите кнопку воспроизведения, чтобы прослушать запись.
После завершения шагов нажмите кнопку Стоп , чтобы прервать и сохранить сеанс записи.
Обрезка аудио записи
Чтобы обрезать звуковую дорожку после записи, выполните следующие действия:
- Откройте приложение «Запись голоса».
- Выберите запись на левой панели.
- Нажмите кнопку Обрезать в правом нижнем углу.
- Используйте «бегунки» на дорожке, чтобы выбрать начало и конец записи.
- Нажмите кнопку Сохранить (дискета) в правом нижнем углу.
- Выберите опцию Сохранить копию (рекомендуется).
После выполнения этих шагов вы получите более короткую версию файла звукозаписи.
Переименование аудио файлов
Хотя приложение сохраняет каждый файл записи голоса автоматически, оно использует общие имена, что не является оптимальным вариантом для организации ваших записей.
Чтобы добавить более понятное название к вашим звукам, используйте следующие шаги:
- Откройте приложение «Запись голоса».
- Выберите запись на левой панели.
- Нажмите кнопку Переименовать в правом нижнем углу.
- Введите описательное имя для файла – например, Интервью_Сам-с-Собой_3.13.
- Нажмите кнопку Переименовать.
После выполнения этих шагов аудиозапись будет сохранена с указанным названием в папке «Звукозапись» внутри папки «Документы».
Обмен аудиозаписью
- Откройте приложение «Запись голоса».
- Выберите запись на левой панели.
- Нажмите кнопку Поделиться в правом нижнем углу.
- Продолжите с инструкциями на экране, чтобы поделиться аудиофайлом.
Если вы хотите импортировать аудиофайл в другой проект, вам не нужно делиться им. Вы можете просто скопировать и вставить файл из папки «Звукозаписи» в папку «Документы» или в другое место.
Beautiful Audio Editor
Плюсы и минусы
В данном редакторе звука имеется достаточно широкий интерфейс, в котором пользователь может сделать базовую обработку.
Кроме базовых функций, благодаря которым пользователь может дублировать, разделять и ускорять звуковую дорожку, пользователь может делать усиление сигнала, динамическую обработку и так далее.
Основной особенностью данного сайта является то, что пользователь может записывать звук напрямую из редактора.
Имеется ограничение на обработку звука: не более 60 минут звуковой дорожки.
Функционал
8
Качество запис
9
Сложность работы с редактором
2
Итого
6.3
Как записать аудио на ноутбуке с Windows
1. Основной ноутбук Audio Recorder:
Шаг 1Откройте OneNote в Windows 10.
Шаг 2Установите место на странице OneNote для размещения вашей аудиозаписи.
Шаг 3Выберите Запись аудио из Вставить раздел.
(Выбрать Запись видео если вы хотите записать экран ноутбука и аудио одновременно.)
Шаг 4Начните запись звука сразу после появления значка мультимедиа на странице OneNote.
Шаг 5Выберите пауза or Остановить значок для управления процессом записи звука на ноутбуке.
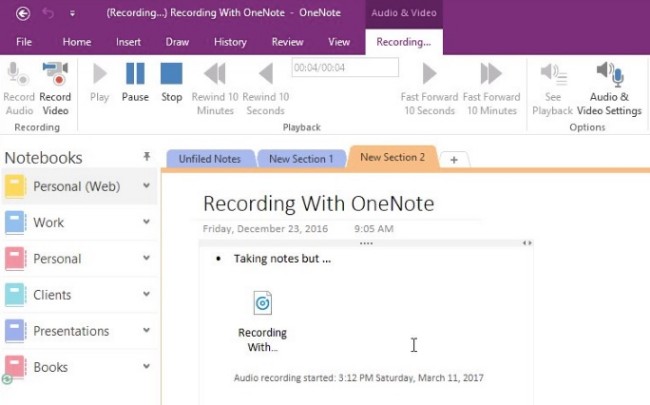
2. Окончательный ноутбук Audio Recorder:
Ниже описано, как записывать голос из игрового процесса, онлайн-музыку и т. Д.
Шаг 1Запустить Программное обеспечение для записи звука Windows.
FoneLab Screen Recorder
FoneLab Screen Recorder позволяет вам захватывать видео, аудио, онлайн-уроки и т. Д. На Windows / Mac, и вы можете легко настраивать размер, редактировать видео или аудио и многое другое.
-
Записывайте видео, аудио, веб-камеру и делайте скриншоты на Windows / Mac.
-
Предварительный просмотр данных перед сохранением.
-
Это безопасно и просто в использовании.
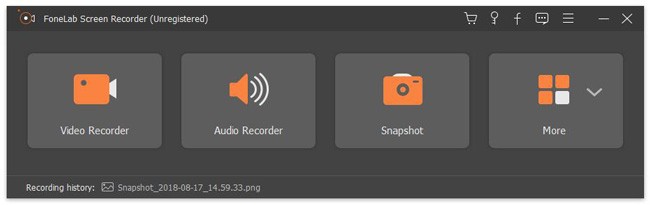
Шаг 2Выберите Audio Recorder для записи звука на вашем ноутбуке с Windows.
Шаг 3Включить Звуковая система и Микрофон в разных объемах в зависимости от ваших потребностей.
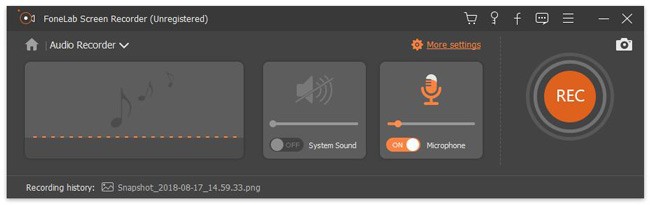
Шаг 4Выберите выходной аудиоформат, качество и другие настройки записи из Результат в Настройки окно. (необязательный)
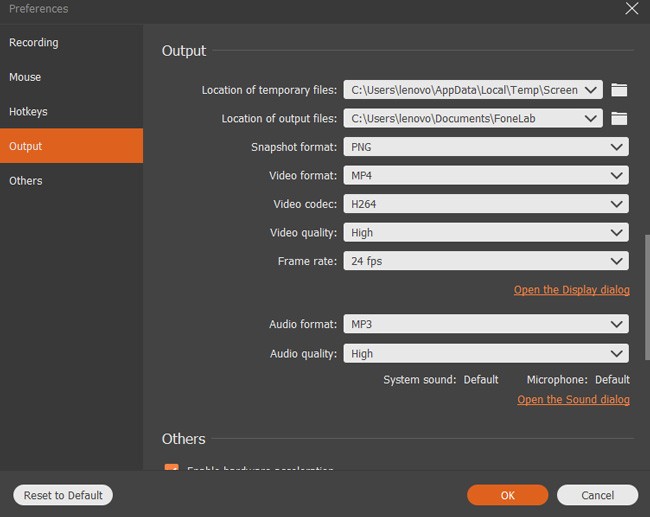
Шаг 5Нажмите REC, чтобы записать звук ноутбука. Вы можете приостановить, возобновить и остановить запись без ограничения по времени.
Шаг 6Выберите скидка последующей Next сохранить или поделиться файлом аудиозаписи.
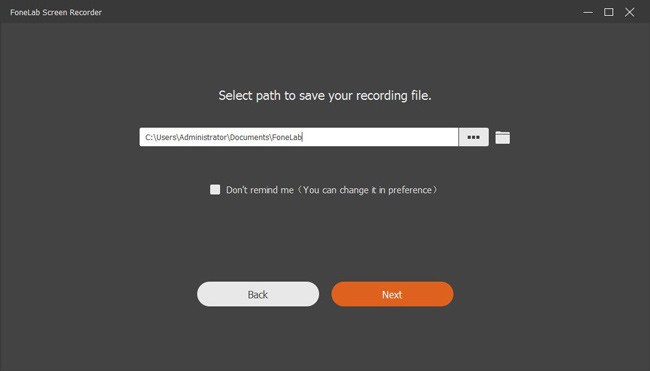
3. Обзор записи аудио ноутбука Windows:
Вы можете использовать записывающее устройство для ноутбука более поздней версии для записи внутреннего и внешнего звука в Windows 10 / 8.1 / 8 / 7 / Vista / XP (SP2 или более поздней версии). Позже вы можете экспортировать аудиозапись в MP3 и другие совместимые форматы в высоком качестве.
Вы также можете использовать FoneLab в качестве видеомагнитофон для ноутбука на твоем компьютере.
Нормализация громкости
После записи нужно привести звук в порядок. Излишнее громыхание, искажение отдельных тонов можно исправить эквалайзером, но сначала нужно привести громкость записи в порядок.
Неопытные дикторы после вдоха говорят громко, по мере опустошения легких приглушая голос. Записи мероприятий тоже не отличаются равномерностью, ведь источники звука передвигаются. Чтобы запись хотя бы минимально привести в порядок, в Audacity, как и любом нормальном звуковом редакторе, есть звуковые фильтры. Они находятся в меню «Эффекты», их можно применить как ко всей записи, так и отдельным участкам, смотря что выделите. Без выделения эффекты применяются ко всей звуковой дорожке.
Limiter
Бывают условия, при которых предложенный мной порядок фильтров для очистки и улучшения звука не подойдёт. Результатом станет хрипящее шумное нечто. Поэтому обязательно слушайте запись до и после применения каждого фильтра. В идеале вам нужно экспериментировать, меняя настройки, и сравнивать результаты.
Например, если полученная запись была тихой, сначала сделайте нормировку сигнала, подавите шум и только тогда обрабатывайте Limiter’ом и компрессией.
Фильтр Limiter («Ограничитель») подавляет резкий, громкий шум. Например, стук подставки микрофона о стол, если во время записи решили его передвинуть. Взрывные звуки видно невооруженным глазом:
Поэтому выделяйте всю запись, затем Эффекты — Limiter и ставьте такие настройки:
Тип Limiter нужно поставить в «Hard Limit». Это сильное, агрессивное подавление резких громких звуков. В других программах этот вид обработки может быть выделен в отдельный фильтр Hard Limiter.
Значение «Limit to (dB)» регулирует степень приглушения резких звуков. Так как видно, что звук был громче раза в три остальных звуков, можете спокойно ставить в -10 dB.
Результат:
Не забывайте нажимать Preview, чтобы слушать результат сразу после настройки параметров. Если голос на записи стал хрипеть, «Limit to» нужно повысить, ослабив таких образом действие фильтра.
Нормировка сигнала
Приводит в порядок общую громкость записи. Применяйте с настройкой нормализации амплитуды в -3 dB:
Такое значение позволит сделать запись громкой, но не на пределе допустимого:
Компрессия
В отличие от нормировки сигнала, которая повышает громкость всей записи в целом, компрессия динамического диапазона усиливает тихие звуки, делая звучание насыщенным. В Audacity это пункт меню Фильтр — Компрессор динамического диапазона:
Стандартные настройки компрессии звука подойдут в большинстве случаев. При желании можете подвигать ползунки и посмотреть, как меняется поясняющий график и как звучит запись. Обычно нужно регулировать первые два ползунка, реже — третий (соотношение). Кнопка Preview позволит прослушать отфильтрованную запись без закрытия окна настроек фильтра.
После работы фильтра компрессии тихие звуки усилятся, а громкие останутся без изменений… почти:
Как видите, громкий звук, подавленный ранее, снова усилился. Также появился шум в тихих местах записи, раньше звучащий на границе слышимости. От него избавимся попозже, сначала нужно убрать повторно появившиеся громкие звуки фильтром Limiter.
Снова Limiter
Теперь с более «мягкими» настройками:
Громкие звуки перестанут резать слух, общая «насыщенность» записи сохранится:
Parrot
Приложение для Андроид — «Parrot»
Функционал данного приложения обширный:
- есть запись звонков;
- можно менять частоту дискретизации (вплоть до 192000 kHz, если поддерживает устройство), регулировать громкость микрофона;
- поддерживаются все популярные форматы: PCM, MP3, AAC, MP4, OGG;
- есть поддержка Android Wear («умных» часов под управлением специальной версии Андроид);
- автоматическое включение записи по заданному расписанию;
- выгрузка записанных файлов Dropbox, Гугл Диск (задействуется и при WiFi-подключении, и при использовании мобильной сети).
Также разработчик приложения регулярно его обновляет, добавляя поддержку недавно вышедших смартфонов, флагманов. И это один из немногих диктофонов, который на 100% совместим с гаджетами с бюджетными процессорами Spreadtrum (чаще устанавливаются в недорогие планшеты).
Недостаток всего один — высокая стоимость и отсутствие бесплатной пробной версии.
АудиоМастер
АудиоМастер – мощный редактор с обширными функциями для записи и обработки звука. Бесплатная версия программы предоставляется на 14 дней.
Дальше пользователю потребуется купить одну из 3 версий:
- «Стандарт» – подходит для новичков и имеет все необходимые функции для работы с аудиофайлами. Стоимость версии – 690 руб.
- «Премиум» – считается качественным решением для профессиональной записи. В качестве дополнительных функций используются обрезка, склеивание и захват музыки с различных источников.
- «Платинум» – адаптирована под звукорежиссеров и предлагает возможности аудио- и видеообработки. Опционально предусмотрен конвертер видео, поддерживающий больше 30 форматов.
Возможности
Основные возможности программы:
- Многоуровневый эквалайзер.
- Подавление шумов.
- Склеивание, обрезка и постобработка звука.
- Редактирование исходных файлов в любом аудиоформате.
Программа АудиоМастер с возможностью подавления шумов, склейки и обрезки звука.
Особенности
При желании пользователь может воспользоваться эффектом «создание атмосферы», который предусматривает накладывание звуков на трек. С помощью инструмента можно добавить к исходному материалу хруст шагов, звуки морского прибоя или пение птиц в весеннем саду.
Как записать звук
Чтобы записать голос с помощью этого приложения, необходимо руководствоваться такой инструкцией:
- Запустить программу и найти подходящий пункт.
- Выбрать кнопку «Начать».
- Записать звук и отредактировать его. Программа позволяет добавить эхо, поменять громкость, отрезать ненужные фрагменты и внести другие изменения.
- Завершив обработку, нажать на пункт «Сохранить». Утилита предложит определить формат конечного файла и выбрать сопутствующие настройки.


