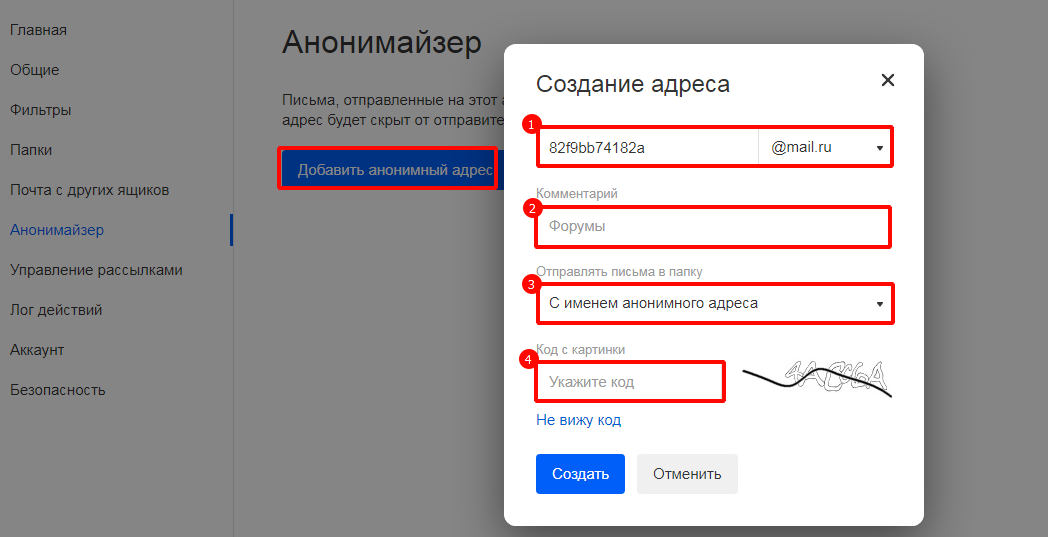Как узнать свой адрес электронной почты, если забыл?
Содержание:
- Мобильное приложение
- Браузерные расширения-чекеры
- HOW TO USE AND LOGIN GMAIL ON MOBILE
- Как зарегистрировать, создать почту Гугл (Gmail) без номера телефона
- Что такое электронная почта
- Как вспомнить свой адрес электронной почты
- Полезные советы
- GMAIL SIGNUP FOR DUMMIES
- Почему возникают проблемы с входом на почту
- Как вспомнить адрес своей электронной почты
- Как войти на почту yandex.ru
- Моя страница в Яндекс почта — Вход
- Что делать, если войти не получается
- Вход в почту Майл
- Gmail
- Очищаем историю посещений в Google Chrome.
- Мобильная версия Майл.ру
- Как получить адрес электронной почты bk.ru?
Мобильное приложение
Для удобства использования ресурса, разработчики предоставили возможность загрузки мобильного приложения для телефона. Благодаря этому вы можете без проблем пользоваться всеми сервисами и функциями Mail.ru, находясь в мобильном телефоне. Но для начала придется скачать специальную программу.
- Для телефонов на основе Android – play.google.com.
- Для смартфонов на основе iOs – itunes.apple.com.
Функционал мобильного приложения несильно отличается от основного ресурса, правда, имеет более компактный вид. Поэтому вы сможете полноценно пользоваться доступными функциями и возможностями. Но сразу отметим, что мобильное приложение строго ориентировано на возможность чтение новостей и просмотра личной почты, касательно других проектов, то далеко не все они могут быть реализованы на мобильной платформе и исправить этот момент можно только при посещении сайта через компьютер.
Браузерные расширения-чекеры
Внимание! Специализированные расширения ориентированы на работу в конкретном сервисе (т.е. мониторить почту можно с конкретного веб-ресурса)..
Рассмотрим подключение чекера на примере Google Chrome:
Рассмотрим подключение чекера на примере Google Chrome:
1. Откройте главное меню веб-обозревателя (нажмите значок «три точки» вверху справа).
2. Кликните пункт «Настройки».
3. Перейдите в подраздел «Расширения».
4. Под списком подключенных аддонов клацните ссылку «Ещё расширения».
5. В магазине расширений задайте в поисковой строке название чекера, который хотите установить (например, Checker Plus for Gmail).
6. Перейдите в панель плагина и нажмите команду «Установить».
7. По завершении инсталляции кликните кнопку аддона в панели браузера.
8. Войдите в профиль почтового ящика (авторизуйтесь).
9. Чтобы проверить корреспонденцию снова нажмите иконку расширения.
HOW TO USE AND LOGIN GMAIL ON MOBILE
We have already taught you how to create your account and log in through GMAIL, but it was through your computer.
- Now, to login and use your GMAIL on your cell phone, you need to download and install the app.
-
The name of the application is simply ‘Gmail’, both in PlayStore and iTunes, If you want to download the application on your computer and put it on your phone, the official links for the Gmail application are:
Android
Apple - Once you have downloaded the application, you need to install it. This step is very simple and just follow the instructions on the screen. At the end of the download and installation, you will be offered the option to open GMAIL, to login.
- An option will also appear, an icon of the GMAIL application on your phone’s home screen.
- Now that you have downloaded, installed and opened the GMAIL application on your mobile device, whether Android or Apple, just open it.
- When you open the GMAIL application, a screen will appear for you to login, providing your email and password.
- Just do this once by entering your email or username details along with the password, and your data will be stored on your phone.
GMAIL MOBILE BENEFITS
- You can manage multiple accounts in the same APP;
- View, save and send attachments;
- Bookmark notifications settings;
- Send and receive text messages;
- Immediate synchronization, as soon as you received the email;
- Notification when you receive a new email.
Как зарегистрировать, создать почту Гугл (Gmail) без номера телефона
Доступ к Gmail можно получить, создав аккаунт Google. Первым делом нужно перейти к регистрации. Самый простой переход осуществляется со страницы (https://www.google.com/intl/ru/gmail/about/), полностью посвященной почтовому сервису. На нее можно перейти и через поисковой запрос в любом браузере: напишите в строке поиска “gmail” или “почта гугл” и откройте самый первый результат. По странице разбросано несколько больших синих кнопок “Создать аккаунт“. Нажав на любую из них, вы перейдете к странице “Создать аккаунт Google”:
далее необходимо будет заполнить форму регистрации. Имя и фамилия, имя пользователя латинскими буквами и два раза пароль. Затем нажмите кнопку “Далее“. Если вас не пустили дальше, то либо имя пользователя или пароль составлены неверно, либо пароль и подтверждение пароля не совпали. Проблемное поле будет обведено красным:
следующая страница – “Конфиденциальность и Условия использования” с которым можно знакомиться. Промотайте текст вниз и нажмите “Принимаю”. Так вы соглашаетесь с установленными в Google правилами. После этого откроется почтовый ящик. Сразу всплывет приветственный баннер, где нажимаете “Далее” и следом – другой баннер, с предложением выбрать интерфейс. Выбираете вид интерфейса и нажимаете “Ок“:
Создание почтового ящика gmail без номера телефона закончено.
Однако, столкнуться с необходимостью указания
номера телефона все же можно. Система сама определяет необходимость такой меры.
Google “не любит”, когда:
- с вашего IP недавно были зарегистрированы аккаунты. На количество созданных с одного адреса учетных записей за определенное время установлено ограничение. Но пользователи VPN не увидят здесь проблемы;
- в истории браузера есть следы прежних аккаунтов. Здесь нужно будет взять другой браузер или очистить кэш в вашем нынешнем, после чего перезагрузить компьютер и роутер. Эта процедура стирает все сохраненные пароли для автоматического входа на сайты, поэтому стоит заранее подумать, насколько это оправдано.
Что такое электронная почта
Каждый ящик имеет свой уникальный адрес. Этот адрес присваивается только одному пользователю – он не может принадлежать нескольким людям сразу.
Адрес складывается из английских знаков без пробелов и состоит из трех частей:
1) Логин
— уникальный набор английских букв/цифр.
2) @
— разделитель между логином и почтовым сайтом. Называется такой знак собака
. Чтобы его набрать на клавиатуре, нужно на английской раскладке зажать клавишу Shift и цифру 2
3) Адрес почтового сайта
– адрес в Интернете, где ящик находится.
Пример адреса электронного ящика
Каждый ящик в Интернете находится на каком-то почтовом сайте. Например, на сайте Яндекс или Майл.ру. И получается, чтобы зайти в свой ящик, нужно сначала открыть почтовый сайт.
Самые распространенные почтовые сайты – это mail.ru, yandex.ru и gmail.com.
Есть и другие, чуть менее популярные сайты: rambler.ru, tut.by, ukr.net, i.ua. Это не значит, что они хуже, просто ими пользуется меньшее количество людей.
Узнать, к какому сайту принадлежит ящик, можно по его адресу. Почтовый сайт написан сразу после знака @.
★ Если после значка @ написано mail.ru, list.ru, inbox.ru или bk.ru, то это значит, что ящик находится на сайте mail.ru
★ Если после собачки стоит gmail.com, то ящик находится на сайте gmail.com
★ Если yandex.ru, yandex.by, yandex.ua, yandex.kz, yandex.com, ya.ru, то на сайте yandex.ru
Как вспомнить свой адрес электронной почты
Почти в каждом почтовом сервисе есть возможность восстановления данных для входа. Следуя простым инструкциям, вы сможете “вспомнить” свой адрес электронной почты. Для этого вам может понадобиться номер телефона – обычно к нему привязывается почтовый аккаунт.
Gmail
Для начала я расскажу вам, как вспомнить свою почту, если вы используете Gmail. Для этого необходимо перейти к форме ввода электронного адреса и пароля.
Необходимо кликнуть по надписи “Забыли адрес эл. почты?”, после чего система перебросит вас к инструкции по восстановлению. Вам будет предложено несколько вариантов, которые могут помочь восстановить забытый адрес.
Если быть более точным, здесь их всего два. Вы можете восстановить адрес электронной почты по телефонному номеру или резервному адресу, который вы когда-то указывали при настройке.
Вам придет проверочный код, который необходимо будет ввести в поле дальше. На этом восстановление закончено – сервис предложит вам дополнительно поменять пароль или проделать какие-то другие действия.
Яндекс
Здесь необходимо кликнуть по надписи “Не помню логин”. Учтите, в Яндексе для входа в свой аккаунт вы можете использовать логин, почтовый адрес или телефон. То есть если вы знаете что-то из этого, то можете попытаться войти в аккаунт. Если же нет, то продолжаем – кликаем на надпись.
Процедура здесь аналогичная – Яндекс попросит номер, который был привязан к аккаунту.
Вводим номер телефона, символы капчи, нажимаем на кнопку “Продолжить”. Этот вариант не всегда помогает, ведь в некоторых случаях нет доступа даже к номеру телефона. Или вы его просто не помните. Но ничего, и здесь есть выход.
Вам необходимо перейти на страницу службы поддержки, конкретно на ту, где описана эта проблема. Там вы сможете создать обращение в техническую поддержку пользователей – операторы помогут вам “вспомнить” свою почту по номеру телефона, номеру счета в Яндекс.Деньгах, номеру счетчика Яндекс.Метрики или сайту, на котором установлен код метрики от этого аккаунта, идентификатор рекламной кампании в Яндекс.Директе.
Следуя этим простым инструкциям, вы сможете восстановить электронный адрес Яндекса.
Mail.ru
Вспомнить почтовый адрес через встроенные инструменты Mail.ru не выйдет. Там есть возможность только восстановить пароль при условии, что вы помните сам логин. В нашем случае этот вариант не подходит. Как же быть?
Я нашел несколько рекомендаций, которые могут вам помочь. Они банальные, но тем не менее, некоторые новички могут попросту упустить это из виду.
Итак, варианты действий, если вы забыли электронный ящик Mail.ru:
- если вы привязывали ящик к номеру телефона, то я рекомендую зайти в раздел с СМС и поискать там – возможно ваш почтовый адрес хранится там. Как правило, его пишут в уведомлениях, оповещениях или каких-то иных сообщениях, которые могут быть связаны с вашим почтовым ящиком;
- если вы использовали свой ящик на Mail.ru для общения с друзьями или знакомыми, то можно попросить их поискать в истории переписки ваш почтовый адрес. Способ, конечно, не самый лучший – придется напрягать других людей. Но что делать, когда ящик срочно нужен, а никаких других вариантов не остается;
- также вы можете попробовать вспомнить свой адрес через другие сервисы. Если на данный момент устройство активно используется, и вы не проводили полную очистку или не переустанавливали систему, то можно попытаться найти свою почту в истории браузера;
- наконец, вы можете попробовать самостоятельно вспомнить свой логин. Нужно просто подумать и поперебирать варианты. Возможно, вы использовали в качестве логина свое имя, фамилию и дату рождения. Или никнейм из онлайн-игры или что-то похожее. Можно методом перебора зайти в свой аккаунт.
Другие почтовые сервисы
В других почтовых ящиках варианты могут отличаться. Может быть, вам придется связываться с технической поддержкой. Или же там предусмотрены специальные инструменты, которые помогают восстановить доступ по номеру телефона или резервному почтовому адресу.
Все будет зависеть от конкретного сервиса. Где-то доступ восстановить очень просто, где-то придется доказывать свою причастность к аккаунту – предоставлять различные документы и сообщать какую-то важную информацию.
В этой статье я рассмотрел три наиболее популярных сервиса. Они используются в России и странах СНГ наиболее часто, поэтому подробно описывать другие смысла нет. Если вы используете почту от Rambler или Yahoo, то вам необходимо воспользоваться инструкциями от этих сервисов.
Также вы можете обратиться в службу поддержки пользователей. Там вам все подскажут и дадут нужные ссылки. Если никаких других вариантов нет, то я рекомендую сделать именно это.
Полезные советы
Совет №1
Если при использовании почты хотите изменить пароль, действуйте следующим образом:
- Mail.ru. В верхнем правом углу щелкните по своему адресу. Выберите пункт «Пароль и безопасность».
- Яндекс. В правом углу щелкните на иконку в виде шестеренки и выберите пункт «Беопасность».
- Gmail. В углу выберите свою иконку, где выберите «Управление аккаунтом Google». Откроется новое окно. Перейдите в раздел «Безопасность и вход» и выберите «Пароль».
Совет №2
При наличии любых проблем, которые не удается решить самостоятельно, можете обратиться за помощью в службу поддержки пользователей:
| https://help.mail.ru/mail | |
| Яндекс | https://yandex.ru/support/mail/index.html |
| Gmail | https://support.google.com/mail/#topic=7065107 |
GMAIL SIGNUP FOR DUMMIES
- ⦁ Go to the Gmail homepage — ⦁ www.gmail.com
- You will have to click on the “Create an Account” box/link.
- Fill in all the data on the Registration form. First you will be ask to enter your First name and Last name.
- Afterwards, you will choose your username (which will be your gmail account — email protectedgmail.com) and a password.
Note: As the virtual attacks are more and more constant, it is necessary to create a strong password, for your Gmail account, thus, you make any attempt of invasion difficult and keep your data protected. To do this, create a password that has uppercase, lowercase letters, numbers and symbols, so you will make it difficult for anyone to access your account without your authorization.
Do not use as a password, birthday, family name, phone number or any other obvious information, as this will facilitate a possible intrusion.
- Google confirmation: Possibly Google will ask for a confirmation, which should happen either by cell phone (via SMS or call) or by calling a fixed number.
- You will need to make a note of the number passed by Google to insert it in a given field. Attention: Often, this step will not be necessary.
- Account created successfully: After following all the previous steps, you were able to finalize the registration of your email account in Gmail, congratulations!
Почему возникают проблемы с входом на почту
Проблемы с авторизацией на любом почтовом сервисе возникают по трем основным причинам – из-за неправильного ввода логина, пароля или в случае блокировки (удаления) аккаунта. Для устранения проблемы в каждой ситуации необходимо действовать определенным образом.
Неправильный логин
Логин на почтовых сайтах является своеобразным идентификатором. Он состоит из латинских букв и цифр, некоторых символов (точка, дефис, нижнее подчеркивание). Логин каждого пользователя уникален. Невозможно создать полностью идентичное название ящика – оно должно отличаться от существующего хотя бы одним знаком.
Поэтому для предупреждения проблем с входом логин нужно запомнить или записать. Некоторые почтовые сервисы при потере данных предлагают пользователям воспользоваться процедурой восстановления. Но в таких случаях к аккаунту должен быть привязан телефон, через который и происходит идентификация.
Неправильный пароль
Пароль является своеобразным ключом, который обеспечивает безопасность. Не зная его, невозможно войти в почтовый ящик.
Если пароль введен неверно, появится соответствующее сообщение
Чтобы решить подобную проблему, пользователю предлагается воспользоваться процедурой восстановления. Нужно нажать «Забыли пароль?» и указать дополнительную информацию. В зависимости от почтового сайта
предлагается вписать:
- код из смс на привязанный к профилю мобильный телефон;
- ответ на контрольный вопрос;
- личные данные пользователя;
- предыдущие пароли;
- код из письма, пришедшего на дополнительный адрес электронной почты.
Если пользователя получится идентифицировать, система откроет ему доступ к системе. Произойдет сброс старого пароля и будет необходимо ввести новую комбинацию. Каждый сайт имеет определенные требования к ней, который обязательны к соблюдению.
При создании пароля рекомендуется использовать сложную комбинацию, содержащую строчные и прописные буквы (латиница, кириллица), цифры, символы. Она должна иметь определенную длину – обычно от 6 — 8 символов. Запрещено использовать известные для других людей фразы, которые легко угадать – фамилию, инициалы, дату рождения. Учитывайте, что пароль чувствителен к регистру.
Как вспомнить адрес своей электронной почты
Чаще всего пользователи теряют пароль для доступа к электронной почте, но и случаи, когда человек просто забыл свой электронный адрес, тоже бывают. Как правило такое случается с достаточно пожилыми людьми или с теми, кто пользуется электронной почтой от случая к случаю, например, исключительно для регистрации каких-либо программ или приложений.
На самом деле ничего страшного в этом нет, и существует, как минимум, шесть надежных способов вспомнить забытый адрес электронной почты. Разберем каждый из этих способов более подробно:
- способ первый. По переписке – если забыт не только что созданный электронный почтовый адрес, то велика вероятность, что с него хотя бы раз отправлялось письмо другу, знакомому или коллеге по работе. Стоит вспомнить, с кем именно велась переписка и попросить человека покопаться у себя во входящих письмах;
- способ второй. Гарантированно принесет положительный результат, если пользователь авторизован в системе или браузер настроен на автоматическое вхождение в аккаунт пользователя. Стоит лишь только войти на сайт почтового сервиса, и адрес электронной почты высветится в правом верхнем углу страницы. Кроме того в этом случае можно отправить «Письмо себе», (почти все почтовые сервисы поддерживают эту функцию), и посмотреть адрес отправителя;
Наверное, наиболее просто «вспомнить» адрес электронной почты через браузер Mozilla Firefox. Все что требуется сделать в этом случае, это открыть приложение Mozilla Firefox или его страничку в любом другом браузере, и нажать на пиктограмму из трех параллельных полос в верхнем правом углу страницы. В открывшемся окне выбрать пункт меню «Управление аккаунтами», он будет расположен в самом верху списка.
Кроме того, в самом браузере Mozilla Firefox есть встроенный плагин, автоматически перенаправляющий пользователя на страницу почтового сервера в какой бы почтовой системе он не был зарегистрирован. Для перехода нужно просто нажать на иконку плагина.
При использовании браузера из семейства «Opera» необходимо в левом верхнем углу страницы кликнуть по пункту «Меню», перейти в «Настройки», выбрать подпункт «Безопасность» и прокрутив страницу до крайнего нижнего положения выбрать вкладку «Пароли и формы».
В открывшемся меню будут указаны все ранее зарегистрированные электронные почтовые адреса и сохраненные пароли, используемые для доступа к ним.
способ четвертый. Основан на «памяти» сайтов. Вероятнее всего пользователь регистрировал адрес электронной почты не просто так, а преследуя конкретную цель – регистрацию на сайте, подключение онлайн-услуги и т.д. Для того чтобы кэш сайта показал адрес электронной почты, достаточно вспомнить на каком сайте регистрировался пользователь, где активировал услуги или через какой интернет — магазин приобретал товары. Зайти на страницу указанного сайта нажав на кнопку «Вход» или «Авторизация», кликнуть левой клавишей мыши в поле «Электронная почта». В большинстве случаев адрес электронной почты, через который ранее осуществлялась авторизация, будет вставлен в поле автоматически;
способ пятый. Через социальные сети. Если у пользователя есть аккаунт в социальной сети (даже очень старый, к которому уже давно утерян доступ), это дает хорошие шансы на восстановление забытого адреса электронной почты. Нужно всего лишь вбить в поисковую строку браузера запрос вида «Иванов Иван my.mail.ru» и браузер сам покажет сохраненную копию страницы, даже в адресной строке которой можно найти утерянный адрес электронной почты.
Как войти на почту yandex.ru
Чтобы открыть Яндекс почту на компьютере, выполните следующее:
- Перейдите на страницу https://yandex.ru./.
- В правой части страницы кликните «Почта».
- Укажите свой телефон или логин.
- Кликните «Войти».
- Отобразится поле для ввода пароля. Укажите его и войдите в систему.
- Если все сделано верно, автоматически отобразится Яндекс Почта.
Также возможна авторизация через аккаунты Вконтакте, Facebook, Google и других сайтов. Нажмите на соответствующий значок в нижней части авторизационной формы и подтвердите передачу личных данных.
На телефоне
Использовать Яндекс почту можно и на мобильном телефоне. Удобнее всего для этого скачать специальное приложение:
| Андроид | Айфон |
| https://play.google.com/&gl=US | https://apps.apple.co785419 |
Моя страница в Яндекс почта — Вход
Для перехода на «Мою страницу» в Яндекс почты, можно воспользоваться ссылкой:
Чтобы иметь быстрый доступ, добавьте страницу Почты в закладки или сделайте ее стартовой в вашем браузере. А еще вы можете сделать так, чтобы при нажатии на адрес электронной почты на любом сайте открывалась страница нового письма — для этого настройте обработку ссылок mailto.
Если вы зашли в интернет с чужого устройства и не хотите, чтобы браузер запомнил ваш логин и пароль, используйте режим инкогнито в браузере.
Также советуем установить
Если вы хотите авторизоваться, используя свой профиль в социальной сети (например, Facebook), необходимо предоставить Яндексу доступ к вашим персональным данным.
Что делать, если войти не получается
На компьютере
1. Откройте сайт google.ru.
2. Нажмите на пункт «Почта».
3. Щелкните по «Забыли адрес эл. почты?»
Откроется окно восстановления с помощью номера телефона или резервного электронного адреса. Рассмотрим оба варианта.
Восстановление пароля с помощью телефона
Введите в поле номер телефона, к которому прикреплен электронный адрес и нажмите «Далее».
Напечатайте Имя и Фамилию.
Откроется запрос на отправку смс кода подтверждения. Нажмите «Отправить».
Вставьте код, полученный в смс, и нажмите «Далее».
Откроется окно с выбором аккаунта. Щелкните по вашему адресу.
Выйдет запрос ввести пароль. Допустим, вы его помните. Значит, щелкните по «Забыли пароль?» внизу.
Появится запрос ввести последний пароль, который помните. Нажмите на кнопку «Другой способ».
Выйдет окошко с предложением отправить код в смс на прикрепленный номер. Нажмите «Отправить».
Введите код из смс и нажмите «Далее».
Придумайте новый пароль и нажмите «Далее».
Пароль изменен, и вы вошли в аккаунт. Нажмите «Перейти в Gmail».
Восстановление пароля с помощью резервного адреса почты
Введите электронный адрес, к которому прикреплен ваш ящик.
Укажите ваше Имя и Фамилию.
Выйдет окошко с предложением отправить код на резервный электронный адрес.
После отправки на этот ящик придет сообщение об успешном восстановлении.
Для восстановления пароля нажмите «Забыли пароль?».
Выйдет запрос ввести последний пароль, который помните. Щелкните по «Другой способ».
Выберите пункт «У меня нет доступа к телефону».
Откроется окно с предложением отправить код на резервный электронный адрес.
После отправки перейдите в указанный ящик. На него придет сообщение с кодом.
Введите полученный код.
Затем введите новый пароль к электронному адресу.
Вот и все – пароль успешно изменен! Теперь можно открыть свою почту Google.
На телефоне
Восстановление доступа через приложение Gmail
Запустите приложение Gmail. Выберите пункт «Добавить адрес электронной почты».
Выберите «Google» и нажмите на «Забыли адрес эл. почты?».
Откроется окно восстановления с помощью номера телефона или резервного электронного адреса. Рассмотрим оба варианта.
С помощью номера телефона
Введите в поле номер телефона, к которому прикреплен электронный адрес.
Укажите Имя и Фамилию.
Откроется окошко с предложением отправить код.
Отправьте его и напечатайте полученный код в поле.
Откроется окно с вашим аккаунтом. Нажмите не него.
Выйдет запрос ввести пароль. Допустим, вы его не помните. Значит, нажмите на «Забыли пароль?».
Выйдет запрос ввести последний пароль, который помните. Нажмите «Другой способ».
Выйдет окошко с предложением отправить код в смс на прикрепленный номер. Нажмите на кнопку «Отправить».
Введите код из смс.
Придумайте новый пароль.
Выйдет окошко с предложением принять условия использования. Нажмите «Принимаю».
Аккаунт добавлен и восстановлен.
С помощью резервного электронного адреса
Введите адрес дополнительного ящика, к которому прикреплена почта Gmail.
Укажите ваше Имя и Фамилию.
Выйдет окошко с оповещением об отправке кода на ваш резервный электронный адрес. Нажмите на кнопку «Отправить».
Перейдите в резервный ящик. Введите код из письма.
Нажмите на аккаунт, выберите «Забыли пароль».
Выберите «Другой способ».
Нажмите на пункт «У меня нет доступа к телефону».
Выйдет окошко с оповещением об отправке кода на ваш резервный электронный адрес.
Нажмите «Отправить» и перейдите в ваш резервный ящик. На него придет код, который нужно ввести в форму восстановления.
Затем придумайте новый пароль для входа.
Выйдет окошко с предложением принять условия использования. Нажмите «Принимаю».
Аккаунт восстановлен и добавлен в приложение!
Вход в почту Майл
Почта Майл – это самая популярная бесплатная служба электронных сообщений в рунете. Через нее можно мгновенно отправлять и получать письма из любой страны мира. Доставляются они за несколько минут и кроме текста могут содержать еще и файлы: фотографии, документы, музыку и видео.
Если у вас уже есть почтовый ящик в Майле, то сейчас я покажу, как в него правильно заходить. А если такой почты еще нет, то сначала нужно зарегистрироваться в системе. Об этом читайте .
Как войти в свой ящик на компьютере
Войти на мою страницу Майла можно с любого компьютера: с ПК, ноутбука или нетбука. Даже с чужого компьютера: на работе, учебе или в клубе.
Для этого нужно открыть браузер, перейти на сайт mail.ru и набрать свои данные для входа. Сейчас я покажу, как это правильно сделать.
На заметку. Браузер – это программа для интернета, через которую вы работаете в сети. Это может быть Google Chrome, Yandex, Mozilla Firefox, Safari, Internet Explorer или другая программа.
1. Отройте новую вкладку.
2. В адресной строке напечатайте mail.ru и нажмите кнопку Enter на клавиатуре.
Загрузится главная страница сайта Майл.ру. Чтобы попасть в свою почту, нужно ввести данные для входа в прямоугольнике в левом верхнем углу.
Возможно, программа уже заполнила ваши данные с предыдущего входа. Тогда просто нажмите на надпись «Почта». Сразу после этого откроется ваш ящик.
3. В строке «Имя ящика» напечатайте логин от своей электронной почты. Логин — это часть адреса до знака @.
Например, если адрес ящика ivan.petrov56@mail.ru, то в это поле нужно напечатать ivan.petrov56. Без пробелов и без точки в конце.
Если почтовый адрес заканчивается не на mail.ru, а на list.ru, или bk.ru, или inbox.ru, то нажмите на соседнее поле @mail.ru и выберите нужное окончание.
4. В строке «Пароль» напечатайте код от вашего ящика (он будет набираться точками). Затем нажмите на кнопку «Войти».
Если вы открываете свою почту на чужом компьютере, уберите галочку с пункта «Запомнить».
Откроется личный кабинет на сайте mail.ru. Это и есть ваша электронная почта Майл. Выглядит она примерно так:
Как войти в почту с телефона
На современных мобильных телефонах и планшетах можно полноценно работать с почтой Майл. Есть два способа, как это сделать – через браузер или через приложение.
Вход через браузер – это когда вы запускаете программу для интернета и в ней заходите в электронный ящик. А приложение – это отдельная программа, которая устанавливается на мобильный. Через приложение работать с почтой удобнее.
Способы входа в почту mail.ru со смартфона или планшета
| Плюсы | Минусы | |
|---|---|---|
| Вход через браузер | Работает на любом телефоне и планшете (даже на чужом) Не нужно ничего дополнительно устанавливать и настраивать |
✘ Без интернета не работает ✘ Не приходят уведомления о новых письмах |
| Мобильное приложение | Удобный интерфейс Есть push-уведомления о новых сообщениях Письма сохраняются в памяти телефона Можно добавить несколько ящиков |
✘ Нужна установка и/или настройка |
Вход через браузер
1. В верхней части браузера напечатайте m.mail.ru и перейдите на этот адрес.
2. Нажмите на надпись «Почта».
3. В поле «Логин» напечатайте название своего ящика до знака @. Например, если название такое ivan.petrov56@mail.ru, то печатать нужно ivan.petrov56
В том случае, если ваш ящик заканчивается не на mail.ru, то в соседнем поле, там, где написано @mail.ru, выберите нужное окончание. Это может быть @inbox.ru, @list.ru, @bk.ru.
4. В поле «Пароль» напечатайте пароль от ящика и нажмите «Войти».
Если вы входите в почту не со своего устройства, а с чужого, то уберите птичку с пункта «Запомнить».
Откроется список входящих писем. Вот и всё – вы вошли в электронный ящик!
Мобильное приложение
Работать с письмами через браузер удобно, но только если вы редко пользуетесь почтой. Редко – это значит не чаще раза в неделю. В остальных случаях лучше использовать почтовый клиент. Это такое приложение, которое помогает быстро получать и отправлять письма.
Часто в телефоне уже есть встроенный почтовый клиент. Как правило, он называется «Почта» или «Mail» и находится прямо на экране. О том, как настроить такое приложение на iPhone и iPad читайте здесь, а на Android – здесь.
Но есть и другой вариант – официальное приложение Mail.ru. В нем больше функций:
- Поиск по всем письмам в ящике
- Группировка писем по теме
- Можно добавить несколько почтовых ящиков и быстро переключаться между ними
- Можно добавлять не только ящики Майла, но и других сервисов: Яндекс, Gmail,Yahoo и др.
- Есть адресная книга, персональный спам-фильтр, пометки и многое другое.
Скачать официальное приложение Mail.ru можно по ссылкам:
Gmail
Первым делом, само собой, нужно подключиться к сети интернет. Можно к мобильному, можно к Wi-Fi — решать только вам. Без подключения к сети зарегистрировать почту не выйдет.
Далее запускаете Play Market.
Вам предлагают ввести логин от уже имеющегося аккаунта, либо создать новый. Выбираете второй вариант.
Указываете имя и фамилию, нажимаете «Далее».
На следующей странице указываете дату рождения и пол.
Важнейший момент — придумайте логин для своего аккаунта. Он должен быть уникальным, не занятым.
Если вы используете какое-нибудь популярное слово, оно наверняка будет занято, о чем система сообщит и предложит заменить. Можно, кстати, использовать номер телефона в качестве логина.
Если логин оказывается уникальным, вам предложат придумать пароль длиной не менее 8 символов. Чем сложнее — тем лучше, только не забудьте его! Пароль нужно указать два раза.
Добавлять номер телефона или нет — решать вам. На момент написания статьи выбор есть. Будет ли возможность создать аккаунт без привязки к телефону в обозримом будущем, мы сказать точно не можем.
Читаете и принимаете условия пользования.
Аккаунт почти создан. Если логин указан верно, нажмите «Далее».
Также вам будет предложено указать платежные данные. Указывать их или нет, решать вам. В любом случае, добавить их можно будет позже в любой момент — для оплаты приложений и прочего контента в Play Market.
Как только увидите стартовую страницу Play Market, значит, аккаунт создан.
Можете использовать его во всех сервисах Гугла
Обратите внимание, что вход в приложение Gmail на смартфоне в случае регистрации аккаунта Play Market происходит автоматически
Очищаем историю посещений в Google Chrome.
Процесс удаления в общих чертах аналогичный, как и с другими браузерами, однако имеется один нюанс: по завершению этой процедуры на одном из устройств, история удаляется абсолютно на всех устройствах, из которых совершалась авторизация в учетную запись Chrome. Значит, откройте меню web-обозревателя, перейдите во вкладку «Инструменты». На результирующей странице выберите «Очистить данные просмотров». В появившемся окне выделяйте те пункты, что нужно удалить.
Наряду с этим, не лишним будет посмотреть, какие расширения проинсталлированы в обозревателе. Если вы нашли малознакомые и ненужные расширения, лучше удалите их, поскольку они (в некоторой степени) снижают производительность браузера.
Следуя нашим советам, можно запросто решить проблему с авторизацией на любом сайте.
Мобильная версия Майл.ру
Огромное количество людей скачивают на свои смартфоны несколько браузеров, которыми активно пользуется. Следующий способ зайти в свою почту Майл.ру – с привычного продукта, установленного на телефон или планшет. Как только юзер переходит по адресу почтового клиента, система устройства представляет на дисплее упрощённую версию оригинального сайта — это также сделано для удобства.
Пошаговая инструкция для владельцев телефонов на базе операционной системы Андроид (для поклонников iOS последовательность действий очень схожа):
Если на телефоне не установлен браузер (чаще всего это Chrome, Opera или Firefox) – перейдите в магазин приложений и скачайте продукт.
Откройте программу, найдите адресную строку и вбейте в нее «Mail.ru».
Перейдите по этому адресу. Уже через секунду перед вами откроется мобильная версия ресурса. Отыщите активную ссылку «Почта» и нажмите на неё.
Система предложит вам заполнить электронную форму с индивидуальными данными. Закончив, нажмите «Войти».
В итоге вы окажетесь на уже знакомой странице с входящими сообщениями.
Как получить адрес электронной почты bk.ru?
Получить адрес электронной почты с расширением bk.ru можно только при её регистрации. Рассмотрим все этапы создания почтового ящика.
Заполните анкету, в которой укажите:
- Имя и фамилию.
- Дату рождения.
- Свой пол.
- Имя аккаунта и в списке выберите домен bk.ru.
- Задайте пароль от почты.
- Укажите номер сотового для восстановления входа при утере данных.
Для завершения регистрации повторите символы с картинки. После этого открывается Ваш почтовый ящик, в котором внизу нужно нажать на кнопку “Настроить”.
Система предлагает выбрать отображение информации в стандартном варианте или с отдельной колонкой для входящей корреспонденции.
На следующем шаге выберите тему. В списке можно найти разные картинки: природа, отображение погоды, аниме, авто и прочее.
Создать временный адрес
Скрыть информацию о пользователе и его адресе позволяет встроенный анонимайзер Майл. Используя его можно создать временный анонимный адрес с расширением bk.ru. Войдите в свой почтовый ящик и перейдите в раздел “Настройки”. Если у Вас отображение “С колонками письма”, то знак “Шестерёнка расположен внизу слева”.
На следующем этапе опуститесь вниз до раздела “Анонимайзер” и перейдите в него, кликнув мышкой.

Если у Вас не добавлен сотовый телефон, то система попросит сделать это. Обязательно подтвердите свои действия, повторив код из СМС-сообщения. После этого перейдите по кнопке “Добавить анонимный адрес”. Откроется форма, в которой заполните все поля:
- Воспользоваться предложенным никнеймом или указать свой, а также выбрать расширение, например, bk.ru.
- Дать название электронному адресу, чтобы удобнее переключаться по почтовым ящикам.
- Выбрать вариант отправки писем.
- Повторить код капчи.