Редактирование видео в презентации
Содержание:
- Поддерживаемые форматы видео, видео- и аудиокодеки для всех версий PowerPoint
- Как сделать видео из презентации PowerPoint
- Вставка при помощи перетаскивания
- Скачивание и добавление видео
- Дополнительно
- Как вставить видео в презентацию РowerPoint 2007, 2010, 2020
- Создание готовых к PowerPoint видеороликов
- «Google Slides» — удобное приложение для создания презентаций с телефона
- Настройка видео
- Закладка Воспроизведение
- Как конвертировать и сжать видео, чтобы сделать его совместимым с PowerPoint
- Как вставить онлайн видео из Youtube
- Вставка видео из интернета
- Создание видеороликов, готовых для добавления в PowerPoint презентации
- Вставка при помощи стандартного способа
- Как решить эти проблемы
- Как решить эти проблемы
- Способы добавления видеофайла в презентацию
- Вставка при помощи области содержимого
Поддерживаемые форматы видео, видео- и аудиокодеки для всех версий PowerPoint
В завершение мы предлагаем вашему вниманию обзорную таблицу поддерживаемых форматов аудио и видео различных версий PowerPoint для Windows.
Если ваш видеоролик в одном из указанных в таблице форматах, то велика вероятность того, что он будет корректно работать в PowerPoint 2007-2016. Но в любом случае предварительная конвертация и сжатие видеофайлов с помощью Clipchamp может значительно упростить их использование в ваших презентациях.
| Версия PowerPoint | Форматы видеофайлов | Форматы аудиофайлов |
|---|---|---|
| 2016 |
|
|
| 2013 |
|
|
| 2010 |
|
|
| 2007 |
|
|
| 2003 | PowerPoint сам не воспроизводит видеофайлы, необходим родной формат Microsoft, требуется установка Windows Media Player и DirectX | PowerPoint сам не воспроизводит аудиофайлы, необходим родной формат Microsoft, требуется установка Windows Media Player и DirectX |
Пожалуйста, обратите внимание на то, что если вы используете PowerPoint для Mac, то лучше всего конвертировать видеофайлы в формат MP4, в котором видео и аудио закодированы кодеками H.264 и AAC. Clipchamp предлагает ряд предустановок, которые помогут вам оптимизировать видео для мобильных или для веб
Кроме того, при необходимости вы можете также конвертировать видеоролики в формат WMV на своем Mac-е.
Даже учитывая то, что последняя версия пакета Office работает с видеороликами намного лучше, чем предыдущие версии, пользователи при использовании видеофайлов в презентациях все равно могут столкнуться с теми или иными проблемами. И в этом случае Clipchamp способен не только решить эти проблемы, конвертируя видео в подходящий формат, но значительно уменьшить размер результирующего файла презентации.
Как сделать видео из презентации PowerPoint
Чтобы из готовой презентации в программе PowerPoint сделать видеоролик используем меню «Файл» – «Экспорт». Из предложенных вариантов экспорта выбираем пункт «Создать видео». И здесь мы имеем достаточно богатый набор возможностей.
Выбор качества видеопрезентации
Во-первых, это три варианта качества презентации, максимальный из которых FullHD, то есть 1920 на 1080 пикселей. Два других варианта предназначены для пересылки через Интернет и для последующей записи на DVD-диск. Размер кадра будет меньше, а соответственно и сам видеофайл будет займет меньше места.
Вторая опция выпадающего списка позволяет просмотреть превью того видео, которое мы получим после нажатия на кнопку «Создать видео», здесь же можно задать дополнительные возможности для видеопрезентации.
Добавление голоса и времени слайдов
Выбрав пункт «Записать речевое сопровождение и время показа слайдов», нам будет предложено либо вручную отрегулировать время показа каждого слайда и анимации на нем, либо записать закадровый текст презентации, а также рукописный ввод к ней и лазерную указку.
Рассмотрим возможность задать время показа слайдов анимации. Оставляем соответствующую галочку и жмем кнопку «Начать запись». В открывшемся окне с презентацией в левом верхнем углу будет отображаться пульт по регулированию перехода между слайдами, а также отсчитываться время.
При нажатии на стрелочку регулируется время перехода от одного слайда к другому. После прохождения всех слайдов, программа сообщит об общей длительности видео и предложит сохранить макет.
При выборе опции «Закадрового текста, рукописного ввода и лазерной указки» помимо регулирования времени на каждый слайд, которое по-прежнему отображается вверху слева, появится возможность выбрать из инструментов лазерную указку, перо или выделение, которым можно задать цвет по своему усмотрению. Если же вы что-то нарисовали на слайде, то в дальнейшем это можно как стереть ластиком, так и выбрать опцию «Удалить все рукописные данные со слайда».
Кроме дополнительных пометок, идет запись с микрофона, так что видео получится с вашим голосом. Для перехода между слайдами используется навигация внизу экрана.
Таким образом, переходя от одного слайда к другому формируется макет будущего видео с дополнительными элементами. Итоговый результат также можно посмотреть перед созданием конечного файла, выбрав пункт «Просмотреть речевое сопровождение и время показа».
Сохранение готового видео
Также по необходимости можно отменить записанные макеты, и выставить равномерное время переключения между слайдами. По умолчанию оно пять секунд, и будет использоваться, если вы не настраиваете речевое сопровождение и время показа.
Для получения видеофайла нажимаем кнопку «Создать видео», выбираем место для его сохранения на жестком диске, при необходимости меняем тип видеофайла и его имя. Жмем кнопку «Сохранить».
В строке состояния приложения PowerPoint появится информация о процессе создания видеофайла. Здесь же есть кнопка для отмены создания файла, если вы что-то решили изменить. По окончании процедуры, файл с заданным именем окажется в той папке, которую вы выбрали.
Вставка при помощи перетаскивания
Этот вариант появился в Microsoft Office относительно недавно. Но его уже взяли на вооружение те, кто не любит долгих путешествий по настройкам и инструментам программы. Он отличается простой и доступностью для каждого.
Не верите?
Тогда скажите, что проще: совершать кучу кликов для добавления контента или просто перетащить нужный ролик на слайд? Тем более, что инструкция по добавлению видео в презентацию таким способом весьма проста. Сначала запускаем PowerPoint и создаем проект.
Теперь открываем «Проводник Windows» и перемещаемся в каталог с видеороликами.
А вот теперь основное: просто перетаскиваем нужный ролик на требуемый слайд.
После завершения процесса добавления видео будет доступно на том самом слайде, который был выбран.
Как видите, такой способ намного проще всех предыдущих. Но он требует от пользователя знания характеристик видео, так как далеко не все форматы будут нормально вставляться в PowerPoint, что может привести к некоторым неудобствам.
Но что делать, если видео находится на каком-нибудь популярном хостинге, а вовсе не на ПК?
На этот случай у PowerPoint есть отдельный инструмент, позволяющий вставлять видео из Сети. И именно о нем мы сейчас и поговорим.
Скачивание и добавление видео
Так как предусмотрена возможность вставить любое видео с Ютуба напрямую в презентацию в качестве такого же элемента как, например, картинку, стоит воспользоваться этим. Основная проблема заключается в том, чтобы скачать контент хостинга. Тут помогут специальные плагины, программы (4K Downloader), сайты.
Например, чтобы загрузить клип через ru.savefrom.net, нужно:
- зайти на Youtube;
- открыть нужный фильм;
- внизу справа нажать «Поделиться»;
- скопировать URL-код;
- открыть указанный интернет-ресурс;
- поставить ссылку в строку;
- спустится чуть ниже;
- уточнить необходимый формат ролика;
- кликнуть «Скачать». Файл сохранится в папке, где по умолчанию размещают все загружаемые материалы;
- запустить PowerPoint и рабочий документ;
- открыть «Вставка»;
- в появившемся меню кликнуть «Фильм»;
- уточнить «Добавить из файла на компьютере»;
- указать путь до ролика;
- показать, какой клип следует загрузить;
- сохранить изменения.
Дополнительно
Несколько дополнительных сведений о процессе добавления видеофайлов в презентации PowerPoint.
- Версия от 2016 года поддерживает широкий ряд форматов — MP4, MPG, WMV, MKV, FLV, ASF, AVI. Но с последним могут быть проблемы, так как системе могут потребоваться дополнительные кодеки, которые не всегда стандартно установлены в системе. Проще всего будет конвертировать в другой формат. Лучше всего PowerPoint 2016 работает с MP4.
- Видеофайлы не являются стабильными объектами для применения динамических эффектов. Так что лучше всего не накладывать анимацию на клипы.
- Видео из интернета не вставляется напрямую в видео, здесь лишь используется проигрыватель, который воспроизводит клип из облака. Так что если презентация будет демонстрироваться не на том устройстве, где создавалась, то следует проследить, чтобы на новой машине был доступ в интернет и к сайтам-источникам.
- Следует быть осторожным при задании видеофайлу альтернативных форм. Это может негативно сказаться на отображении определенных элементов, которые не попадут в выбранную область. Чаще всего, это сказывается на субтитрах, которые, например, в круглом окне могут не полностью попадать в кадр.

Вставленные с компьютера видеофайлы добавляют документу значительный вес. Особенно это ощутимо при добавлении длительных фильмов высокого качества. В случае наличия регламента вставка видео из интернета подходит лучше всего.
Это все, что нужно знать о вставке видеофайлов в презентацию PowerPoint.
Как вставить видео в презентацию РowerPoint 2007, 2010, 2020
Последовательность действий в разных версиях отличается, поэтому начнем с 2007.
- Для добавления видеофайла переходим на вкладку «ВСТАВКА», и нажимаем «ФИЛЬМ».
- Выбираем нужный файл на компьютере
- Пробуем воспроизвести
Поддерживаемые форматы:
- Windows Media (.asf),
- Windows Video (.avi),
- Movie (.mpg или .mpeg),
- Windows Media Video (.wmv)
Для презентации 2010 года выполните следующие шаги:
- Перейдите на вкладку «ВСТАВКА»
- В блоке Мультимедиа нажмите «ВИДЕО»
- Выберите вариант вставки «ВИДЕО ИЗ ФАЙЛА»
- В Проводнике находим файл и жмем «ВСТАВИТЬ»
Когда всей действия выполнены, переходим к настройкам во вкладке «РАБОТА С ВИДЕО». Нажав на «ФОРМАТ», можно поменять яркость и контрастность, изображение для заставки и цвет ролика. Также можно увеличивать и уменьшать формат. В блоке «ВИДЕОЭФФЕКТЫ» настраивается границы, тень, свечение.
Вкладка «ВОСПРОИЗВЕДЕНИЕ» переводит в монтаж. Выбирайте громкость клипа, если нужно, обрезайте. Параметры видео позволяют запускать автоматически и по щелчку. Для РowerPoint 2010 доступны такие форматы:
- Adobe Flash Media (.swf),
- Windows Media (.asf),
- Windows Video (.avi),
- Movie (.mpg или .mpeg),
- Windows Media Video (.wmv)
Работа с видеофильмом РowerPoint 2020 еще проще предыдущих версий. Добавление происходит так же само, как в 2010. Правда данная версия поддерживает больше форматов.
| Форматы видеофайлов | Форматы аудиофайлов |
| Windows Video File (.asf), Windows Video (.avi),
MP4 Video (.mp4, .m4v, .mov), Movie (.mpg или .mpeg), Adobe Flash (.swf), Windows Media Video File (.wmv) |
AIFF Audio (.aiff), AU Audio (.au),
MIDI (.mid или .midi), MP3 (.mp3), Advanced Audio Coding – MPEG-4 Audio File (.m4a, .mp4), Windows Audio (.wav), Windows Media Audio (.wma) |
В непосредственной настройке клипа его можно обрезать, изменить размер и так далее. Делается это во вкладках «ФОРМАТ» и «ОБРЕЗКА». Для воспроизведения есть много полезных функций. Кроме запуска ролика по щелчку и автоматически, существует еще непрерывное воспроизведение. Открывать видеоклип можно на весь экран или скрывать, пока пользователь за запустит его сам.
Создание готовых к PowerPoint видеороликов
Чтобы создать файл фильма, который гарантированно будет работать в любой версии PowerPoint для Windows, преобразуйте исходное видео, используя параметр вывода «Windows» на .
Это приведет к созданию файла в формате .ASF, в котором видео кодируется с использованием WMV, а аудио — с использованием WMA
Обратите внимание, что эти видео могут не работать в некоторых версиях PowerPoint на Mac
Для более новых версий PowerPoint (2013, 2016) как для Windows, так и для Mac конвертируйте видео, используя опцию вывода «Web» на Clipchamp, которая будет создавать видеофайлы MP4. Чтобы получить еще меньший по объему видеофайл, используйте опцию «Мобильный».
«Google Slides» — удобное приложение для создания презентаций с телефона
Для создания слайдов нам понадобится популярный инструмент для создания презентации «Гугл Презентации».
Выполните следующее на вашем телефоне:
-
Скачайте и установите приложение «Google Презентации» на ваш смартфон;
Скачайте приложение «Гугл Презентации»
- Запустите установленное приложение;
-
Нажмите внизу на плюсик;
Нажмите на кнопку в виде плюсика снизу
-
Выберите создание демонстрации по уже готовому шаблону или новую презентацию (к примеру, выберем создание новой презентации);
Выберите создание презентации по шаблону или совсем новую презентацию
-
Вам предложат ввести заголовок и подзаголовок. Дважды тапните на слове «Заголовок», и введите заголовок для вашей презентации. Ту же операцию проделайте с подзаголовком;
Введите заголовок и подзаголовок для вашей презентации
-
Далее вам понадобится сделать нужное количество слайдов. Для этого нажмите на специальную кнопку снизу справа в виде прямоугольника с плюсиком;
Нажмите на кнопку в виде квадратика с плюсом для добавления нового слайда
-
При нажатии на данный плюсик появится экран, на котором вам понадобится выбрать тип создаваемого слайда (заголовок и текст, основная мысль, один столбец, число, подпись, пустой и др.);
Выберите тип создаваемого слайда
- К примеру, выберем пустой слайд. Он открывается на телефоне, и мы приступаем к его редактированию;
-
Для добавления какого-либо элемента к нему нажмите на плюсик в панели инструментов сверху;
Нажмите на плюсик для добавления к слайду нужных визуальных элементов
-
Снизу появится панель «Вставка», в которой вы сможете выбрать элемент для добавления на экран вашей презентации. К примеру, выбираем «Изображение» и загружаем на наш слайд какую-либо картинку из памяти телефона (такие картинки понадобится заранее подготовить);
Выберите нужный элемент из списка снизу
-
Разместите картинку в нужном месте слайда;
Разместите картинку в нужном месте слайда
- Теперь мы можем добавить к ней какой-либо текст. Вновь нажмите вверху на плюсик, и выберите «Текст»;
-
Появится специальное поле для размещения текста. Разместите границы данного поля справа от уже имеющейся картинки;
Выберите поле для текста на слайде
- Тапните на место внутри данного поля на телефоне;
- Далее нажмите на кнопку в виде буквы «А» сверху. Это откроет вам меню выбора формата текста для презентации – размер, шрифт, цвет текста и другие настройки. Выберите нужные из перечня;
-
Далее вновь тапните на место для текста. Появится клавиатура, и вы сможете набрать нужный текст. С помощью специальной кнопки снизу при необходимости отцентрируйте текст, внесите другие необходимые изменения;
Добавьте нужный текст на слайд
- Таким образом создайте нужное количество слайдов на телефоне с необходимыми визуальными элементами
- После того, как презентация текста будет создана, нажмите на кнопку в виде галочки слева сверху;
- Для просмотра нажмите на кнопку в виде правой стрелочки сверху;
- Для сохранения созданной презентации на телефоне нажмите на кнопку в виде стрелки влево сверху;
-
В перечне отобразятся созданные нами слайды. Нажмите на кнопку в виде трёх горизонтальных точек справа от названия;
Нажмите на кнопку с тремя точками рядом с вашей презентацией
-
В открывшемся меню выберите «Скачать».
Нажмите внизу на кнопку «Скачать»
Настройка видео
Для нормального отображения и воспроизведения видео мало его просто добавить. Его нужно еще и настроить. И многие совершают ошибку, оставляя все так, как есть. Тем не менее, в самой настройке видео нет ничего сложного.
Стоит отметить, что настроить видео можно двумя способами. Для этого в панели инструментов (та, которая вверху) есть соответствующие вкладки
«Формат» и «Воспроизведение». Мы рассмотрим оба варианта.
Формат
Эта вкладка открывается сразу после добавления видео в слайд. Если такого не произошло, то просто кликните по вкладке с соответствующим названием и вашему взору сразу же откроются инструменты для изменения и редактирования видео.
Итак, здесь можно выбрать требуемый эффект для видео, изменить форму окна ролика, обрезать клип до нужных размеров и сделать многое другое. Сам процесс довольно прост, да и пояснения все на русском языке, так что подробно рассматривать мы его не будем.
После применения всех необходимых настроек можно будет без проблем дальше работать с презентацией. Кстати, в наборе инструментов есть такой, что позволяет скорректировать цвет видео. Очень полезно, если нужно найти сочетание между презентацией и роликом.
Воспроизведение
На данную вкладку в любом случае придется переключаться вручную. Достаточно кликнуть мышкой по соответствующему цвету. И сразу откроется набор необходимых инструментов. Среди них имеются и весьма интересные штуки.
Можно добавить закладку на определенном участке видео (для более понятной навигации), заняться монтажом или поработать со звуком. В общем, при помощи этих инструментов можно настроить практически все опции воспроизведения ролика. А иногда это необходимо.
В целом, после настройки видео этими двумя способами можно получить вполне приличный ролик, который будет гармонировать с общей презентацией. Это гораздо лучше, чем мучиться в профессиональных видеоредакторах. PowerPoint сделает все лучше и быстрее.
Закладка Воспроизведение
Группы команд «Закладки» и «Редактирование»
1. «Добавить закладку». Если видео длинное и вы хотите показать только какие-то его отдельные фрагменты, можно воспользоваться данной функцией. После добавления закладок при показе презентаций будет очень удобно попадать в заданный момент видеофайла.
2 . Если, добавив закладку вы немножко промахнулись, и подсвеченный момент времени не соответствует ожиданиям, единственный способ поправить ситуацию – это «Удалить закладку» и создать новую в правильном месте. Перемещения закладок в программе пока нет.
3. Кнопка «Монтаж видео» позволяет обрезать видеофайл, удалив ненужный фрагмент с начала и/или с конца исходного файла. Вырезать произвольную область посередине на данный момент развития продукта нельзя.
4. Настройка «Длительность Угасания» позволяет анимировать звуковую дорожку видеофайла, задавай отдельно длительность нарастания звука (от нуля до максимума) и длительность угасания звука (от максимума до нуля) в полях «Появление» и «Исчезание» соответственно.
5. Кнопка «Громкость» позволяет настраивать относительную громкость внедренного мультимедиа, не прибегая к регулировкам звуковоспроизводящей аппаратуры на презентации. Так для разных видео файлов или звуковых дорожек, вы можете назначить 4 уровня громкости: Тихо, средне, громко, приглушить (следует понимать, как выключить совсем)
Группа команд «Параметры Видео»
Настройка «Начало» определяет, как начнется проигрывание видео после того как откроется слайд, который его содержит. Выбор «Автоматически» запустит видео сразу после перехода на слайд, если же будет выбрано «по щелчку», то для начала воспроизведения надо будет кликнуть на видео фрейм.
Если отметить чекбокс «Во весь экран», то при запуске видео, видео будет занимать весь экран.
«Скрыть пока не воспроизводится» убирает видео с экрана если оно не проигрывается
При этом важно отметить, что нужно настроить какой-то триггер, по срабатывании которого будет запускаться видео. Иначе наличие встроенного видео в презентации останется не замеченным, никто его не увидит
Выбор настройки «непрерывно» заставит внедрённое видео играть повторно, покуда показ не будет остановлен пользователем или не наступит триггер остановки – например переход на следующий слайд по таймеру.
И, наконец, «Перемотать после окончания воспроизведения», вернет на экран либо первый фрейм или же ту произвольную заставку, которую ранее определил дизайнер презентации.
Знание и правильное применение настроек видео, позволит делать хорошие интерактивные презентации, а также избегать ошибок при экспорте слайдов в виде видеофайлов. Делайте качественные и хорошие презентации, да прибудут с Вами только качественные и хорошие презентации!
Как конвертировать и сжать видео, чтобы сделать его совместимым с PowerPoint
Вы можете достичь обеих целей, упомянутых выше, обработав свои видео в онлайн-конвертере и компрессоре Clipchamp.
Все видео, которые вы обрабатываете в Clipchamp, остаются конфиденциальными и защищенными. Несмотря на то, что Clipchamp является полностью онлайн-приложением, он работает с файлами прямо на вашем компьютере, поэтому вам не нужно загружать что-либо непосредственно на сайт.
Ваши файлы не загружаются на серверы, находящиеся вне вашего контроля, и становятся доступными на вашем компьютере, как только Clipchamp завершит их преобразование и сжатие, готовые к немедленному добавлению в PowerPoint.
Для более старых версий вплоть до PowerPoint 2007
лучше всего конвертировать видео в собственный кодек Microsoft, такой как WMV, с использованием формата контейнера .ASF. Видео, преобразованные таким образом, также будут работать на старых компьютерах под управлением Windows XP, Vista или Windows 7
Обратите внимание, что файлы ASF могут быть больше исходного видео, поэтому вы не сможете уменьшить общий размер файла презентации с помощью ASF
Для PowerPoint 2010
вы можете конвертировать видео в WMV/ASF или MP4. Однако в последнем случае вам также необходимо установить Apple QuickTime на ваш компьютер, и у вас могут возникнуть проблемы с видео в формате QuickTime, если вы не конвертируете их в MP4 с помощью Clipchamp.
Все становится немного проще с PowerPoint 2013 и 2016
, где предпочтительным форматом видео является MP4. Тем не менее, для надежной работы видео и аудио кодеков в контейнере MP4 должны быть H.264 и AAC.
Преобразование видео в WMV также будет работать, и PowerPoint 2016 поддерживает более широкий спектр видеоформатов, чем любой из его предшественников. Хотя MP4 по-прежнему является наиболее универсальным вариантом, а сжатый MP4 поможет уменьшить размер презентации, если вы вставляете видео напрямую.
Как вставить онлайн видео из Youtube
Для того чтобы вставить видео из Интернета в презентацию PowerPoint, вам необходимо сначала зайти на сайт где опубликовано это видео и найти там HTML-код для его внедрения. Такой код предоставляется всеми популярными видео сайтами, например, такой код есть на Youtube, Vimeo и других видео платформах.
На сайте Youtube.com для того чтобы получить HTML-код нужно сделать следующее:
- Открыть страницу с видео на Youtube.com;
- Нажать на кнопку «Поделиться» под видео;
- Выбрать «HTML-код»;
- Скопировать строку с появившимся HTML-кодом;
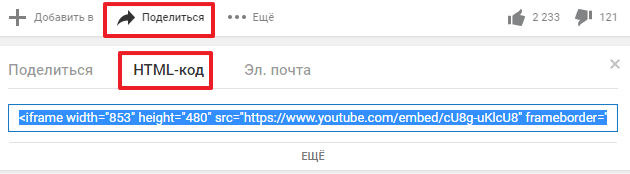
После того как HTML-код скопирован переходим в PowerPoint. Здесь для вставки видео нужно выполнить следующие действия:
- Открыть вкладку «Вставка»;
- Нажать на кнопку «Видео»;
- Выбрать пункт «Видео с видео-сайта»;
- Вставить скопированный HTML-код с Youtube;
- Нажимаем на кнопку «Вставка»;
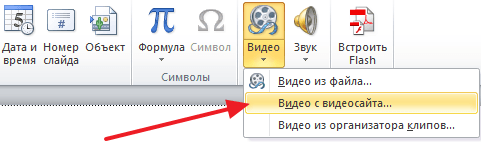
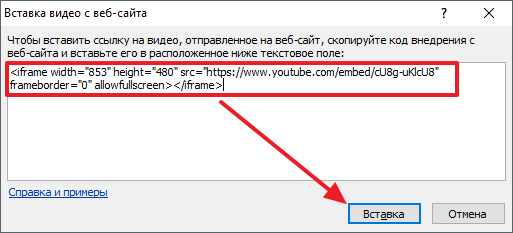
В результате в презентации PowerPoint появится нужное вам видео из Интернета и вы сможете воспроизводить его во время презентации.
Нужно отметить, что данный способ вставки видео в презентацию PowerPoint имеет ряд недостатков. Во-первых, такое видео нельзя запускать автоматически, воспроизведение данного видео будет начинаться только после нажатия на кнопку «Play», а во-вторых, для воспроизведения видео нужен доступ к Интернету.
Если во время показа презентации у вас пропадет Интернет или скорость соединения будет слишком низкой, то запустить показ видео не получится. В общем, данный способ вставки видео в презентацию PowerPoint достаточно рискованный и его следует использовать только в том случае, если вы уверены, что подключение к Интернету будет стабильным.
Вставка видео из интернета
Версия Power Point 2010 дает возможность вставлять видео прямо из YouTube. Не секрет, что видео практически по любой теме можно найти на этом видеохостинге.
Для этого нужно в специальное поле окна “Вставка видео с веб-сайта” вставить ссылку с интернета на это видео. Последовательность действий при это такая:
-
Находим видеоролик на интересующую нас тему на YouTube и нажимаем “Поделиться”, После чего, ниже этого значка появится новая строка (блок).
-
В открывшемся блоке переходим во вкладку HTML-код и копируем ссылку.
- Переходим к документу PowerPoint и вставляем код в специальное поле.
Сюда вставляем код
4. Все, видео вставлено в презентацию.
5. Теперь можно проверить: работает ли видео в презентации.
Таким образом можно обогатить свою презентацию интересным видеофильмом. После создания документа нужно убедиться в том, что видео корректно проигрывается на компьютере. В обоих случаях воспроизведение видео возможно только по действию, выполняемому в режиме просмотра презентации, в режиме редактора это невозможно. О вставке в презентацию картинок можно прочитать, кликнув сюда.
Создание видеороликов, готовых для добавления в PowerPoint презентации
Чтобы создать видеофайл, который гарантированно будет работать в любой из версий PowerPoint для Windows, конвертируйте ваш видеоролик с помощью сервиса clipchamp.com, выбрав при этом опцию «Оптимизировать для Windows».
В результате вы получите файл в формате ASF, в котором видео и аудио будут закодированы с помощью кодеков WMV и WMA
Обратите внимание, что такие видеоролики могут не работать в некоторых версиях PowerPoint для Mac
Для более новых версий PowerPoint (2013, 2016), как для Windows, так и для Mac, конвертируйте ваши видеофайлы с опцией «Оптимизировать для веб», в результате чего вы получите видеоролик в формате MP4. Если вы хотите получить файл меньшего размера, используйте опцию «Оптимизировать для мобильного».
Вставка при помощи стандартного способа
Этот вариант использует тот набор инструментов, который можно найти во вкладке
«Вставка» на верхней панели в редакторе PowerPoint. Он немного сложнее предыдущего, но результат получается точно таким же.
Кстати, именно этот способ использовался в старых версиях PowerPoint. Так что он подойдет и для версий 2007 или 2010. Этот метод также является универсальным. Итак, сначала нужно запустить PowerPoint и создать новый проект.
Сначала устанавливаем курсор в нужной части слайда, а затем кликаем по вкладке «Вставка» на верхней панели инструментов.
Далее находим блок «Мультимедиа», выбираем «Видео» и кликаем по пункту «Видео на компьютере».
В следующем диалоговом окне перемещаемся в каталог с роликами, отмечаем нужный клип и жмем на кнопку «Вставить».
Вот и все. Теперь видео будет отображаться в слайде.
Прелесть этого способа заключается в том, что он является универсальным и прекрасно работает в различных версиях Microsoft PowerPoint. И именно таким вариантом пользуются те, кто уже давно работает с редактором.
Однако и это далеко не последний вариант.
Есть еще как минимум два способа вставки видео в презентацию PowerPoint. И даже они способны легко решить проблему. Давайте о них и поговорим в следующих главах.
Как решить эти проблемы
Чтобы преодолеть эти проблемы и свести к минимуму риски, связанные с ними, необходимо рассмотреть два наиболее важных момента:
- Небольшие видеофайлы всегда легче обрабатывать, поэтому рекомендуется сжать их перед тем, как вставлять или связывать с ними.
- Видеозаписи должны быть в формате, который PowerPoint распознает без каких-либо отклонений, поэтому преобразование их
в WMV / ASF или MP4 должно помочь при многих проблемах.
convert-video-powerpoint
Уменьшение размера файлов и преобразование их в формат, совместимый с PowerPoint, уменьшит возможные ошибки и вероятность того, что клипы не будут воспроизводиться. Вы все еще должны убедиться, что видео, на которые вы ссылаетесь из презентации, доступны в их исходной папке. Также на случай возникновения проблем с подключением к сети Интернет, если вы используете ролик из YouTube, то лучше иметь его локальную копию.
На самом деле безопаснее всего скопировать все видео, которые вы хотите использовать, в ту же папку на вашем устройстве, в которой находится файл ppt или pptx, и обработать весь пакет как один архив, чтобы они всегда оставались вместе.
Как решить эти проблемы
Чтобы избежать описанных выше проблем и минимизировать связанные с ними риски, следует учитывать следующие 2 важных момента:
- Всегда проще иметь дело с меньшими по размеру файлами, поэтому хорошей практикой будет предварительное сжатие видеофайлов, перед их добавлением в презентацию.
- Видеофайлы должны быть в форматах, которые PowerPoint распознает без каких-либо дополнительных ухищрений, поэтому лучше всего конвертировать их в WMV/ASF или MP4.
Уменьшение размеров видеофайлов и преобразование их в совместимый с PowerPoint формат значительно уменьшает вероятность возникновения каких-либо ошибок. Вам остается лишь убедиться в том, что ссылка на встроенный видеофайл верна, и что видеоролик хранится локально, а не на YouTube канале (если вы собираетесь демонстрировать презентацию без подключения к сети Интернет).
Лучше всего скопировать видеофайл, которые вы хотите добавить в презентацию, в ту же папку, где хранится ваш ppt или pptx файл. Таким образом, вы всегда будете контролировать наличие необходимых вам видеороликов и при необходимости помещать их в один архив.
Способы добавления видеофайла в презентацию
Чтобы вставить видео ролик в один из слайдов презентации программой предусмотрено несколько способов. В зависимости от версии программы меню с клавишами настроек может немного отличаться, но в целом способ добавления видео одинаков.
При открытии программы, перед нами появляются пустые слайды для заполнения их информацией, сверху различные кнопки, которыми можно редактировать видео.
Область содержимого
Самый простой способ добавить видеоролик в слайд презентации:
- Отрываем программу PowerPoint. На центральном слайде, который принято называть “область содержимого”, размещено 2 ряда иконок, с помощью которых можно быстро добавить в презентацию нужную информацию. Одна из этих иконок обозначает “вставить видео” — кнопка находится в нижнем ряду справа в виде киноленты с глобусом.
- Нажав кнопку, вам откроется 3 варианта вставки файла: с вашего компьютера, ролик с youtube, либо можно добавить гиперссылку на видео. Если вы хотите вставить ролик с вашего компьютера, то открыв окно вам нужно просто перейти в папку с нужным файлом и нажать на него. При поиске файла на youtube или в сети, нужно будет скопировать ссылку с видео и вставить ее в нужное окно. Минус этого способа в том, что иногда видео по ссылкам из интернета не загружаются или не корректно воспроизводятся. Со многими сайтами система не работает и при загрузке ссылки будет выдавать ошибку. В таком случае нужно сразу скачать ролик и загружать в презентацию с компьютера.
- После того как ролик подгрузился, он будет отображаться на слайде.
Данный способ считается самым простым и эффективным.
Стандартный способ
Способ добавить видеофайл в презентацию с помощью кнопок на панели инструментов:
- Найдите на панели инструментов значок “видео” и нажмите на него. В этот момент вы должны находиться на том слайде, куда хотите вставить файл.
- Нажав на кнопку, нужно выбрать, откуда добавляется ролик, выбираете нужный вам вариант — добавить с вашего компьютера или вставить из интернета.
Перетаскивание
Такой способ подходит только для вставки видео с компьютера. Необходимо открыть папку, где хранится ролик, нажать левой клавишей на файл с роликом и не отпуская перетащить его в презентацию.
При работе папку с видеофайлом разверните не на весь экран, тогда вам будет удобнее перетащить ролик из одного окна в другое.
После того, как вставили ролик, попробуйте его запустить, а также настройте способ воспроизведения видео. Вставить ролик в презентацию достаточно легко и не требует разбираться в тонкостях программы.
Вставка при помощи области содержимого
Такой вариант появился в PowerPoint относительно недавно. Но он сразу стал популярным, так как вставка контента осуществляется по очень простому сценарию. Именно поэтому такой вариант становится все более популярным.
Стоит отметить, что такой вариант является одним из самых простых, так как опции вставки отображаются на самом слайде. Не нужно нигде искать соответствующие инструменты. Итак, сделать нужно следующее. Запускаем PowerPoint и создаем новый проект.
Теперь нажимаем на кнопку вставки видео, которая располагается в самом слайде.
Появится диалог вставки видео. Нужно нажать на кнопку «Обзор», которая располагается напротив пункта «Из файла».
В следующем диалоговом окне идем в каталог с видео, выбираем нужный клип и жмем на кнопку «Вставить».
После завершения процесса видео будет расположено в слайде.
Как видите, способ очень простой и не требует от вас никаких специальных знаний и умений. По сути, компьютер делает все сам. Вам нужно только выбрать подходящее видео. А с этим проблем возникнуть не должно. Особенно в PowerPoint 2016.
Что на счет других вариантов?
Тем не менее, есть и другие варианты решения проблемы, о которых стоит поговорить хотя бы потому, что они существуют и позволяют также эффективно вставить видео в презентацию. Вот о них мы сейчас и будем разговаривать.